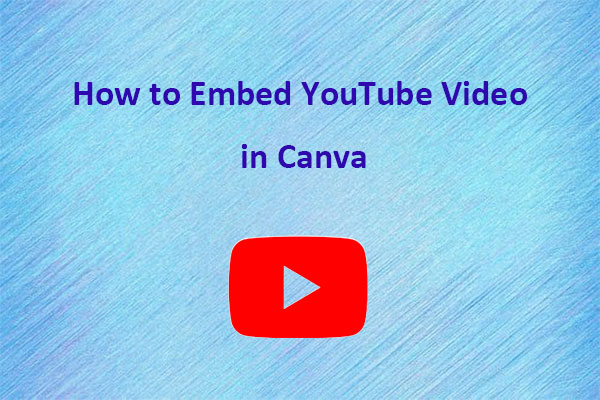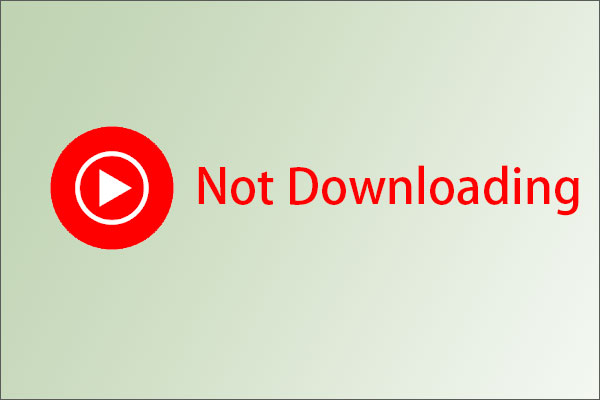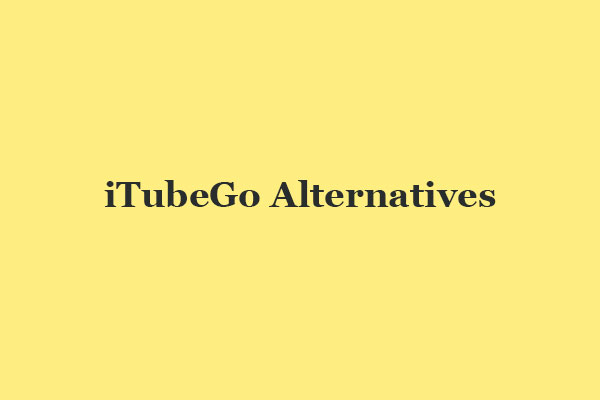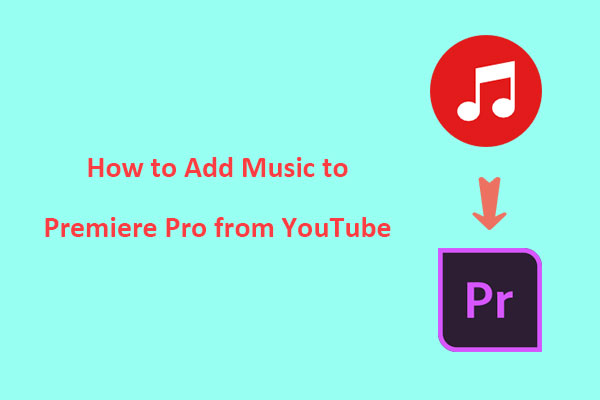Canva is a powerful design tool that allows you to create stunning visuals for various purposes. One of the features that makes Canva stand out is its ability to incorporate music into your designs. This article on MiniTool Video Converter will guide you on how to add music to Canva from YouTube without much effort.
Can You Use YouTube Music on Canva
Canva is a powerful online tool that lets you create stunning designs for various purposes, such as social media posts, presentations, flyers, and videos. One of the features that makes Canva stand out is its audio library, which allows you to add music to your designs easily and for free.
Adding music can evoke emotions, set the tone, and enhance the overall impact of the design. Whether you’re creating educational videos, marketing videos, or motivational videos with Canva, choosing the right music can make your visuals more engaging and compelling.
But what if you want to use music from YouTube, the largest video-sharing platform on the web? YouTube has a huge collection of music videos, songs, and soundtracks, making it an ideal source for your Canva designs. How can you use YouTube music in your Canva projects?
Adding music to Canva from YouTube is a simple process that can be done in a few simple steps. First, you need to find the music you’d like to use on YouTube and download it using a YouTube to MP3 converter. After that, upload the downloaded music file to Canva and add it to your design. The following is a detailed guide to help you with the process.
How to Choose the Right Music from YouTube for Canva
Before we begin downloading YouTube music, we must know how to choose the right music for Canva. Choosing the right music from YouTube for your Canva design can make a big difference in the quality and impact of your project. Here are some tips to help you find and use the best music for your needs:
- Consider the mood and tone of your design. Do you want to create a sense of excitement, inspiration, happiness, or relaxation? Choose the music that matches the emotion you’d like to convey.
- Pay attention to the tempo of the music. The tempo of the music can also affect the pace and energy of your design. Choose music that suits the style and duration of your design. A fast tempo can create an energetic or upbeat mood, while a slow tempo can create a calm or melancholic mood.
- Don’t be afraid to try different music choices. Sometimes the best option may not be obvious at first. Try different music tracks and see how they affect the overall feel of your design.
- Be aware of legal when using YouTube Music. You should only use music that you have permission to use or that is in the public domain to avoid copyright issues. Using copyrighted music without permission can lead to legal problems.
How to Download Music from YouTube for Canva
To add music to your Canva design from YouTube, you need to download the music first. Here are some of the best tools to download YouTube music.
#MiniTool Video Converter
When it comes to downloading music from YouTube, MiniTool Video Converter is a must-have video download app for YouTube. With it, you can extract music directly from YouTube videos, download 4K YouTube videos, convert YouTube playlists to MP3/MP4, and download video subtitles. No matter what you’d like to download, it offers high-speed and superior-quality downloads.
To download music from YouTube with MiniTool Video Converter, follow these steps:
Step 1. Download MiniTool Video Converter on your computer by clicking the download button below and install it by following the on-screen instructions.
MiniTool Video ConverterClick to Download100%Clean & Safe
Step 2. Once installed, launch MiniTool Video Converter. To download a video or an audio file, go to the Video Download tab at the top of the screen.
Step 3. In the upper right corner, click on the Menu icon, then select Settings from the options. Navigate to the Download tab in the pop-up window. Now, click the Browse button to choose where you want to save the downloaded files. Expand the Maximum current downloader dropdown menu to select the number of videos you want to download at once. Click OK to save the settings.
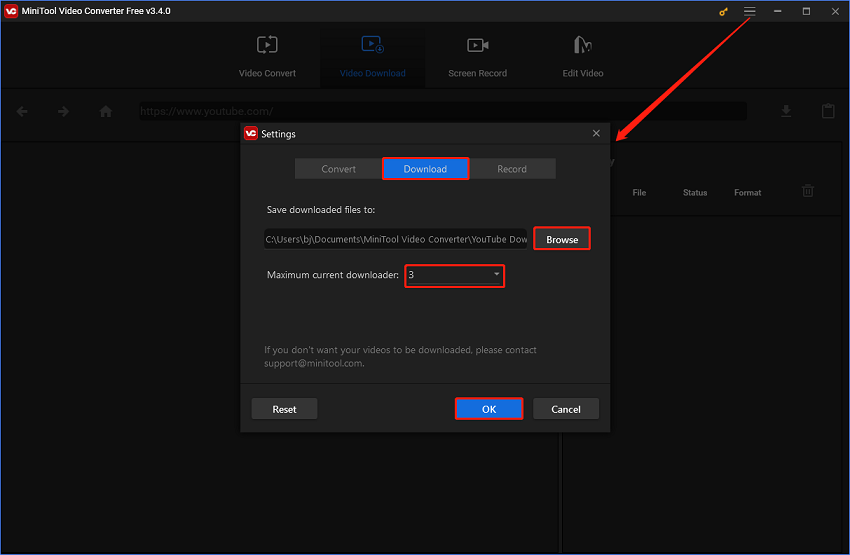
Step 4. To download music, enter the name or keywords of the music you want to download in the search box. Alternatively, go to YouTube, find the music you want, and copy its link. Then, paste the link into the address bar of MiniTool Video Converter.
Step 5. Next, click the Download button next to the music link. If the music is part of a playlist, a prompt window will appear asking you if you want to download the entire playlist or just the clip.
Step 6. Select MP3 or WAV as the output format under Download Video/Audio, and click on DOWNLOAD to start downloading.
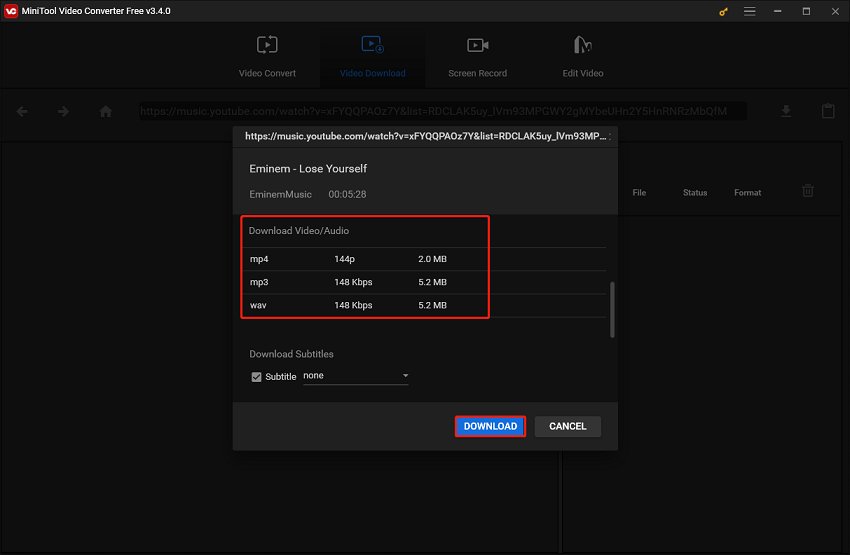
Step 7. In the History panel on the right, you can view the download status. Once the download is complete, click on the Navigate to file icon to locate the downloaded music or click the Play icon to enjoy the music now.
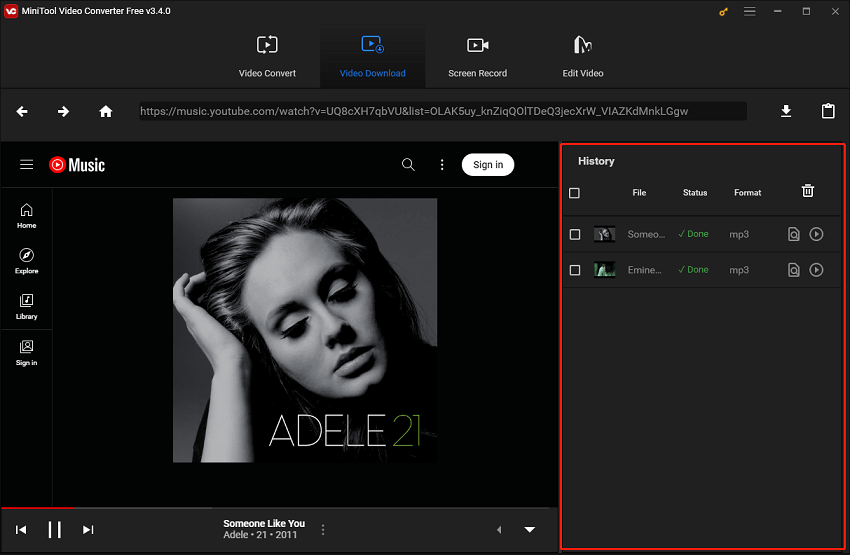
In addition to video downloading, MiniTool Video Converter also features a video conversion tool that allows you to convert your video and audio files to 1000+ popular output formats. Moreover, it’s also a screen recorder, letting you even record all activities on your computer screen without any watermark.
#iTubeGo
iTubeGo is another software that allows you to download and convert videos and audio from over 1000 websites including popular platforms like YouTube, TikTok, and Spotify. It supports downloading YouTube videos in high resolutions, such as 4K, 8K, and HD, and converting them to different formats. Plus, you can also download high-bitrate MP3 files, channels, playlists, podcasts, and even subtitles in SRT format.
Moreover, this software features a built-in web browser, which enables you to browse video and music sites, and a video editor to help you trim and crop the downloaded videos and audio. It’s compatible with Windows, Mac, and Android devices.
Here are the steps to download YouTube music using iTubeGo:
Step 1. Download and install iTubeGo on your device.
Step 2. Open this program and click on Settings to customize the download settings, including the maximum number of downloads, download format and quality, the destination to save downloaded music, etc. Then, click Apply to save these settings.
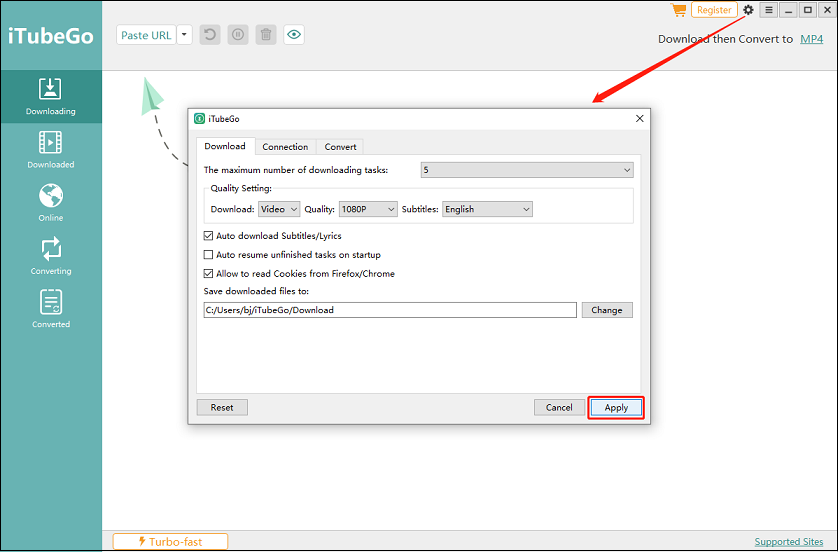
Step 3. Go to YouTube and open the required video. When the video is playing, copy its URL from the address bar of your browser.
Step 4. Click the Paste URL button in iTubeGo to enter the video URL and click on Download to start the download process.
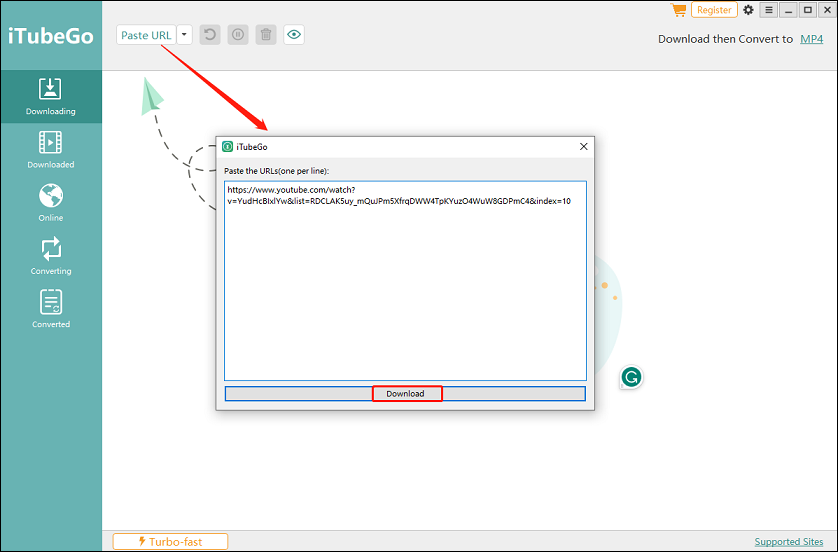
Step 5. After completing all the above steps, the download will start automatically and the audio will be saved in the folder of your choice.
Once done, you can check the downloaded music by going to the Downloaded tab on the left.
#4K YouTube to MP3
4K YouTube to MP3 is a desktop tool that enables you to convert YouTube videos into MP3 files. It supports multiple formats and quality options. You can also download YouTube playlists and channels to MP3, M4A, and OGG, or transfer them to your portable devices. Besides, there’s a built-in browser, letting you search for videos and download them directly.
Apart from YouTube, it also supports downloading audio tracks from SoundCloud, Vimeo, Twitch, and many other services. It is worth mentioning that this software supports multiple languages, including English, Japanese, French, Italian, and more.
Here’s how to download music from YouTube with 4K YouTube to MP3:
Step 1. Download and install 4K YouTube to MP3 to your computer from the official website.
Step 2. Open this audio video downloader, click on the Preferences icon to choose the download quality and format, save location, language, and more.
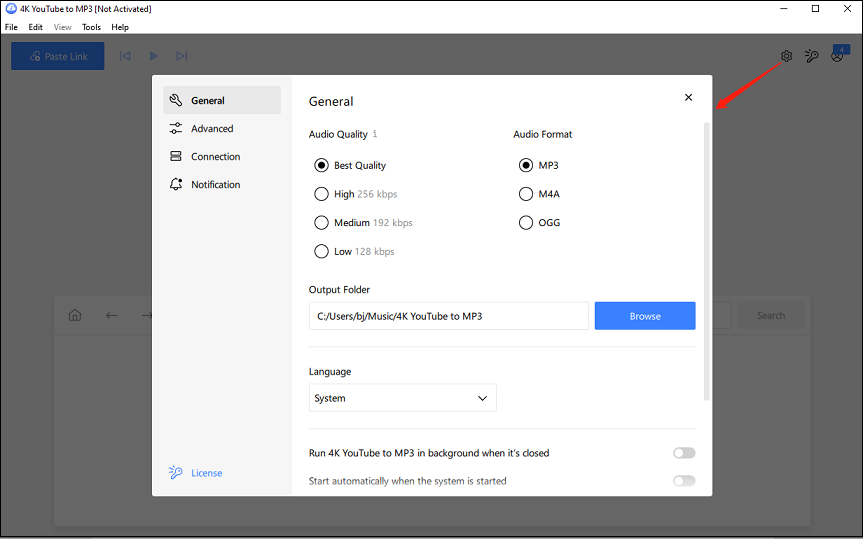
Step 3. Go to YouTube to copy the link to the YouTube video that contains the music you’d like to download.
Step 4. Go back to 4K YouTube to MP3, click the Paste Link button, and then click on the Download Video option.
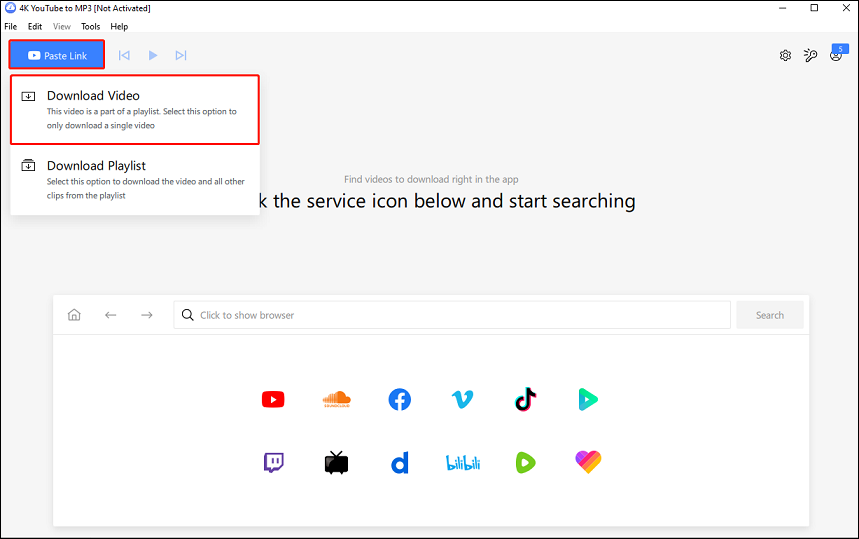
Step 5. This tool will automatically paste the link from your clipboard and download the music video. Wait until the download is completed.
You can also use the built-in browser in the application to search for the YouTube music you want to download without having to leave this tool.
How to Add Music to Canva from YouTube
After you’ve downloaded the MP3 file, you’ll need to add it to your Canva design. Here’s a step-by-step guide on how to add music from YouTube to Canva:
Step 1. Navigate to Canva on your web browser and log in to your account.
Step 2. Choose from thousands of templates and customize them to suit your needs or click on Create a design located in the top right corner to start from scratch.
Step 3. Go to the Uploads tab and click on the Audio button. This will open a window where you can drag or upload your music file to Canva.
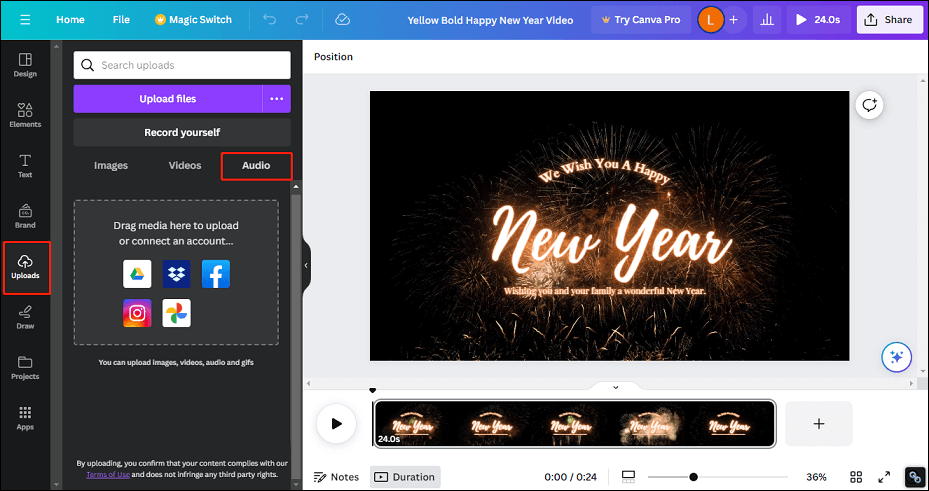
Note: You can upload up to 100 MB of audio files to Canva, and you can use any of the supported formats, such as MP3, WAV, OGG, or M4A.
Step 4. Once you upload your music file to Canva, click on the file to add it to your design. You will see a purple bar at the bottom of your design that represents the music track.
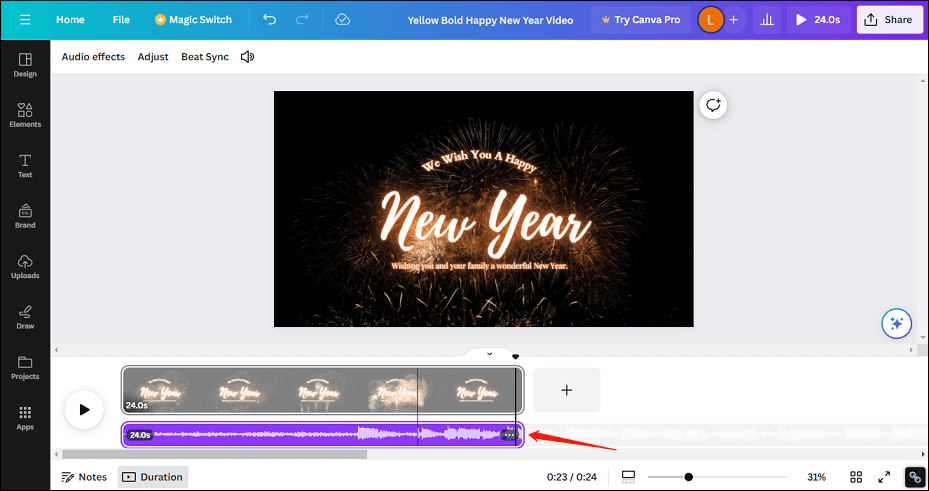
Step 5. You can adjust the volume, position, and duration of the music using the toolbar. You can also trim, loop, fade, or mute the music as you wish.
Step 6. To preview your design with the music, you can click on the Play button at the top right corner of the screen.
Step 7. Click on the Share button at the top right corner of the screen to download or share your design with audio tracks from YouTube.
By following these steps, you can use YouTube music effectively in your Canva designs to create a more engaging and emotional experience for your audience.
Conclusion
To sum up, adding YouTube music to your Canva designs can make them more enjoyable for your viewers. Although Canva doesn’t offer direct support for adding music from YouTube, you can still achieve this by following a workaround. Simply download the desired music from YouTube using a YouTube to MP3 converter such as MiniTool Video Converter, and then add it to your Canva designs.
We hope you found this article helpful and informative. If you have any questions or suggestions while using MiniTool Video Converter, please let us know by leaving a comment below or contacting us via [email protected].
Learn more:
How to Add Music from YouTube to CapCut? (Tools Required)
How to Add Music to Google Slides from YouTube Effortlessly