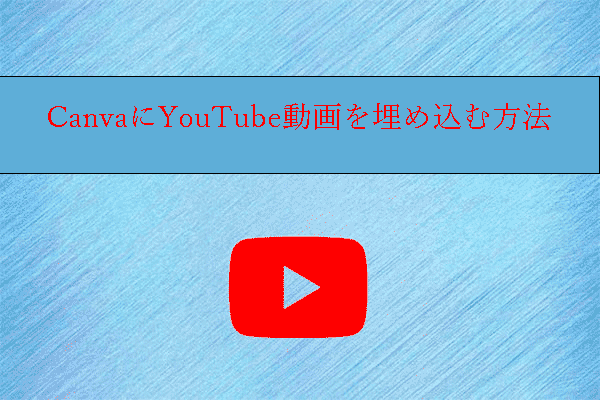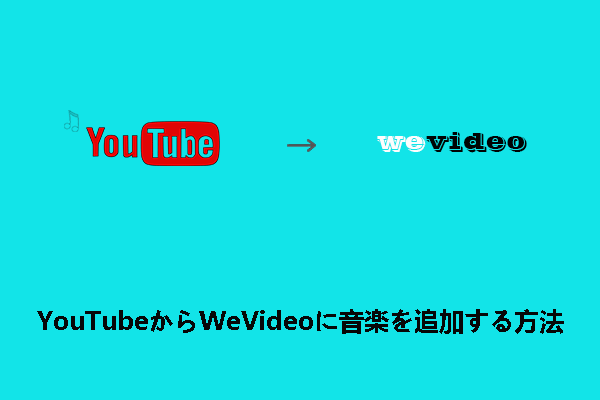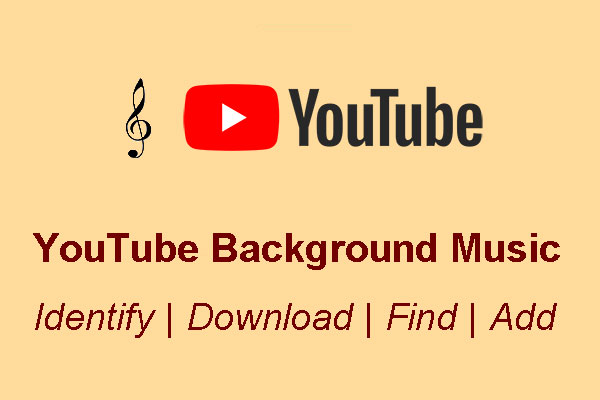Canvaは、豊富なテンプレートと素材を提供する強力なデザインツールです。デザインをよりカラフルにするために、Canvaには、デザインに BGM を簡単に追加できる音楽追加機能が用意されています。MiniTool Video Converterのこの記事では、YouTubeの動画をCanvaに追加して編集する方法について説明します。
CanvaでYouTubeの音楽を使えますか?
Canva(キャンバ)は、豊富な正規版の画像、オリジナルのイラスト、さまざまな高品質のデザインテンプレートを提供する無料で使えるオンラインのラフィックデザインツールです。Canvaを使えば、ソーシャル メディア グラフィック、プレゼンテーション、ポスター、ドキュメント、その他のビジュアル コンテンツのグラフィック デザインを作成できます。また、Canvaではデザインに背景音楽を追加して内容を豊かにすることができます。
BGMが作品の雰囲気を決め、デザイン全体のインパクトを高めると同時に、視聴者の共感を引き出すことができるということをよく知っています。Canva を使用して教育用、マーケティング用、またはモチベーションを高めるビデオを作成する場合でも、適切な音楽を使用すると、作品の視覚的に魅力的なものにすることができます。
Canvaでは、Canva独自のオーディオ ライブラリ、ローカル デバイス、またはクラウド ストレージからオーディオを追加できます。では、最大の動画共有プラットフォームであるYouTubeの音楽をCanvaに追加したい場合はどうすればよいですか?ミュージック ビデオ、曲、サウンドトラックの膨大なコレクションがあるYouTubeは、Canvaデザインに最適なオーディオ素材のソースでしょう。
YouTube音楽をCanvaに追加するのは難しくなく、いくつかの簡単な手順だけで実行できます。まず、使用したい音楽をYouTubeで見つけて、ローカル デバイスにダウンロードする必要があります。ちなみに、ここでの操作を実行するには、専門的なYouTubeからMP3へのコンバーターを使用できます。その後、ダウンロードした音楽ファイルをCanvaにアップロードし、デザインに追加します。以下は詳細なガイドです。
YouTubeでCanvaに適した音楽を選択する方法
YouTube音楽のダウンロードを開始する前に、Canvaに適した音楽を選択する方法を知る必要があります。Canvaのデザインに適した音楽をYouTubeから選択することは、プロジェクトの品質と効果に大きな影響を与える可能性があります。ニーズに合った音楽を見つけるためのヒントをいくつか紹介します。
- デザインの雰囲気やトーンを考慮してください。ワクワク感、インスピレーション、幸福感、リラックス感などを作りたいですか?伝えたい感情に合った音楽を選びましょう。
- 音楽のテンポに注意してください。音楽のテンポは、デザインのペースやエネルギーにも影響します。デザインのスタイルや長さに合った音楽を選択してください。テンポが速いとエネルギッシュで明るい雰囲気になり、テンポが遅いと穏やかでメランコリックな雰囲気になります。
- 恐れずにいろいろな音楽を試してみましょう。最初はベストな選択肢がわからないこともあります。さまざまな音楽を試してみて、それがデザイン全体の雰囲気にどのように影響するかを見てみましょう。
- YouTube Musicを使用する際は、法律に注意してください。著作権の問題を回避するために、使用許可を得た音楽またはパブリック ドメインの音楽のみを使用してください。著作権のある音楽を許可なく使用すると、法的問題につながる可能性があります。
YouTubeからCanvaに適した音楽をダウンロードする方法
上で述べたように、YouTubeの音楽をCanva デザインに追加するには、まず音楽をダウンロードする必要があります。そこで、YouTube音楽をダウンロードするための最高のツールをいくつか紹介します。
#MiniTool Video Converter
YouTubeから音楽をダウンロードする場合、MiniTool Video Converterは見逃せません。YouTube動画から音楽をロスレスで抽出し、MP3形式に保存できます。また、4K YouTube動画/YouTubeプレイリスト/ビデオ字幕のダウンロードもサポートします。そして、どんなダウンロードタスクも高速かつ高品質で実行できます。
MiniTool Video Converterを使ってYouTubeから音楽をダウンロードするには、以下の手順に従ってください。
ステップ1:以下のボタンをクリックして、MiniTool Video ConverterをPCにダウンロード&インストールします。
MiniTool Video Converterクリックしてダウンロード100%クリーン&セーフ
ステップ2:ソフトウェアを起動してメインインターフェースに入ります。
ステップ3:画面上部の「動画ダウンロード」タブに移動します。
ステップ4:右上隅の3本線「≡」アイコンをクリックして、展開されたメニューから「設定」をクリックします。
ステップ5:「ダウンロード」タブに切り替え、以下のダウンロード設定を行います。
- 「ダウンロードしたファイルの保存先」の「参照」ボタンをクリックしてダウンロードしたファイルを保存する場所を選択します。
- 「最大同時ダウンロード数」ドロップダウン メニューを展開して、一度にダウンロードするビデオの数を設定します。
ステップ6:「OK」をクリックして設定を保存します。
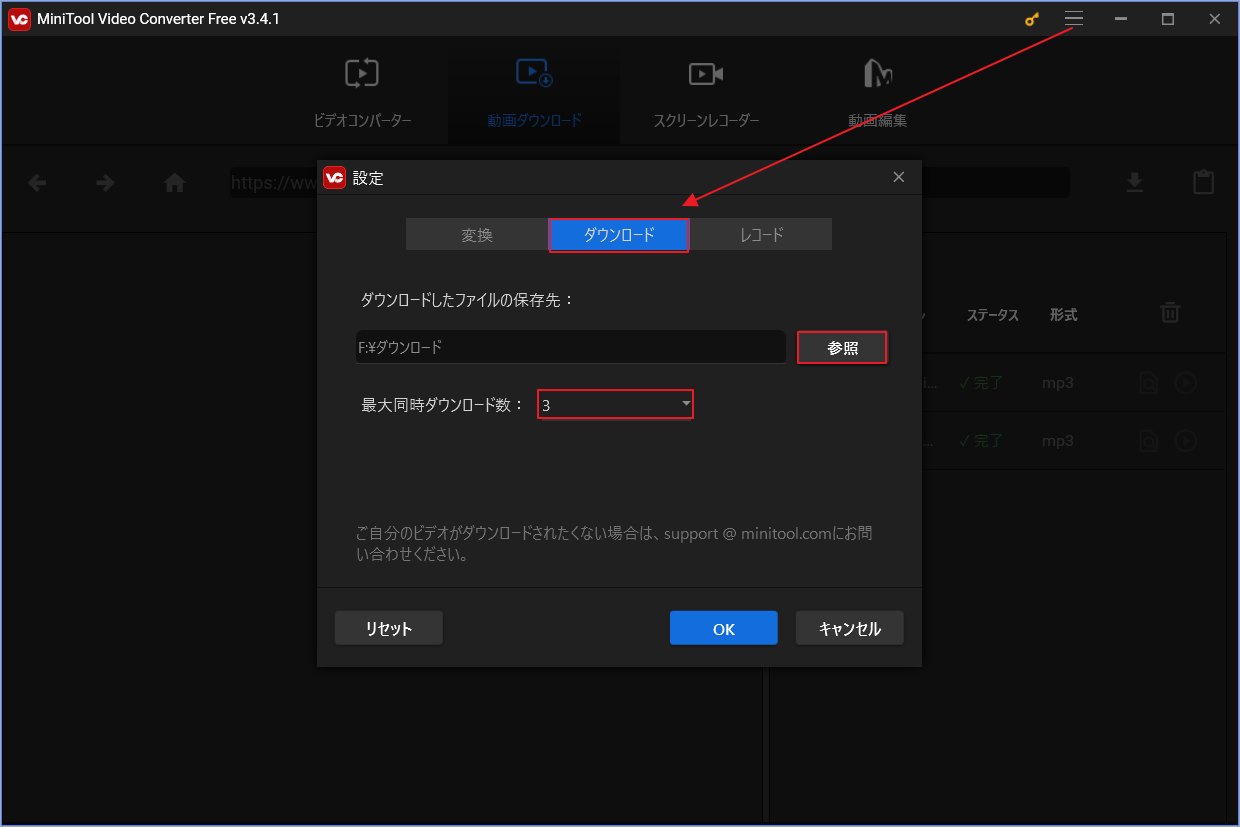
ステップ7:ダウンロードする音楽を検索します。ここは、ソフトウェア内のYouTubeサイトの検索ボックスに音楽の名前またはキーワードを入力して検索するか、ブラウザでYouTubeにアクセスして、必要な音楽のリンクをコピーしてから、MiniTool Video Converterのアドレス バーに貼り付けて検索することもできます。
ステップ8:音楽の検索またはリンクの解析が完了したら、アドレス バーの右にある「ダウンロード」ボタンをクリックします。ターゲット音楽がある再生リストの一部である場合は、再生リスト全体をダウンロードするか、クリップだけをダウンロードするかを尋ねるプロンプト ウィンドウが表示されます。
ステップ9:「ビデオ/オーディオをダウンロード」で出力形式として MP3またはWAVを選択し、「ダウンロード」をクリックします。
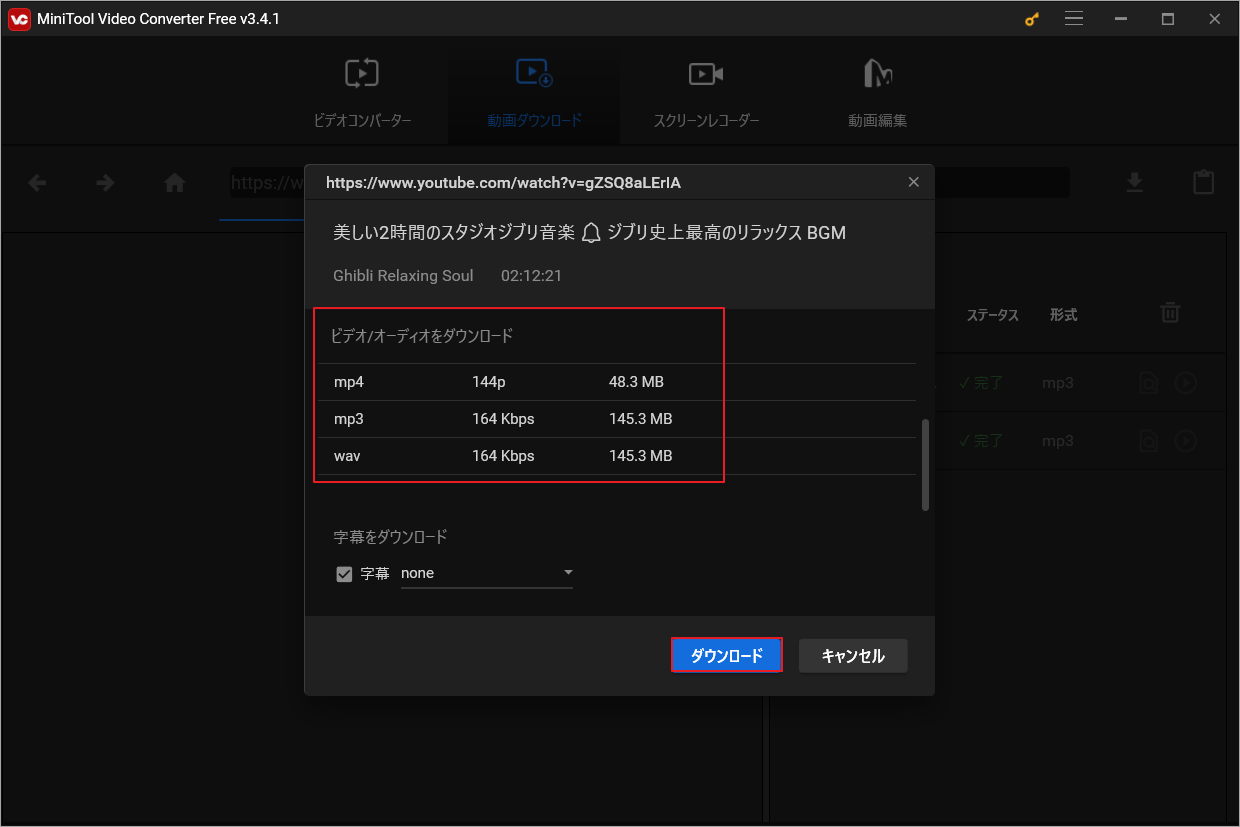
ステップ10:作成されたダウンロードタスクがメイン画面の右側の履歴パネルで表示されます。ここでダウンロードのステータスを確認できます。ダウンロードが完了したら、「ファイルに移動する」アイコンをクリックしてダウンロードした音楽を確認するか、「再生」アイコンをクリックして今すぐ音楽を流すことができます。
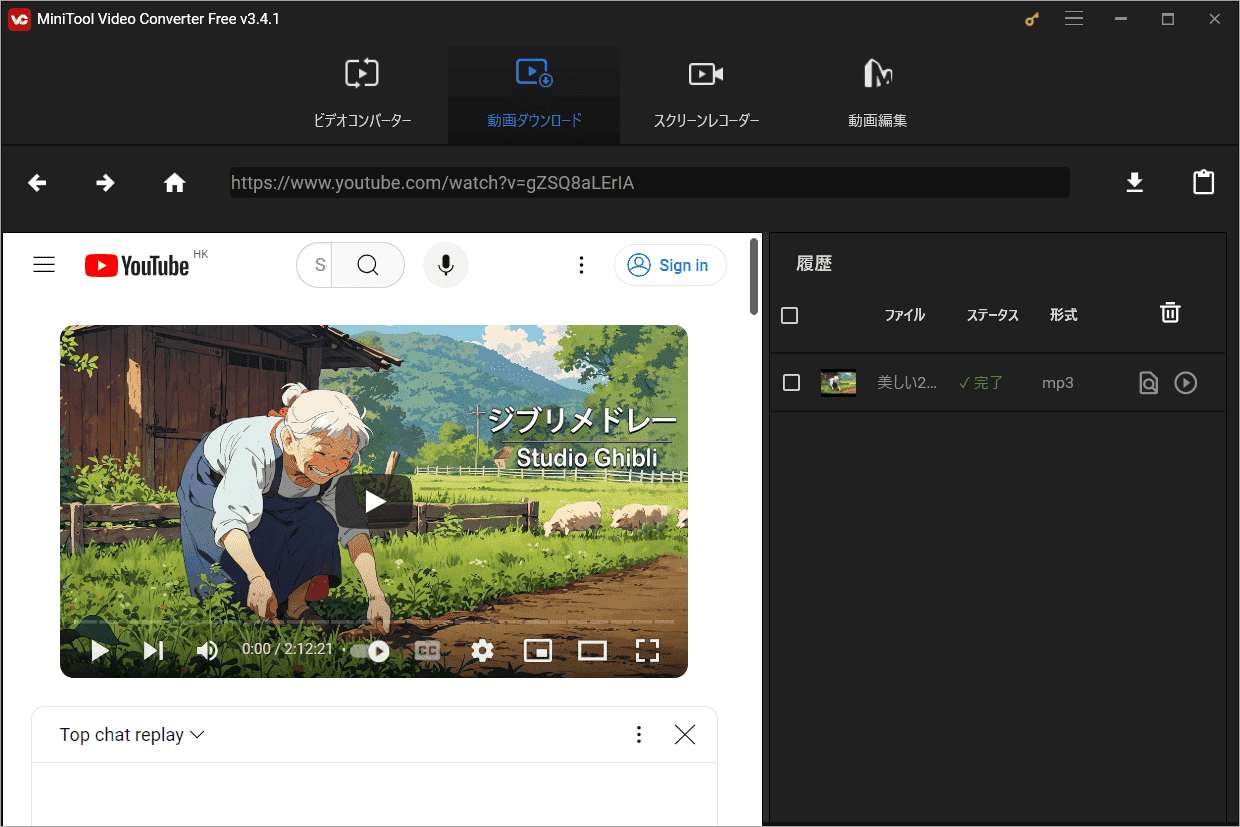
MiniTool Video Converterは多機能ソフトウェアとして、ビデオダウンロードのほかに、ビデオ/オーディオフォーマット変換とコンピューター画面録画機能も搭載しています。本ソフトにより、ビデオおよびオーディオ ファイルを 1000 種類以上の一般的な出力形式に変換できます。また、コンピューター画面上のすべてのアクティビティをウォーターマークなしで録画できます。
#iTubeGo
iTubeGoは、YouTube、TikTok、Spotifyなどの人気プラットフォームを含む1,000以上のWebサイトからビデオやオーディオをダウンロードして変換できるソフトウェアです。4K、8K、HD などの高解像度で YouTube動画をダウンロードし、さまざまな形式に変換することができます。また、高ビットレートの MP3 ファイル、チャンネル、プレイリスト、ポッドキャスト、さらにはSRT 形式の字幕をダウンロードすることもできます。
このソフトウェアには、ビデオや音楽Webサイトを閲覧できるWeb ブラウザと、ダウンロードしたビデオやオーディオのトリミングやクロップに役立つビデオ エディタも組み込まれています。Windows、Mac、Android デバイスと互換性があります。
iTubeGoを使用してYouTube 音楽をダウンロードする手順は次のとおりです。
ステップ1:iTubeGoをPCにダウンロードしてインストールします。
ステップ2:このプログラムを開き、「設定」をクリックします。ここでは、ダウンロードタスクの最大数、ダウンロード形式と品質、ダウンロードした音楽の保存先などのダウンロード設定をカスタマイズできます。
ステップ3:「申し込む」をクリックしてこれらの設定を保存します。
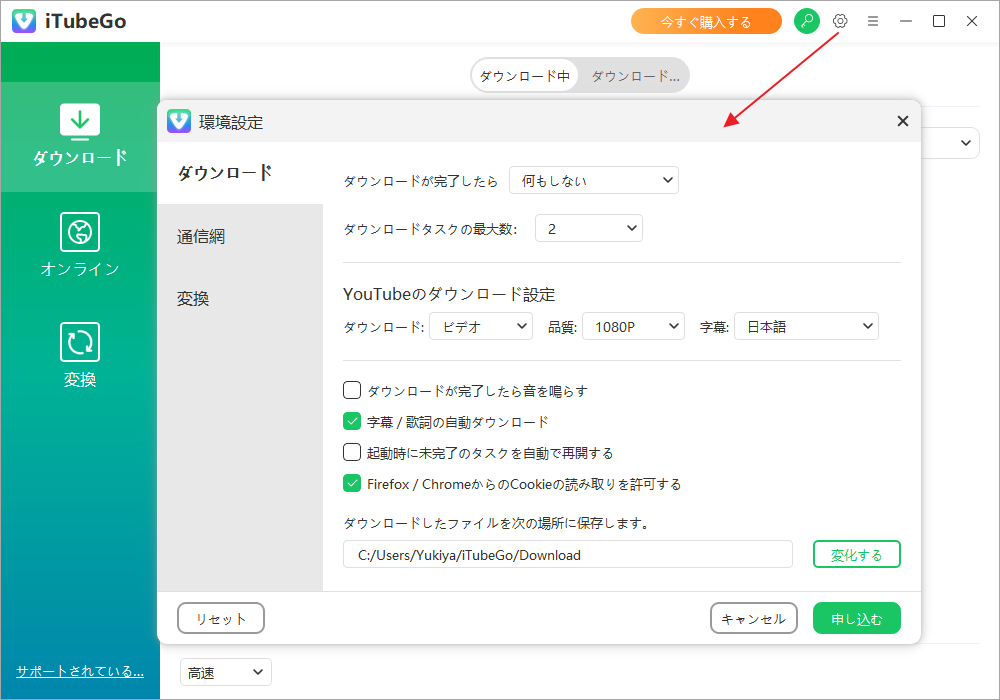
ステップ4:YouTubeサイトにアクセスして、ターゲット動画を再生します。
ステップ5:アドレス バーから動画のURLをコピーします。
ステップ6:iTubeGoの「URLを貼り付ける」ボタンをクリックしてURLを貼り付けて「ダウンロード」をクリックします。
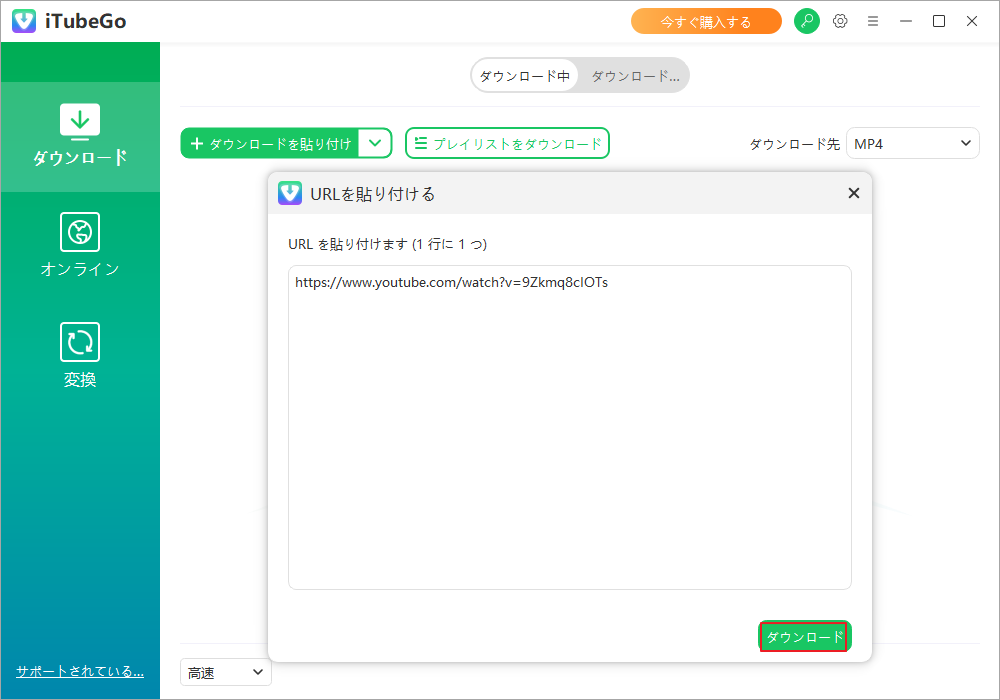
ステップ7:上記の手順をすべて完了すると、ダウンロードが自動的に開始され、オーディオは選択したフォルダーに保存されます。
完了したら、左側の「ダウンロード済み」タブに移動して、ダウンロードした音楽を確認できます。
#4K YouTube to MP3
4K YouTube to MP3は、YouTube動画をMP3 ファイルに変換できるデスクトップ ツールです。豊富な形式と品質オプションをサポートしており、YouTubeの再生リストやチャンネルをMP3、M4A、OGGにダウンロードしたり、ポータブル デバイスに転送したりすることもできます。また、ソフトウェア内にブラウザが組み込まれているため、動画を検索して直接ダウンロードできます。
YouTube以外にも、SoundCloud、Vimeo、Twitchなど、多くのサービスからオーディオ トラックをダウンロードできます。このソフトウェアは、英語、日本語、フランス語、イタリア語など、複数の言語をサポートしていることも特筆に値します。
4K YouTube to MP3を使用してYouTubeから音楽をダウンロードする方法は次のとおりです。
ステップ1:公式ウェブサイトから4K YouTube to MP3をコンピューターにダウンロードしてインストールします。
ステップ2:ソフトウェアのメイン画面に入り、右上の歯車(設定)アイコンをクリックします。ここで、ダウンロードの品質と形式、保存場所、言語などの項目を設定します。
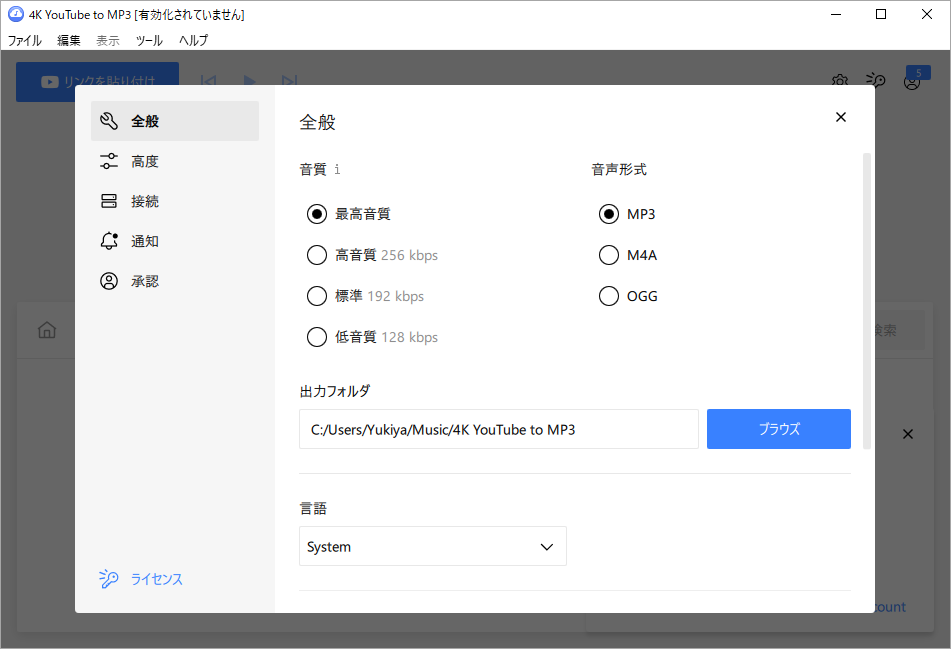
ステップ3:YouTubeにアクセスして、ダウンロードしたい音楽が含まれている YouTube 動画へのリンクをコピーします。
ステップ4:4K YouTube to MP3に戻り、「リンクを貼り付け」ボタンをクリックすると、リンクが自動的に解析され、ダウンロード処理が開始されます。
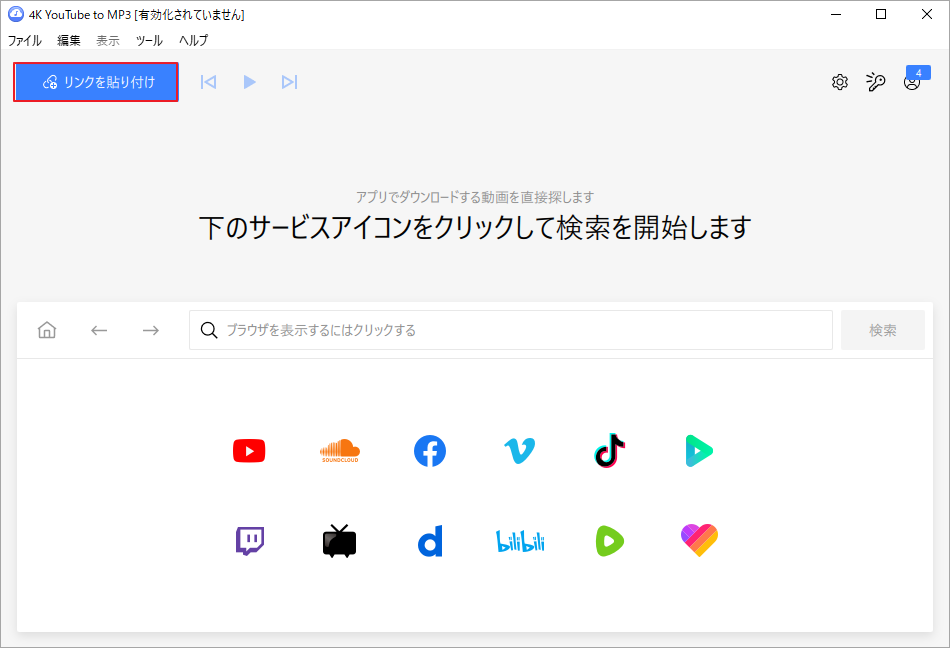
ダウンロードが完了するまでお待ちください。
また、アプリケーションに組み込まれているブラウザを使用して、このツールを離れることなく、ダウンロードしたい YouTube ミュージックを検索することもできます。
ダウンロードしたYouTube音楽をCanvaに追加する方法
使用したいYouTube音楽のダウンロードが完了したら、Canva のデザインに追加することができます。詳細手順は以下のとおりです。
ステップ1:Web ブラウザで Canva にアクセスし、アカウントにログインします。
ステップ2:Canvaのテンプレートを使用するか、右上隅にある「デザインを作成」をクリックしてニーズに合わせて最初からプロンプトを作成できます。
ステップ3:「アップロード」タブに移動し、「オーディオ」ボタンをクリックします。これにより、音楽ファイルをCanvaにドラッグまたはアップロードできるウィンドウが開きます。
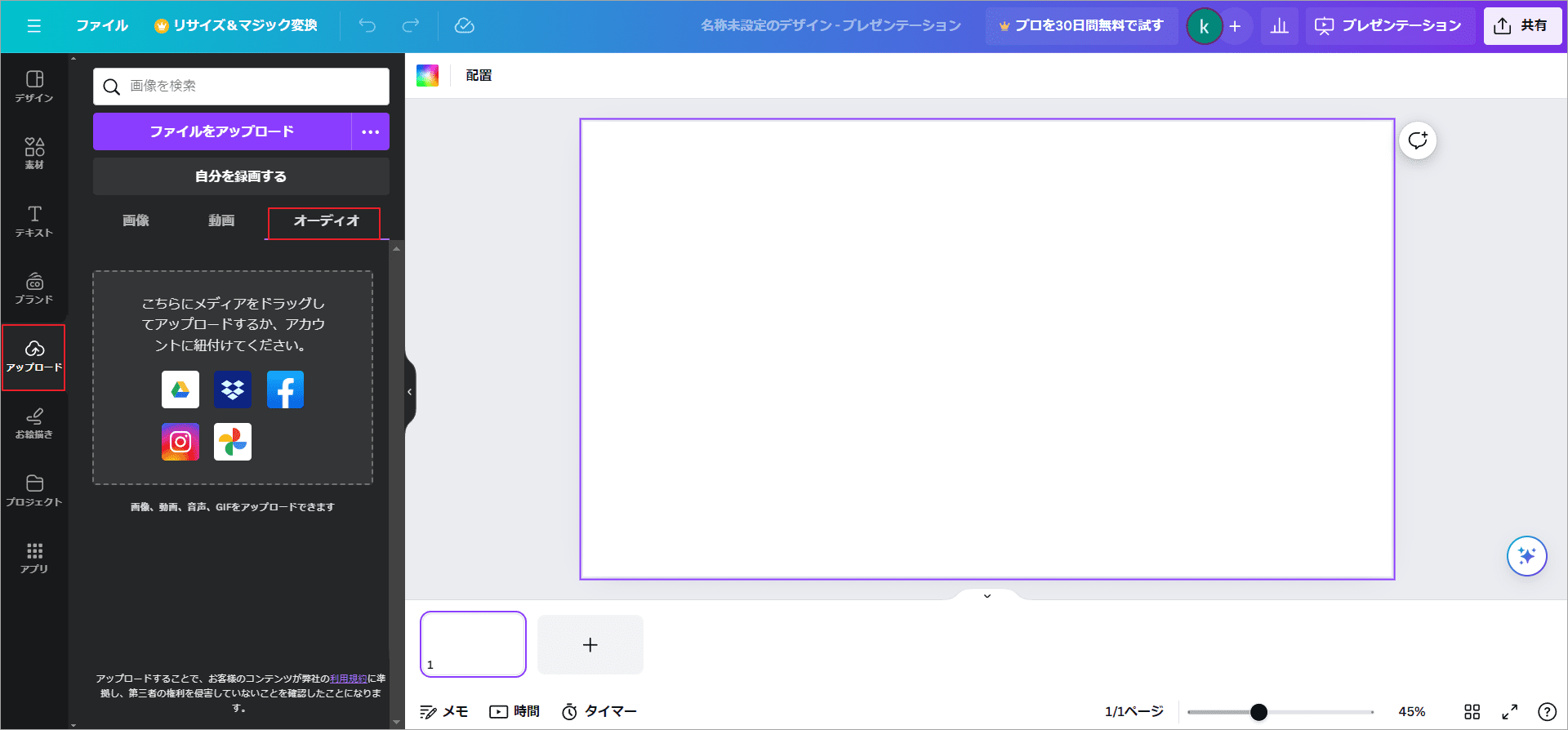
ステップ4:音楽ファイルを Canva にアップロードしたら、ファイルをクリックしてデザインに追加します。デザインの下部に音楽トラックを表す紫色のバーが表示されます。
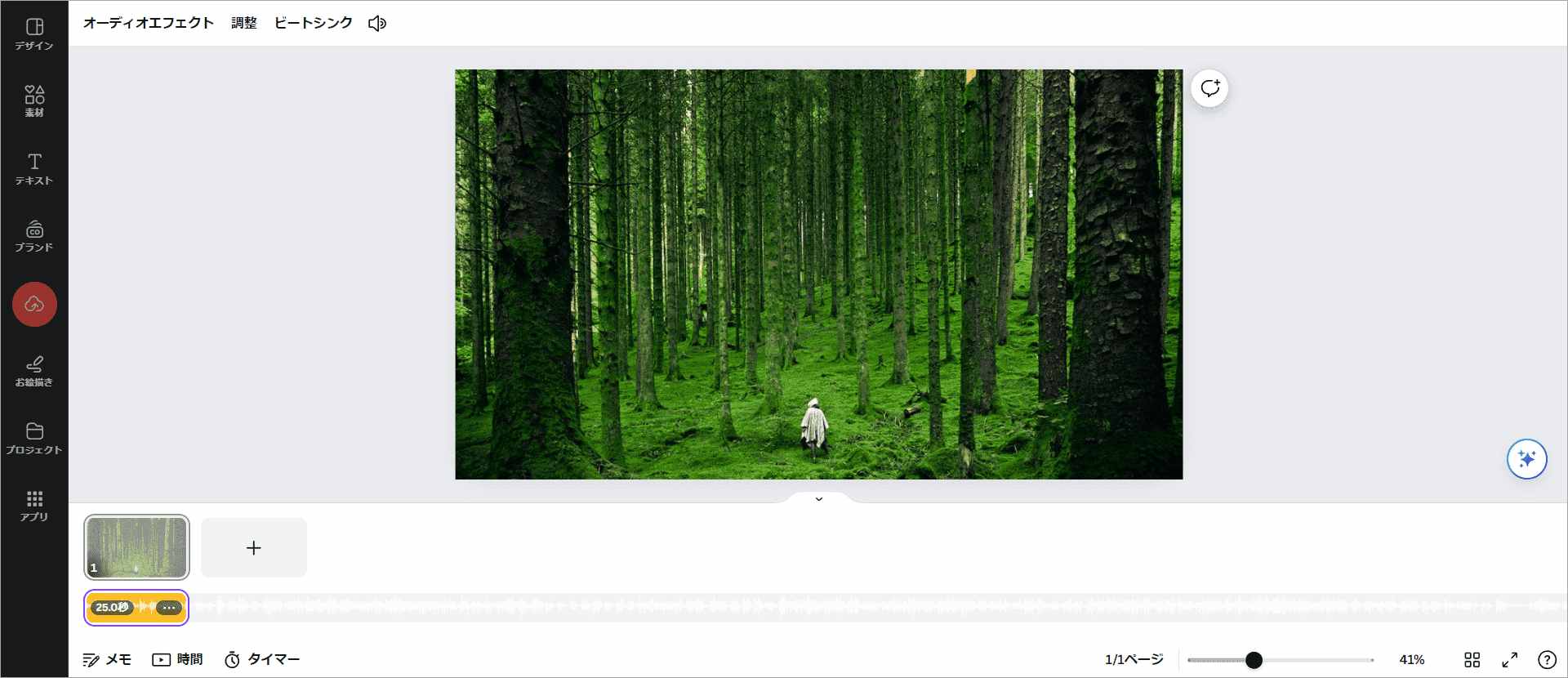
ステップ5:ツールバーを使用して、音楽の音量、位置、長さを調整できます。また、必要に応じて音楽をトリミング、ループ、フェード、ミュートすることもできます。
ステップ6:音楽付きのデザインをプレビューするには、画面の右上隅にある「再生」ボタンをクリックします。
ステップ7:画面の右上隅にある「共有」ボタンをクリックして、作成したオーディオ トラック付きのデザインをダウンロードまたは共有できます。
これにより、Canva デザインで YouTube 音楽を効果的に使用して、視聴者にとってより魅力的で感情的な体験を作成できます。
結語
この記事では、YouTubeの音楽をCanvaのデザインに追加する方法を紹介します。Canvaは、YouTube音楽の追加を直接サポートしていませんが、MiniTool Video ConverterなどのYouTube-MP3コンバーターを使用して音楽をダウンロードして、Canva のデザインに追加できます。
この記事の内容がお役に立ち、参考になれば幸いです。MiniTool Video Converterの使用中に何かご不明な点やご意見がございましたら、お気軽に[email protected]までご連絡ください。