Edit Video Using YouTube Video Editor
YouTube video editor is an online video maker which helps YouTube creators edit their videos quickly. With it, you don’t have to download any video editor or search for some ease-to-use online video editors.
When you want to modify the uploaded YouTube video, you can’t miss YouTube video editor (If you want to use free video editor to modify your video, try using MiniTool software – MiniTool Movie Maker).
Step 1: Log in to your YouTube account and click on your avatar at the top right corner.
Step 2: Select YouTube Studio (beta) option to access its main interface.
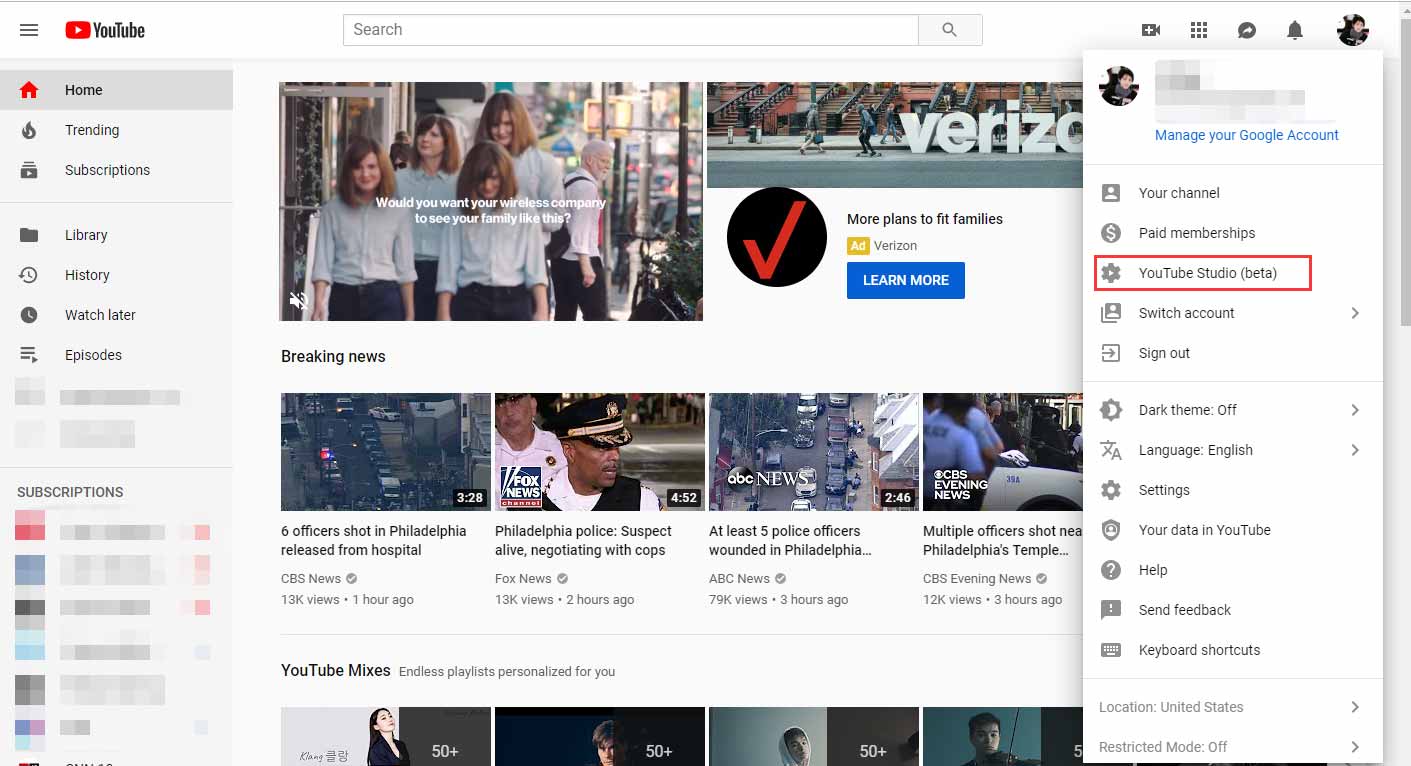
Step 3: Choose Videos in the left panel and click the video you want to modify.
Step 4: Tap on the third option Editor in the left panel, then you can edit the YouTube video online.
After accessing the main interface of YouTube Video Editor, you can edit the YouTube video as you like.
Here are some tips for editing video on YouTube.
Change background music
If you find YouTube video background music is not suitable, what should you do? Delete the video and upload it again. There is a better option – using YouTube video editor. It offers you thousands of songs for use in video.
Besides, all of these songs are copyright free music and royalty-free music, so you don’t need to worry about copyright problem.
Step 1: Click the Expand button in the Audio box.
Step 2: Then choose the Audio option to change the background music.
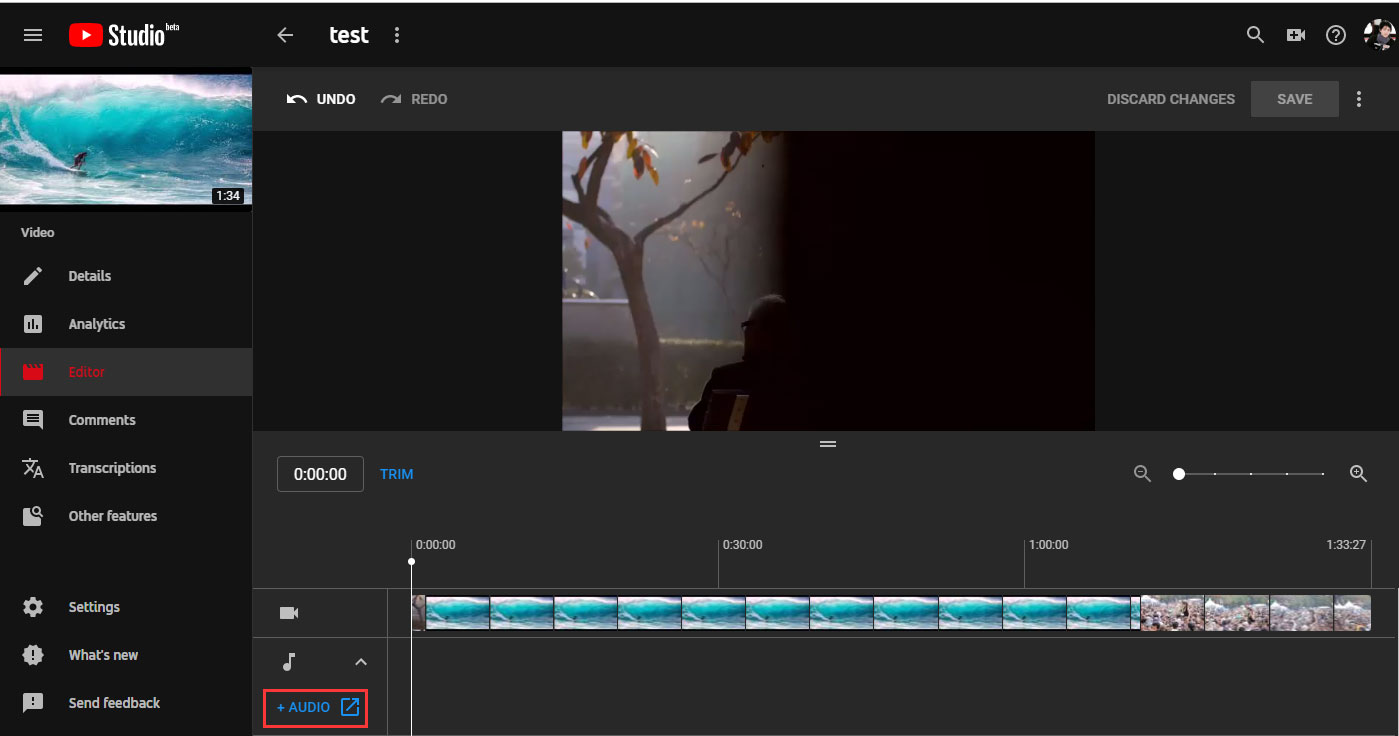
Step 3: Select a song you like and click on ADD TO VIDEO and tap on Save changes to confirm the operation.
Step 4: When you’re finished changing background music, click on Return to YouTube Studio.
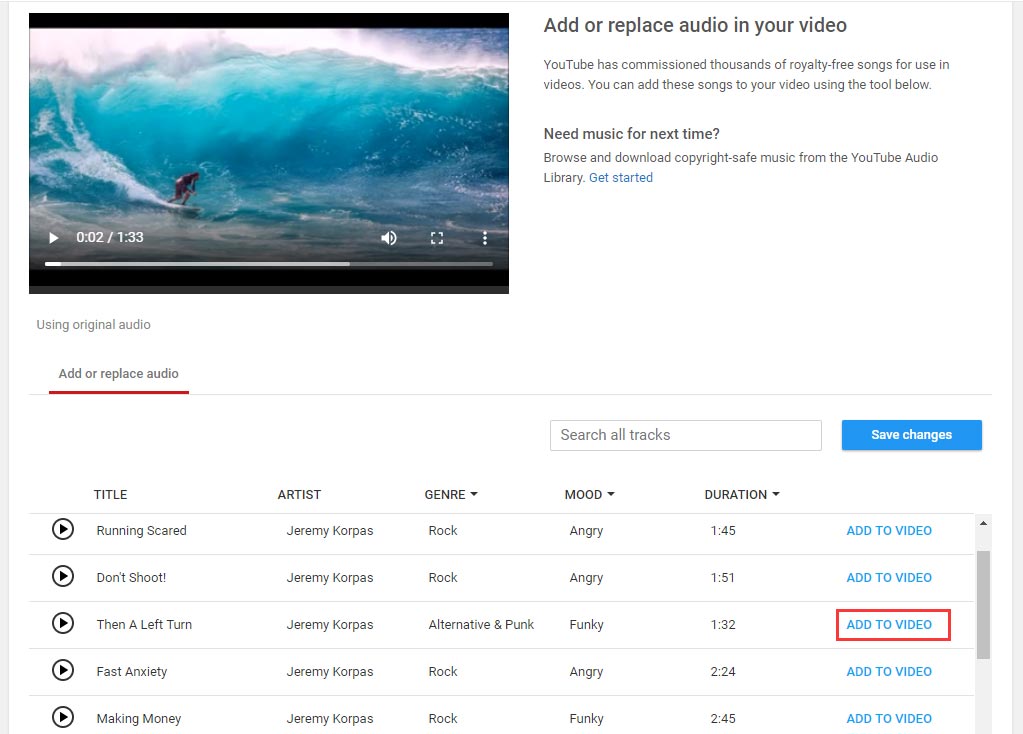
You may interest in How to Edit Audio for Video.
Trim Video
If you’d like to move the beginning and ending part of a video, you can trim the video with YouTube Video Editor.
Step 1: Tap on TRIM, click and drag the sides of the blue box to cut out the beginning and end of your video.
Step 2: Then click SPLIT and choose PREVIEW to preview the trimmed video.
Step 3: Click on Save to save changes. In the pop-up window, it tells you that it will take a few hours to apply changes and you won’t be able to make other changes to the video. After that, click on SAVE to apply changes.
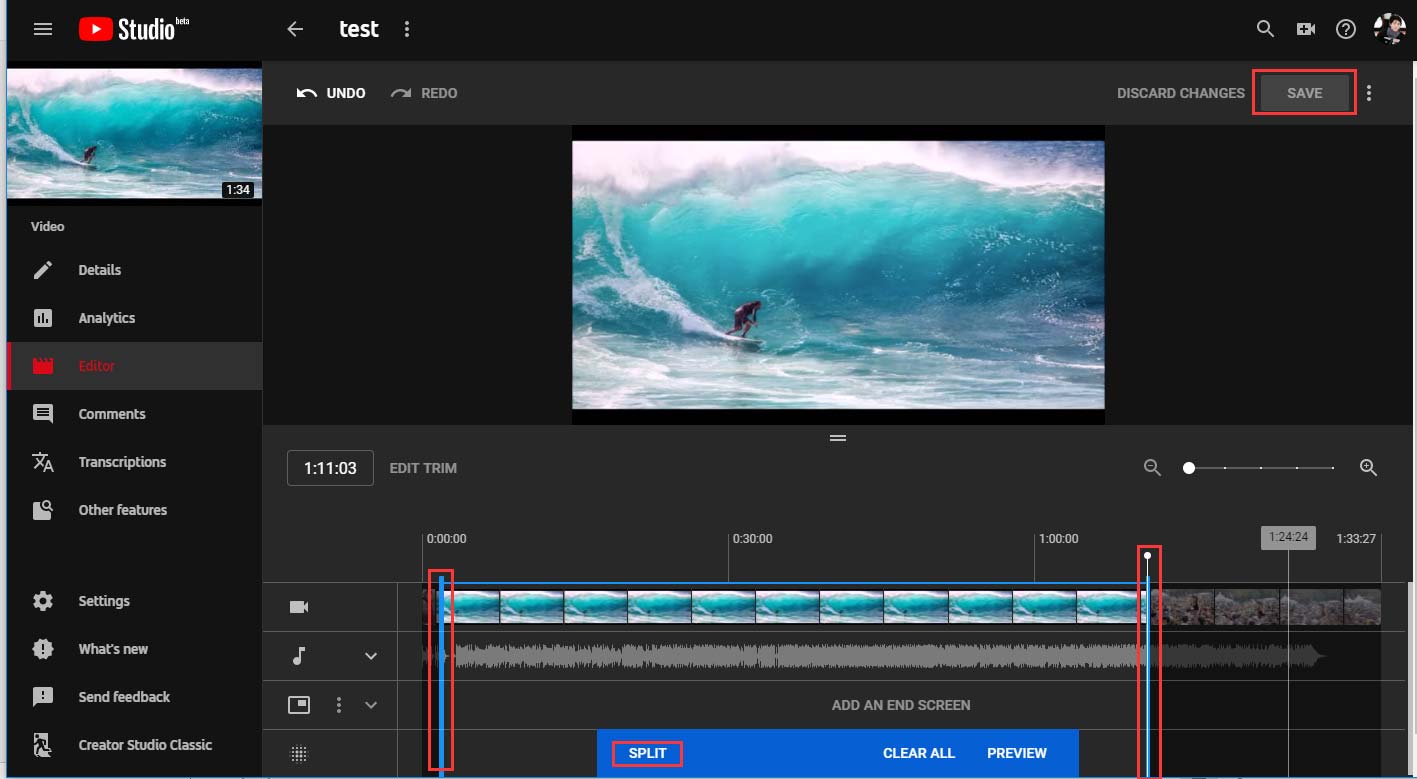
See also: How to Trim Video Easily (Step-by-Step Guide with Pictures)
Blur Face or other objects
Sometimes, to protect your privacy, you need to hide confidential information and anonymize faces. What if you accidentally upload the video to YouTube without blurring them? Don’t worry, you can directly blur the video on YouTube.
Step 1: Click on ADD BLUR, choose custom blurring and click the Edit button to blur objects or people.
Step 2: In the pop-up window, you can click and drag a box over the object you want to blur. Then the blur tool will automatically blur the object as it moves.
Step 3: After that, tap on Save to apply changes. It will take a while, please wait patiently until the process is done.
Conclusion
All in all, to modify the uploaded YouTube video, YouTube video editor is a better option. With it, you can edit video without any video editing software.
If you have any question about YouTube Video Editor, please share it with us.

