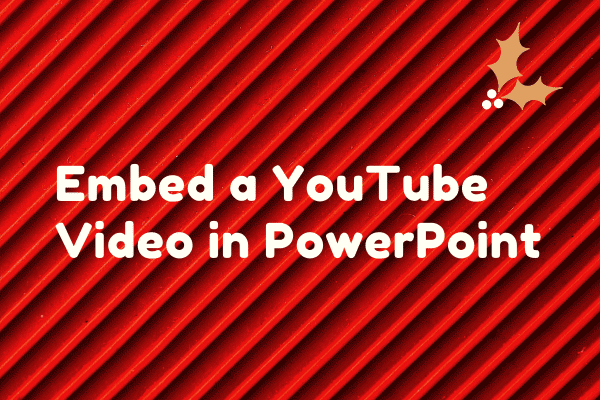Canva is a graphic design tool for creating social media graphics and presentations. Besides, it also offers some basic video editing features, allowing you to enhance and customize videos embedded in Canva designs. And YouTube is a video-sharing and social media platform where you can find all kinds of videos.
So, can you embed a YouTube video in Canva? Of course, you can! How to embed a YouTube video in Canva presentation? Next, let’s explore together why should you do this and how to do it.
Why Embed YouTube Videos in Canva
Embedding YouTube videos in Canva presentation serves many purposes.
Compared to static images and text, videos can provide your audience with a visual element and a more detailed explanation or demonstration of a product, service, or concept. And it can offer a more dynamic and interactive experience, which is a great way to keep the audience interested and engaged in the presentation.
In addition, videos can help connect personal touch to the presentation with the audience. For example, you can add footage of yourself or your team to showcase your work and evoke emotions in your viewers. Moreover, videos can convey more information in a relatively short amount of time than reading large amounts of text.
How to Embed YouTube Video in Canva
Now that you know why you should embed YouTube videos in Canva presentations, how can you realize it? You can do it in several ways. Just refer to the following guide.
Way 1: Embed YouTube Videos in Canva by Copying and Pasting
Step 1. Go to YouTube in a web browser and log in to your account.
Step 2. Locate a YouTube video you’d like to embed in Canva.
Step 3. Right-click the thumbnail of the video and it will appear a dropdown menu.
Step 4. Select the Copy link address option under this menu.
Step 5. Open Canva and create a new design or open an existing design.
Step 6. Paste the YouTube video link you just copied.
Step 7. Then, the YouTube video thumbnail will appear and you can double-click it to watch this video.
To enjoy your favorite YouTube videos offline, use MiniTool Video Converter.
MiniTool Video ConverterClick to Download100%Clean & Safe
Way 2: Embed YouTube Videos in Canva with the Embeds Feature.
Embedding a YouTube video in Canva with the Embeds feature is only available on the Canva Pro version. Thus, before that, you need to pay for its subscription plan. Then, let’s get started by following these steps.
Step 1. Go to Canva and create a new design or open an existing file.
Step 2. On the left-side panel, click on the Embeds tab. Then, a box for embedding media in your design will appear.
Step 3. Go to YouTube and select a video you want to embed.
Step 4. Right-click its thumbnail and choose Copy link address.
Step 5. Go back to Canva and paste the link to the Paste the web link here box.
Step 6. Tap on the Add to design button to embed it. And double-click its thumbnail to play it.
Also read: How to Make a Video in Canva? The Complete Guide.
Way 3: Embed YouTube Videos in Canva by Searching YouTube Videos
Step 1. Go to Canva and open an existing design or create a new design.
Step 2. Click on Apps on the left sidebar and select YouTube.
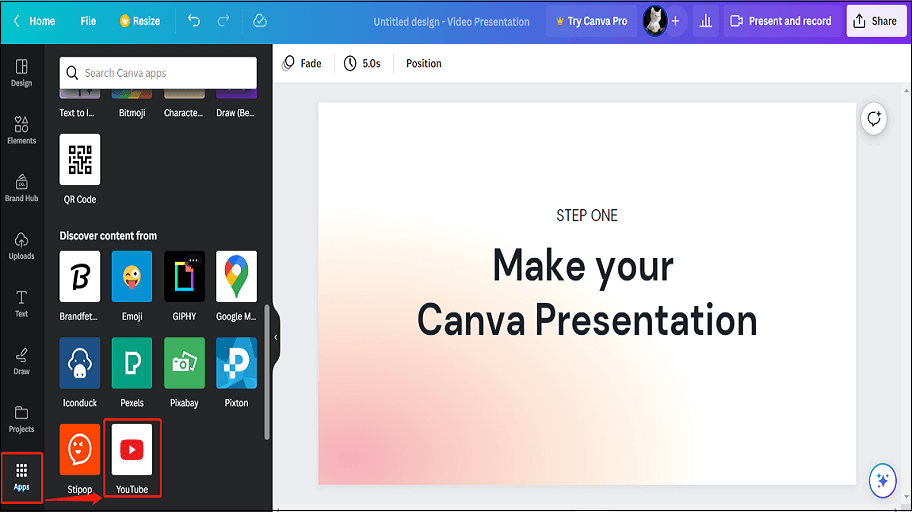
Step 3. Click the Use button and select a video by typing keywords in the search bar or scrolling down to look through all videos.
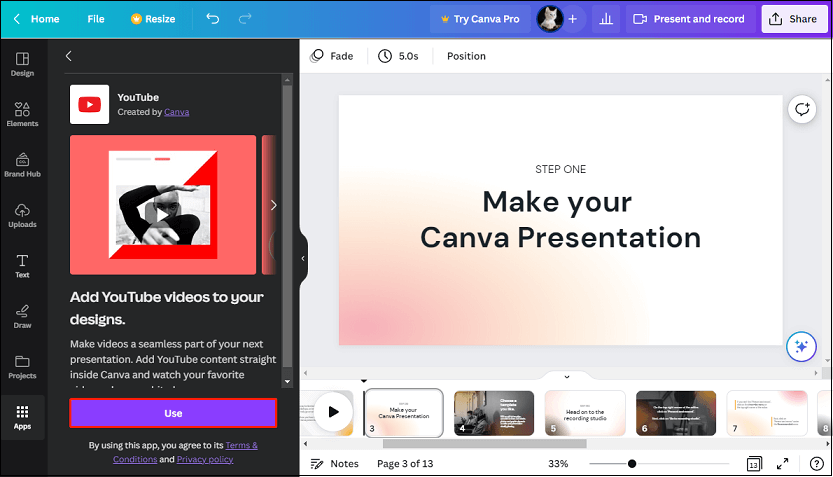
Step 4. Then, select a video you want to embed and double-click it to add to the presentation.
Step 5. In this way, a YouTube video has been successfully embedded into Canva presentation.
Bottom Line
Now that you have known how to embed YouTube video in Canva presentation, you can create interactive and engaged presentations like a pro now.