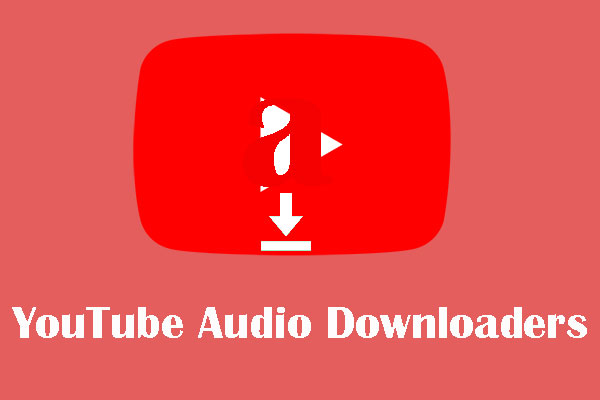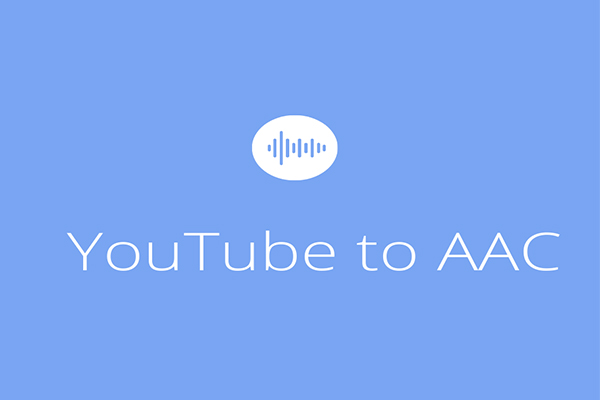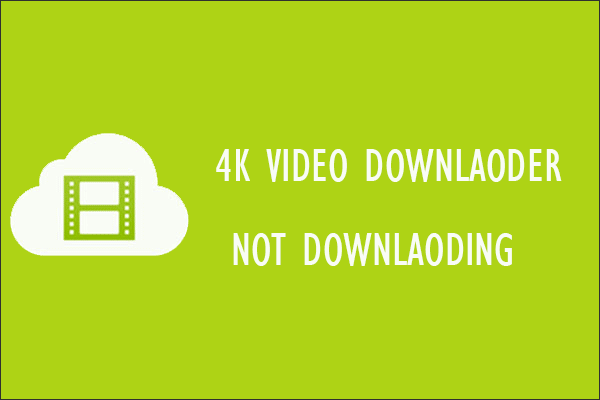For whatever reason, you might need a professional YouTube to M4A converter to finish the YouTube to M4A conversion. This post from MiniTool Video Converter will provide you with 2 top desktop converters and 2 online YouTube converters.
Part 1: What’s M4A
What is the M4A file format? M4A stands for MPEG-4 Audio and is an audio file format from Apple that can store several audio content types, including songs, audiobooks, and podcasts. It saves audio data in an MPEG-4 file, encoding it with the Apple Lossless Audio Codec (ALAC) or the Advanced Audio Coding codec (AAC).
There are many reasons why you should choose M4A instead of other audio formats like MP3 and FLAC. First of all, an M4A file comes in small size because it’s compressed but with lossless quality. Another reason is that M4A files are not copy-protected, so you can actually stream or distribute them easily.
Part 2: Download and Convert YouTube to M4A With Free MiniTool Video Converter
To convert YouTube video into an M4A file, you’ll also need to take advantage of MiniTool Video Converter. The conversion process can be broken down into the following two parts: download a YouTube video in any format the program supports and convert the video you downloaded to M4A format. Let’s get started!
#1. Download YouTube Videos
MiniTool Video Converter is a free video downloader for PC with a simple interface, which supports you in downloading YouTube music, videos, and playlists into MP3, MP4, WAV, and WebM formats. You can also download up to 10 files at once.
In addition, MiniTool Video Converter also allows you to convert or batch convert videos and audio into more than 1,000 formats like M4A, MP4, MP3, WAV, WMV, MKV, MOV, WebM, and more. One notable feature of MiniTool Video Converter is that it has a built-in YouTube browser, allowing you to search for videos to download without leaving the application.
Last but not least, it is also a computer recorder, which supports recording full or part of the computer activities without watermark and time limitation. You can also determine if you want to record sound from the system or microphone.
Here, this post will guide you on how to download YouTube videos with MiniTool Video Converter:
1. Get MiniTool Video Converter by clicking the below download button. Then, install it on your Windows PC.
MiniTool Video ConverterClick to Download100%Clean & Safe
2. Launch this free downloader to get into its main interface. You can see four functional panels and switch to the Video Download tab.
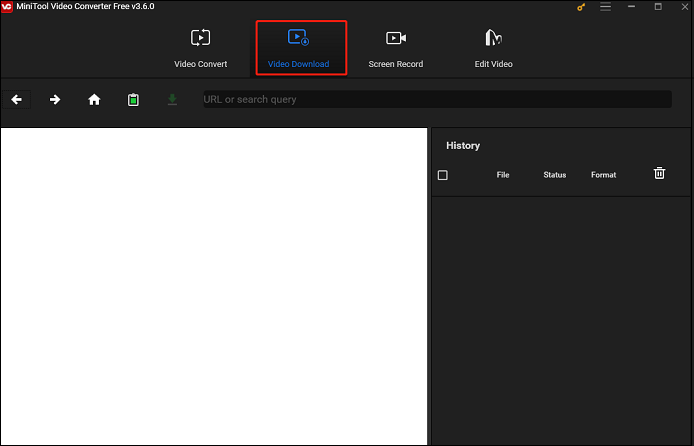
3. Go to the menu icon at the top right corner of the interface, and choose Settings. On the pop-up window, go to the Download option. Here, you can customize the save position of the downloaded file by clicking Browse and the number of maximum current downloaders from the drop-down arrow. Then, click on the OK button to save your change. (This step is optional)
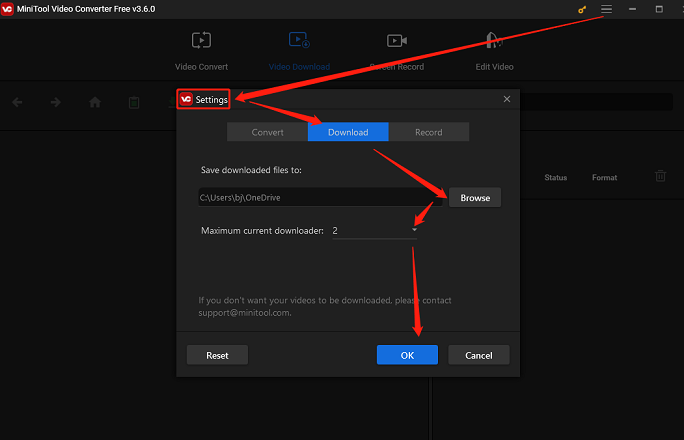
4. Go to the official website of YouTube, copy the video link from the address bar, and return to MiniTool Video Converter to paste it into the address bar. Then, press the Enter key on your keyboard and click on the green Download button.
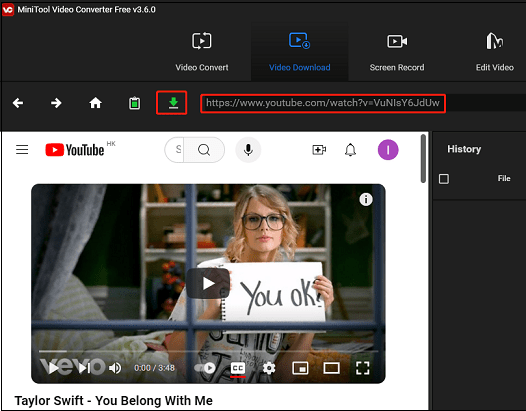
Also, MiniTool Video Converter has a built-in YouTube browser, which supports you in downloading YouTube content in the application. Type the name of the desired video into the search box, press Enter on your keyboard, and click the video you want to download. Then, click on the green Download icon next to the address bar.
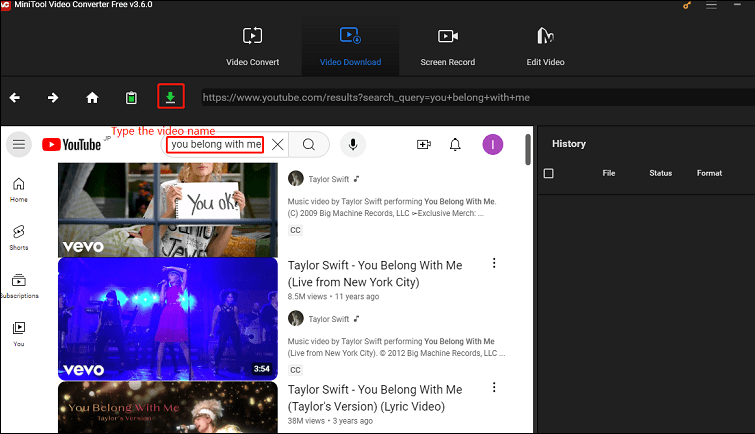
5. In the new window, choose a format you want to export under the Download Video/ Audio button. Then, choose whether to download subtitles or not according to your needs, and finally click the DOWNLOAD button.
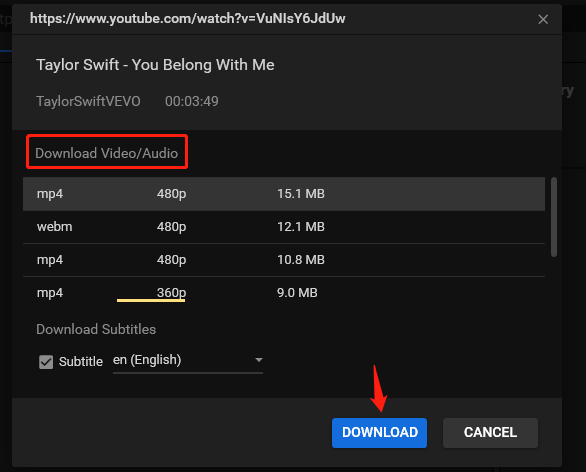
6. Wait for the video to finish downloading. Under the History panel on the right side of the screen, the Status of the music is Done, and you can click on Navigate to file to find the save location of the YouTube video. Meantime, click on the Play icon to watch it directly.
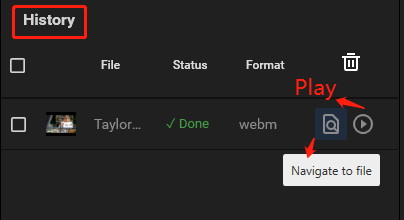
#2. Convert Downloaded YouTube Videos into M4A
Up till now, you have downloaded the YouTube video into your local file with MiniTool Video Converter. Now, let’s go to the most important process – convert the YouTube video to M4A. We will also use the same application above – MiniTool Video Converter. Below is how to convert a YouTube video or multiple YouTube videos to M4A format using MiniTool Video Converter. For this process, you will need to switch to the Video Convert tab at the top of the screen of the program. Then do the following:
How to Convert a YouTube video to M4A
Step 1: Click the Add Files button to choose the target YouTube video file and click Open to import it. Alternatively, you can also click the Add or Drag files here to start conversion area to upload the target file or directly drag and drop the file from your computer to this area.
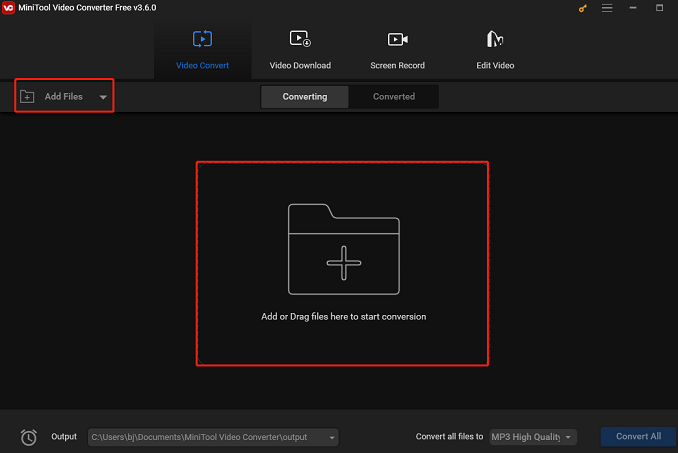
Step 2: Click the Edit icon behind Target to rename the converted file and specify its destination folder. Then click OK to confirm the changes.
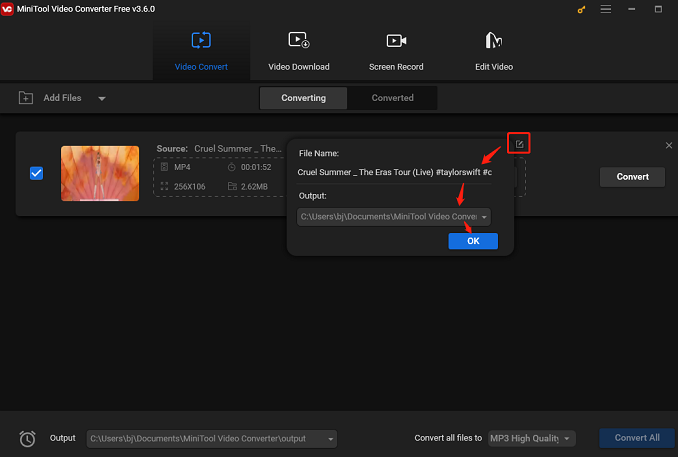
Step 3: To find the desired output format, you need to click on the diagonal arrow. Navigate to the Audio format tab, scroll down to choose M4A, and select the needed audio quality preset from the right panel.
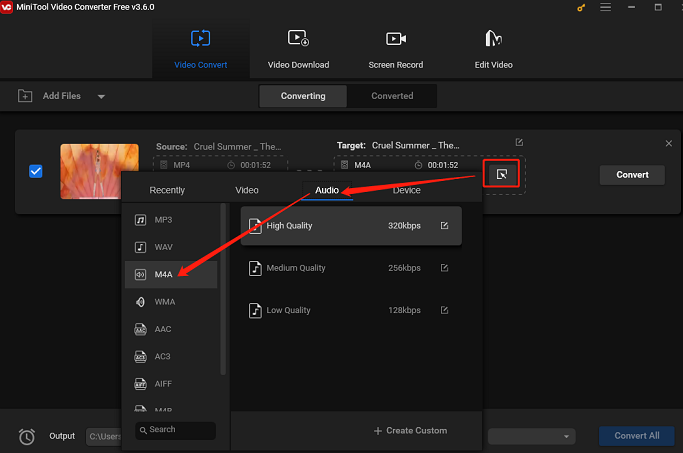
Step 4: If you want to personalize some format parameters, you can click the Edit icon or the + Create Custom option. The parameters include the Encoder, Channel, Sample Rate, and Bitrate of the audio. Then click Create. If you want to use the personalized audio format, you need to reselect the newly created format in the right panel. (This step is optional)
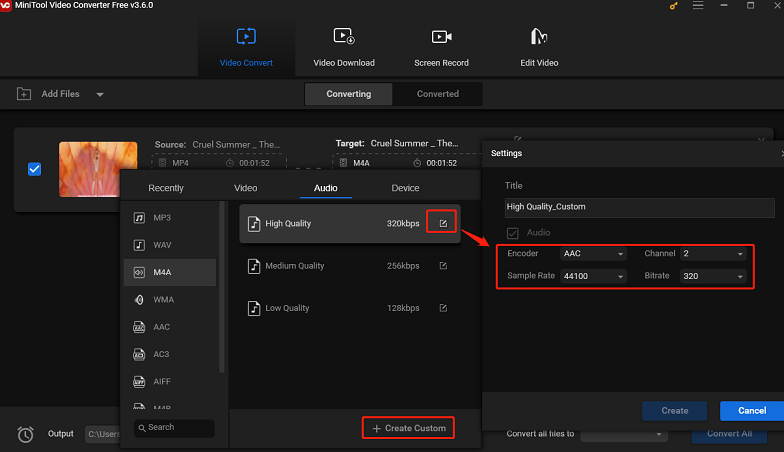
Step 5: Click the Convert button to start converting the YouTube video file to M4A. After the conversion process is over, you can click the Converted tab and click Show in folder to check and locate the converted file.
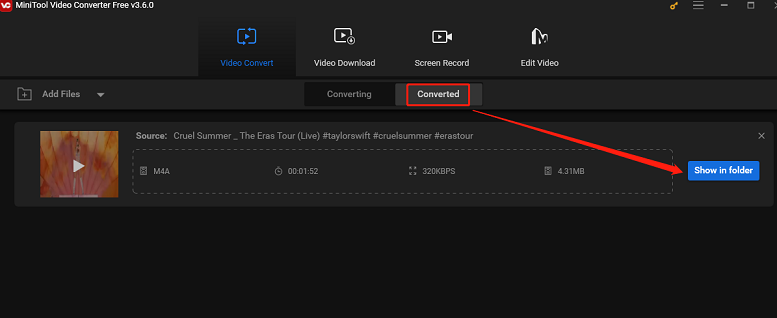
How to Convert multiple YouTube videos to M4A
To save you time and improve conversion efficiency, MiniTool Video Converter also allows you to convert multiple videos into one format at the same time.
Step 1: You need to upload all the YouTube videos to MiniTool Video Convert first by clicking the Add Files button to choose the target YouTube video files and click Open to import them.
Step 2: Click on the Output drop-down arrow to choose their saving path. Next, open the output format window by clicking the drop-down arrow next to Convert all files to and then choose the target format.
Step 3: Click the Convert All button to activate all operations.
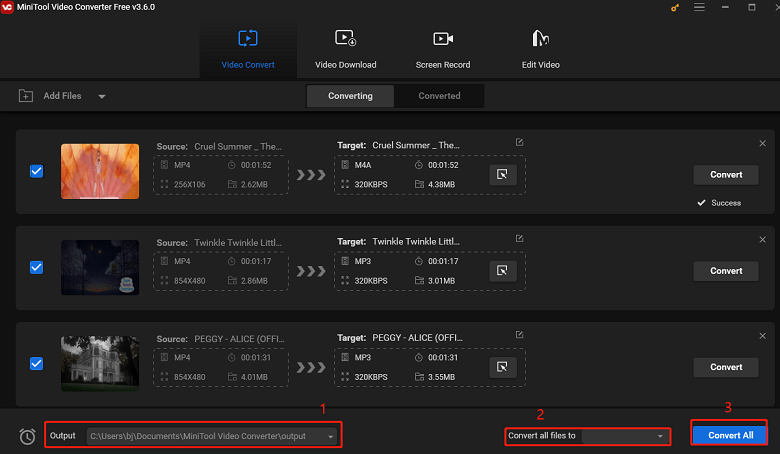
Part 3: Download YouTube in M4A Format – Computer and Online Tools
A YouTube M4A downloader is a tool that can help you directly download a YouTube video to the M4A format. It can be an online tool or a desktop program.
#1. 4K Video Downloader – Computer Tool
There are tons of ways to download YouTube videos to MP3, but only a few tools allow you directly to download YouTube to M4A format. If you prefer a stable and versatile solution, consider using desktop software like 4K Video Downloader.
Except for downloading videos from YouTube, 4K Video Downloader can also download videos from TikTok, Facebook, and Instagram. It’s a cross-platform app available for Windows, Linux, macOS, and Android devices. Also, you can enjoy the sleek design, find downloaded videos via the in-app browser, and get super-fast results.
Now, this post will give you guides on how to download YouTube videos in M4A format with 4K Video Downloader.
1. Download and install 4K Video Downloader from its official website.
2. Launch 4K Video Downloader to get into its main interface and change the settings of Download, Quality, Format, and Save to at the top of the screen.
3. Visit YouTube’s official website using your browser, find the video you want to convert to M4A, and copy the link of the video.
4. Go back to 4K Video Downloader and click Paste Link at the left-top corner of the screen. The video will be automatically detected and downloaded.
5. Once the download is finished, the video has been saved to your computer.
#2. YTconvert.app – Online Tool
If you wish to convert YouTube videos to a local folder but don’t want to download and install any application. Here are 2 converters to help you convert YouTube to M4A online.
The YTconvert.app is the best free YouTube converter for providing effective conversion, easy process, fast download, and completely free of charge. You can download YouTube in high-quality MP3, AAC, M4A, WAV, FLAC, OGG, and more on your PC, mobile, and tablet.
Here’s how to convert YouTube to M4A with YTconvert.app:
1. go to YouTube and find the video you want to convert and download. Then, copy the YouTube video URL from the address bar.
2. Open the official website of YTconvert.app using any browser on your PC and paste the copied link in the designated field.
3. Choose the format from the drop-down list in which you want to convert the YouTube video. Then, press the Get the file button to extract and display the video metadata.
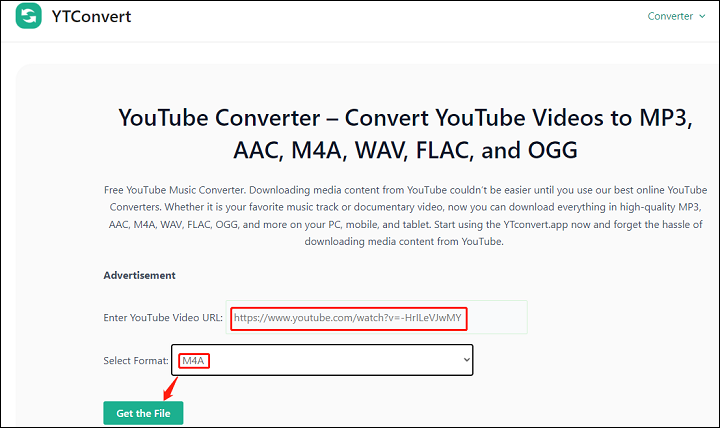
4. This may take some time, depending on the length of the video and your internet speed. Once the conversion is complete, hit the Download button. Finally, the converted file will automatically start downloading to your device.
#3. TubeRipper.com – Online Tool
TubeRipper.com is an online YouTube to M4A converter and it is completely free. Unlike other similar services, TubeRipper.com extracts all possible files in just a few clicks. There is no registration, toolbars, software downloads, etc. The list of supported formats includes (but is not limited to) the following formats: MP3, M4A, MP4, WebM, 3GP, WAV, OGG, FLAV, and more formats.
Here is the guide on how to use this M4A YouTube converter:
Step 1: Go to YouTube to copy the video link, open the official website of TubeRipper.com, paste the link into the specific blank, and press Enter on your keyboard.
Step 2: Press the Extract Audio button to extract and download the audio file. You can choose file format and quality by using the drop-down menu.
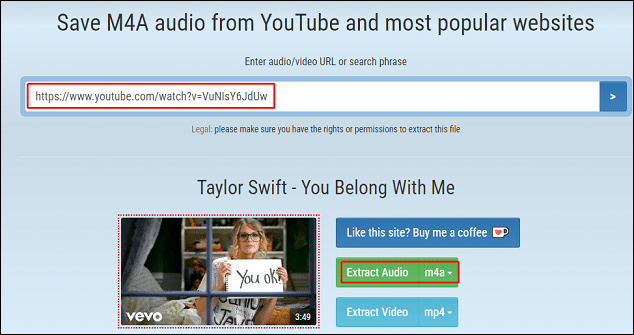
Wrapping Up
How to convert YouTube to M4A? You can use MiniTool Video Converter to download video from YouTube to any format the program supports and convert the video to M4A. Also, you can choose your preferred YouTube to M4A converter above.
Well, do you have any other questions about YouTube to M4A or using MiniTool Video Converter? For any doubts, you can contact us via [email protected]. We will reply to you as soon as possible.