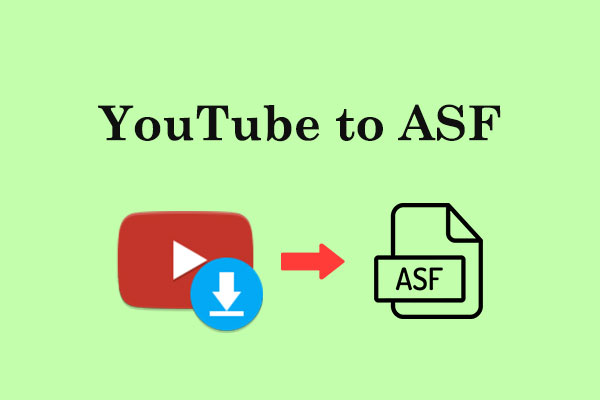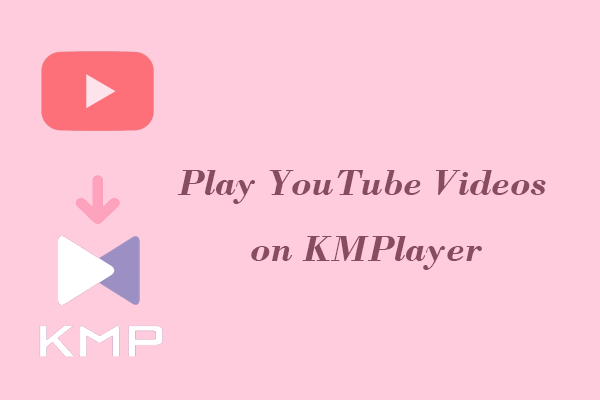What Is DV Format
DV, or Digital Video, is a format specifically designed for digital video recording and editing. It was popular in the late 1900s and early 2000s, launched by a consortium of video camera manufacturers led by Sony and Panasonic, and it’s still used in some video editing workflows.
With the popularity of tapeless camcorder video recording, DV video can be recorded on solid-state flash memory cards, optical discs, and hard drives, and stored as computer files.
The DV format utilizes low lossy compression for video, while audio is stored uncompressed. As a result, DV files are typically large, high-quality video files with minimal compression. This makes DV a favorite choice for editing, as it preserves the original quality of the video footage with little loss.
Why Convert YouTube to DV
Why should you convert YouTube to DV format, here are some reasons:
- DV format is ideal for video editing since it provides high-quality footage with little compression. This is especially useful for professional editors who require top-quality video for their projects.
- DV is also used for archiving purposes due to its relatively high-quality preservation of video data.
- Some video editing programs, especially older ones, may prefer DV files for processing and editing.
How to Convert YouTube to DV
If you’re searching for a YouTube video downloader that supports the DV (Digital Video) format, it can be a bit more challenging than using common formats like MP4 or MP3, as DV is a less popular video format for video downloading and conversion today.
However, there’s still a workaround: you can download YouTube videos in any format and convert the downloaded video to DV format. In the following sections, we’ll provide you with some of the best YouTube video downloaders and DV converters. Just keep reading!
Part 1. 2 Best YouTube Video Downloaders to Download YouTube Videos
The first step is to download the video from YouTube. To do this, you’ll need some third-party programs and services. Before delving into the download process, keep in mind that downloading YouTube videos may violate YouTube’s Terms of Service, so always ensure you respect copyright laws and only download content for personal use or with permission from the content owner.
#1. MiniTool Video Converter
To download videos from YouTube, MiniTool Video Converter is one of the best free video downloaders for PC. It’s an all-in-one tool that can be used as a video converter, video downloader, and screen recorder. Here, we focus on its video download functionality.
MiniTool Video ConverterClick to Download100%Clean & Safe
MiniTool Video Converter enables you to download any type of video from YouTube for free, such as video tutorials, music videos, vlogs, educational videos, gaming videos, etc. Also, music, playlists, subtitles, and audiobooks can be downloaded with this tool.
Best of all, the video downloader supports batch downloading up to 10 videos at once. In addition, it features a built-in YouTube browser, designed for browsing and searching for YouTube videos directly without leaving the app.
Key features of MiniTool Video Converter about video download:
- Free, clean, and easy to use.
- YouTube video and audio downloads are supported.
- Only need several clicks to download.
- Download YouTube in MP4, WebM, MP3, and WAV.
- Perform up to 10 download tasks simultaneously.
- Find YouTube videos directly.
- Extract subtitles from YouTube videos in SRT.
Here are the steps to download YouTube videos using MiniTool Video Converter:
Step 1. Download and install MiniTool Video Converter by clicking the following button. Follow the on-screen prompts to complete the installation.
MiniTool Video ConverterClick to Download100%Clean & Safe
Step 2. Open the software and go to the Video Download tab at the top of the screen.
Step 3. (Optional) If you want to customize the download settings, click on Menu (three horizontal lines icon) > Settings > Download. Here, you can decide the save path of the downloaded files and the maximum number of current downloaders.
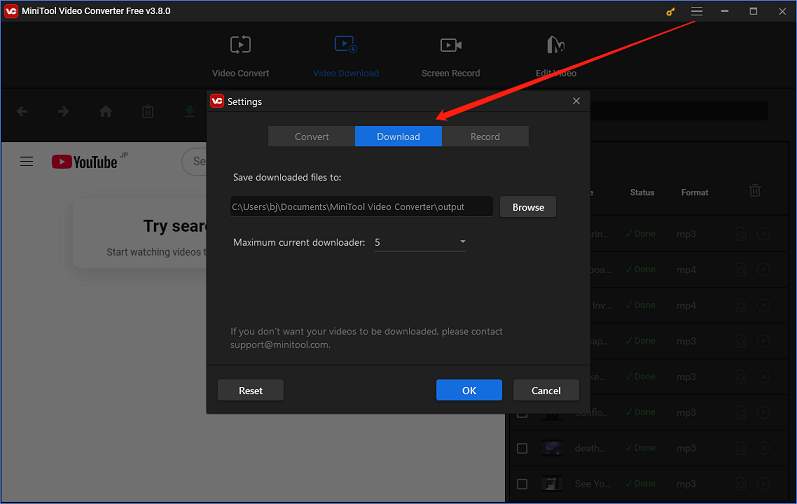
Step 4. Go to YouTube to copy the video URL, paste it into MiniTool Video Converter’s address bar, and click the green Download icon. Alternatively, you can enter a keyword in the search box, click the Search icon, click the wanted video in the displayed search results, then, click the Download icon.
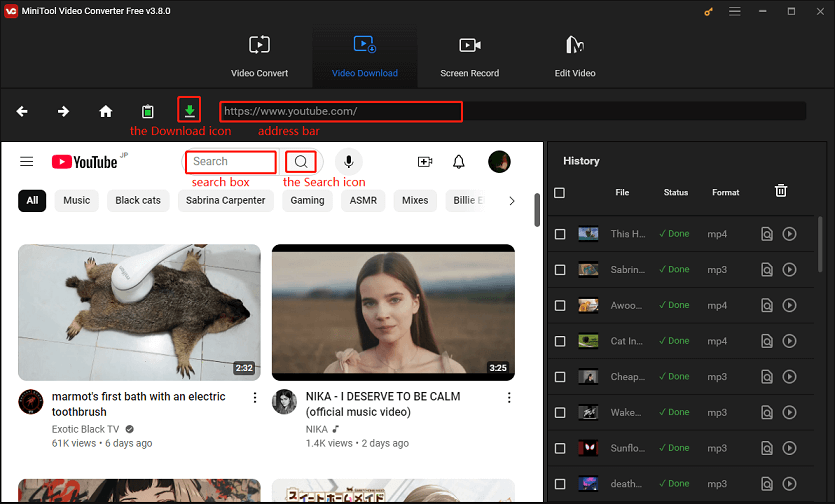
Step 5. It will then pop up a small download window. Under Download Video/Audio, select the download format. Check the box under Download Subtitles to decide whether to download the video subtitle. Click the DOWNLOAD button to initiate the download process.
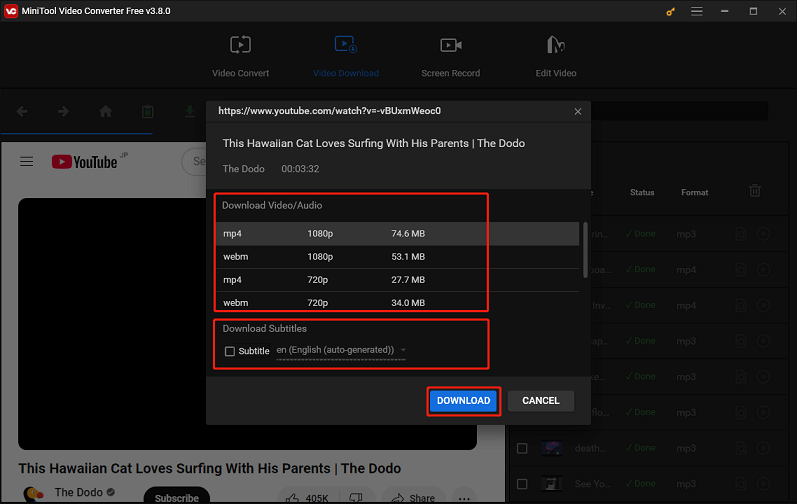
Step 6. Once finished, click on the Navigate to file icon to locate the save path of the downloaded video, or click the Play icon to play the video.
#2. Online Video Downloader on viddown.net
If you don’t like to download and install any software, you can try an online service like Online Video Downloader on viddown.net. It’s completely free and comes with a simple and clean user interface. It’s known for its excellent compatibility and can be operated through the browser no matter what device you are using.
The online downloader allows you to save numerous YouTube videos for free, so you can enjoy them offline anytime and anywhere. Apart from YouTube, it’s also capable of downloading videos from Twitter, Facebook, Instagram, TikTok, and Vimeo.
Key features:
- Easy to use and fast to download with no ads.
- No installation and registration required.
- Support multiple online video sites.
- Available on almost all devices.
Follow the guide below to download videos from YouTube via Online Video Downloader on viddown.net:
Step 1. Visit viddown.net to access its Online Video Downloader.
Step 2. Navigate to YouTube, find the video you’d like to download, and copy its URL.
Step 3. Paste the Video URL into the address box and click on the Download button next to it.
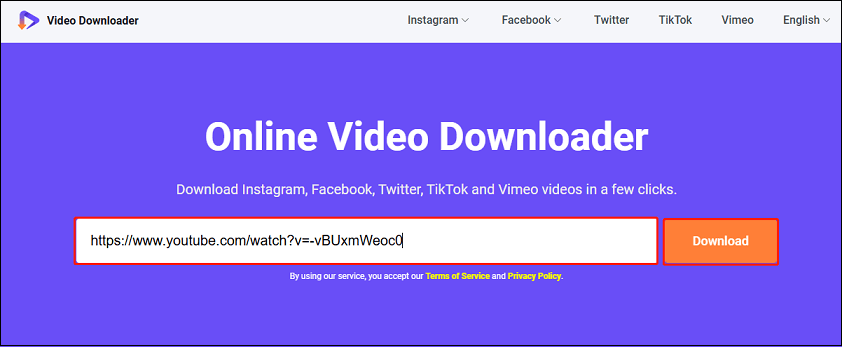
Step 4. It will show you downloadable options with different resolutions from 144P to 1080P. Select one and click on Download beside it.
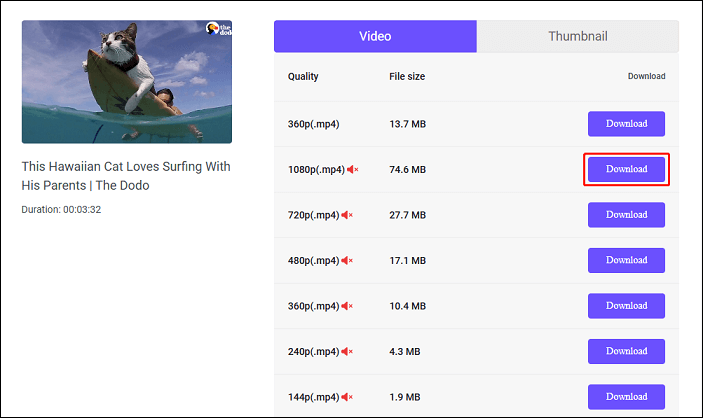
Step 5. If the video plays instead of downloading immediately, click the three-dot icon in the lower right corner of the player and choose Download from the menu.
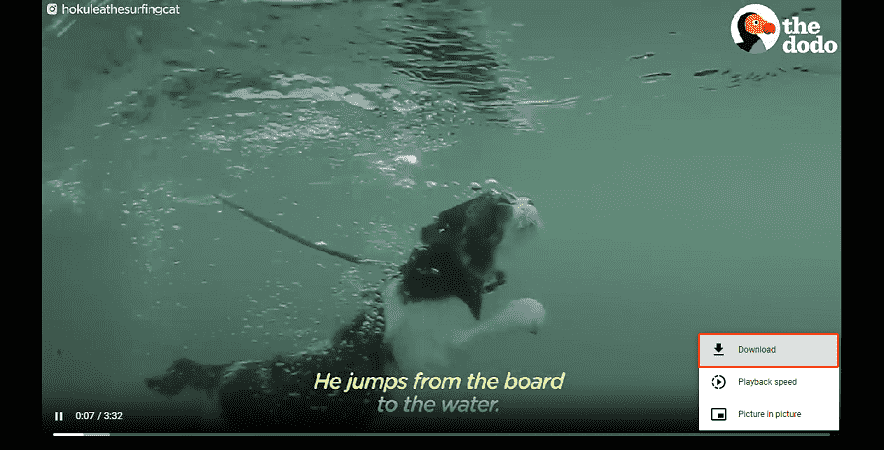
Step 6. Then, you just need to wait for the process to finish, and you can check the downloaded file in your browser’s Downloads section.
Part 2. Top 2 DV Converters to Convert Downloaded YouTube Videos to DV
Now, it’s time to convert the downloaded YouTube video to DV format. By reading this part, you’ll get some best YouTube to DV converters.
#1. MiniTool Video Converter
As we said earlier, MiniTool Video Converter can also be used as a video converter just like its name suggests. As for its video conversion functionality, it supports converting to over 1,000 video and audio formats, such as DV, MKV, MOV, 3GP, AIFF, AVI, and more. No matter what format you want, it can satisfy your needs.
Besides, it also supports converting videos to formats compatible with devices, including iPhone, Android, iPad, Huawei, and Samsung. To save you effort, the batch file conversion feature is supported by the software.
Key features of MiniTool Video Converter about video conversion:
- Support 1,000+ media file formats.
- Convert multiple files at once.
- Fast conversion speed and high-quality output.
- Customize parameters like bit rate, frame rate, etc.
Have a look at the detailed guide on how to convert YouTube video to DV through MiniTool Video Converter:
Step 1. Switch from the Video Download tab to Video Convert if you have used MiniTool Video Converter to download YouTube videos before. If you haven’t, get it first and launch it.
MiniTool Video ConverterClick to Download100%Clean & Safe
Step 2. Click the Add Files button or the Add or Drag files here to start conversion area to import your downloaded YouTube video. Or, you can drag and drop your files directly into this software.
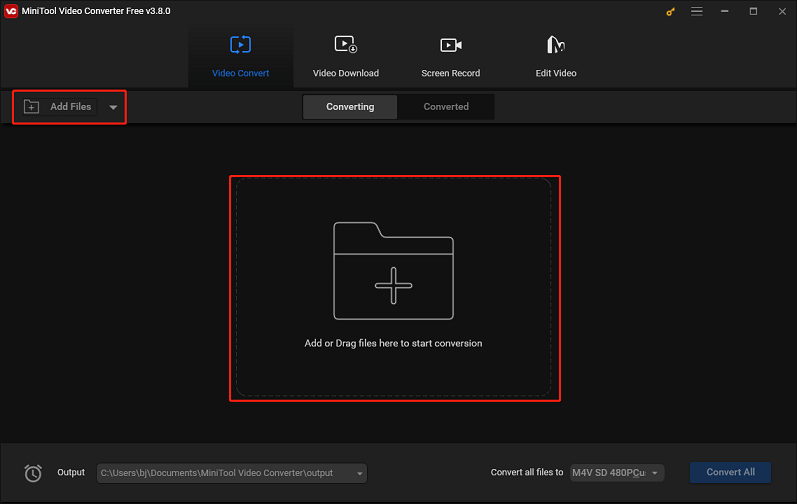
Step 3. (Optional) If you’d like to change the file name and output folder, click the Edit icon next to Target and hit OK to save the changes.
Step 4. Click the diagonal arrow under Target and select the Video tab to view all available output video formats. Scroll down to find DV and click on it. Then, choose a resolution preset from the right side. Here, you can click the Edit icon to specify some parameters for the output video, like encoder, resolution, frame rate, sample rate, etc.
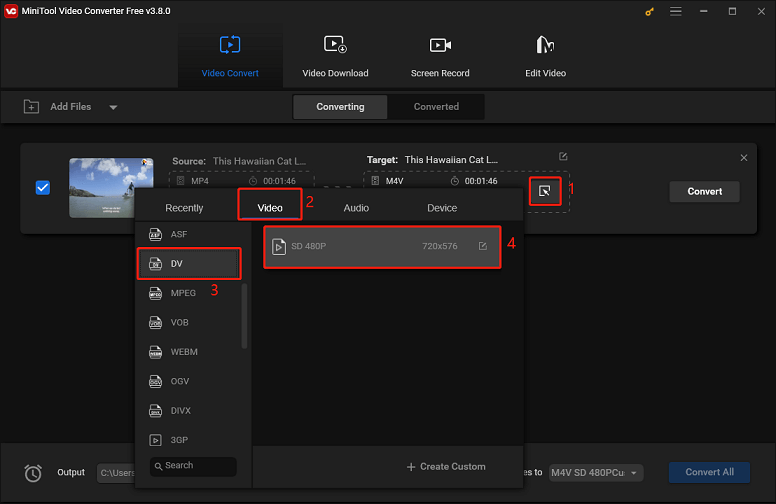
Step 5. Click on Convert to start converting YouTube to DV.
Step 6. After conversion, you can locate the converted DV file by navigating to the Converted tab and clicking the Show in folder button.
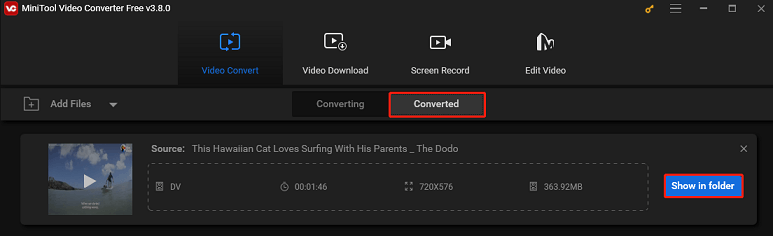
#2. OnlineConvertFree
OnlineConvertFree is an online YouTube to DV converter that allows you to convert any file – videos, images, audio, archives, and documents, to any format. It supports a variety of file formats, such as DV, 3GP, VOB, AVI, FLV, MOV, M2TS, AIFF, WAV, etc. Moreover, its online OCR feature transforms your scanned documents and images into editable files with output formats, including Word, PDF, and Excel.
Key features:
- Fast and easy.
- Work on any operating system.
- Support converting to many formats.
- High-quality video conversion.
Let’s see how to convert YouTube video to DV using this online YouTube to DV converter:
Step 1. Navigate to the official website of OnlineConvertFree.
Step 2. Click on the CHOOSE FILE button to upload your downloaded YouTube video. Or you can simply drag and drop the video on the web page to upload.
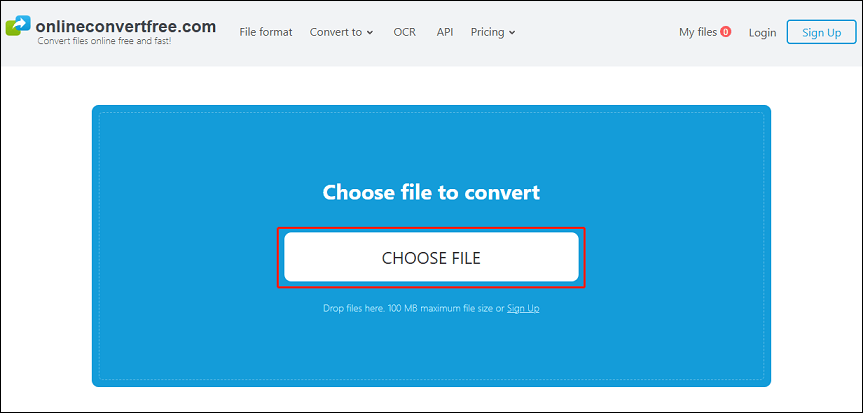
Step 3. Expand the Choose output format menu, select the Video tab on the left panel, and choose the DV format.
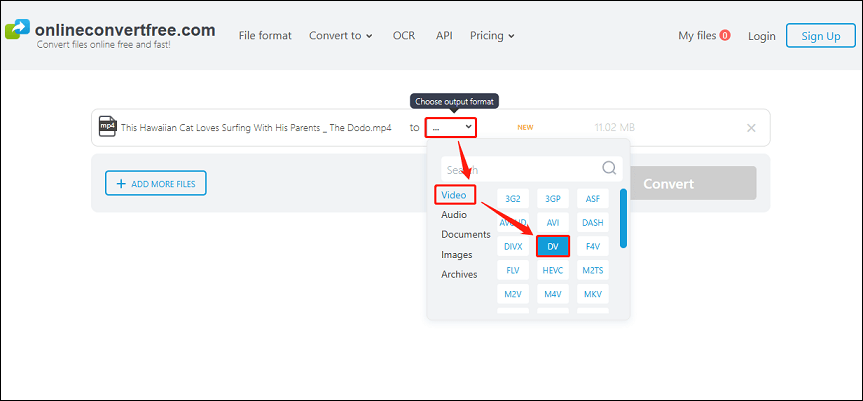
Step 4. Click on Convert to start converting YouTube to DV. Once completed, you can download the converted file to your device.
Until now, you’ve implemented the downloading and conversion process to get YouTube videos in DV format.
Bonus – 2 Best Free DV Players
After you’ve converted YouTube to DV, you might be looking for free Digital Video (DV) players to open the converted DV files. Here are 2 great options that can handle DV files.
#1. VLC Media Player
VLC Media Player is undoubtedly one of the best free DV players to try. It’s free and open-source media player software that supports a variety of video and audio formats, including DV video. It can handle both raw DV files and compressed formats. Plus, VLC offers advanced playback options, such as frame-by-frame viewing and subtitle support.
#2. SMPlayer
SMPlayer is a lightweight and user-friendly media player for Windows and Linux. Thanks to its built-in codecs, it supports almost all video and audio formats. It also includes many advanced features, like video and audio filters, video equalizer, playback speed adjustment, and more. Furthermore, it has an options plugin to search for YouTube videos. Available in more than 30 languages, you can use it with ease no matter where you’re from.
Bottom Line
While DV is not as common today as it once was, it’s still a useful format for high-quality video editing and archival purposes. If you want to convert YouTube to DV format, this article can guide you through the process step by step. It involves using a YouTube video downloader to download the video and using a video converter to convert the video to a DV file. A quick solution for this is to use MiniTool Video Converter, which allows you to download and convert the video within a single application.
If you have any problems or suggestions while using MiniTool Video Converter to download YouTube videos and convert them to DV, please contact us via [email protected] at any time.