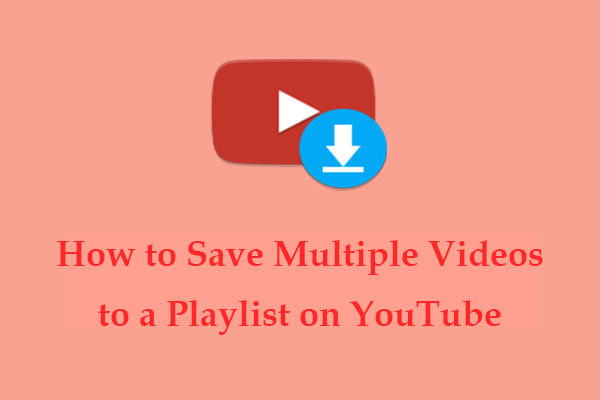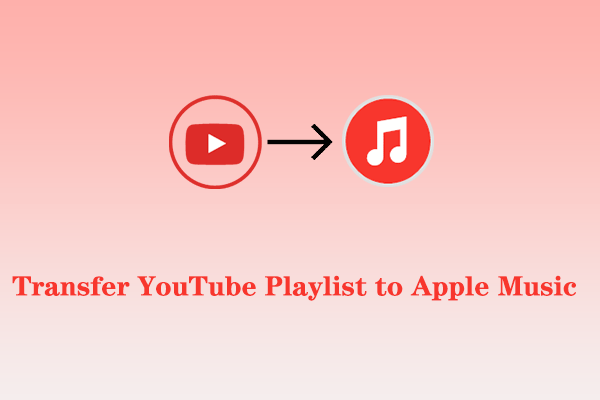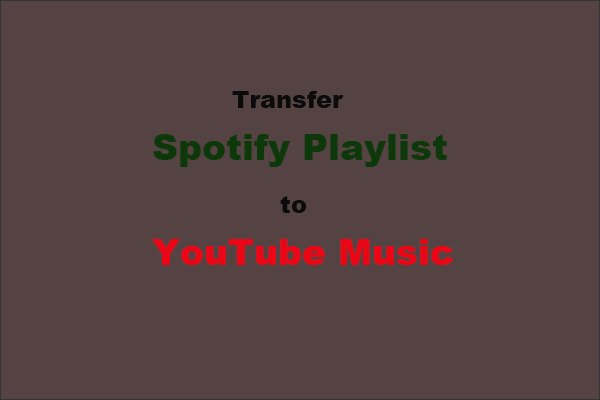YouTube and Spotify are two popular streaming music and video platforms. Sometimes, you may want to import YouTube playlist to Spotify. This article on MiniTool will provide a detailed guide to help you transfer YouTube playlist to Spotify in different ways.
Can You Transfer Playlist from YouTube to Spotify?
YouTube and Spotify are two popular platforms for streaming music and videos. However, sometimes you may want to transfer your YouTube playlist to Spotify, so you can enjoy more songs, find new music, and listen offline. Can you transfer YouTube playlist to Spotify directly?
No, you cannot transfer YouTube playlist to Spotify directly, as there is no built-in feature in either platform that allows you to do so. While you could spend hours or days manually recreating your favorite playlists, it could waste a lot of your time and still fall short of expectations. To save time to recreate your curated music collection away from YouTube, you can use other ways to transfer playlist from YouTube to Spotify effectively.
In the following content, we’ll explore three easy yet useful ways to import YouTube playlist to Spotify. Just learn more to see how to do that.
Import YouTube Playlist to Spotify Using a Third-Party Tool
There are many third-party tools that support importing playlists from YouTube to Spotify.
1. TuneMyMusic
TuneMyMusic is a web-based service that allows you to transfer your music library from one streaming service to another. You can use it to convert YouTube playlists to Spotify and vice versa. You can also use it to sync, share, upload, or back up your music library.
TuneMyMusic works by connecting your YouTube and Spotify accounts, selecting the playlists to import, and starting the conversion process. You can check the progress and results on its website. You can also convert all playlists in your YouTube account to Spotify, especially your favorite YouTube playlists.
In addition to YouTube and Spotify, it also supports many other streaming services, such as Amazon Music, Apple Music, TIDAL, Deezer, and more.
Here’s how to import playlist from YouTube to Spotify with TuneMyMusic:
Step 1. Go to the TuneMyMusic official website on your web browser and click on Let’s Start.
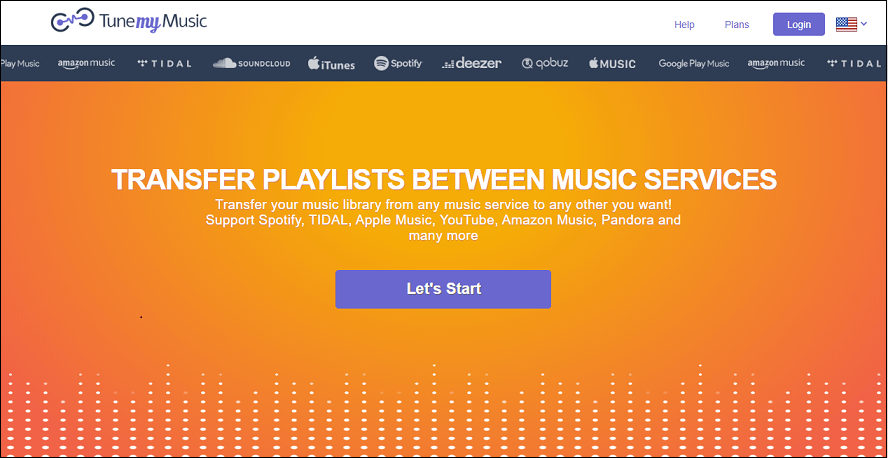
Step 2. Select YouTube as the source platform, go to YouTube to copy the YouTube playlist URL, and paste it into the box in TuneMyMusic.
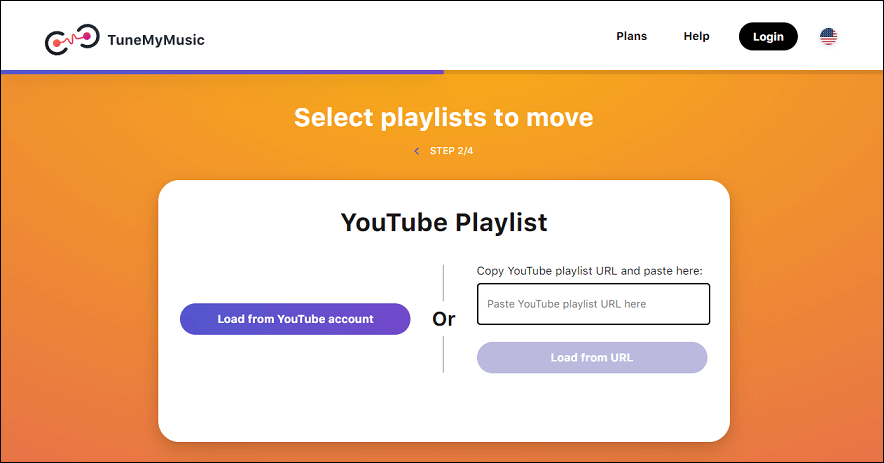
Step 3. Log in to your TuneMyMusic account with your Google account and allow it to access your YouTube account.
Step 4. Choose Spotify as your destination platform, log in to your Spotify account, and allow TuneMyMusic to access your Spotify account.
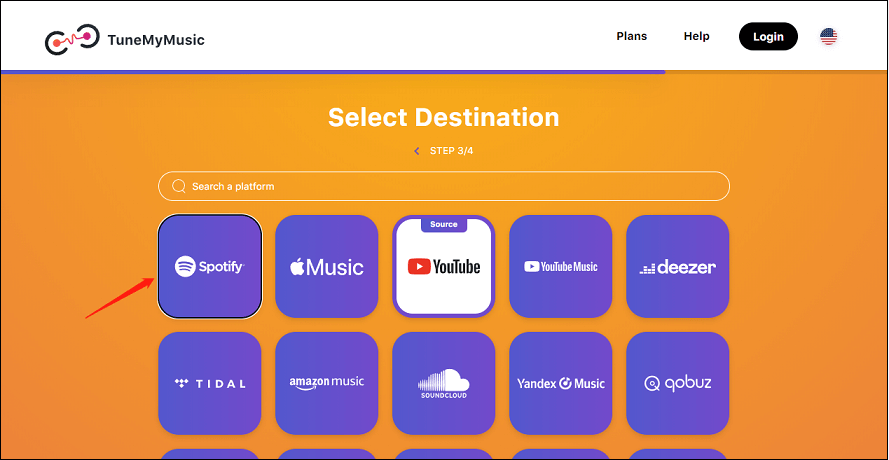
Step 5. Review the track list and deselect any songs in the playlist you don’t want to import. Click on the Confirm button.
Step 6. Wait for the conversion to complete. You can see the progress and results on the website.
Once done, you can open your Spotify app and find your imported playlist.
2. Soundiiz
Soundiiz is an online tool that lets you transfer your playlists and favorites between different streaming services. You can use it to convert, sync and manage your music collection across Spotify, Apple Music, YouTube Music, Deezer, TIDAL, Amazon Music, and more.
Soundiiz provides an easy way to import and export not only your playlists but also your favorite tracks, artists, and albums. Then, it will keep playlists automatically synced between different streaming platforms. You can also use it to create smart links to promote your playlists and releases.
You may also like: How to Share Spotify Playlist? Here Is the Tutorial – New Update
Here’s a guide on how to transfer playlist from YouTube to Spotify with Soundiiz:
Step 1. Sign in to Soundiiz.
Go to the Soundiiz website and click on Sign in at the top right corner to sign in to Soundiiz with your Google, Facebook, Apple, and Spotify accounts, or create a Soundiiz account with your email and password.
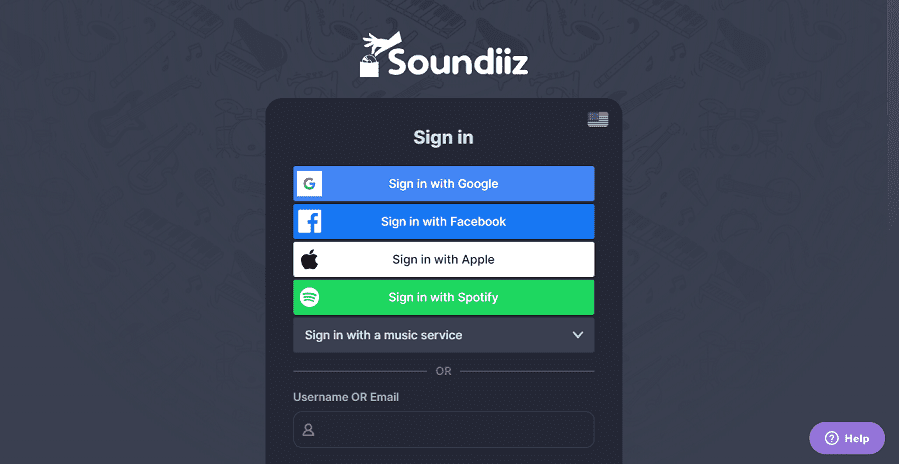
Step 2. Connect your YouTube and Spotify accounts to Soundiiz.
On the next page, click on the Connect icon under YouTube to log in with your YouTube account. Then, click on the Connect icon under Spotify to log in with your Spotify account. After you’ve connected them, it will allow Soundiiz to manage your YouTube and Spotify accounts.
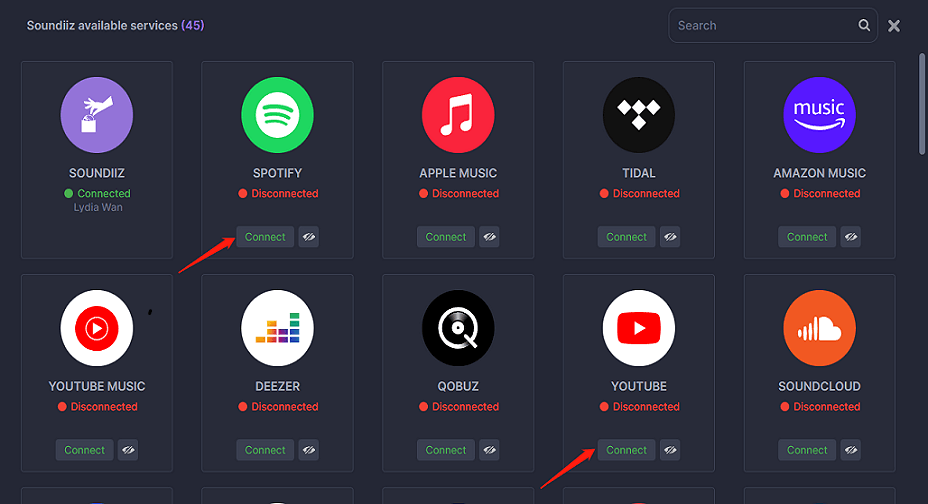
Step 3. Select your YouTube playlist.
Click on YouTube and choose Playlists from the drop-down menu. You’ll see a list of your YouTube playlists on the right panel. Click on the playlist that you want to import and check the box next to it.
Step 4. Transfer your YouTube playlist to Spotify.
Click Convert on the toolbar. From the pop-up, you can edit the playlist name and remove any songs you don’t want, click on Save configuration, and then select Spotify as your destination. You will see a progress bar and a confirmation message when the transfer is done.
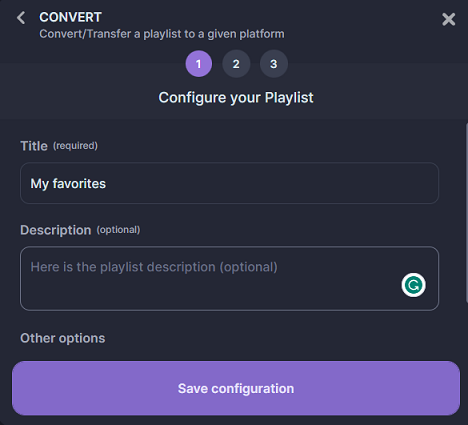
3. FreeYourMusic
FreeYourMusic is another tool that can transfer and sync playlists between 20+ music services, such as Spotify, Apple Music, YouTube Music, Amazon Music, TIDAL, etc. You can use it to transfer your entire music collection from one service to another in just a few clicks. It’s available as a program on macOS, Linux, and Windows, or as an app for Android and iOS.
Here’s how to import playlist from YouTube to Spotify with FreeYourMusic:
Step 1. Download and install FreeYourMusic on your device. You can get it from its official website or your phone’s app store.
Step 2. Launch FreeYourMusic and select the Transfer tab.
Step 3. Choose YouTube as the source platform and Spotify as the destination platform. Connect your YouTube account and Spotify account to FreeYourMusic.
Step 4. Click on the Select button next to the YouTube icon and choose Playlists from the drop-down menu to select which playlists you wish to transfer from YouTube to Spotify.
Step 5. Next, click on Transfer at the bottom right corner, choose Spotify as your destination platform, and click on Begin transfer to start transferring.
Finally, you just need to wait for the process to be done and enjoy your favorite YouTube songs on Spotify.
Import YouTube Playlist to Spotify Using a Browser Extension
Apart from the above method, it’s also effective to use a browser extension to import YouTube playlist to Spotify. Youfy is such a Chrome extension that can help you do that. It lets you quickly and easily transfer your favorite YouTube songs and playlists to your Spotify account without leaving YouTube. With Youfy, you can even export YouTube playlists as .txt files. Plus, you can open YouTube songs on Apple Music and Amazon Music.
Follow this guide on how to import YouTube playlist to Spotify with Youfy:
Step 1. Open the Chrome browser on your device and search for Youfy.
Step 2. Click on the Add to Chrome button and confirm the installation.
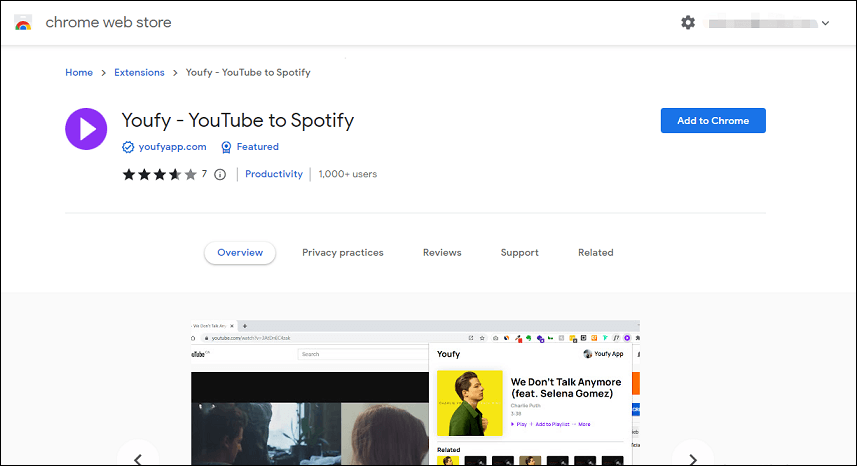
Step 3. Navigate to YouTube and find the playlist you want to transfer to Spotify.
Step 4. With the YouTube page open, click on the Youfy extension from your extension list and log in with your Spotify account.
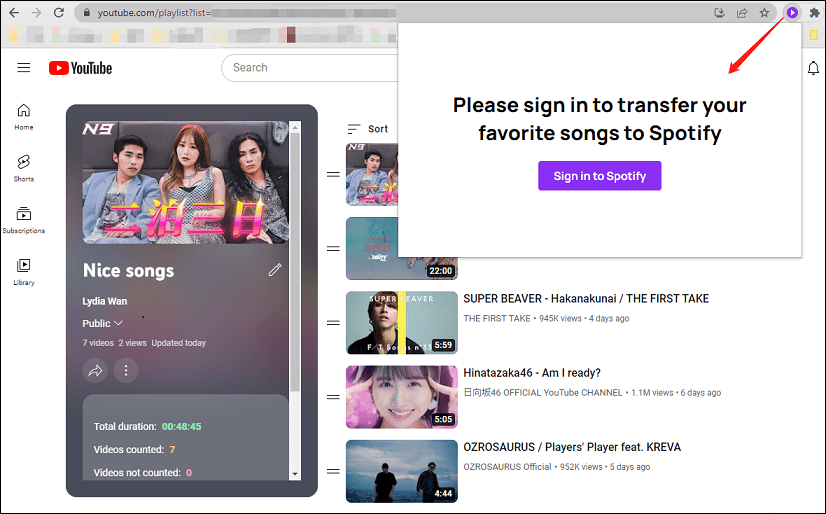
Step 5. In the Youfy extension, click the appropriate playlist to start the transfer process.
That’s it. You can go to Spotify to enjoy your favorite YouTube songs and playlists.
Download the YouTube Playlist to MP3 and Upload to Spotify
Another method of transferring YouTube playlists to Spotify is to download the playlist as MP3 files and then upload them to Spotify. It may require some extra work, but it gives you more control over the transfer process. It also allows you to enjoy these songs offline, which can be extremely useful if you don’t have an Internet connection.
The method can be divided into two parts: the first is to download the YouTube playlist as an MP3 file, and the second is to upload the MP3 file to Spotify. Let’s take a look at these two parts separately.
Part 1: Download YouTube Playlists as MP3 Files
To do this, you need desktop software that can download YouTube playlists or music tracks to MP3. MiniTool Video Converter is one of the best options here, which is completely free to use and does not involve any ads or bundles. You can also use it to download YouTube videos and subtitles. It supports high-resolution video and high audio-quality output. Apart from MP3 files, YouTube videos and playlists can also be downloaded as MP4, WAV, and WebM files.
Here’s how to download YouTube playlists to MP3 with MiniTool Video Converter:
Step 1. Download and install MiniTool Video Converter to your computer.
MiniTool Video ConverterClick to Download100%Clean & Safe
Step 2. Launch this free YouTube playlist to MP3 converter, and you will find four tabs at the top of the interface, including Video Convert, Video Download, Screen Record, and Edit Video.
Step 3. Switch to the Video Download tab. Click the menu icon at the top right corner and select Settings to customize the download destination and the maximum number of current downloads.
Step 4. Go to YouTube, find the playlist you’d like to download, and copy the link to the YouTube playlist.
Step 5. Go back to MiniTool Video Converter, paste the link into the search bar, and click on the Download icon.
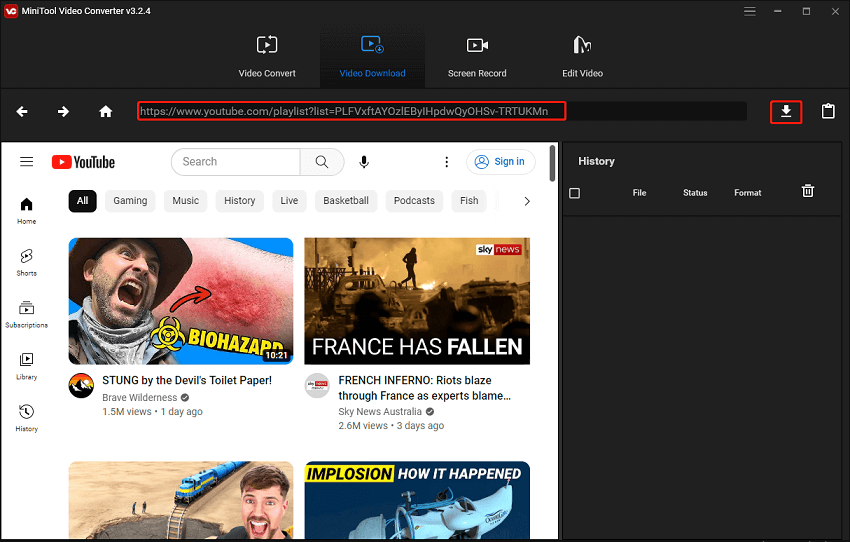
Step 6. On a pop-up window, select MP3 as the output format from these file format options and tap on DOWNLOAD to download the whole playlist.
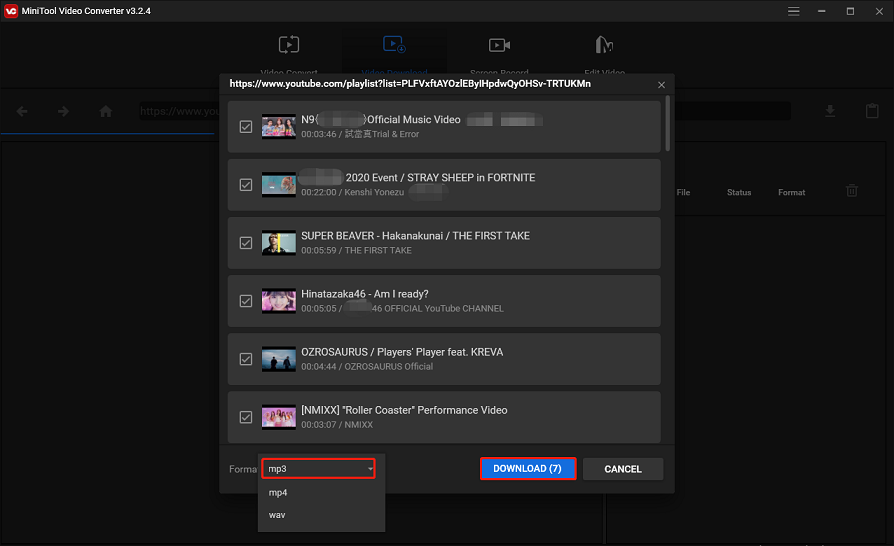
Step 7. The download history will appear on the right panel. It shows the file name, download status, and file format.
Step 8. When the downloading process finishes, you can directly play the downloaded MP3 file or click Navigate to File to check the downloaded file storage folder.
As you can see, in addition to downloading YouTube videos, this program is also a video converter and a screen recorder. It allows you to convert your media file to another format and record everything that happened on your computer screen without a time limit and watermark.
Part 2: Upload the MP3 Files to Spotify
The next thing you need to do is to upload the MP3 files that you downloaded from YouTube to Spotify. To do this, you need to add them to your local MP3 files on Spotify. Here is how to do it:
Step 1. Launch the Spotify app on your computer and log in to your account.
Step 2. Click on the Edit menu and select Preferences.
Step 3. Scroll down to the Local Files section, click on the Add a Source button, and switch Show Local Files on.
Step 4. Navigate to the folder where you saved the MP3 files from YouTube and select it.
Step 5. Wait for Spotify to import the MP3 files to your local files.
Step 6. Just go to Your Library in the upper left corner and you’ll find a playlist called Local Files. You should now be able to play your local mp3 files through the Spotify app.
Wrapping Up
There is no built-in feature in YouTube and Spotify that will allow you to import YouTube playlist to Spotify directly. Luckily, we’ve talked about three easy ways to import playlist from YouTube to Spotify. You can use a third-party tool or a Chrome extension to do that. Even better, download YouTube playlists as MP3 files with MiniTool Video Converter and then upload them to Spotify.
If you have any questions or suggestions while using MiniTool Video Converter, please feel free to leave a comment on us or contact us via [email protected].