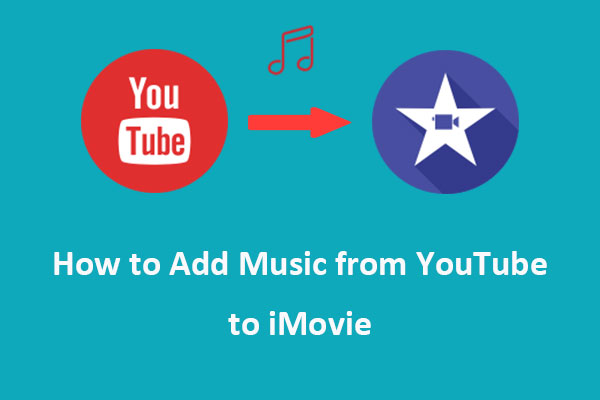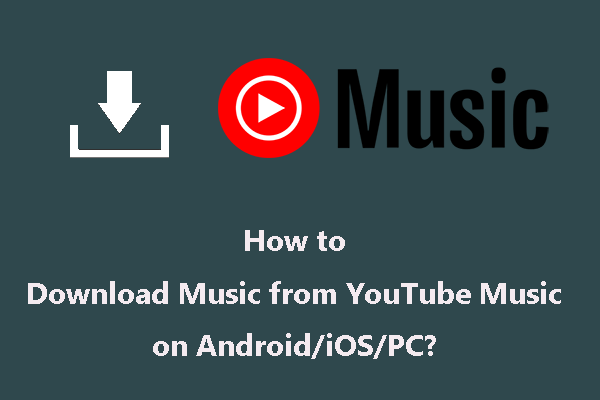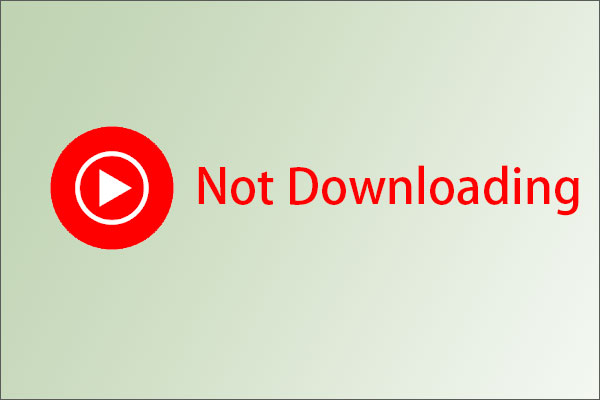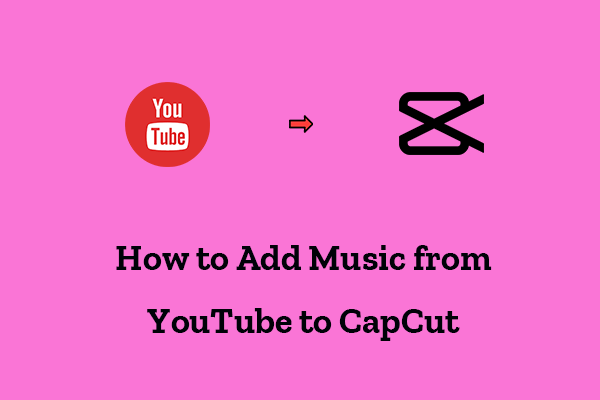KineMaster is one of the great video editing apps and YouTube Music possesses numerous music tracks for KineMaster to choose from. This MiniTool Video Converter article will guide you on how to add YouTube Music to KineMaster. Let’s dive into it!
Part 1: Can you Add Music from YouTube Music to KineMaster Directly
On most platforms, videos have music in them, which makes videos more attractive and upbeat. KineMaster is a professional video editor for creators and it supports Android and iPhone devices. At the same time, KineMaster provides tons of editing features and functions, with an intuitive UI, optimized for professional-grade video editing. You can add as many music, images, texts, and layers as you want.
How to choose suitable music for KineMaster? YouTube Music is a popular platform to watch and download music videos, which has millions of songs, playlists, and albums. The app offers music and podcasts and has free and premium versions.
Can you import YouTube Music to KineMaster directly? The answer is “no”. Because KineMaster only supports adding music from local files on your devices. By the way, the imported audio formats of KineMaster include WAV, MP3, AAC, and M4A. Moreover, YouTube Music doesn’t support a way to download music to KineMaster directly.
Just now, you know KineMaster supports adding music from local files, so this article will give tutorials on adding YouTube Music from local files on your devices. The tutorial can be divided into two steps. Let’s get started.
Part 2: How to Download Music from YouTube Music to Local Files
The first step to add YouTube Music to KineMaster is to download music from YouTube. When it comes to downloading music, you need to consider the supported format of KineMaster. They’re listed as follows:
| Format Type | Supported Formats |
| Audio | WAV, MP3, AAC, M4A |
| Video | MP4, 3GP, MOV |
| Image | JPEG, PNG, BMP, WebP |
Now, this post will offer you three convenient tools to download the supported audio formats of KineMaster to local files.
#1. MiniTool Video Converter
MiniTool Video Converter is a free media converter, which not only allows you to convert videos/audio into multiple formats but also enables you to download video, audio, playlists, and subtitles from YouTube. The download video formats include MP4 and WebM, and audio formats like high-quality MP3 and WAV.
MiniTool Video Converter enables you to convert batch files at once. Simply select the files to convert, set up the output format for each file or the whole file, and then you can convert all of them in bulk. Furthermore, it allows you to record what is happening on your computer screen with no time limit and no watermark.
Main features:
- Free YouTube video downloader and screen recorder
- Intuitive interface
- Use it without ads and additional installs
- Record screen with audio and without watermark
- Convert between 1000+ formats
- Convert to video, audio, and device
- Fast converting speed and high video quality
- Download videos without signing up or logging in to your account
Now, please follow the steps below to download music from YouTube Music with MiniTool Video Converter.
1. Download the installation package by clicking the following button.
MiniTool Video ConverterClick to Download100%Clean & Safe
2. Launch MiniTool Video Converter and go to the Video Download tab on the top menu.
3. Click the menu button at the top right corner of the main interface and select the Settings button. In the new window, switch to the Download tab. You can click Browse to change the download location of your music video and increase the number of maximum current downloaders. After you finish all the settings, don’t forget to click OK to save your change.
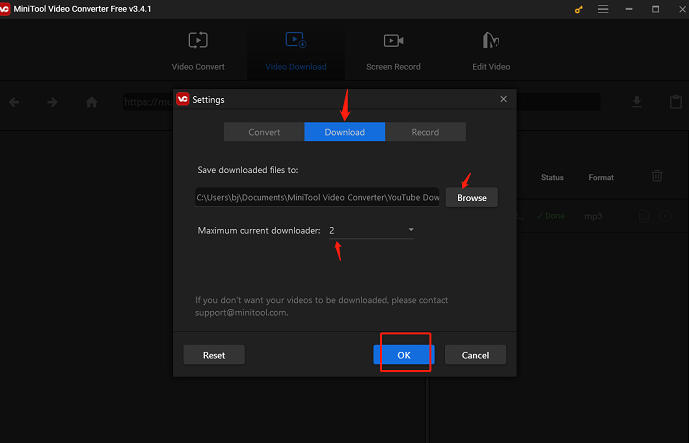
4. Go to YouTube Music and copy the URL of the music you want to download.
5. Return to MiniTool Video Converter, paste the URL into the address bar, and press the Enter key on your keyboard.
6. Click the Download icon next to the address bar.
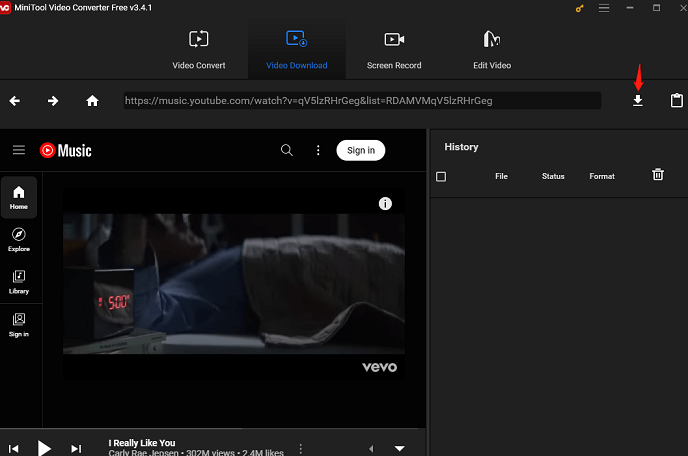
7. In the pop-up window, choose the output format for the download music video. You can select MP3 or WAV according to your preference. Then, click the DOWNLOAD button to start downloading the music.
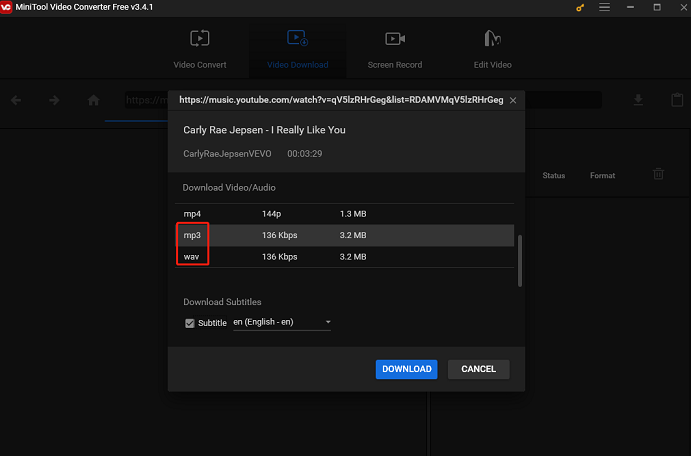
8. After the download process ends, you can see the status is done under the History panel, click Navigate to file to find the download location on your computer, and click on the Play icon to play the downloaded music.
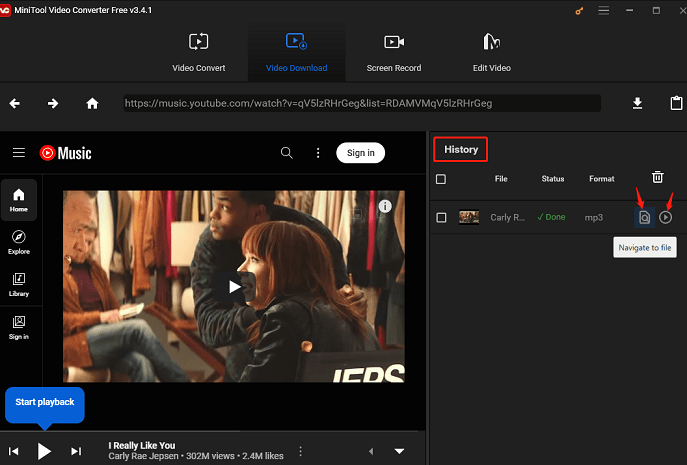
You have successfully downloaded the music from YouTube Music with MiniTool Video Converter. Apart from this versatile app, you can also use 4K Video Downloader and NoteBurner YouTube Video Downloader to download music from YouTube Music.
#2. 4K Video Downloader
4K Video Downloader is a cross-platform app that lets you save high-quality videos from YouTube and other websites in seconds. It supports all types of YouTube content, including 360-degree videos, 3D videos, Shorts, and live VODs. It can also download entire playlists and YouTube channels and is compatible with Windows, macOS, and Linux systems.
With 4K Video Downloader, you can also download YouTube subtitles along with YouTube videos. The subtitles will be saved in SRT format and you can select from over 50 languages. At the same time, 4K Video Downloader can download video in HD 720P, HD 1080P, 4K, and 8K resolution.
How to download music from YouTube Music with 4K Video Downloader? Follow the detailed guide.
1. Download and install this application on your computer by browsing the official website.
2. Go to YouTube Music to find the music you want to download and paste the URL of the music.
3. Open 4K Video Downloader and change the settings of Download, Quality, Format, and Save to at the top of the screen. Then, click on the Paste Link button at the top left corner of the main interface and the music’s link will automatically be used.
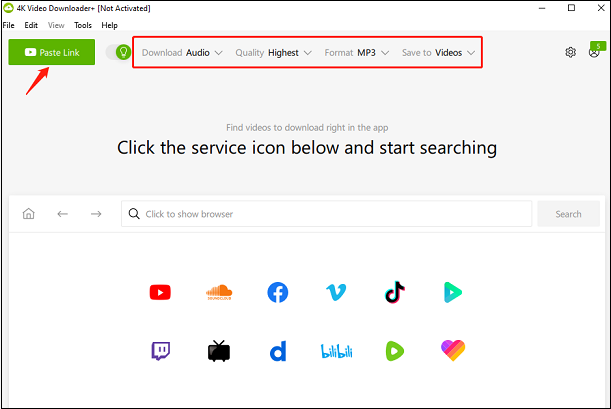
4. After the downloading process ends, you will click on the Show in Folder to find the position of the music.
#3. Noteburner YouTube Video Converter
NoteBurner YouTube Video Downloader offers more than video downloads, as it can also assist with extracting songs or playlists from YouTube in a range of formats, including M4A and WebM. After adding videos, the program automatically detects and lists all audio tracks, making it easy to select the desired track and download it. Additionally, it is capable of downloading YouTube Shorts, further enhancing its versatility as an exceptional video downloader tool.
NoteBurner YouTube Video Downloader excels in providing the finest video quality (1080P, 2K, 4K, 8K) and impressive download speed when fetching videos from YouTube. It also offers flexibility for various device storage capacities by allowing users to choose video quality options, ranging from low to high, in the settings.
Additional features:
- Multi-language support
- No additional apps or plugins
- 100% secure and clean
- Keep updating to add more features and provide more smooth downloading
- Pause and resume the download process to get full control over the downloads
- 10X faster conversion speed & Retain ID3 tags
Here is the tutorial on how to download YouTube Music with Noteburner YouTube Video Converter.
1. Download and install Noteburner YouTube Video Converter on your computer to enter its main interface.
2. Click Menu at the top right corner of the screen, choose Settings, and change Output Format under the Convert Settings. You need to choose a format, which is compatible with KineMaster.
3. Go to the YouTube Music web player, search for the name of the music you want to download in the search box, and press the Enter key on your keyboard.
4. Click the Click to add button, click on the Add button in the pop-up window, and choose Convert to start converting the music.
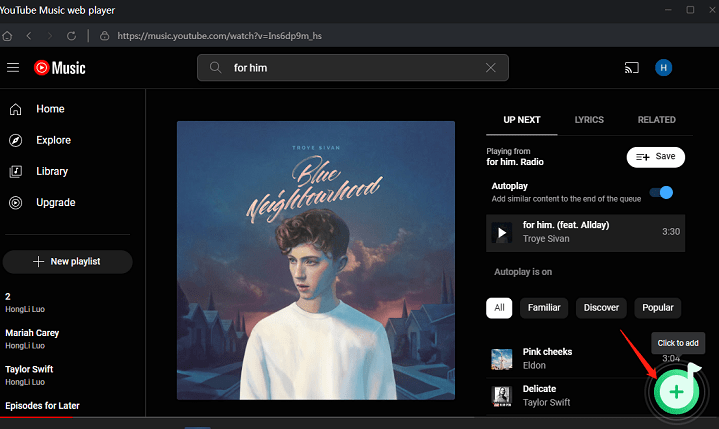
5. Once the converting process is finished, you can click the Converted button on the left side of the screen and find the location of the music by clicking on Show in Windows Explorer next to the duration.
Part 3: How to Add Downloaded Music from YouTube Music to KineMaster
Up till now, you have downloaded the desired music from YouTube Music using the YouTube audio video downloader. If you have installed the KineMaster app and transferred the downloaded music to your phone, the only thing is to add downloaded music to KineMaster. Now this is the guide on how to add downloaded music for YouTube Music to KineMaster. This post will use Android as an example. Let’s get started!
Step 1: Open KineMaster and click on the + icon at the top of the screen, input the project name, select the aspect ratio, and click on the Create button. In the new interface, you need to load videos from your local file.
Step 2: Tap on the audio icon on the right media panel and scroll down the left functional area to find File. Then, select the downloaded music from YouTube Music and click on the + icon next to the music.
Step 3: The downloaded music has been successfully added to KineMaster and you can edit the music. After finishing all the editing, you need to click on the Export icon at the top right of the interface to save or share the video with your friends.
Conclusion
All in all, you can’t add YouTube Music to KineMaster directly. Fortunately, this article offers another way to help you successfully add music from YouTube Music to KineMaster which is downloading music from YouTube Music and adding the downloaded music to KineMaster. At the same time, the article also gives you some useful downloaders to help you download music for free and MiniTool Video Converter is the most worthwhile app to try.
If you have any questions about using MiniTool Video Converter, please feel free to contact us via [email protected]. We will get back to you as soon as possible.
Related articles: