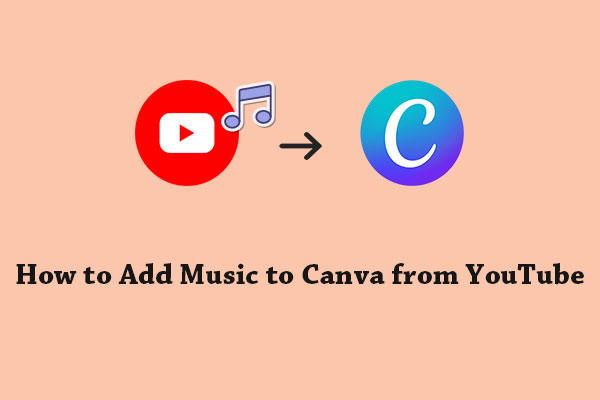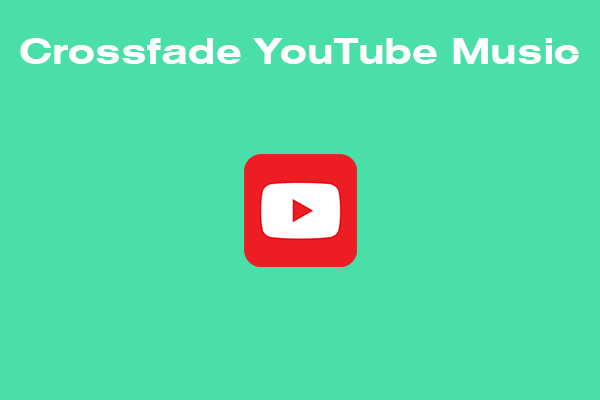Wondering how to add music to WeVideo from YouTube? You’re in the right place! In this article, we will quickly go over WeVideo before showing you how to add music from YouTube to WeVideo using a few practical tools (such as MiniTool Video Converter).
Music and video are inseparable. People need the magical touch of music to really enjoy a video. And, a video with the proper background music can have a huge impact on the audience. You also know that music is essential if you’re a pro video creator.
Today, we’re going to focus on how to add a song from YouTube to WeVideo to savor that experience. Read on for a fun and exciting time exploring!
Part 1. Quick Introduction to WeVideo
WeVideo is a stunning online video editor with songs as it brings great media resources that include videos, audio tracks, and images. With the assistance of WeVideo, you’ll need no prior experience to create attention-grabbing videos.
It also provides overlay, green screen, slow motion, and a host of other features to help you with the advanced editing process. In addition, this online video editor supports a few instant-sharing destinations like YouTube, Dailymotion, and Google Drive.
Other major features include, but are not limited to:
- Easy-to-use interface.
- Able to add GIF, emoji, text, etc.
- Make your own templates.
- Export directly to social media.
It is a pity that individuals who do not have a subscription plan will only be able to use a few music tracks from a minimal library. So, learning how to add YouTube audio to WeVideo might be a good option, since YouTube is known to have tons of music on it. This guide involves the use of an audio video downloader, music converter, or audio capturer, which will be presented in the next section.
Part 2. How to Add Music from YouTube to WeVideo?
If you want to know how to add music to WeVideo from YouTube, there’s one key factor you need to consider. That is, which audio formats are supported by WeVideo? The answer is that it supports a variety of audio formats, including MP3, WAV, M4A, and WMA.
For your convenience, you can use the following practical tools to convert YouTube music into WeVideo-supported local audio files, including MiniTool Video Converter, NoteBurner YouTube Music Converter, and DRmare Audio Capture. After that, you will be able to add the converted audio files into the online video editor to fill your project.
#1. MiniTool Video Converter
MiniTool Video Converter is a versatile free video downloader for PC. It allows you to download music and videos from YouTube service to WeVideo-compatible audio and video formats. You can also use it to download subtitles or playlists from the platform within a couple of minutes.
Aside from that, MiniTool Video Converter supports converting video to audio and turning audio to video. It is even available to record all or part of your computer screen in different formats with high quality.
Other notable features include, but are not limited to:
- Intuitive user interface for easy operation.
- Download music and videos from YouTube Music or YouTube to MP3, WAV, MP4, and WebM.
- Capable of downloading music videos from YouTube in up to 4K quality.
- Batch conversion of audio and video files between more than 1000 formats.
- Capture the activity on your computer screen without a watermark and with no time limit.
Here’s how to add music from YouTube to WeVideo via MiniTool Video Converter.
Step 1. Download and Install MiniTool Video Converter
Click on the download button placed below to obtain this audio and video downloader. Once downloaded and installed, launch MiniTool Video Converter on your computer immediately.
MiniTool Video ConverterClick to Download100%Clean & Safe
Step 2. Set Output Path and Number of Downloads
Click the Menu icon in the upper right-hand corner and choose the Settings option. In the pop-up window, click the Download tab to adjust the download settings, which include:
- Specify the output path. To make this happen, just click the Browse button.
- Select the maximum number of simultaneous music downloads. Simply expand the Maximum current downloader drop-down menu to choose from 1, 2, 3, 4, 5, 6, 7, 8, 9, and 10.
Do not forget to click the OK button to save the download settings you have adjusted.
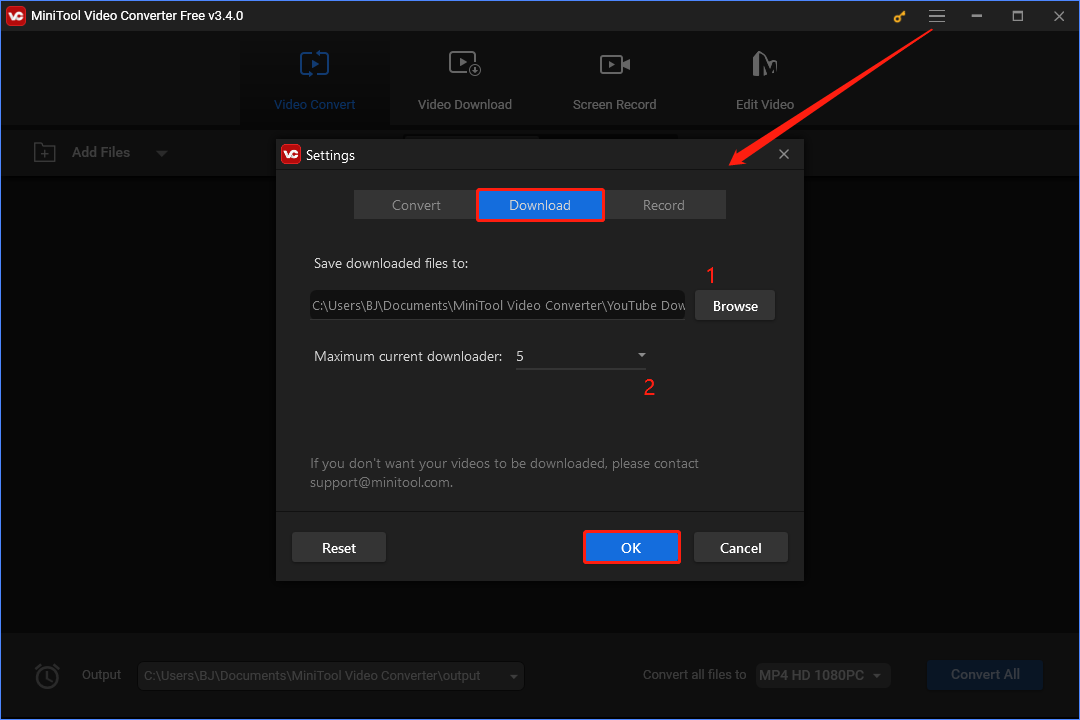
Step 3. Download Music from YouTube as MP3/WAV Files
Click the Video Download tab at the top of the software’s interface. Access the YouTube website, find the music you desire to download, and copy its URL. Then, paste the copied URL into the top search bar and click the Download button.
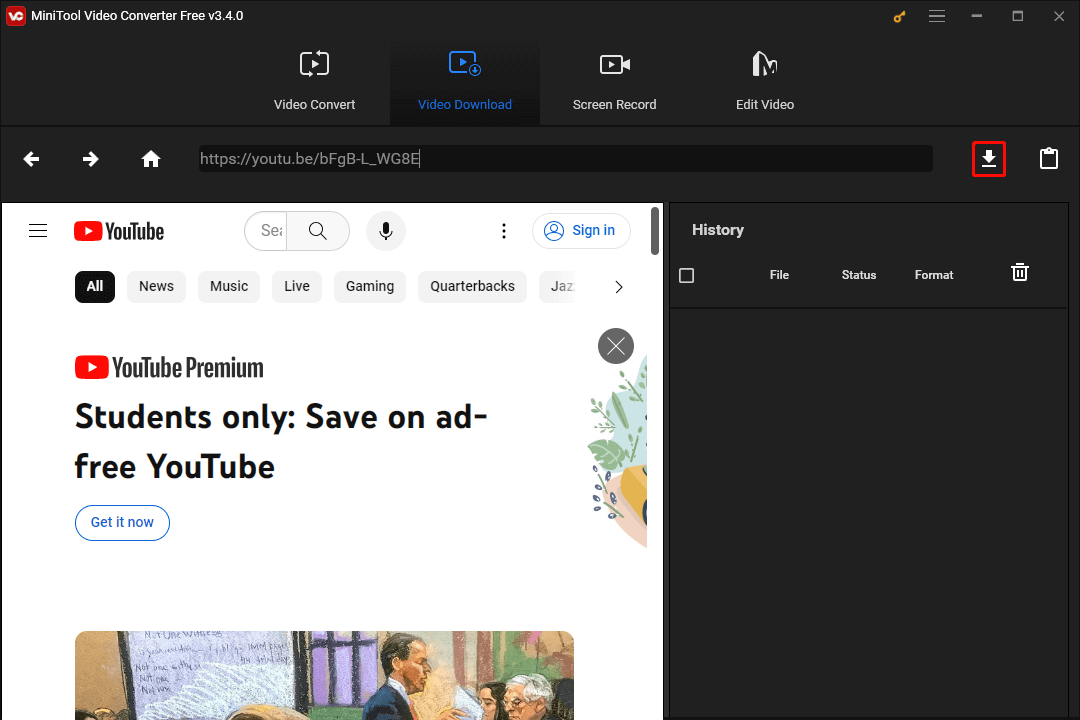
From the new small window, select MP3/WAV as the output audio format. Afterward, click the DOWNLOAD button to start downloading the desired music.

Step 4. Locate the YouTube Music You Downloaded
Under the History area, click the Navigate to file icon to check the location of the downloaded music on your local hard drive. Optionally, click the Play icon to enjoy the music offline.
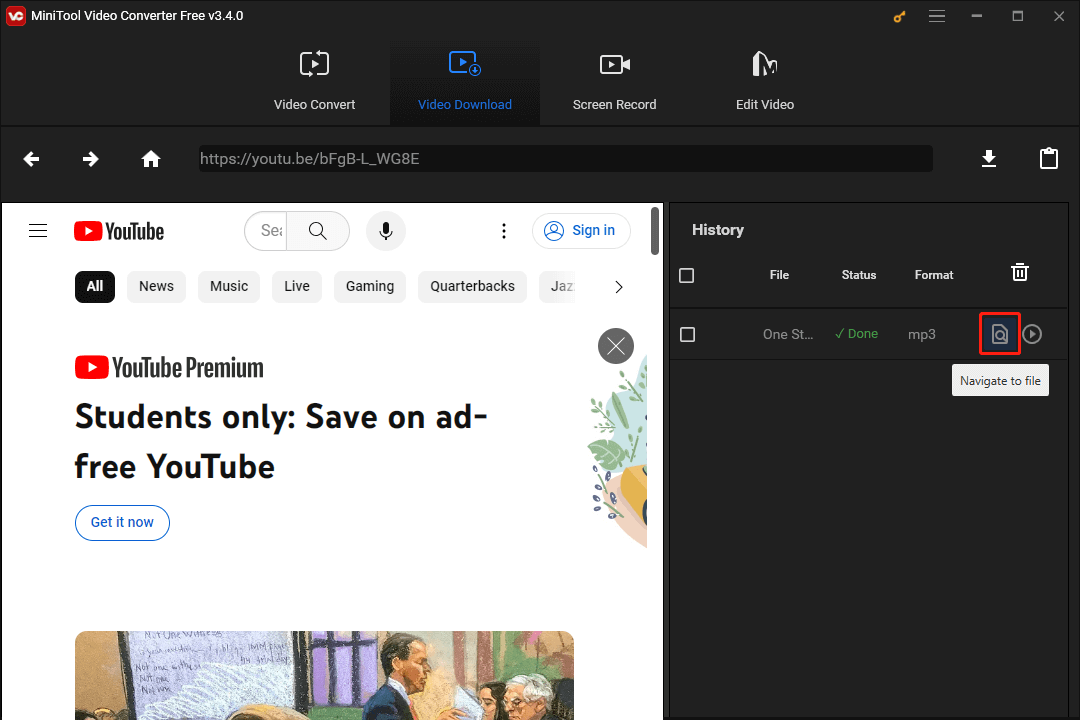
Step 5. Add YouTube Music to WeVideo
Visit the official WeVideo website using a web browser on your computer. Register a new WeVideo account or log in to an existing one.
On the page you see, expand the Create drop-down menu and select the Video option to start a new project.
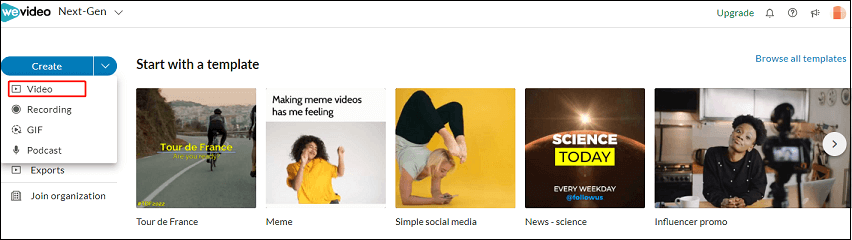
Click Import at the top to bring up the Import media window. From there, click the Browse to select button to import your video and add the music you just downloaded to WeVideo.
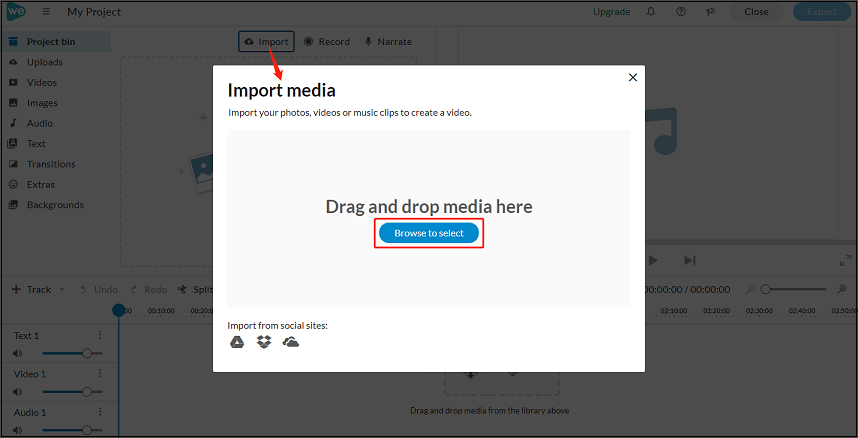
You can now edit the imported video and music according to your personal needs. Finally, export the individually edited project to your computer.
#2. NoteBurner YouTube Music Converter
NoteBurner YouTube Music Converter is a good choice for downloading music from YouTube Music service to WeVideo-compatible audio formats. It also gives you the option to download albums or playlists from the platform to your computer.
Other main features include, but are not limited to:
- Convenient operation with a simple user interface.
- Convert YouTube Music songs to MP3, WAV, AAC, FLAC, ALAC, and AIFF.
- Ability to download music videos from YouTube at up to 4K.
- Record tracks from YouTube Music Free or Premium account.
Here’s how to add music from YouTube to WeVideo via NoteBurner YouTube Music Converter.
Step 1. Log Into YouTube Music Account
Download and install NoteBurner YouTube Music Converter on your computer. Once completed, launch the music converter and sign in to your YouTube Music account.
Step 2. Choose MP3/WAV as Output Format
Click Settings in the lower-left corner of the main interface to access Convert Settings. Next, expand the Output Format drop-down menu to select MP3/WAV as the output audio format.
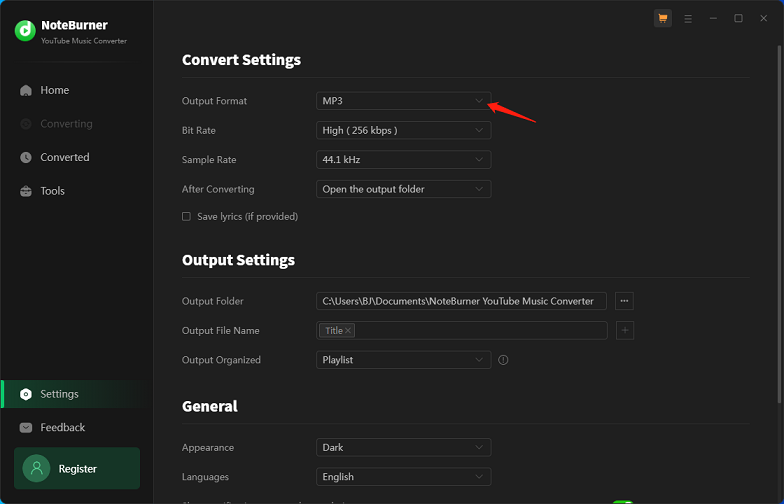
Alternatively, you can customize additional output preferences, like output path, bit rate, sample rate, etc.
Step 3. Add YouTube Music to NoteBurner
Go to the YouTube Music web player window. Open the music you desire to download and click the Click to add icon at the bottom right.
Step 4. Download YouTube Music to the Computer
In the pop-up window, the added music is selected by default. Simply click the Add button to continue. Then, click the Convert button to start converting the added music. The process will be completed in a while.
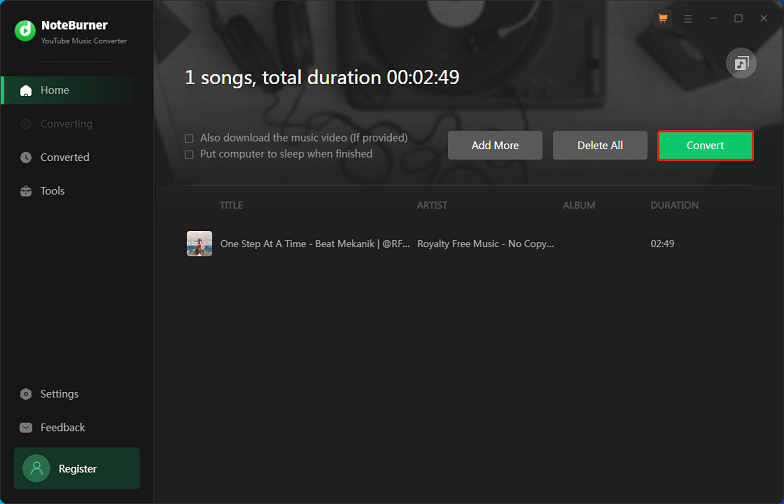
When finished, switch to the Converted module and click the file icon to locate the downloaded music.
Step 5. Integrate YouTube Music into WeVideo
Visit WeVideo’s official website and create a new WeVideo account or log into an existing one.
In the page that appears, expand the Create pull-down menu and choose the Video option to start a new project.
Click Import to open the Import media window. Here, click the Browse to select button to upload your video and integrate the music you just downloaded into WeVideo.
Now, you can edit the uploaded video and music depending on your personal requirements. At last, export the customized project to your computer.
#3. DRmare Audio Capture
DRmare Audio Capture is an option not to be ignored for downloading music from YouTube service to WeVideo-compatible audio formats. It features a lossless capturing technology that allows it to deliver up to 100% of the quality of the original files. All of the metadata information will be retained, including album, artist, cover, title, and genre.
Other key features include, but are not limited to:
- Simple user interface for convenient operation.
- Support for exporting YouTube music to MP3, WAV, AAC, M4A, M4B, and FLAC.
- Add YouTube audio to WeVideo as background music.
- Batch recording capability to quickly capture YouTube music for WeVideo.
Here’s how to add music from YouTube to WeVideo via DRmare Audio Capture.
Step 1. Download and Install DRmare Audio Capture
After downloading and installing DRmare Audio Capture, launch the application on your computer. Next, click the plus icon to add a web browser or the YouTube app to record music.
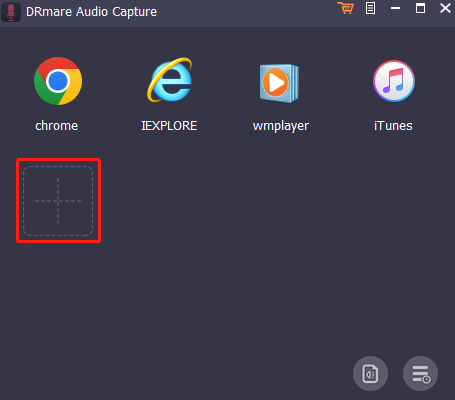
Step 2. Set Output Parameters
Click the Format icon located at the bottom right to start personalizing the output formats, like MP3 or WAV. DRmare Audio Capture also gives you the ability to change other parameters, such as codec, channel, sample rate, and bit depth. Click OK to save the changes.
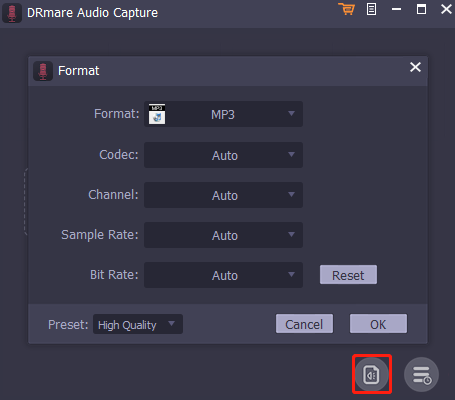
Step 3. Play and Record YouTube Music for WeVideo
Open the web browser or YouTube app and start playing the YouTube music you desire to add to WeVideo. The audio capturer will immediately detect it and automatically record your files.
Step 4. Find the Downloaded YouTube Music
As soon as the recording process is over, click the Save tab to save the recorded YouTube music onto your computer. Check for the Converted history icon to find the downloaded music.
Step 5. Include YouTube Music into WeVideo
Visit the official WeVideo website and either register a new account or log in to an existing one.
On the page that opens, expand the Create pull-down menu and select Video to start a new project.
Click Import to pop up the Import media window. Here, click Browse to select to upload your video and include the music you just downloaded into WeVideo.
Now you can edit the uploaded video and music to suit your personal taste. In the end, export the personalized project to your PC.
Conclusion
When someone asks you how to add music from YouTube to WeVideo, you can show them exactly how it is done after reading this article. Thanks to the above-mentioned practical tools, you can download music from YouTube or YouTube Music to WeVideo-supported audio formats. Later, you can add YouTube music to WeVideo as background music for your project.
If you have any questions or suggestions during your use of MiniTool Video Converter, please contact us at [email protected].
You may also like:


![How to Play YouTube in Slow Motion? [Full Guide]](https://images.minitool.com/youtubedownload.minitool.com/images/uploads/2021/08/youtube-slow-motion-thumbnail.png)