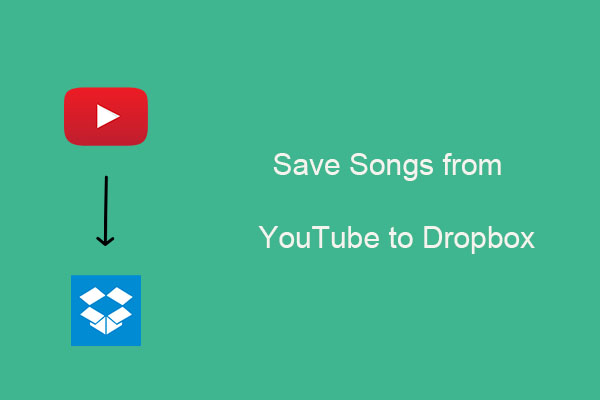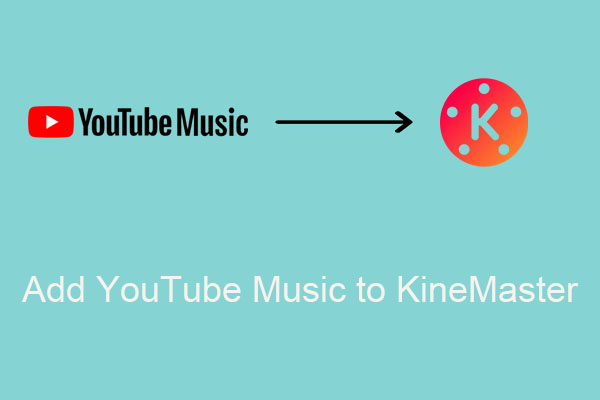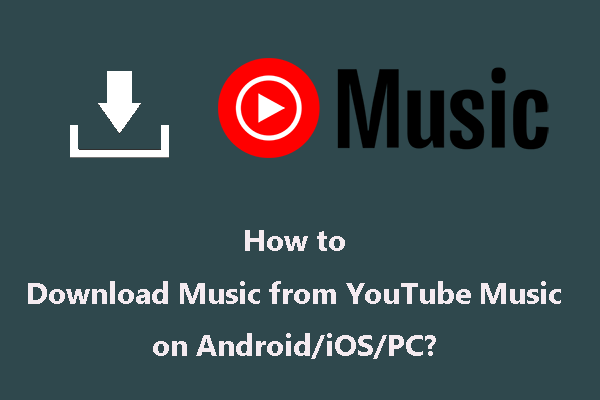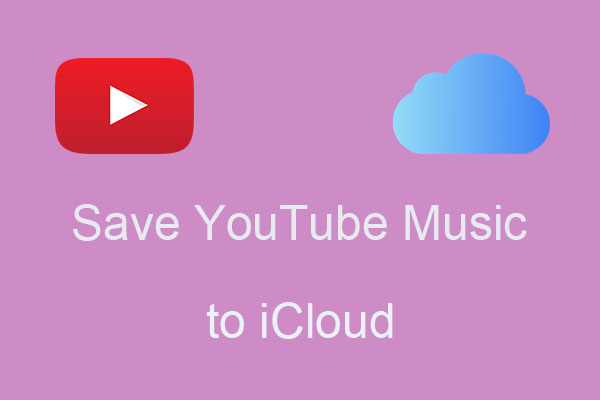BandLab est une ressource précieuse pour les artistes, leur fournissant les outils et les moyens nécessaires. En tant que créateur, l'utilisation de la vaste bibliothèque de musique sur YouTube et son intégration dans votre BandLab peuvent grandement améliorer votre production créative. Comment ajouter de la musique YouTube à BandLab? Ne vous inquiétez pas! Ce post de MiniTool Video Converter vous éclairera.
BandLab est un outil de station de travail audio numérique (DAW) gratuit créé par BandLab Technologies en 2015 et doté de fonctions de médias sociaux permettant de partager des chansons avec divers utilisateurs. BandLab offre également aux artistes plusieurs possibilités de collaboration. Cette plateforme s’adresse aux musiciens de tous niveaux, des débutants aux professionnels chevronnés, et est disponible pour iOS, Android et Windows.
YouTube est la plus grande plateforme de partage de vidéos au monde, avec plus de 2 milliards d’utilisateurs actifs, et propose des millions de chansons, de playlists et d’albums. Vous pouvez enregistrer des vidéos musicales dans des playlists et les télécharger sur votre ordinateur.
Peut-on ajouter directement de la musique YouTube à BandLab?
Les créateurs réfléchissent souvent à la possibilité d’importer de la musique de YouTube dans BandLab. Cependant, des difficultés ont été rencontrées lors de l’importation directe de musique de YouTube, principalement en raison de problèmes de compatibilité et de différences de format de fichier entre les deux plateformes. Heureusement, BandLab prend en charge l’ajout de fichiers audio compatibles, ce qui permet également d’intégrer la musique de YouTube dans BandLab.
Quels formats sont pris en charge par BandLab? Le Studio Web de BandLab prend en charge les fichiers MIDI, MP3, MP4, WAV, AAC, M4A et OGG. BandLab sur iOS prend en charge les fichiers MIDI, MP3, M4A et WAV. BandLab sur Android prend en charge les fichiers MIDI, MP3 16/24 bits et WAV 16 bits. Vous venez de découvrir les formats pris en charge par BandLab.
Cet article fournit des tutoriels sur l’ajout de musique YouTube sur vos appareils tels que les ordinateurs, les Androids et les iPhones à BandLab. Le tutoriel peut être divisé en deux étapes. Commençons.
Comment télécharger des formats musicaux YouTube pris en charge par BandLab dans des fichiers locaux
Avant d’ajouter de la musique de YouTube à BandLab, vous devez télécharger la musique de YouTube dans votre fichier local. Ce post vous recommande deux applications utiles. La première est extrêmement intéressante.
#1. MiniTool Video Converter
MiniTool Video Converter est un téléchargeur audio vidéo YouTube polyvalent pour PC, qui permet de télécharger de la musique, des playlists, des vidéos et des sous-titres depuis YouTube en quelques minutes. Les formats de téléchargement sont MP4, MP3, WAV et WebM.
Comme son nom l’indique, MiniTool Video Converter peut également convertir des vidéos et des fichiers audio dans plus de 1000 formats tels que MP4, MP3, WAV, FLV, WebM, MOV, WMV, MKV, etc. Afin de gagner du temps et accroître l’efficacité de la conversion, il vous permet de convertir des lots de fichiers en une seule fois. Le principal avantage de ce téléchargeur est qu’il permet d’enregistrer une partie ou la totalité de l’écran de votre ordinateur au format MP4.
Principales fonctionnalités de MiniTool Video Converter:
- Téléchargement de vidéos, de fichiers audio et de playlists depuis YouTube
- Enregistrement des activités de l’ordinateur sans limite de temps et sans filigrane
- Conversion de fichiers par lots
- Téléchargement des sous-titres de YouTube au format SRT
- Téléchargement de vidéos sans inscription ni connexion à votre compte
Voici le guide pour télécharger de la musique de YouTube vers votre fichier local avec MiniTool Video Converter:
Étape 1. Cliquez sur le bouton de téléchargement ci-dessous pour télécharger et installer MiniTool Video Converter sur votre ordinateur.
MiniTool Video ConverterCliquez pour télécharger100%Propre et sûr
Étape 2. Ouvrez cette application pour accéder à son interface principale et naviguez jusqu’à l’onglet Télécharger une vidéo en haut au milieu de l’interface principale.
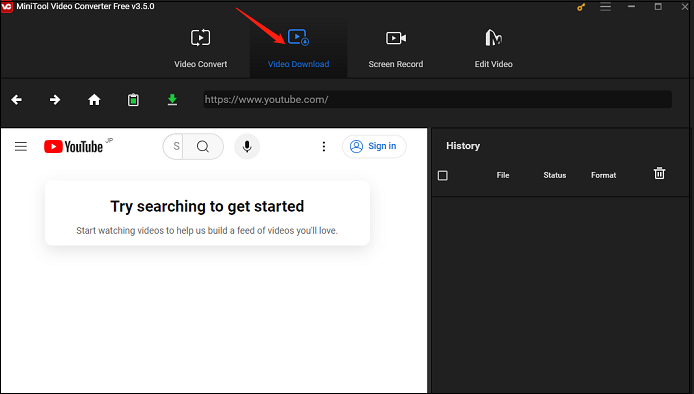
Étape 3. Cliquez sur l’icône de menu dans le coin supérieur droit de l’interface et choisissez Paramètres. Dans la fenêtre qui s’affiche, sélectionnez l’option Télécharger. Ici, vous pouvez personnaliser la position d’enregistrement du fichier téléchargé et le nombre maximum de téléchargeurs actuels. Cliquez ensuite sur le bouton OK pour enregistrer vos changements.
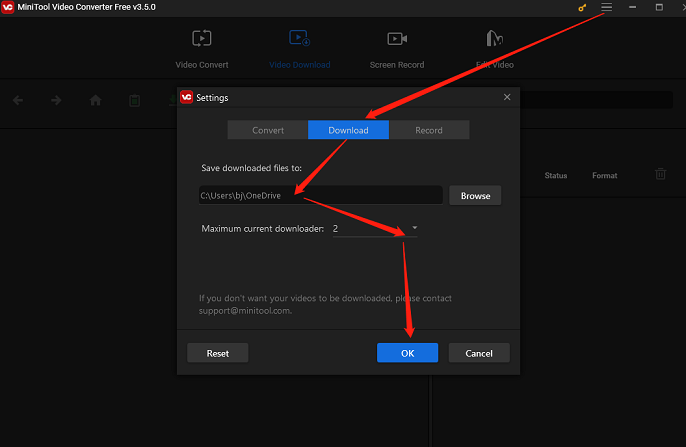
Étape 4. Allez sur YouTube pour copier le lien de la musique à ajouter à BandLab, revenez à MiniTool Video Converter pour coller le lien dans la barre d’adresse, appuyez sur Enter sur votre clavier, et cliquez sur l’icône Télécharger.
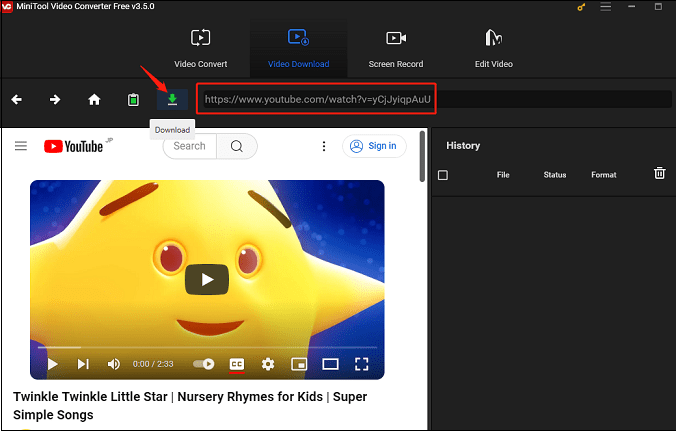
Vous pouvez aussi taper directement le nom de la musique désirée dans le champ de recherche, appuyer sur la touche Enter de votre clavier, puis cliquer sur la musique à ajouter à BandLab. Ensuite, cliquez sur l’icône Télécharger à côté de la barre d’adresse.
Étape 5. Dans la fenêtre pop-up, choisissez le format de musique compatible sous Télécharger vidéo/audio. Ici, vous devez choisir mp3 ou wav comme format de sortie et cliquer sur le bouton TÉLÉCHARGER pour démarrer le téléchargement de la musique.
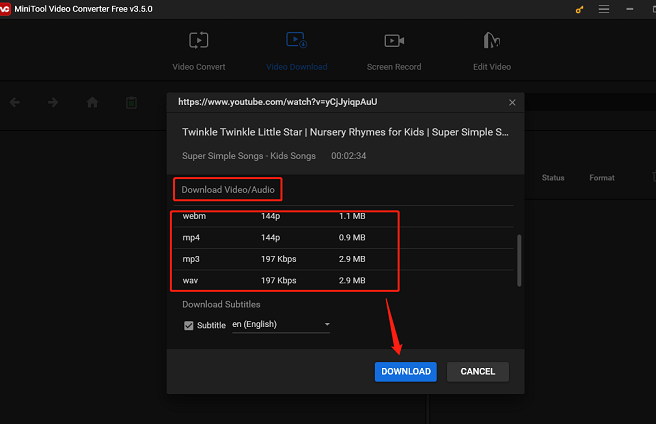
Étape 6. Dans le panneau Historique sur le côté droit de l’écran, le statut de la musique est Terminé, vous pouvez alors cliquer sur Naviguer vers le fichier pour trouver l’emplacement d’enregistrement de la musique YouTube. Pendant ce temps, cliquez sur l’icône Lire pour l’écouter directement.
#2. TunePat YouTube Music Converter
TunePat YouTube Music Converter est un outil polyvalent qui vous aide à télécharger de la musique, des albums, des playlists, des stations de radio et des vidéos de YouTube sur votre ordinateur. Il propose différents formats de sortie, notamment MP3, AAC, FLAC, WAV, AIFF et ALAC. Vous pouvez également personnaliser le débit binaire, la fréquence d’échantillonnage, le nom du fichier de sortie, et bien d’autres paramètres de la musique YouTube téléchargée. Le plus étonnant, c’est qu’il peut enregistrer des vidéos musicales de YouTube en qualité 4K.
De plus, TunePat YouTube Music Converter prend en charge la conversion de musique YouTube par lots et offre une vitesse de conversion 10X plus rapide, ce qui permet d’économiser beaucoup de temps. Il permet également de conserver la qualité originale des chansons de YouTube Music après la conversion.
Principales fonctionnalités de TunePat YouTube Music Converter:
- Téléchargement de pistes musicales, d’albums et de playlists de YouTube
- Qualité audio sans perte
- Paramètres de sortie flexibles
- Conversion de chansons YouTube par lots avec un compte gratuit ou Premium
- Conservation des balises ID3 et des paroles des chansons YouTube
Maintenant, veuillez suivre les étapes suivantes pour télécharger de la musique de YouTube vers votre fichier local avec TunePat YouTube Music Converter.
1. Allez sur le site officiel de TunePat YouTube Music Converter pour le télécharger et l’installer sur votre ordinateur. Une fois l’installation terminée, lancez l’application.
2. Cliquez sur le bouton Paramètres sur le côté gauche de l’interface principale. Ensuite, vous devez personnaliser le format de sortie, la qualité et le dossier de sortie de la musique sous les Outils.
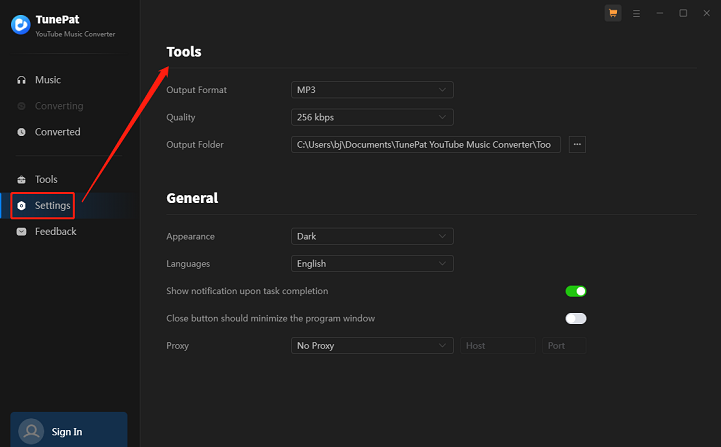
3. Cliquez sur l’option Musique dans le panneau de gauche et choisissez Ouvrir la fenêtre du lecteur Web dans le coin supérieur droit.
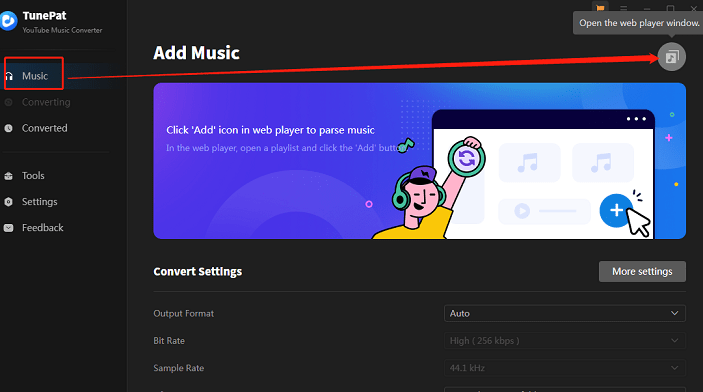
4. Dans la nouvelle fenêtre, tapez le nom de la musique ou de l’artiste dans le champ de recherche, appuyez sur la touche Enter de votre clavier, trouvez la musique spécifique et cliquez sur Cliquer pour ajouter dans le coin inférieur droit.
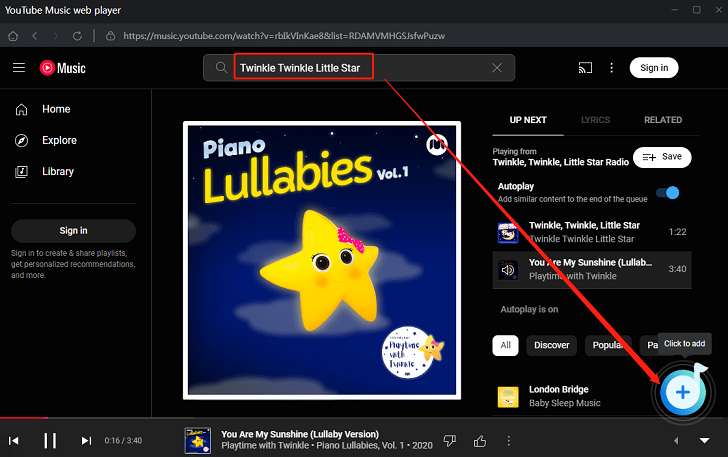
5. Dans la nouvelle fenêtre, cliquez sur Ajouter. Cliquez ensuite sur le bouton Convertir.
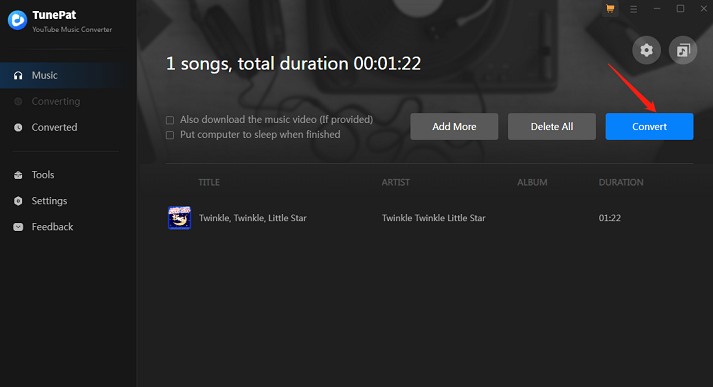
6. Une fois le processus de conversion terminé, le fichier musical s’affichera automatiquement sur votre ordinateur.
Comment ajouter YouTube Music à BandLab
Maintenant que vous avez réussi à télécharger de la musique de YouTube vers votre fichier local avec les téléchargeurs audio de YouTube ci-dessus, l’étape suivante consiste à intégrer la musique téléchargée dans vos projets BandLab. Comment charger de la musique YouTube vers BandLab? Ce post vous donnera des indications sur comment charger de la musique de YouTube vers BandLab sur les ordinateurs et les téléphones portables. Trouvons les réponses une par une.
Comment ajouter YouTube Music à BandLab pour les utilisateurs d’ordinateurs
Si vous n’avez pas téléchargé BandLad sur votre ordinateur, téléchargez-le d’abord.
Étape 1: Lancez BandLab sur votre ordinateur et ouvrez un projet dans lequel vous souhaitez ajouter de la musique téléchargée ou créez un nouveau projet en cliquant sur + Créer en haut à droite de l’écran. Dans l’option pop-up, choisissez Nouveau projet.
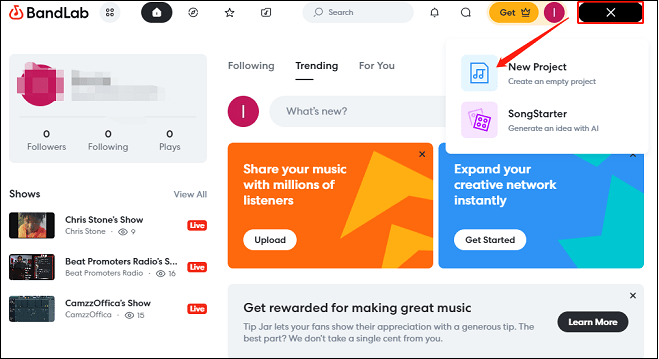
2. Dans votre projet BandLab, cliquez sur le bouton Déposer une boucle ou un fichier audio/MIDI/vidéo ou sur l’icône + à l’écran pour ajouter la musique téléchargée du fichier local à BandLab.
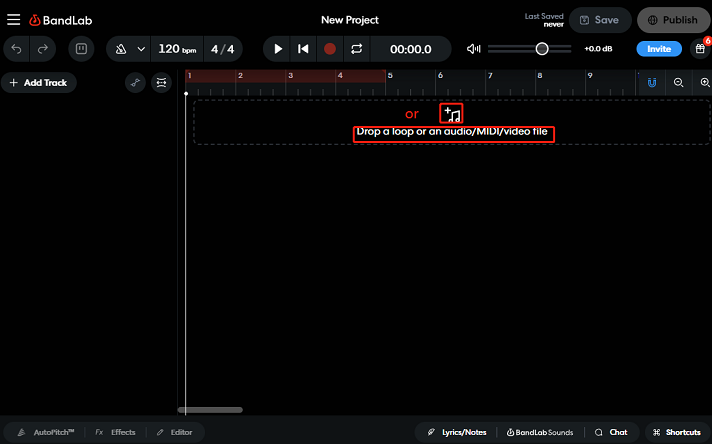
3. Recherchez l’emplacement de la musique téléchargée, choisissez-la et cliquez sur le bouton Ouvrir.
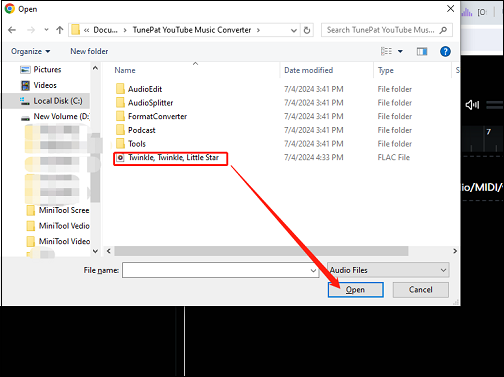
4. Maintenant, vous verrez la musique téléchargée sur votre projet BandLab. En même temps, vous pouvez ajouter d’autres pistes musicales YouTube à votre projet en suivant les étapes 2-3.
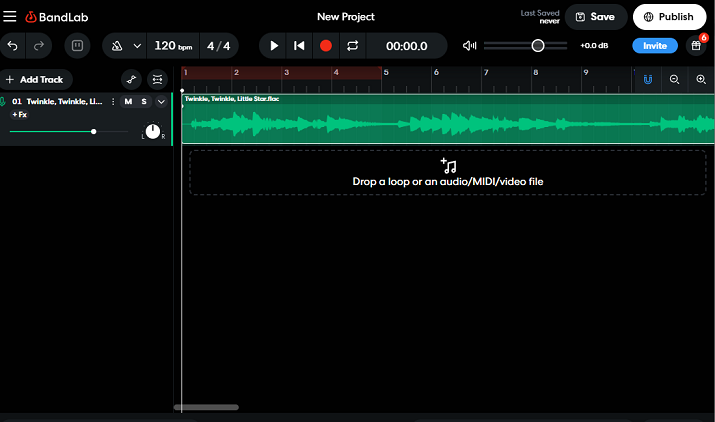
Comment ajouter YouTube Music à BandLab pour les utilisateurs mobiles
Ajouter de la musique YouTube à BandLad sur Android
Vous venez d’apprendre comment ajouter de la musique YouTube du fichier local à BandLab sur votre ordinateur. Maintenant, ce post vous apprend également comment charger la musique téléchargée dans BandLab sur Android. Commençons.
1. Transférez la musique YouTube téléchargée de votre ordinateur vers votre téléphone Android.
2. Lancez BandLab sur votre Android et connectez-vous à votre compte Google.
3. Cliquez sur l’icône + en bas au centre de l’écran et choisissez le bouton Importer un fichier en haut à gauche de l’écran.
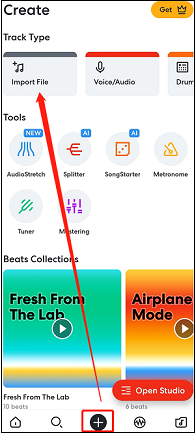
4. Cliquez sur la musique téléchargée sur YouTube. Vous verrez alors que la musique est ajoutée à BandLab.
Ajouter de la musique YouTube à BandLad sur iPhone
1. Transférez la musique téléchargée de votre ordinateur vers votre iPhone, ouvrez la musique sur votre iPhone, cliquez sur Ouvrir avec une autre application, et trouvez l’option Enregistrer dans les fichiers.
2. L’interface de l’iPhone passera automatiquement à iCloud Drive, choisissez un emplacement de fichier pour enregistrer la musique, et cliquez sur le bouton Enregistrer en haut à droite de l’interface de votre iPhone.
3. Lance l’application BandLab sur ton iPhone et connecte-toi à ton compte Google. Si elle n’est pas installée, téléchargez-la et installez-la depuis l’App Store.
4. Cliquez sur l’icône + en bas de l’écran, choisissez l’option Importer un fichier et cliquez sur l’option Parcourir les fichiers.
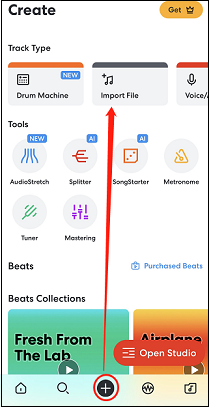
5. Trouvez la musique transférée depuis iCloud Drive et cliquez dessus. Vous verrez alors que la musique est ajoutée à BandLab
Conclusion
YouTube contient des millions de musiques à ajouter à BandLab. Comment ajouter de la musique de YouTube à BandLab? Ce processus peut être divisé en deux parties. Tout d’abord, vous devez télécharger les formats musicaux pris en charge par BandLab à partir de YouTube vers des fichiers locaux à l’aide d’un téléchargeur de musique YouTube – MiniTool Video Converter ou TunePat YouTube Music Converter. Ensuite, il suffit d’ajouter la musique YouTube téléchargée à BandLab. Ce post vous explique comment ajouter de la musique YouTube à BandLab sur un ordinateur et un téléphone portable. Nous espérons sincèrement que ce post pourra vous aider.
Si vous avez des questions ou des suggestions concernant l’utilisation de MiniTool Video Converter, n’hésitez pas à nous contacter via [email protected]. Nous vous répondrons dans les plus brefs délais.
Vous pourriez aussi aimer: