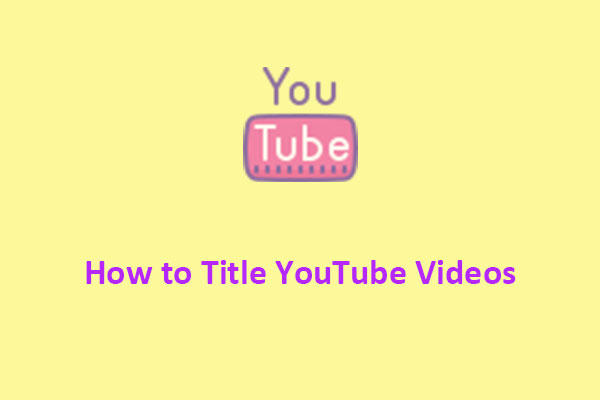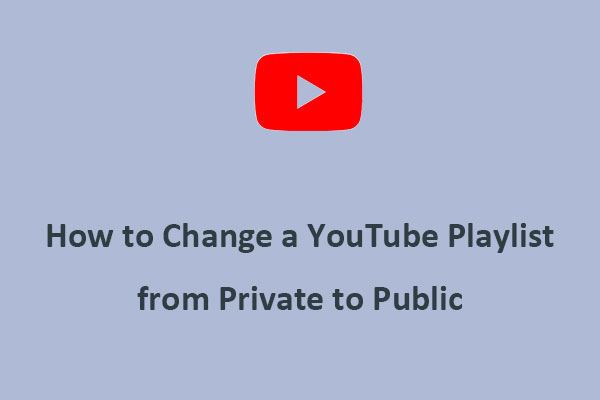Are you looking to save multiple videos to a playlist on YouTube? MiniTool Video Converter has got you covered with how to save multiple videos to a playlist on YouTube. More importantly, you’ll learn how to save the playlist with multiple videos.
YouTube is the second most visited website, after Google Search, which makes it easy to share and watch videos online. On YouTube, you can watch a diverse range of video categories, including music videos, video clips, news, short films, feature films, songs, documentaries, movie trailers, teasers, live streams, vlogs, and more. While most content is created by individuals, established media corporations also have a presence on the platform.
In addition to watching videos, you can also upload your own videos to share with others and take advantage of YouTube’s features to manage and organize your content, like YouTube Studio and playlists. A playlist is a great way to organize your videos and share them with others. You can create playlists for different topics or themes, and you can make them public or private.
In this article, you will know everything about YouTube playlists, for example, how to create a playlist on YouTube, how to add multiple videos to your YouTube playlist, how to remove videos from a YouTube playlist, how to save a playlist with multiple videos on YouTube, and more. Next, let’s look through them respectively.
How to Create a Playlist on YouTube
Firstly, we will talk about how to create a playlist on YouTube. Here’s a step-by-step guide on how to do that:
Step 1. Go to YouTube and log in to your YouTube account.
Step 2. Find a video you want to add to the playlist.
Step 3. Under the video, click Save.
Step 4. Then, select a playlist such as Watch Later, or a playlist you’ve already created, or click Create new playlist.
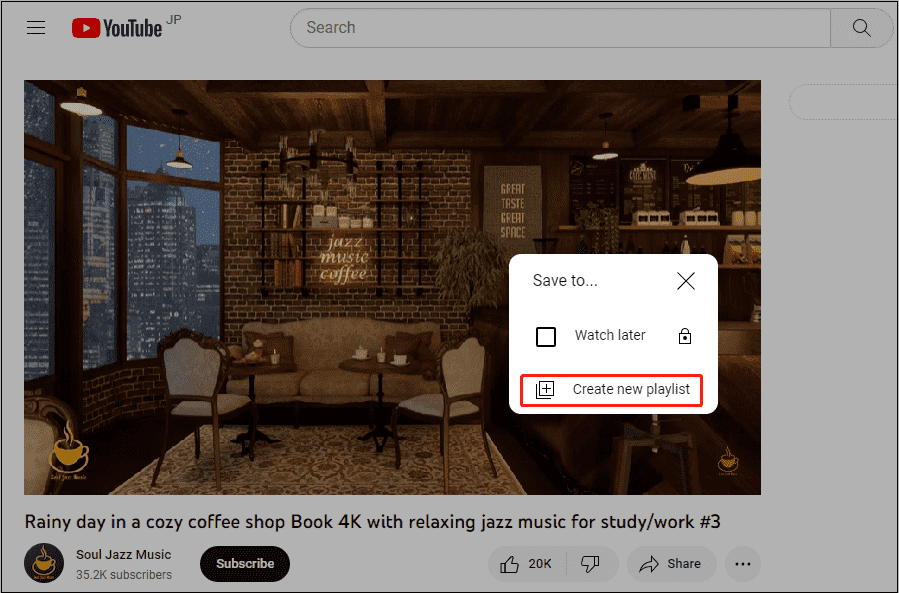
Step 5. If you choose to create a new playlist, enter the name of the playlist.
Step 6. Choose your playlist’s privacy settings. You can choose from Public, Unlisted, or Private. Public playlists are accessible to anyone. Unlisted playlists can only be viewed by those who have the link to them. And Private means only you can view it.
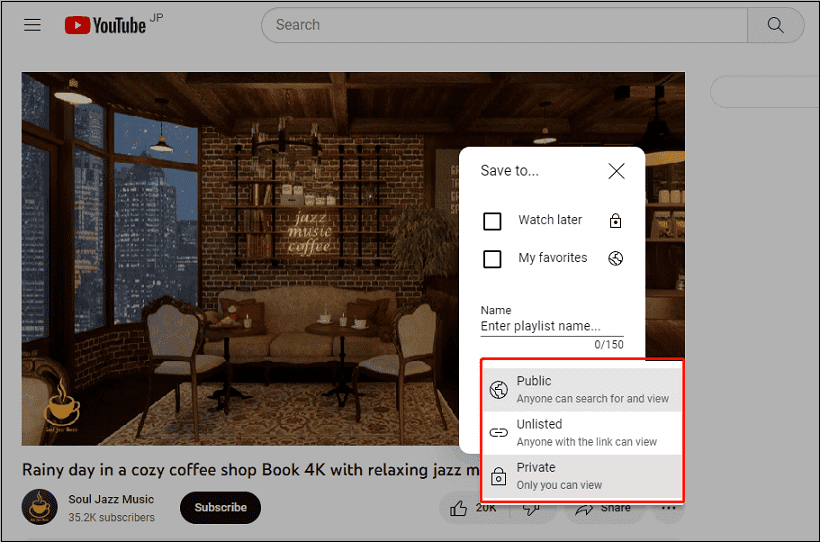
Step 7. Finally, click Create.
Your new playlist is now created and your saved video will be immediately added to the playlist as the first video.
How Many Videos Can You Add to a Playlist on YouTube
Once the playlist has been created, how many videos can you add to a YouTube playlist? The maximum number of videos you can add to a YouTube playlist is 5,000 videos. This is the YouTube playlist limit and also applies to how many songs you can have in a YouTube Music playlist. To increase this limit, you need to create multiple playlists.
You can have an unlimited number of playlists on YouTube. This also means you can then save an unlimited number of songs and videos to your playlists.
How to Add Multiple Videos to Your YouTube Playlist
You may have noticed that your YouTube account dashboard does not offer you the ability to add multiple videos to a YouTube playlist if you’re not the creator. If you’d like to save multiple YouTube videos to a playlist, you can manually add them one by one to the playlist or use a Chrome extension to help you to do that.
Option 1: Manually add them to the playlist one by one
Firstly, let’s have a look at how to add multiple videos to a playlist one by one:
Step 1. Go to YouTube and click the search bar at the top of the page.
Step 2. Search for a video that you want to add to your playlist.
Step 3. Select the video and click the Save to button below it.
Step 4. Choose a playlist you’d like to add this video to.
Step 5. You can add more videos to your playlist by repeating the steps above.
Option 2: Use a Chrome extension to bulk add videos to the playlist
However, you may find that manually adding them to the playlist one by one would be a tedious process, not to mention time-consuming. To avoid this problem, you can bulk-add videos to a YouTube playlist with Multiselect for YouTube Chrome extension. Follow the steps below:
Step 1. Open the Google Chrome web browser and install Multiselect for YouTube Chrome extension.
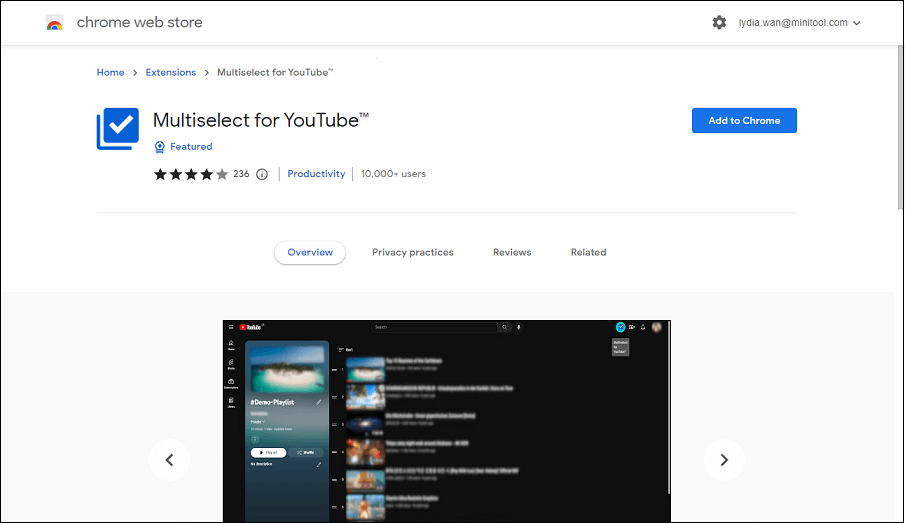
Step 2. Go to your YouTube account dashboard and search for the keyword under which you would like to group your videos.
Step 3. You’ll see checkboxes appear next to each video and check them.
Step 4. When you’re done, click on the three dots on any of the selected videos. You’ll see the number of videos you’ve selected from the list.
Step 5. Choose Save to Playlist.
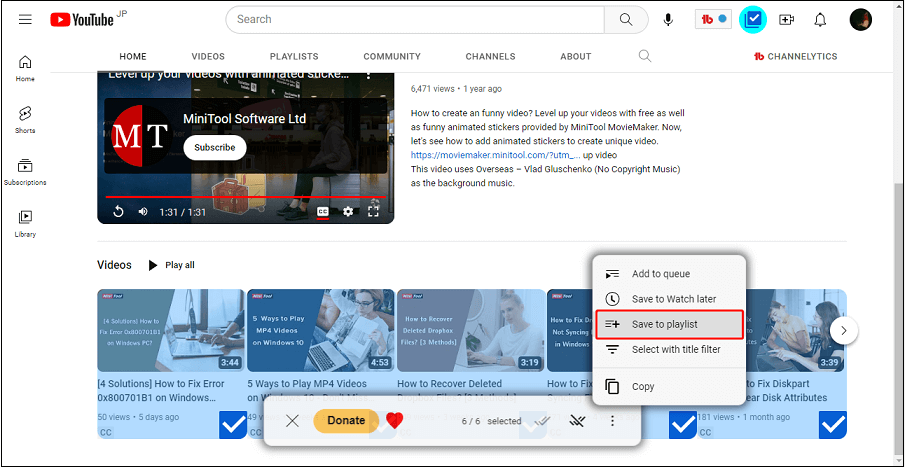
How to Remove Videos from a YouTube Playlist
If you need to remove unwanted or irrelevant videos from your playlist in order to provide better and more relevant content to your viewers, you must learn how to remove videos from a YouTube playlist. Refer to the following steps to do it:
Step 1. Launch YouTube and go to YouTube Studio.
Step 2. Select Content on the left panel and choose Playlists.
Step 3. Choose a playlist you’d like to edit, then click Edit.
Step 4. Find the video you want to remove and click on Remove from this playlist.
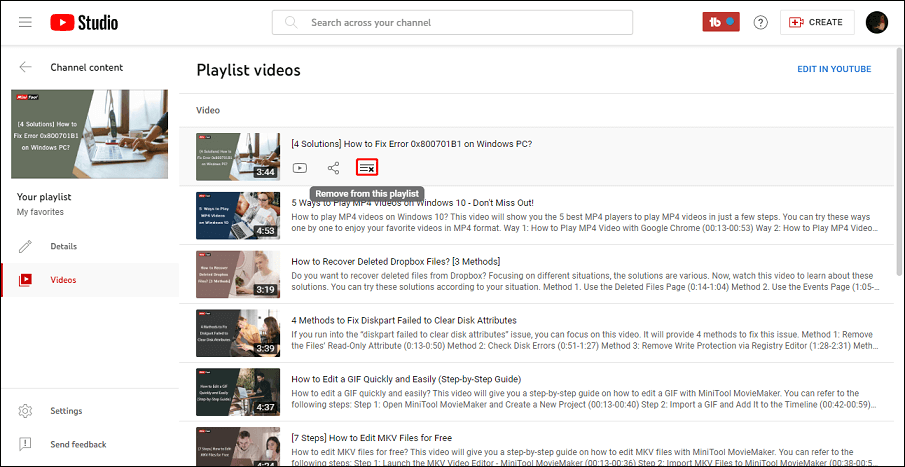
How to Save the Playlist with Multiple Videos on YouTube
Now that you’ve added multiple videos to your playlist, would you like to save the entire playlist with multiple videos on YouTube? It is a time-saving process, which means you don’t need to download them one by one but download the whole playlist with multiple videos. However, how to save a whole playlist on YouTube? Here, we will introduce three YouTube playlist downloaders to help you save the playlist with multiple videos.
Save the Playlist with MiniTool Video Converter
To save a playlist with desktop software, the best option could be MiniTool Video Converter. If you want to watch YouTube playlists offline, this program is just what you need. It is free, easy to use, and does not contain any bundled software or ads. With it, you can download multiple YouTube videos at the same time to MP4, MP3, WebM, and WAV files at high speed. And it also has the ability to download YouTube playlists.
Here’s how to save a YouTube playlist as your own with MiniTool Video Converter:
Step 1. Click the Download button below to download and install this free YouTube playlist downloader on your PC.
MiniTool Video ConverterClick to Download100%Clean & Safe
Step 2. Launch MiniTool Video Converter to enter its main interface. At the top of the screen, you will find four workflows available, namely YouTube Downloader, Video Converter, Screen Recorder, and Video Editor.
Step 3. Go to YouTube, find the playlist you’d like to save, click Options, and choose Get shareable link from the list. Now, your YouTube playlist URL has been copied.
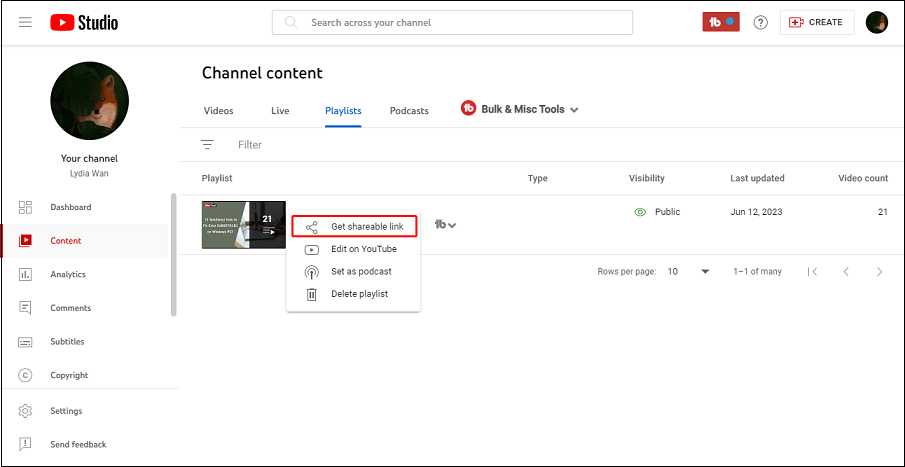
Step 4. Go back to MiniTool Video Converter, paste the link into the search bar, and click the Download icon.
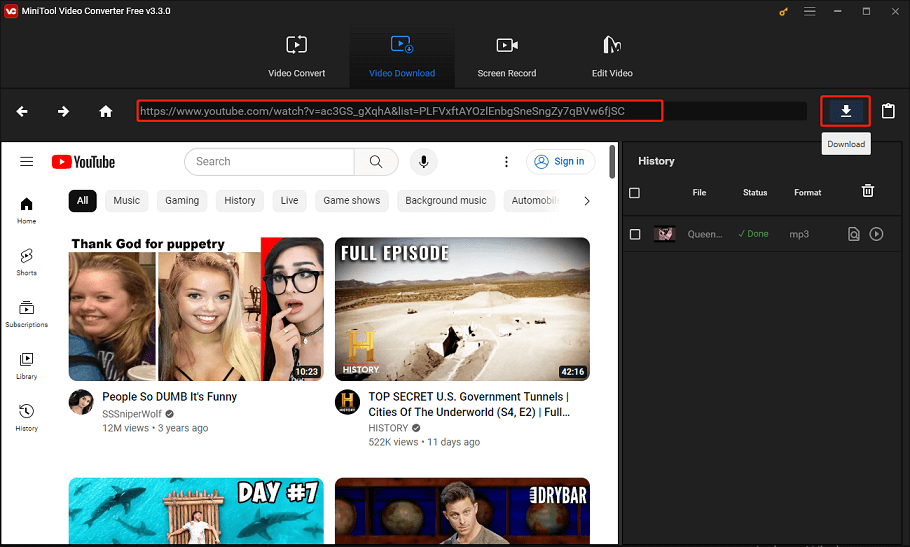
Step 5. Select the file format among MP4, MP3, and WAV and tap on DOWNLOAD on the pop-up window to save the whole playlist with multiple videos.
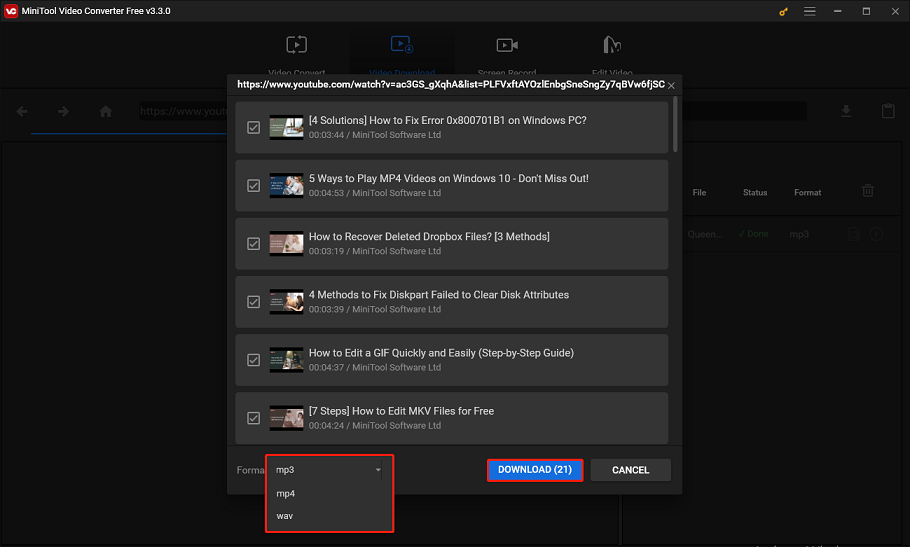
Step 6. Once the download is complete, you can not only play the videos directly but also access the downloaded playlist by clicking on the Navigate to file option.
Besides downloading YouTube content, this software is also equipped with a video converter and screen recorder. The video conversion function offers speedy conversion, and multiple format options, and allows for selecting output quality. The screen recording feature enables you to capture everything displayed on your computer screen with no time limit or watermarks.
Save the Playlist with 4K Video Downloader
Another YouTube playlist downloader is the 4K Video Downloader, a free video downloader for PC, macOS, and Linux that allows you to download videos from various websites including YouTube.
This tool allows you to effortlessly save complete playlists and channels from YouTube in a range of high-quality audio and video formats. You can download your YouTube Mix, Watch Later, Liked videos, and private playlists with ease. Additionally, you can set it up to automatically download new videos from your preferred YouTube channels.
In addition, this tool allows you to extract subtitles from videos and save them in SRT format, with the option to choose from over 50 languages. You can get subtitles not only from one video but from a whole YouTube playlist or channel.
Here’s a guide on how to save the playlist with multiple videos with 4K Video Downloader:
Step 1. Launch 4K Video Downloader. If you don’t have it already, you can easily download it from the official website of 4K Video Downloader.
Step 2. Copy the link to your YouTube playlist by going to YouTube Studio.
Step 3. Click Paste Link at the top right corner of the 4K Video Downloader.
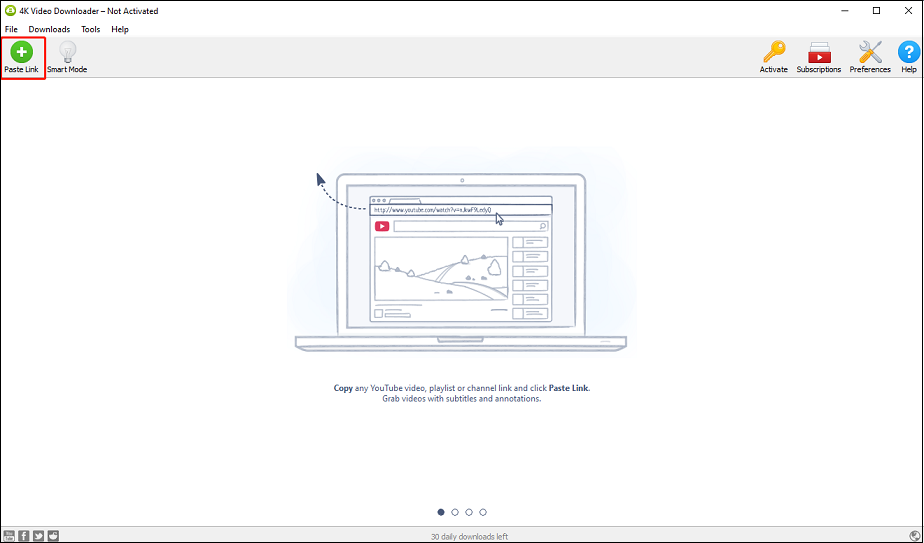
Step 4. Click on Download playlist to download the whole playlist.
Step 5. On the pop-up window, select the right format and quality, choose whether to download subtitles and where to save the playlist.
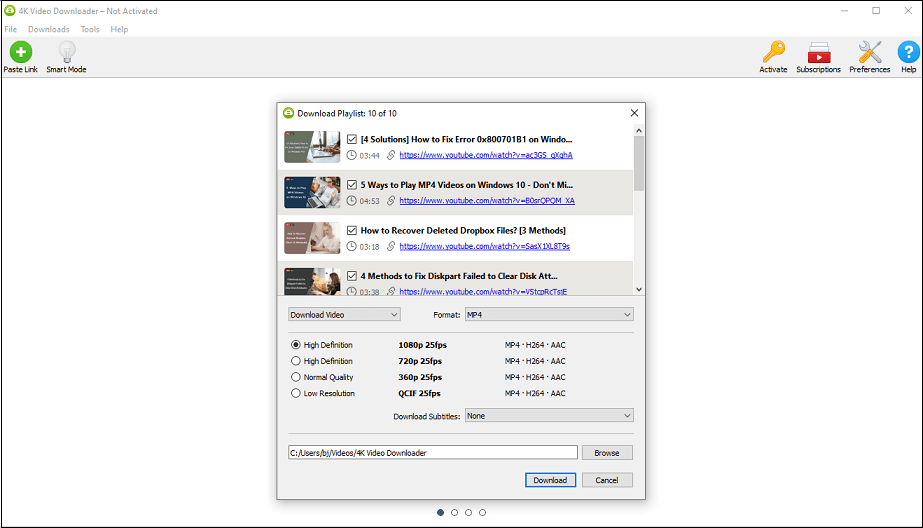
Step 6. To begin downloading, simply tap on the Download button.
Save the Playlist with ByClick Downloader
ByClick Downloader is a user-friendly software that enables you to download videos from a variety of websites, including YouTube. You can download videos in various formats, such as MP3, MP4, FLV, AVI, WMV, 3GP, WAV, and WebM. It offers a convenient auto-detect feature that allows you to download videos with just one click while browsing the page. Additionally, you can paste a URL directly into the dashboard, or download an entire playlist or channel with ease.
How to save the playlist with ByClick Downloader:
Step 1. Download and install ByClick Downloader from its website and open it.
Step 2. Choose the appropriate storage folder, format, and quality on the top.
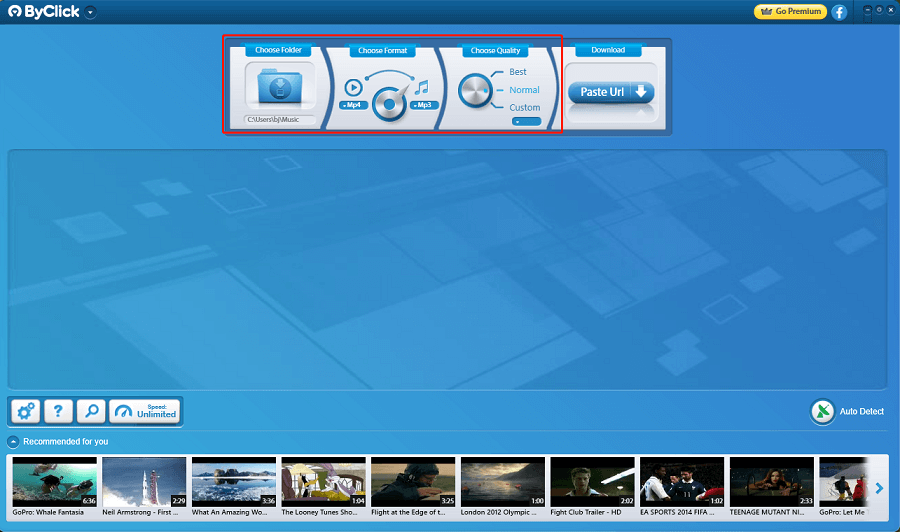
Step 3. Copy the playlist link you wish to download, and then click Paste URL in this software.
Step 4. Click on the Download button on the pop-up window to start the download process.
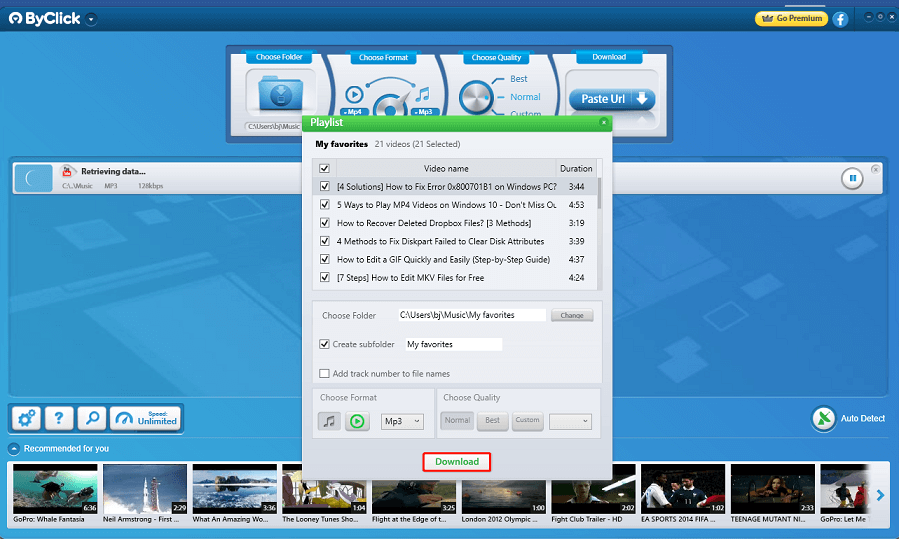
Conclusion
A YouTube playlist is a collection of videos that can be created by a user or a channel. It’s a convenient way to organize and watch videos on YouTube. This article mainly covers the guide on how to create a playlist on YouTube, how to save multiple videos to a playlist on YouTube, how to remove videos from a YouTube playlist, and how to save a playlist with multiple videos on YouTube.
If you have any questions or suggestions while using MiniTool Video Converter, please feel free to leave a comment on us or contact us via [email protected].