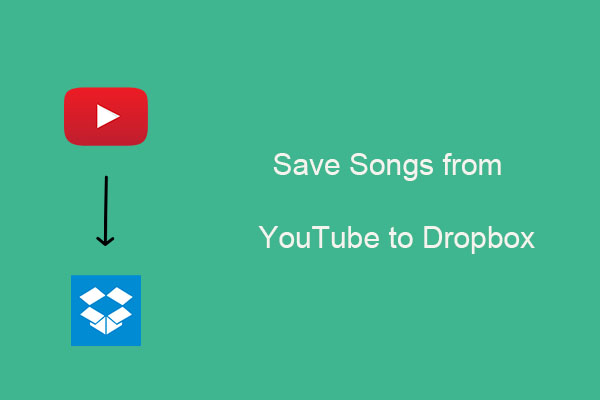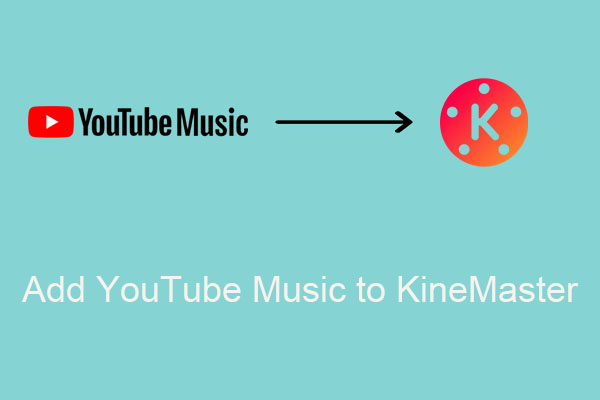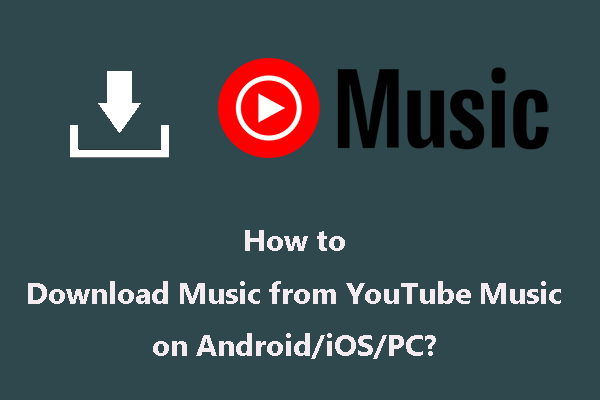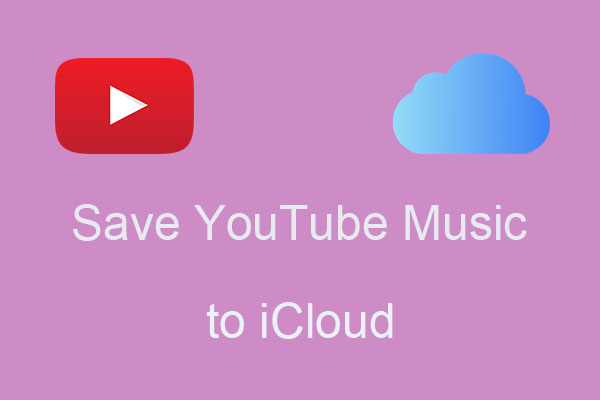O BandLab é uma ferramenta gratuita de estação de trabalho de áudio digital (DAW) da BandLab Technologies. Lançada em 2015, ela conta com com funções de mídia social para compartilhar músicas com diferentes usuários. Além disso, o BandLab oferece várias oportunidades para os artistas colaborarem com outras pessoas. Esta plataforma é dedicada a atender as necessidades de músicos de todos os níveis de habilidade, desde iniciantes até profissionais experientes, e está disponível para iOS, Android e Windows.
O YouTube é a maior plataforma de compartilhamento de vídeos do mundo, com mais de 2 bilhões de usuários ativos e milhões de músicas, listas de reprodução e álbuns. No YouTube, você pode salvar clipes em listas de reprodução e com a ajuda das ferramentas certas, baixá-los em seu computador.
Como adicionar músicas do YouTube ao BandLab diretamente
Alguns criadores têm dúvidas sobre a viabilidade de importar músicas do YouTube para o BandLab. No entanto, existem dificuldades ao tentar importar músicas diretamente do YouTube, principalmente devido a problemas de compatibilidade e diferenças de formato de arquivo entre as duas plataformas. Felizmente, o BandLab suporta a adição de arquivos de áudio compatíveis, o que também pode alcançar a integração do YouTube Music e do BandLab.
Quais formatos o BandLab aceita? O Web Studio do BandLab suporta arquivos MIDI, MP3, MP4, WAV, AAC, M4A e OGG. O BandLab no iOS suporta arquivos MIDI, MP3, M4A e WAV. O BandLab no Android suporta arquivos MIDI, MP3 de 16/24 bits e WAV de 16 bits. Esses são todos os formatos de áudio compatíveis com as versões disponíveis do BandLab.
Neste artigo, você encontrará tutoriais sobre como adicionar músicas do YouTube ao BandLab no PC, em dispositivos Android e em iPhones. O tutorial principal é dividido em duas etapas. Vamos começar.
Como baixar músicas do YouTube em formatos compatíveis com o BandLab
Antes de adicionar músicas do YouTube ao BandLab, é preciso baixar as músicas do YouTube para o seu dispositivo como arquivos locais. Para fazer isso, recomendamos dois aplicativos úteis para você – e a primeira opção é um programa completo e excelente.
#1. MiniTool Video Converter
O MiniTool Video Converter é um programa de download de vídeos e áudio do YouTube para PC, que oferece suporte para baixar músicas, listas de reprodução, vídeos e legendas do YouTube em alguns minutos. Os formatos de download disponíveis são MP4, MP3, WAV e WebM.
Ao mesmo tempo, como o nome sugere, o MiniTool Video Converter também pode ser usado para converter vídeos e áudio em mais de 1000 formatos, como MP4, MP3, WAV, FLV, WebM, MOV, WMV, MKV e muito mais. Para economizar seu tempo e aumentar a eficácia de conversão, ele permite que você converta arquivos em lote de uma só vez. Por fim, outro recurso bastante especial deste downloader é que ele permite gravar parte ou toda a tela do seu computador no formato MP4.
Principais recursos do MiniTool Video Converter:
- Download de vídeos, áudios e playlists do YouTube
- Grava as atividades do computador sem limite de tempo ou marca d’água
- Converte arquivos em lote
- Baixa legendas do YouTube no formato SRT
- Baixa vídeos sem precisar de cadastro ou fazer login na sua conta
Confira os passos para baixar músicas do YouTube com o MiniTool Video Converter:
Passo 1. Clique no botão de download abaixo para baixar e instalar o MiniTool Video Converter em seu computador.
MiniTool Video ConverterClique para baixar100%Limpo e seguro
Passo 2. Abra este aplicativo para entrar em sua interface principal e navegue até a aba Download de vídeo na parte superior central da interface principal.
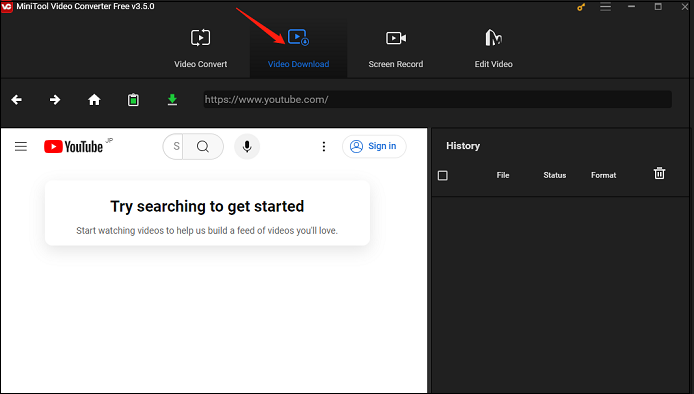
Passo 3. Clique no ícone do menu no canto superior direito da interface e selecione Configurações. Na janela pop-up, vá para a opção Download. Aqui, você pode personalizar o local onde quer salvar do arquivo baixado e o número máximo de downloads atuais. Em seguida, clique no botão OK para salvar sua alteração.
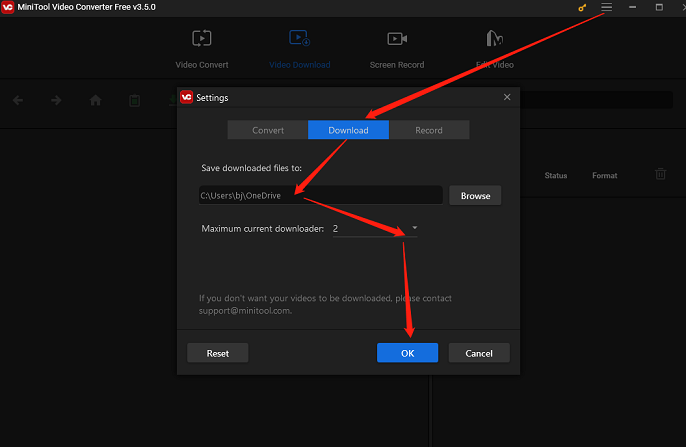
Passo 4. Acesse o YouTube para copiar o link da música que deseja adicionar ao BandLab, volte para o MiniTool Video Converter para colar o link na barra de endereço, pressione Enter no teclado e clique no ícone Download.
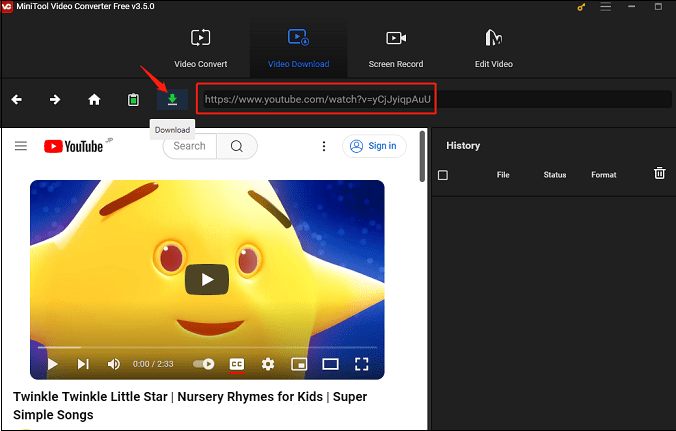
Se preferir, digite diretamente o nome da música desejada na caixa de pesquisa, pressione Enter no teclado e clique na música que deseja adicionar ao BandLab. Em seguida, clique no ícone Download ao lado da barra de endereço.
Passo 5. Na janela pop-up, você pode escolher um formato de áudio compatível em Baixar vídeo/áudio. Aqui, você deve escolher mp3 ou wav como formato de saída e clicar no botão DOWNLOAD para iniciar o download da música.
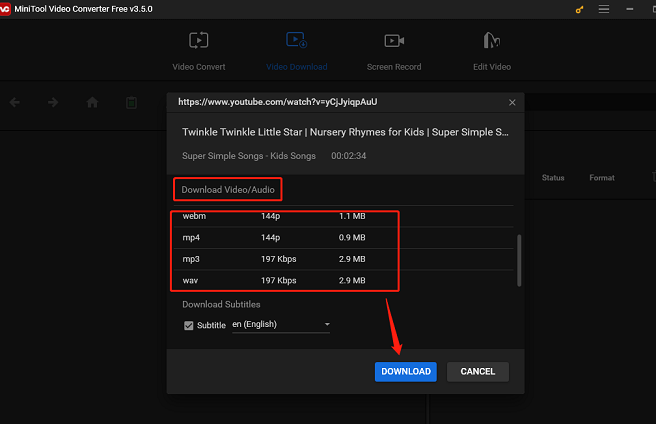
Passo 6. No painel Histórico no lado direito da tela, o Status da música estará marcado como Concluído. Clique em Navegar até o arquivo para encontrar o local onde a música do YouTube foi salva ou clique no ícone Reproduzir para ouvi-la diretamente.
#2. TunePat YouTube Music Converter
O TunePat YouTube Music Converter é uma ferramenta versátil que ajuda você a baixar músicas, álbuns, listas de reprodução, estações de rádio e MVs do YouTube no seu computador. Ele disponibiliza diferentes formatos de saída, incluindo MP3, AAC, FLAC, WAV, AIFF e ALAC. Você também pode personalizar a taxa de bits, a taxa de amostragem, o nome do arquivo de saída e muito mais em suas músicas baixadas do YouTube. O mais incrível é que ele pode salvar videoclipes do YouTube em qualidade de até 4K.
Além disso, o TunePat YouTube Music Converter suporta a conversão de músicas do YouTube em lotes e oferece velocidade de conversão 10X mais rápida, o que economiza muito tempo. Além disso, essa ferramenta permite que você mantenha a qualidade original das músicas do YouTube Music após a conversão.
Principais recursos do TunePat YouTube Music Converter:
- Baixa faixas, álbuns e playlists de músicas do YouTube
- Qualidade de áudio sem perdas
- Configurações de saída flexíveis
- Converte músicas do YouTube em lotes com uma conta gratuita ou Premium
- Preserva tags ID3, oferece letras de músicas do YouTube
Agora, siga estas etapas para baixar músicas do YouTube em seu dispositivo com o TunePat YouTube Music Converter.
1. Acesse o site oficial do TunePat YouTube Music Converter para baixá-lo e instalá-lo em seu computador. Após concluir a instalação, inicie este aplicativo.
2. Clique no botão Configurações no lado esquerdo da interface principal. Em seguida, você deve personalizar o formato de saída, a qualidade e a pasta onde vai salvar a música em Ferramentas.
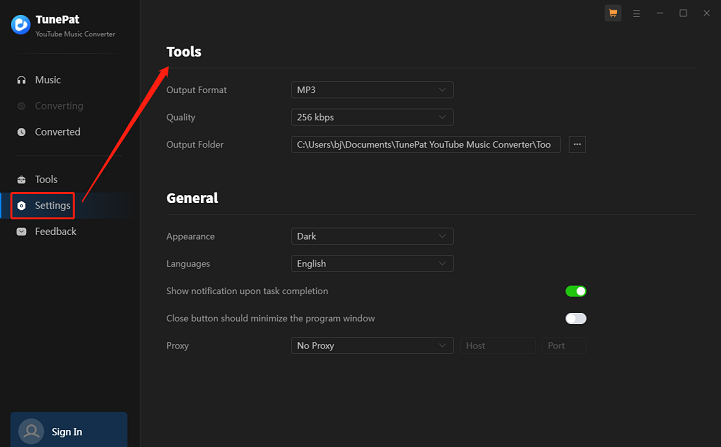
3. Clique na opção Música no painel esquerdo e escolha a opção Abrir a janela do web player no canto superior direito.
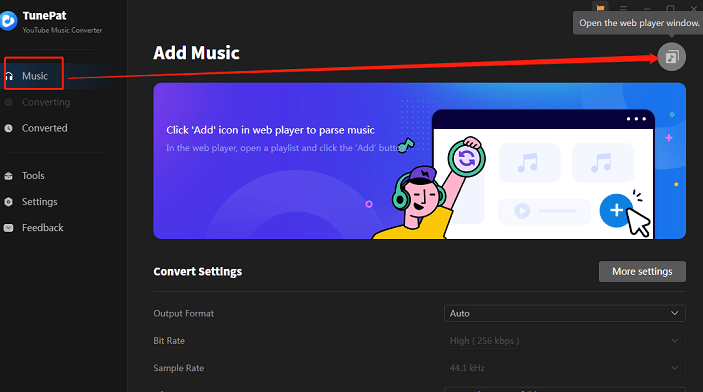
4. Na nova janela, digite o nome da música ou artista na caixa de pesquisa, pressione Enter no teclado, encontre a música específica e clique em Clique para adicionar no canto inferior direito.
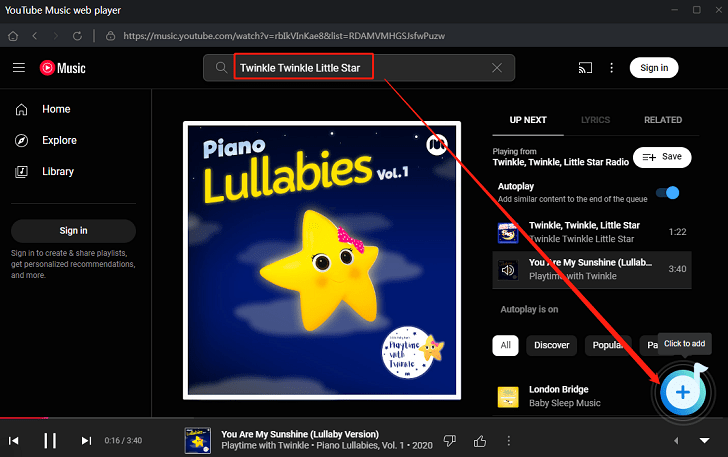
5. Na nova janela, clique em Adicionar. Em seguida, clique no botão Converter.
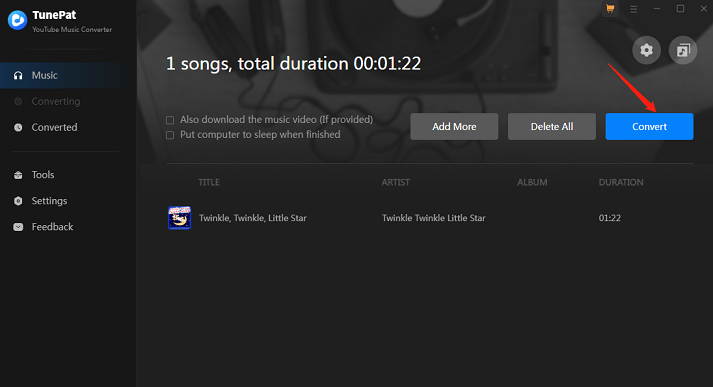
6. Após o término do processo de conversão, o arquivo de música será baixado automaticamente no seu computador.
Como adicionar músicas do YouTube ao BandLab
Agora que você baixou as músicas em seu dispositivo usando os downloaders de áudio do YouTube acima, a próxima etapa envolve a integração das músicas baixadas em seus projetos do BandLab. Como fazer upload de músicas baixadas do YouTube no BandLab? Esse post mostra como transferir para o BandLab as músicas que você baixou e salvou no PC ou celular. Vamos conferir cada um passo a passo.
Como adicionar músicas baixadas do YouTube ao BandLab no PC
Se você não tem o BandLab instalado no seu computador, faça o download do programa primeiro.
Passo 1: Inicie o BandLab no seu computador. Abra um projeto ao qual deseja adicionar músicas baixadas ou crie um novo projeto clicando em + Criar no canto superior direito da tela. Na opção pop-up, escolha Novo projeto.
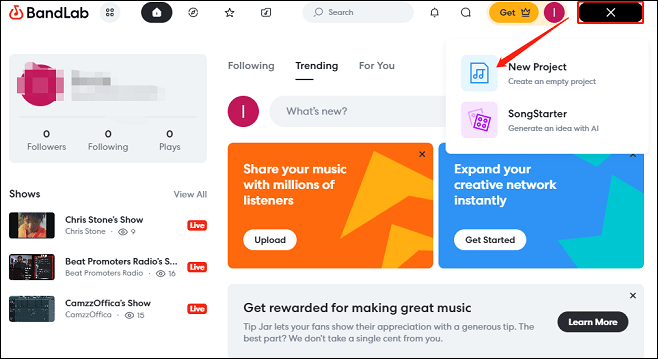
2. Dentro do seu projeto BandLab, clique no botão Solte um loop ou um arquivo de áudio/MIDI/vídeo ou no ícone + na tela para adicionar a música baixada ao BandLab.
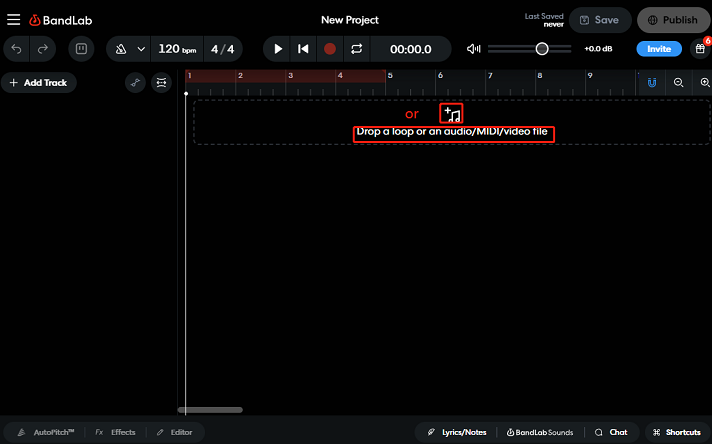
3. Encontre o local da música baixada, clique ou toque nela e clique no botão Abrir.
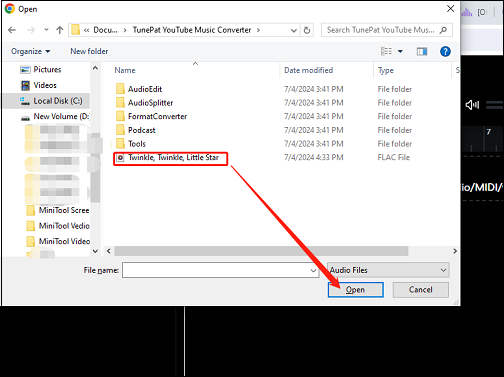
4. Agora, você pode ver as músicas baixadas em seu projeto BandLab. Se preferir, você também pode adicionar mais faixas de músicas baixadas do YouTube ao seu projeto seguindo as etapas 2 a 3.
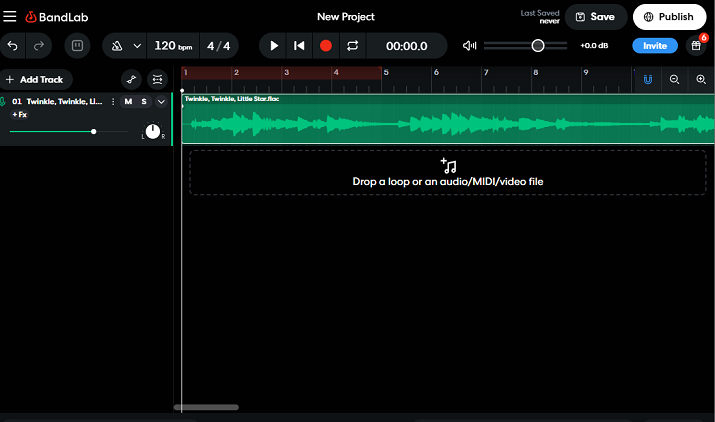
Como adicionar músicas baixadas do YouTube ao BandLab em dispositivos móveis
Adicione músicas baixadas do YouTube ao BandLab no Android
Você já aprendeu como adicionar músicas baixadas do YouTube ao BandLab no seu computador. Agora, este post também ensina como fazer upload das músicas baixadas para o BandLab no Android. Vamos começar.
1. Transfira as músicas baixadas do YouTube do seu computador para o seu celular Android.
2. Inicie o BandLab no seu Android e faça login na sua conta do Google.
3. Clique no ícone + na posição central inferior da tela e no botão Importar arquivo no canto superior esquerdo da tela.
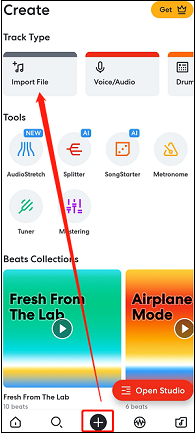
4. Clique na música baixada do YouTube. A música será adicionada ao BandLab.
Adicione músicas baixadas do YouTube ao BandLab no iPhone
1. Transfira as músicas baixadas do seu computador para o iPhone, abra as músicas no seu iPhone, clique em Abrir com outro aplicativo e encontre a opção Salvar em arquivos.
2. A interface do iPhone passará automaticamente para o iCloud Drive. Escolha um local de arquivo para salvar a música e clique no botão Salvar no canto superior direito da interface do iPhone.
3. Inicie o aplicativo BandLab no seu iPhone e faça login na sua conta do Google. Se o BandLab não estiver instalado, baixe-o e instale-o na App Store.
4. Clique no ícone + na parte inferior da tela, escolha a opção Importar arquivo e clique na opção Procurar arquivos.
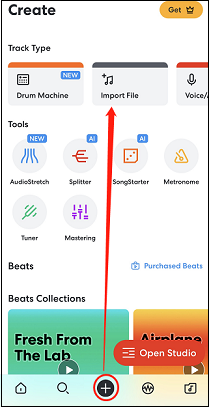
5. Encontre a música transferida do iCloud Drive e clique nela. Em seguida, você verá que a música será adicionada ao BandLab.
Conclusão
O YouTube tem milhões de músicas disponíveis que você pode adicionar ao BandLab. Como adicionar músicas do YouTube ao BandLab? Este processo pode ser dividido em duas partes. Em primeiro lugar, você precisa baixar o formato de música compatível com o BandLab do YouTube em seu dispositivo usando um downloader de música do YouTube: o MiniTool Video Converter ou TunePat YouTube Music Converter. Em seguida, basta adicionar as músicas baixadas do YouTube ao BandLab. Nos guias detalhados, mostramos como executar esse processo em PCs e celulares. Esperamos sinceramente que este post possa ajudá-lo.
Se você tiver alguma dúvida ou sugestão ao usar o MiniTool Video Converter, fique à vontade para entrar em contato com nossa equipe através do e-mail [email protected]. Nós responderemos o mais breve possível.
Você também pode se interessar: