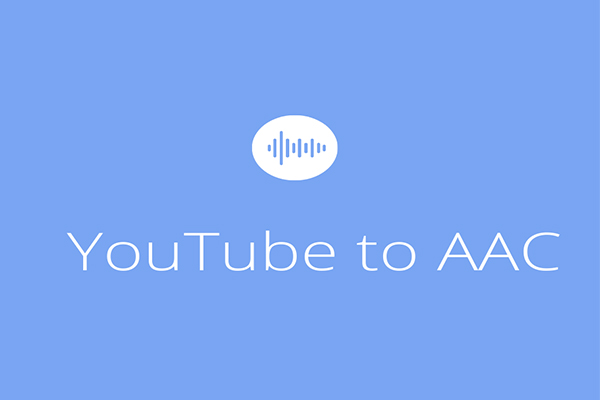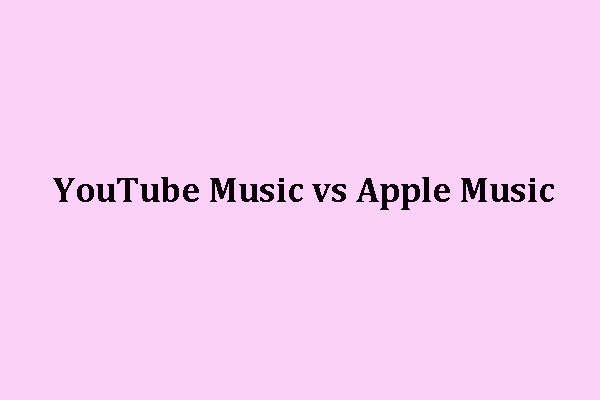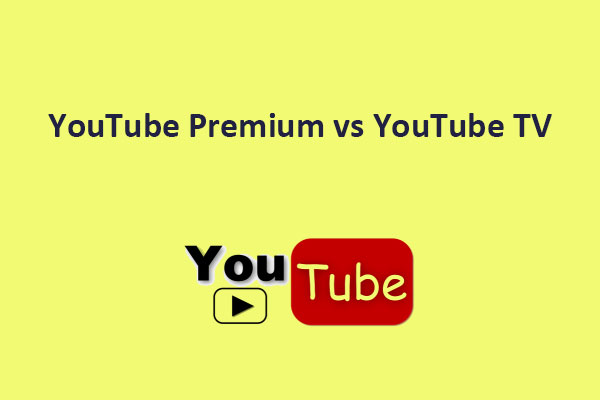Os assinantes do YouTube Music Premium podem selecionar ou alterar a taxa de bits para streaming e download de músicas. Se você não escolher uma configuração de alta resolução, ela será definida automaticamente como a taxa de bits normal para sua localização. Neste artigo, forneceremos um guia detalhado sobre como selecionar ou alterar a qualidade do streaming de áudio e baixar arquivos de áudio com alta resolução. Para fazer download de arquivos de áudio de sites e do YouTube em HD, o MiniTool Video Converter é uma opção altamente recomendada para você ouvir e baixar músicas na qualidade que quiser.
Parte 1: como escolher ou alterar a resolução do streaming de áudio no YouTube Music
Quando se trata de áudio de alta resolução no YouTube, uma das melhores maneiras de aumentar a taxa de bits para streaming é fazê-lo diretamente no aplicativo YouTube Music. Se preferir, você também tem a opção de selecionar ou alterar a qualidade do áudio em Wi-Fi ou rede móvel.
Veja como melhorar o áudio do YouTube para qualidade de alta resolução ao usar uma conexão de rede Wi-Fi.
Passo 1: vá para o aplicativo YouTube Music e clique na sua foto de perfil.
Passo 2: selecione Configurações.
Passo 3: clique em Reprodução e restrições.
Passo 4: toque em Qualidade de áudio no Wi-Fi.
Passo 5: existem quatro opções de qualidade de streaming de áudio para você escolher/aumentar conforme preferir.
- Baixa
Essa qualidade de streaming de áudio usa menos dados; seu limite superior é 48kbps AAC e OPUS.
- Normal
É a configuração padrão para qualidade de streaming de áudio; o limite superior é 128kbps AAC e OPUS.
- Alta
A qualidade do streaming de áudio usa dados extras; o limite superior é 256kbps AAC e OPUS.
- Sempre alta
Ao marcar esta opção, o streaming de áudio sempre será reproduzido em alta qualidade, mesmo que sua conexão Wi-Fi com a Internet seja ruim; a taxa de bits pode ser de até 256kbps AAC e OPUS.
Veja como melhorar a qualidade do áudio do YouTube ao usar uma conexão de rede de dados móveis.
Passo 1: acesse o aplicativo YouTube Music e clique na sua foto de perfil.
Passo 2: selecione Configurações.
Passo 3: toque em Reprodução e restrições.
Passo 4: clique em Qualidade de áudio na rede móvel.
Passo 5: agora, você pode escolher/aumentar a qualidade do streaming de áudio conforme desejar.
- Baixa
A qualidade do streaming de áudio usa menos dados; seu limite superior é 48kbps AAC e OPUS.
- Normal
É a configuração padrão para qualidade de streaming de áudio; o limite superior é 128kbps AAC e OPUS.
- Alta
Essa qualidade de streaming de áudio usa dados extras; o limite superior é 256kbps AAC e OPUS.
- Sempre alta
Ao marcar esta opção, o streaming de áudio sempre será reproduzido em alta qualidade, mesmo que sua conexão de internet de dados móveis seja ruim; a taxa de bits pode chegar a 256kbps AAC e OPUS.
Parte 2: como escolher ou alterar a qualidade do áudio para download no YouTube Music
Quando falamos de aplicativos de música e alta resolução de áudio, um dos métodos mais eficazes de aumentar a taxa de bits para baixar músicas é usar o aplicativo YouTube Music.
Veja como escolher ou alterar a taxa de bits para baixar músicas do YouTube com áudio de alta resolução.
Passo 1: vá para o aplicativo YouTube Music e clique na sua foto de perfil.
Passo 2: toque em Downloads e armazenamento.
Passo 3: toque em Qualidade de áudio.
Passo 4: existem três opções de qualidade de download de áudio para você escolher/aumentar a qualidade conforme desejar.
Baixa
Essa qualidade de download de áudio usa menos armazenamento em seu dispositivo.
A taxa de bits é de 48kbps AAC e OPUS.
Normal
É a configuração padrão de qualidade do áudio para download.
A taxa de bits é de 128kbps AAC e OPUS.
Alta
O áudio de alta qualidade usa mais armazenamento em seu dispositivo.
A taxa de bits é de 256kbps AAC e OPUS.
Se você já baixou músicas, elas manterão a qualidade de áudio atual a menos que você as baixe novamente. Além disso, se você alterar a qualidade do áudio do download, isso afetará apenas a qualidade de downloads futuros.
Veja também: Como escolher ou alterar a qualidade do áudio no YouTube Music?
Parte 3: como usar o MiniTool Video Converter para baixar áudio de alta resolução
Se você quiser ouvir músicas do YouTube Music em alta resolução quando não estiver conectado à rede Wi-Fi ou de dados móveis, pode usar uma ferramenta gratuita e limpa de download de arquivos de áudio de alta resolução, o MiniTool Video Converter. Com ela, você pode baixar e salvar as músicas que quiser em seu computador.
Veja como usar o MiniTool Video Converter para baixar arquivos de áudio de alta resolução.
Passo 1: baixe e instale o MiniTool Video Converter em seu computador.
MiniTool Video ConverterClique para baixar100%Limpo e seguro
Passo 2: inicie o MiniTool Video Converter para acessar a interface principal.
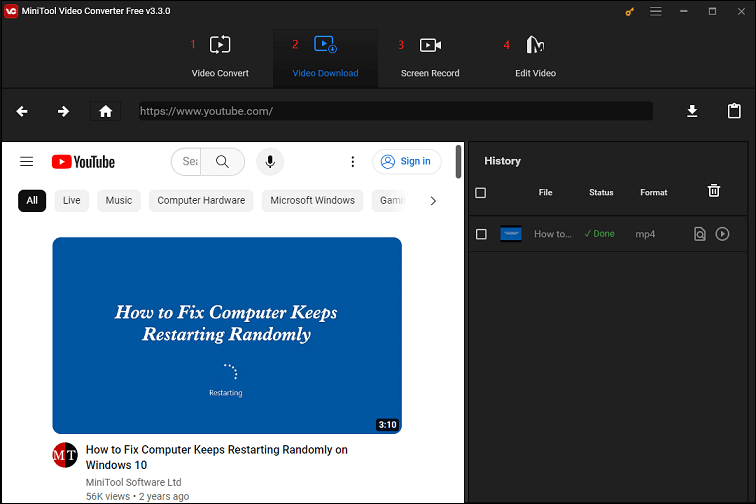
A interface principal apresenta quatro seções, incluindo Conversão de vídeo, Download de vídeo, Gravação de tela e Edição de vídeo.
- Na primeira seção, você pode baixar o áudio que quiser em alta qualidade para ouvir offline em apenas algumas etapas.
- Na segunda seção, você pode aumentar a resolução do áudio obtido do YouTube. Esse recurso será abordado na próxima parte.
- Na terceira seção, você pode usar esta ferramenta para registrar tudo o que acontece em seu computador.
- Na última seção, você pode combinar seus arquivos de mídia de áudio, imagem e vídeo em um só produto final.
Passo 3: vá para a seção Download de vídeo. Copie o link do áudio de alta resolução que você quer baixar.
Passo 4: cole a URL na barra de pesquisa e clique no ícone Download.
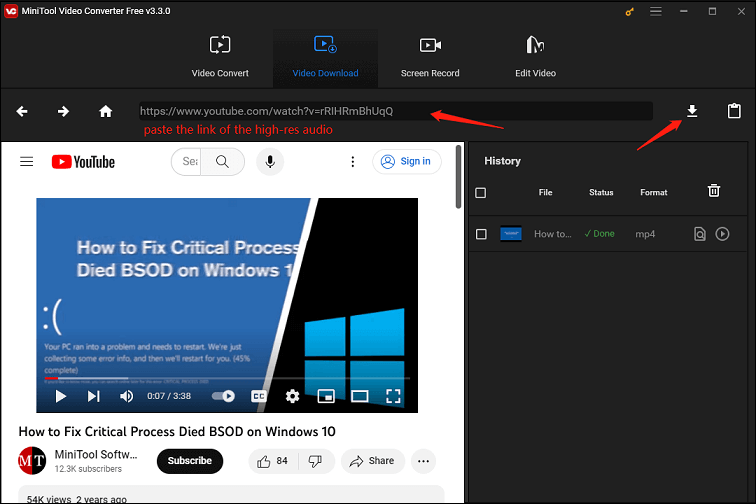
Passo 5: selecione o formato de áudio final como MP3 ou WAV e clique no botão DOWNLOAD.
Passo 6: após a conclusão do download, você pode reproduzir o áudio de alta resolução baixado diretamente ou clicar na opção Navegar até o arquivo para ouvi-lo.
Parte 4: como aumentar a qualidade do áudio do YouTube com o MiniTool Video Converter
Além de usar o MiniTool Video Converter para baixar arquivos de áudio em alta resolução, você pode usar a seção Conversão de Vídeo para ajustar a taxa de bits de um áudio ou música baixados do YouTube Music.
Veja como usar o MiniTool Video Converter para aumentar a qualidade do áudio baixado do YouTube.
Passo 1: vá para a seção Conversão de vídeo na interface principal.
Passo 2: clique na área Adicionar arquivos ou Adicionar ou arrastar arquivos aqui para iniciar a conversão para adicionar o áudio ou a música do YouTube cuja qualidade você quer melhorar.
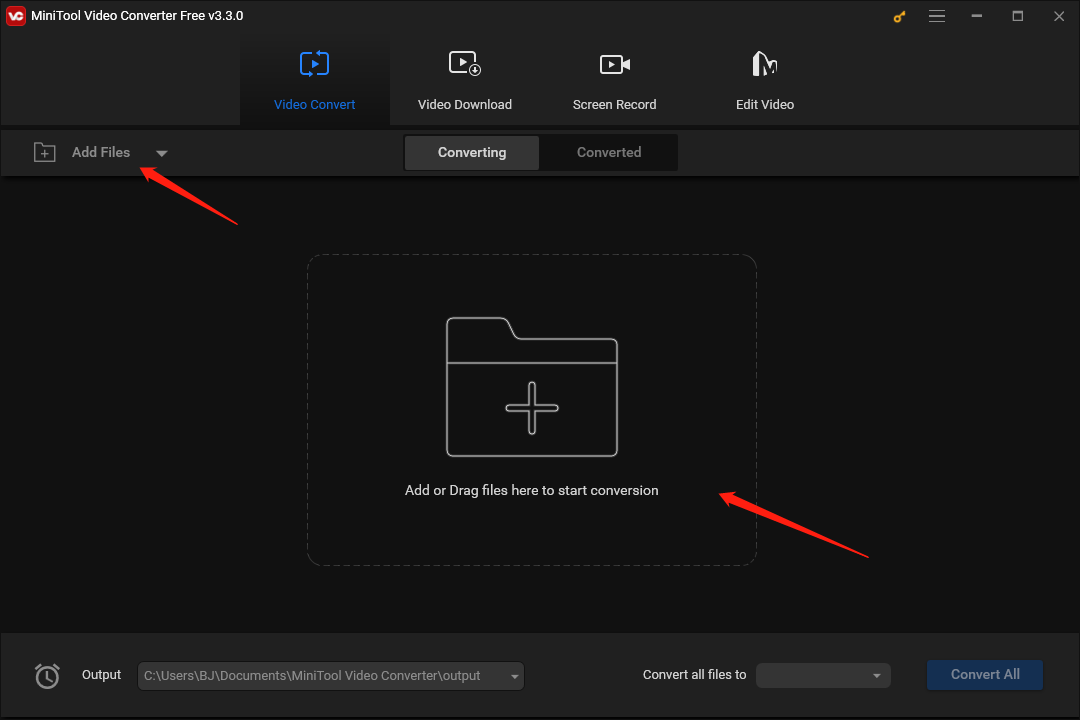
Passo 3: após adicionar o áudio ou música, clique no ícone de edição na área Resultado da conversão para abrir a janela de configurações de saída.
Passo 4: clique na aba Áudiopara visualizar todos os formatos de saída de áudio, como MP3, MAV, M4A, AAC, WMA, AIFF, M4B, OGG, FLAC, AC3, etc.
Passo 5: confirme o formato que você deseja para o arquivo resultante da conversão, como MP3, por exemplo. Em seguida, escolha a opção Alta Qualidade com taxa de bits de 320 kbps ou clique no ícone de edição ao lado do valor da taxa de bits para escolher uma mais alta.
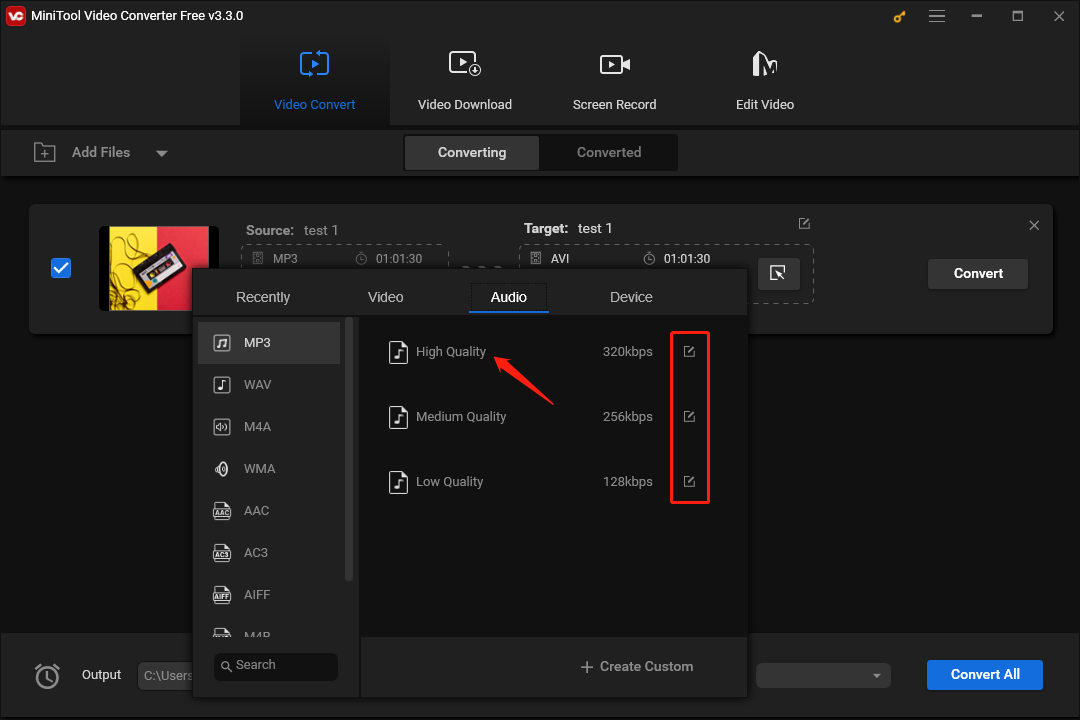
Passo 6: clique no menuSaída no canto inferior esquerdo para selecionar a pasta onde deseja salvar seu arquivo de áudio de alta resolução.
Passo 7: clique no botão Converter para iniciar a tarefa de conversão.
Passo 8: ao final, clique na aba Arquivos convertidos e no botão Mostrar na pasta para localizar o arquivo de áudio convertido.
O que você deve saber sobre: YouTube Premium e YouTube Music Premium
Uploads de música no YouTube Premium e no YouTube Music Premium
Ao fazer upload de suas músicas e álbuns, você pode adicionar sua própria coleção de músicas à sua biblioteca do YouTube Music. Com a inclusão de seus arquivos de música pessoais na conta, você pode usar o YouTube Music para melhorar a experiência de áudio de conteúdos previamente baixados.
O que você deve saber:
- Esses uploads não afetarão suas recomendações de música no YouTube Music.
- Se você fizer upload de arquivos de música, eles só poderão ser reproduzidos por você; outros usuários do YouTube Music não poderão acessar suas músicas.
- Se você compartilhar uma playlist com outros usuários que incluem músicas de upload pessoal seu, as outras pessoas não conseguirão ouvir essas músicas na sua playlist (incluindo membros do seu plano família do Google ou do YouTube).
- Mesmo que você não seja assinante do YouTube Music Premium, pode reproduzir músicas de uploads pessoais em segundo plano, offline e sem anúncios.
- Os assinantes do YouTube Music Premium também podem ouvir as músicas que enviaram por upload no Sonos e em caixas de som smart.
- Todos os usuários do YouTube Music podem criar listas de reprodução que incluem músicas do YouTube Music e músicas de seus próprios uploads.
- Você só pode fazer upload de arquivos de áudio, capas de álbuns e metadados associados. Não é permitido o upload de arquivos de vídeo, PDFs e outros tipos de conteúdo.
- Se o mesmo conteúdo for enviado mais de uma vez, o YouTube Music removerá as cópias duplicadas da sua biblioteca automaticamente.
Confira também: Como fazer upload de músicas no YouTube Music? (upload e gerenciamento)
Como corrigir erros de cadastro no YouTube Premium e do YouTube Music Premium
Se você receber uma mensagem de erro ao tentar assinar o YouTube Premium ou o YouTube Music Premium, encontre a mensagem de erro correspondente abaixo para resolver o problema.
Se o seu país não puder ser verificado:
O YouTube exige a verificação do seu país para exibir os planos e ofertas disponíveis para você. Se você receber a mensagem “Não foi possível verificar seu país”, siga estas etapas para resolver o problema.
1. Altere sua conexão de rede.
2. Mude para outro dispositivo.
3. Obtenha o YouTube Premium no aplicativo móvel:
- Inicie o aplicativo do YouTube em seu tablet ou telefone.
- Faça login na conta do Google que deseja usar para fazer sua assinatura.
- Clique na sua foto de perfil > Obter Music Premium / Obter YouTube Premium.
- Se você for elegível, pode iniciar um período de teste gratuito. Caso contrário, siga os procedimentos para iniciar sua assinatura paga.
Contas do Workspace:
- Você não pode se registrar para uma assinatura individual ou familiar do YouTube Premium com uma conta do Workspace, a menos que seja uma conta de edição individual do Workspace.
- Você pode se inscrever para uma assinatura de estudante do YouTube Premium usando qualquer conta do Workspace.
- Você pode acessar sua conta pessoal e se registrar no youtube.com/premium se achar que é elegível para o período de teste gratuito, mas não estiver vendo essa opção.
Conclusão
Para resumir, este artigo ensina como escolher ou alterar a qualidade do seu streaming de áudio e como baixar áudio do YouTube em alta qualidade. Além disso, mostramos como o MiniTool Video Converter é uma escolha essencial para download de arquivos de áudio de alta resolução do YouTube.
Se você tiver alguma dúvida ou encontrar qualquer problema ao usar o MiniTool Video Converter, entre em contato com nossa equipe através do e-mail [email protected] para obter ajuda.
Mais conteúdos relevantes para você:
- Como baixar músicas do YouTube Music no Android/iOS/PC?
- Como gravar músicas do YouTube em um CD com o Windows Media Player
- O que fazer se o YouTube não reproduz em segundo plano em dispositivos móveis?
- Como reproduzir o YouTube no Sonos no Android ou iPhone?
- Alterando imagens da playlist: como adicionar capas de álbums ao YouTube Music?