No artigo de hoje, mostraremos como é possível baixar músicas diretamente do YouTube Music para o seu dispositivo Android ou iPhone/iPad. Assim, você pode ouvir seus artistas favoritos mesmo que não esteja conectado à Internet ou queira economizar dados. Além disso, você verá como usar o MiniTool uTube Downloader para baixar músicas e transferi-las para o seu dispositivo.
O YouTube Music é um serviço de streaming de música desenvolvido pelo YouTube. Ele possui uma interface personalizada para o serviço voltado a streaming de música, permitindo que você ouça músicas e assista a videoclipes no YouTube com base em gêneros, listas de reprodução e recomendações. É um bom lugar para compartilhar e procurar as músicas que você quer ouvir.
Se você for assinante do YouTube Music Premium, pode ouvir músicas sem anúncios e desfrutar do recurso de reprodução somente de áudio em segundo plano. Mais importante, você pode baixar músicas do YouTube Music no seu dispositivo móvel e ouvi-las offline. No entanto, se você não assina o YouTube Music Premium, pode usar um downloader profissional do YouTube Music para baixaras músicas que quiser no seu PC e depois transferi-las para o seu dispositivo móvel.
SAIBA MAIS: 4 Razões Para Assinar o YouTube Premium
Nesta postagem, mostraremos como baixar músicas do YouTube Music em seu celular/tablet Android, iPhone/iPad e PC.
Como Baixar Músicas do YouTube Music?
- Como baixar músicas do YouTube Music no Android?
- Como baixar músicas do YouTube Music no iPhone/iPad?
- Como baixar músicas do YouTube Music no PC?
Como Baixar Músicas do YouTube Music no Android?
Existem dois métodos para baixar músicas do YouTube Music em seu celular ou tablet Android e ouvi-las offline: ativar downloads inteligentes para download automático e baixar os vídeos de música manualmente.
SAIBA MAIS: Como Baixar Vídeos do YouTube no Android? [Vários Métodos]
Espaço de Armazenamento para Download
A quantidade de músicas que você pode baixar do YouTube Music depende de quanto espaço está disponível no seu dispositivo Android e da duração e qualidade das músicas ou videoclipes que você deseja salvar.
Você pode definir o número de músicas para seus downloads inteligentes e optar por baixar arquivos de áudio ou vídeo de acordo com suas configurações. Acesse sua foto de perfil > Configurações > Biblioteca e downloads para modificar as configurações.
Ativar Downloads Inteligentes Para Baixar Músicas Automaticamente
Se você quiser usar os downloads inteligentes, ative primeiro esse recurso no app YouTube Music.
Como ativar os downloads inteligentes no aplicativo YouTube Music?
Siga estes passos para habilitar downloads inteligentes:
- Abra o aplicativo YouTube Music em seu dispositivo Android.
- Toque na sua foto de perfil no canto superior direito.
- Toque na opção Downloads.
- Toque em Configuração (o ícone de engrenagem) no menu superior.
- Role para baixo e ative o botão de Downloads Inteligentes.
Depois que o recurso de download inteligente estiver ativado, o YouTube Music começará a baixar músicas automaticamente com base no seu histórico.
Você também pode remover uma lista de reprodução ou álbum específico que não quiser guardar — basta acessar Downloads para encontrar a playlist ou o álbum que deseja excluir. Em seguida, toque no menu de 3 pontos correspondente e toque em Remover download. O YouTube Music não fará o download novamente da playlist ou do álbum removido em seu dispositivo Android.
Você pode reproduzir as músicas baixadas offline por até 30 dias. Para manter as músicas baixadas, você precisa se reconectar à internet pelo menos uma vez a cada 30 dias. Lembrando que se o criador do videoclipe alterar ou restringir o conteúdo original, a música baixada pode ficar disponível quando você se reconectar à Internet.
Baixe Músicas do YouTube Music Manualmente no Android
Baixe Listas de Reprodução e Álbuns do YouTube Music
Para baixar uma lista de reprodução ou álbum, você pode tocar no menu de 3 pontos atrás da lista de reprodução ou álbum e depois tocar em Download.
Você também pode entrar na página de detalhes do álbum ou da lista de reprodução e tocar no botão de download para baixá-lo(a).
Baixar uma única música do YouTube Music
Se você deseja baixar uma música individual do YouTube Music, pode acessar a página de exibição, tocar na capa da música e depois tocar em Download. Você também pode tocar no menu de 3 pontos e depois tocar na opção Download para baixar a música desejada.
Como Baixar Músicas do YouTube Music no iPhone/iPad?
Há também duas maneiras de baixar músicas do YouTube Music no seu iPhone ou iPad: ativar mixtape offline para download automático e baixar músicas manualmente.
Espaço de Armazenamento Para Download no iPhone/iPad
Como no Android, o espaço livre disponível no seu iPhone/iPad e a duração e qualidade da música que você deseja baixar podem afetar o número de músicas que você pode baixar no seu dispositivo. Acesse sua foto de perfil > Configurações > Downloads e armazenamento para modificar o número das músicas da sua mixtape offline e optar por baixar arquivos de áudio ou vídeo.
Ativar o Recurso Mixtape Offline Para Baixar Músicas Automaticamente
Se o recurso de mixtape offline estiver ativado, seu aplicativo YouTube Music poderá fazer o download automático de músicas com base em seu histórico.
Como Ativar o Mixtape Offline no Aplicativo YouTube Music?
Siga os passos abaixo para ativar o recurso mixtape offline no seu iPhone ou iPad:
- Abra o app YouTube Music em seu dispositivo iOS.
- Toque na sua foto de perfil no canto superior direito.
- Toque em Downloads no menu pop-up.
- Toque em Configurações (o ícone de engrenagem) no menu superior.
- Ative o botão para Baixar mixtape offline.
Você também pode remover os vídeos de música baixados que não quiser manter salvos. Além disso, é necessário reconectar à rede pelo menos uma vez para manter o conteúdo baixado.
Baixar Músicas do YouTube Music no iPhone/iPad Manualmente
Baixe listas de reprodução e álbuns do YouTube Music
Se você quiser baixar uma lista de reprodução ou um álbum, basta tocar no menu de 3 pontos atrás dele(a) e depois tocar em Download.
Por outro lado, você também pode entrar na página de detalhes do álbum ou da lista de reprodução e tocar na seta Download para baixá-lo(a).
Baixar Uma Única Música do YouTube Music
Se você quiser baixar uma música individual, acesse a página de exibição da canção desejada, toque na capa dela e depois toque em Download. Você também pode tocar no menu de 3 pontos e depois tocar em Download no menu pop-up.
Como Baixar Músicas do YouTube Music no PC?
Se você quiser baixar músicas do YouTube Music no seu computador, experimente o MiniTool uTube Downloader, um aplicativo profissional de download de músicas do YouTube Music. Você pode até usá-lo para pesquisar seus vídeos e músicas e baixá-los nos formatos MP3, MP4, WAV e WebM. Ele suporta o download de vídeos do YouTube em 8K, 5K, 4K, 1080P, 720P e mais.
Este software é gratuito e possui uma versão para Windows. Clique no botão a seguir para baixar.
MiniTool uTube DownloaderClique para baixar100%Limpo e seguro
Os quatro artigos a seguir mostram como usar este software para baixar vídeos do YouTube nos quatro formatos suportados:
- Converta Vídeos do YouTube em MP3 grátis
- Converta Vídeos do YouTube em MP4 grátis sem perder a qualidade
- YouTube Para WAV: Como Converter Vídeos do YouTube em WAV
- YouTube Para WebM – Como Converter Vídeos do YouTube em WebM
Ele também oferece suporte ao download de músicas do YouTube Music em três formatos: MP3, MP4 e Wav. Ou seja, você pode optar por baixar arquivos de áudio ou vídeos de música do YouTube Music como preferir.
Dica: Se o formato de saída suportado não atender às suas necessidades, você pode usar um conversor de vídeo gratuito para converter o arquivo baixado para o formato desejado. Também falaremos sobre essa ferramenta na próxima parte.
Agora, vejamos como baixar músicas do YouTube Music usando o MiniTool uTube Downloader.
1. Baixe e instale este software em seu computador.
MiniTool uTube DownloaderClique para baixar100%Limpo e seguro
2. Use a caixa de pesquisa ao lado do logotipo do YouTube para pesquisar pelo YouTube music e selecione YouTube Music para continuar.
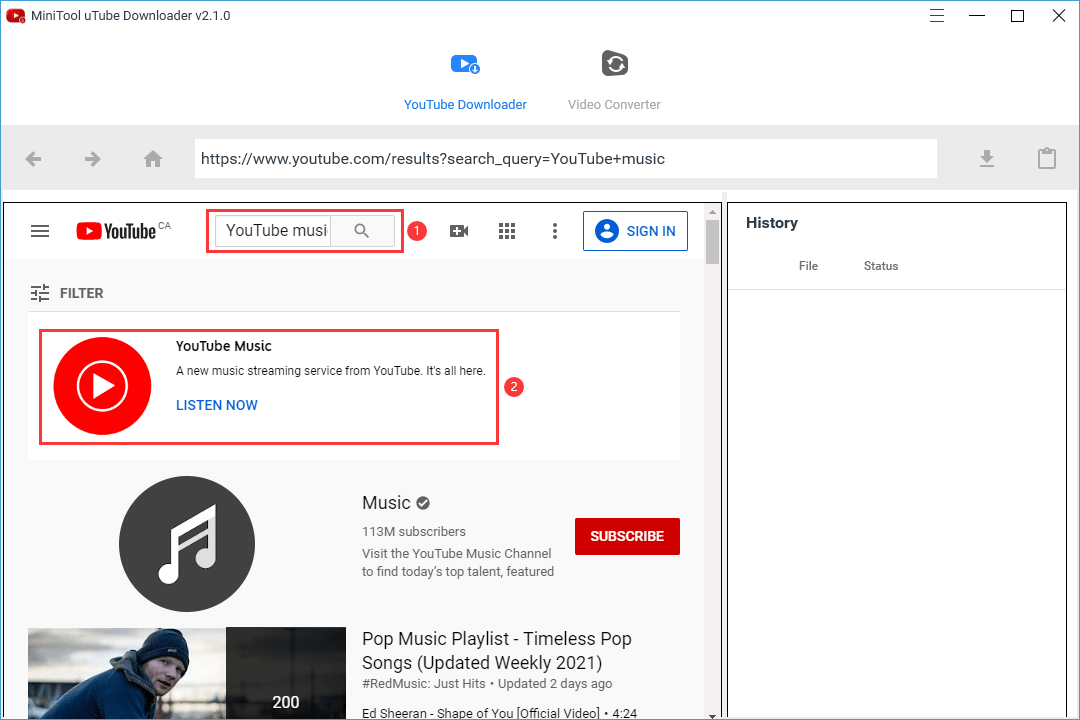
3. Clique no ícone pesquisar no menu superior e procure a música ou o artista que deseja ouvir. Depois clique no resultado da pesquisa para inserir a lista de reprodução ou o álbum.
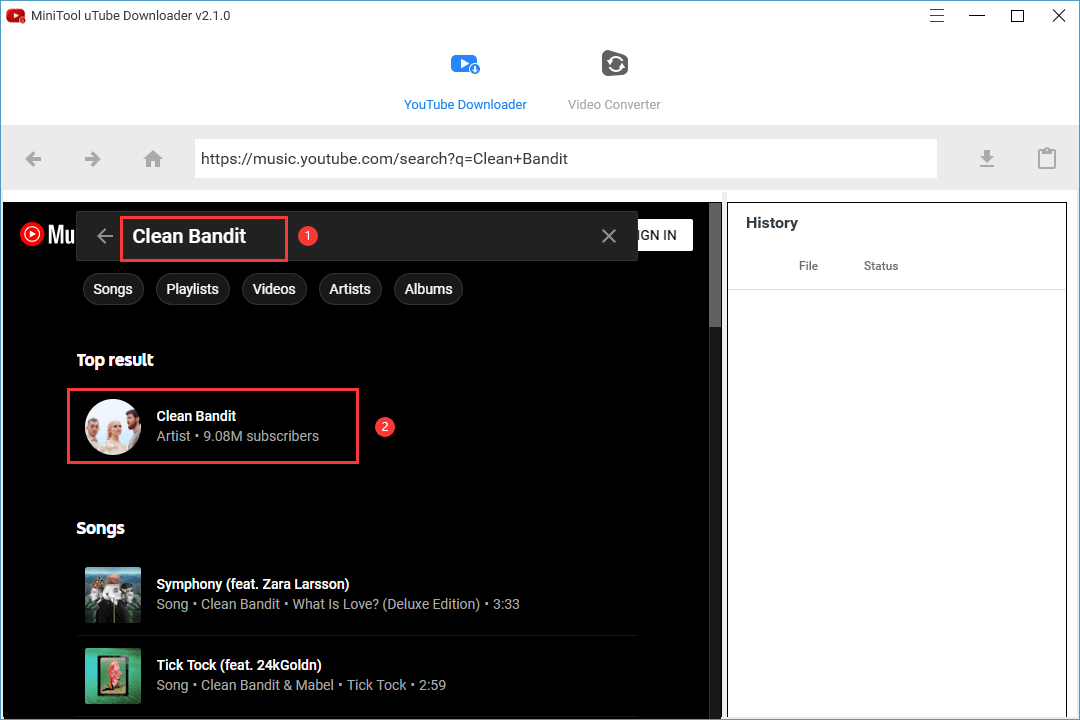
4. Você entrará na página das músicas. Clique no botão Download para continuar.
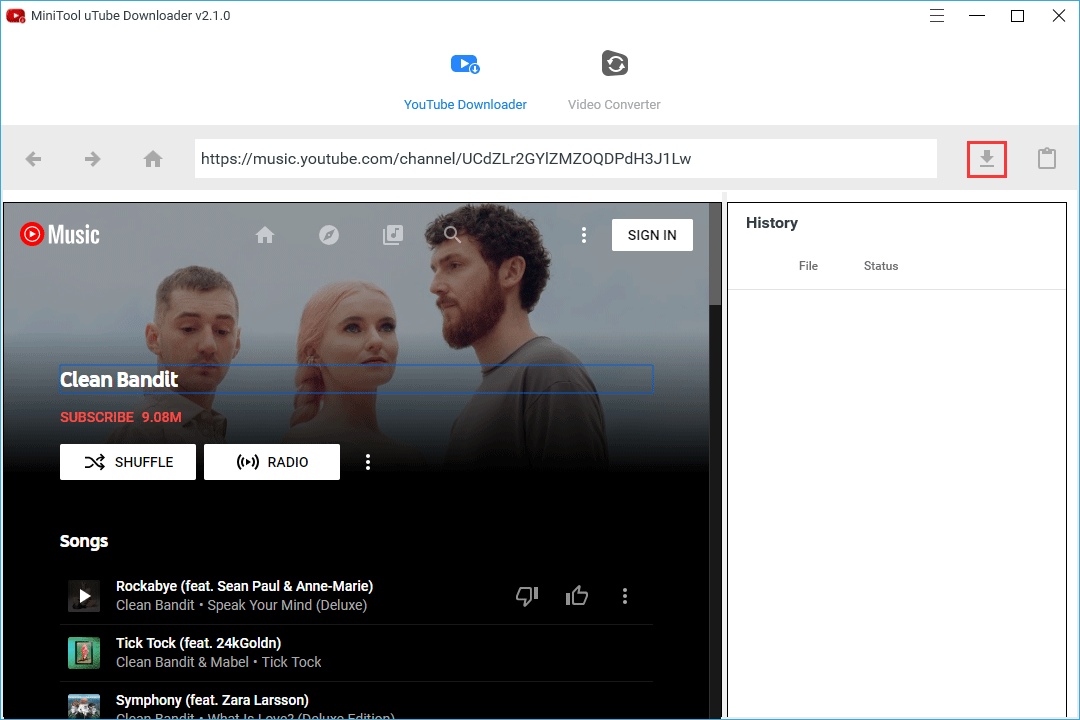
5. Na janela pop-up, todas as músicas da lista de reprodução estarão selecionadas por padrão. Se você quiser baixar apenas uma das músicas, clique nela e todas as outras músicas serão desmarcadas.
6. Clique na seção de formato para ampliar o menu e selecione o formato que deseja usar.
7. Clique no botão DOWNLOAD para continuar.
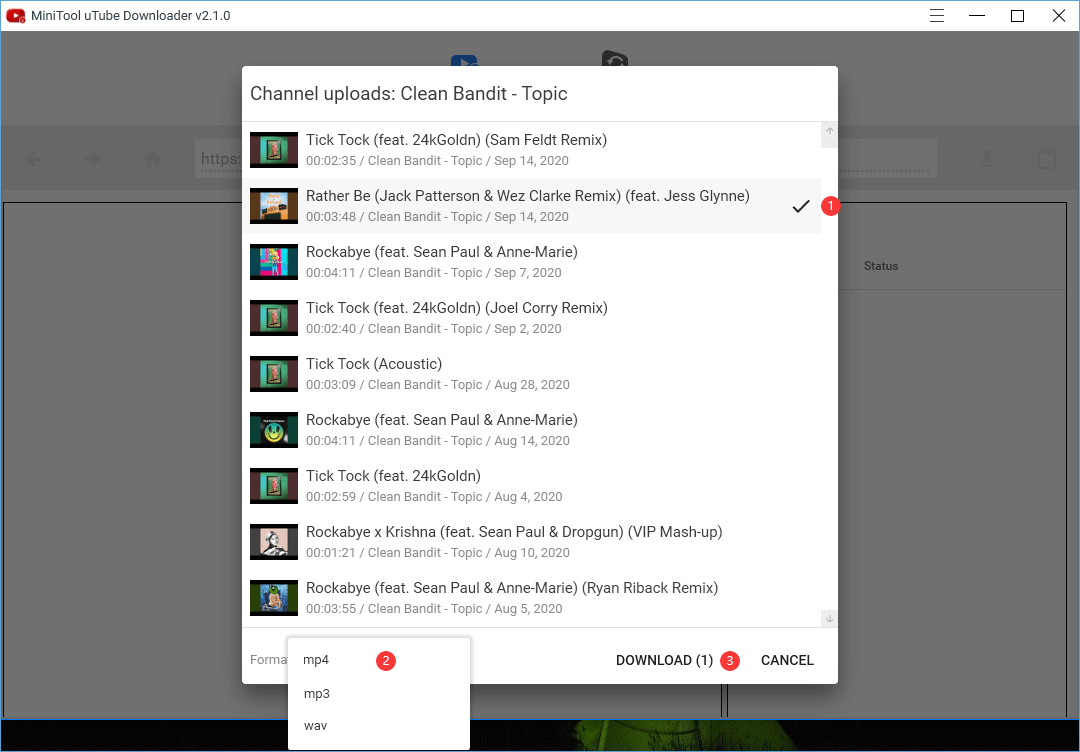
8. A interface Selecionar Pasta será exibida. Aqui, escolha a pasta em que deseja salvar as músicas baixadas. Clique em Selecionar Pasta para continuar.
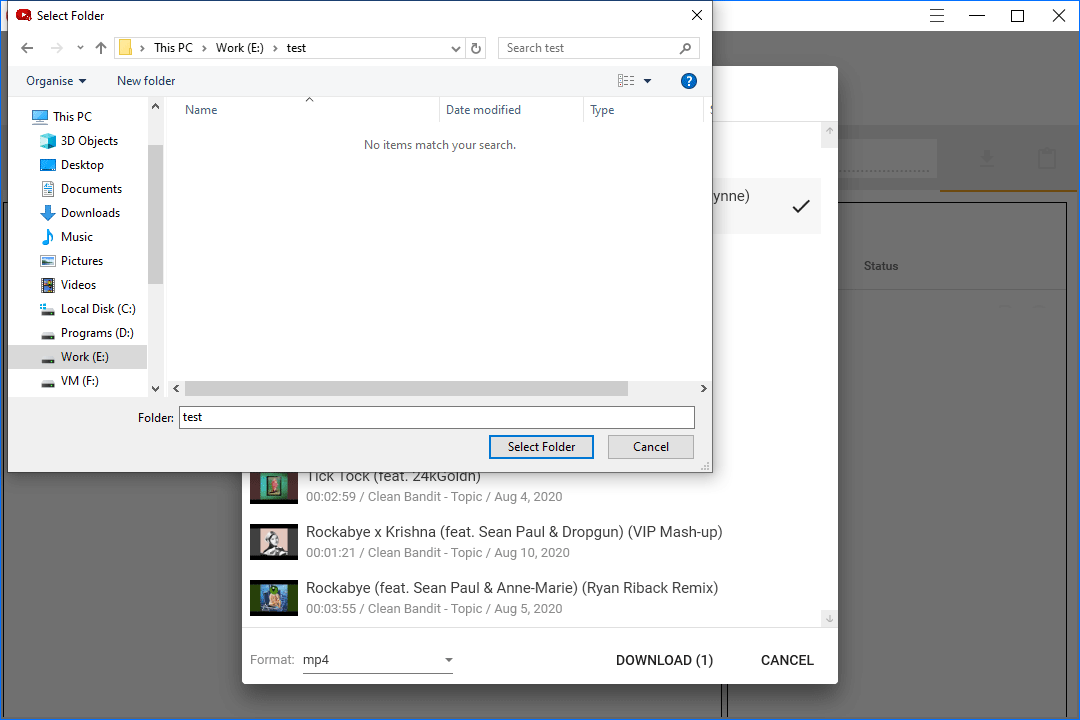
9. O software começará a baixar as músicas selecionadas. Quando o processo terminar, seu status será exibido como Concluído. Clique no botão Navegar para o arquivo para acessar diretamente a pasta de destino. Você também pode clicar no botão Reproduzir para ouvir a música.
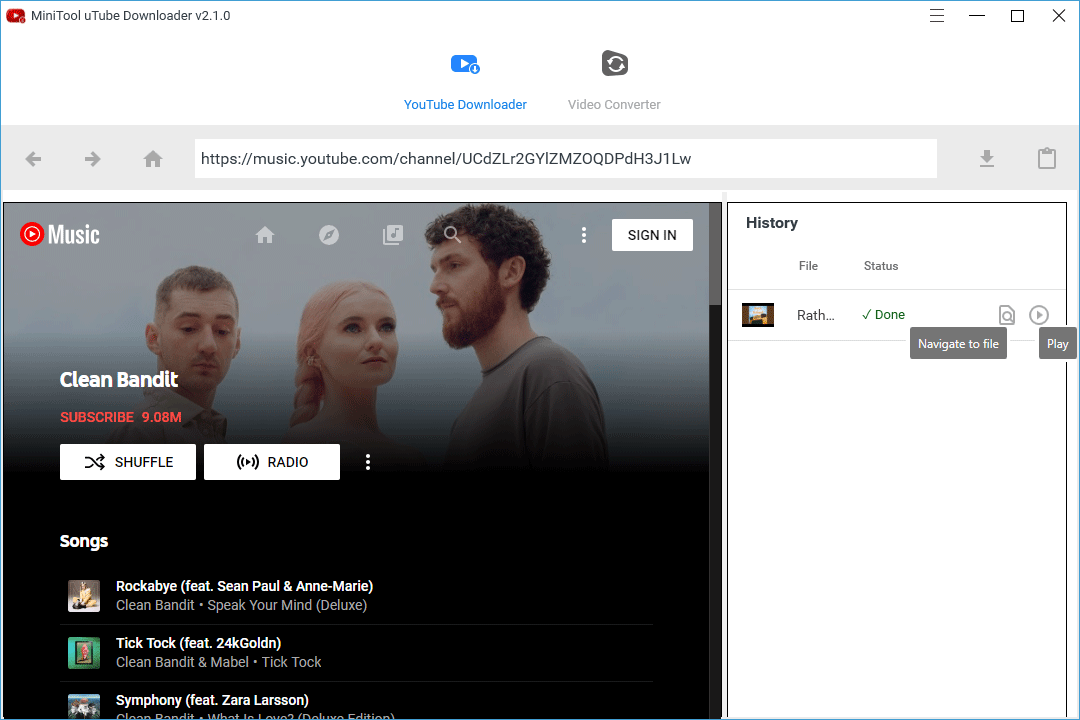
Se você quiser, também pode transferir os arquivos de áudio ou vídeos de música baixados para o seu Android ou iPhone/iPad. Os dois posts a seguir trazem dicas úteis:
Como Transferir Arquivos Entre o PC e um Dispositivo Android?
Como Transferir Arquivos do PC para o iPhone? Confira os Tutoriais!
Como Converter Formatos de Áudio ou vídeo?
Se você não estiver satisfeito com o formato de áudio ou vídeo baixado, pode usar um conversor de vídeo profissional para converter os arquivos baixados para os formatos que quiser. Vale a pena experimentar o MiniTool Video Converter, que também é um software gratuito. Ele pode ser obtido no centro de download MiniTool.
Ele suporta mais de 1000 tipos de conversões de formato de vídeo e áudio. Por exemplo, você pode usá-lo para converter MP4 em AVI, MP3 em AIFF, WebM em MP4, etc.
Este software é muito fácil de usar. Basta arrastar ou adicionar o arquivo de áudio ou vídeo de origem ao software e selecionar o formato de saída. Em seguida, clique no botão Converter para iniciar a conversão.
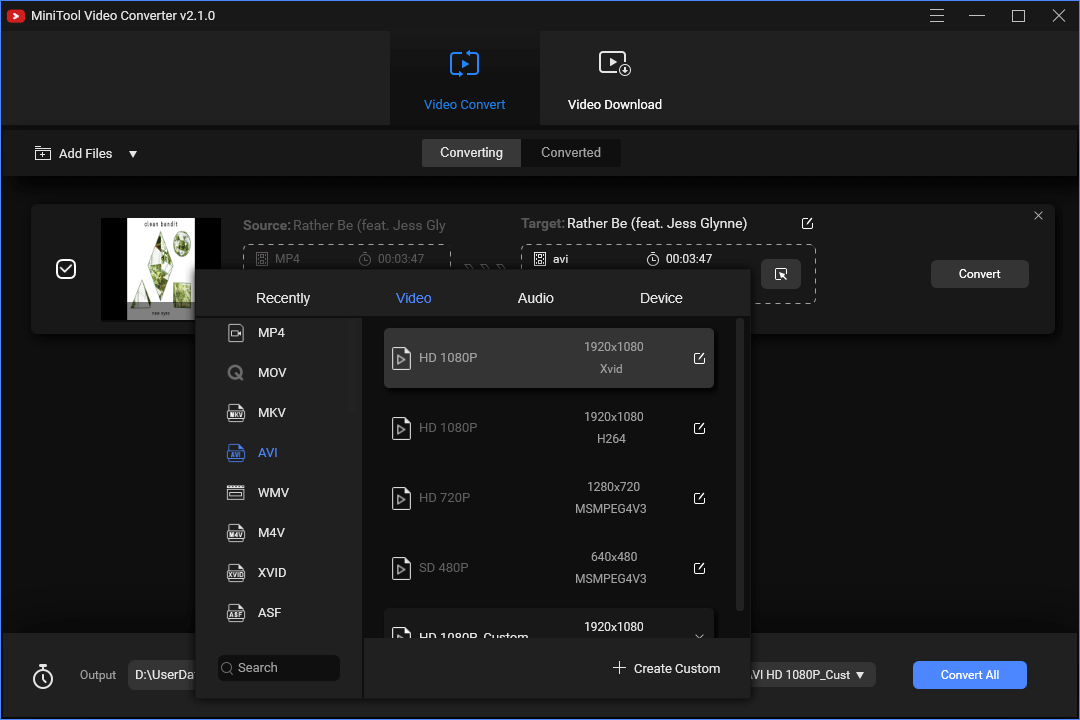
Conclusão
Agora você já sabe como baixar músicas do YouTube Music no seu Android, iPhone/iPad e computador. Basta escolher um dos métodos de acordo com suas necessidades. Se você encontrar algum problema relacionado aos tutoriais mostrados aqui, deixe um comentário ou envie um e-mail para [email protected]. Nós responderemos o mais breve possível.

