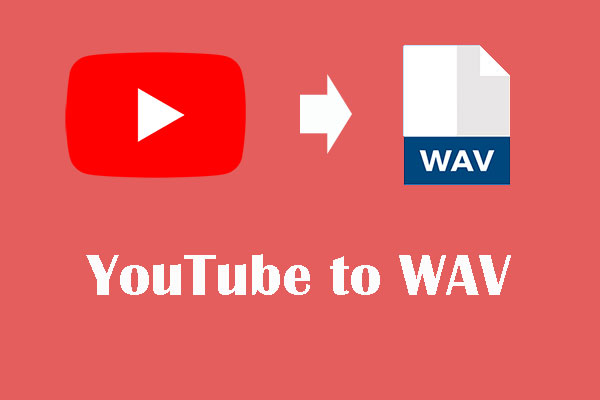What Is MiniTool uTube Downloader?
MiniTool uTube Downloader is a free Windows-based tool that can download videos from YouTube, convert local video and audio files to different formats, and record everything happening on your computer screen.
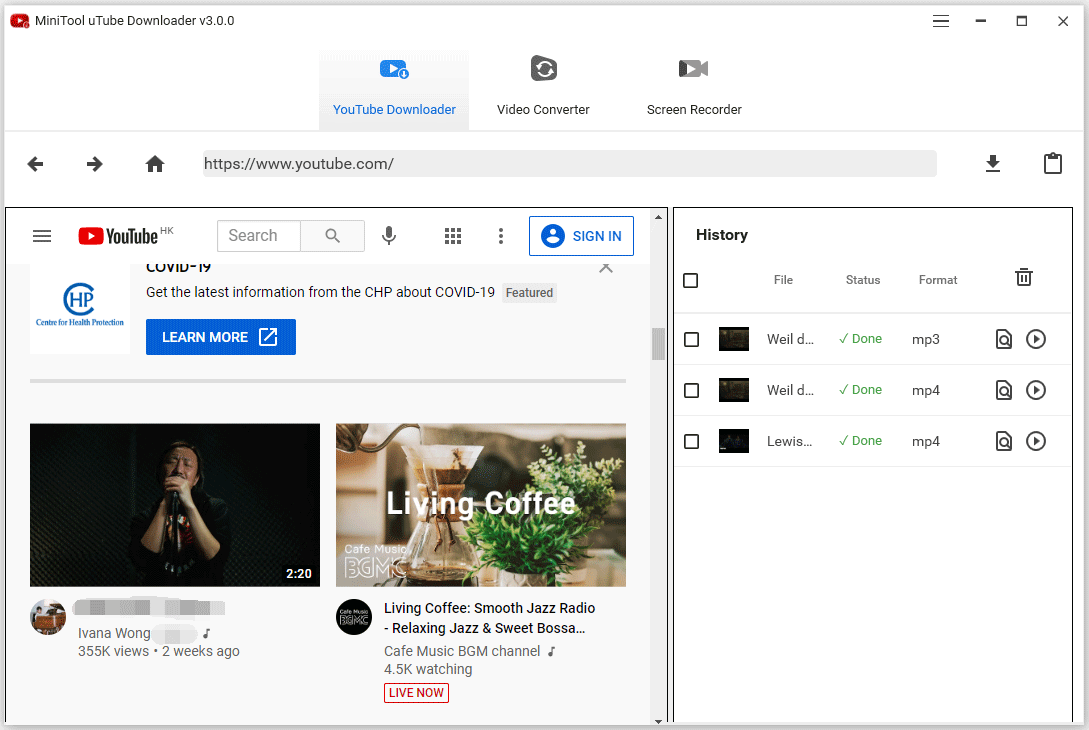
MiniTool uTube DownloaderClick to Download100%Clean & Safe
YouTube Downloader
With MiniTool uTube Downloader, you can download multiple videos at the same time to MP4, MP3, WebM, and WAV. Meanwhile, every time you download and convert a YouTube video, this free YouTube downloader will automatically download the original subtitles.
Main Interface Introduction
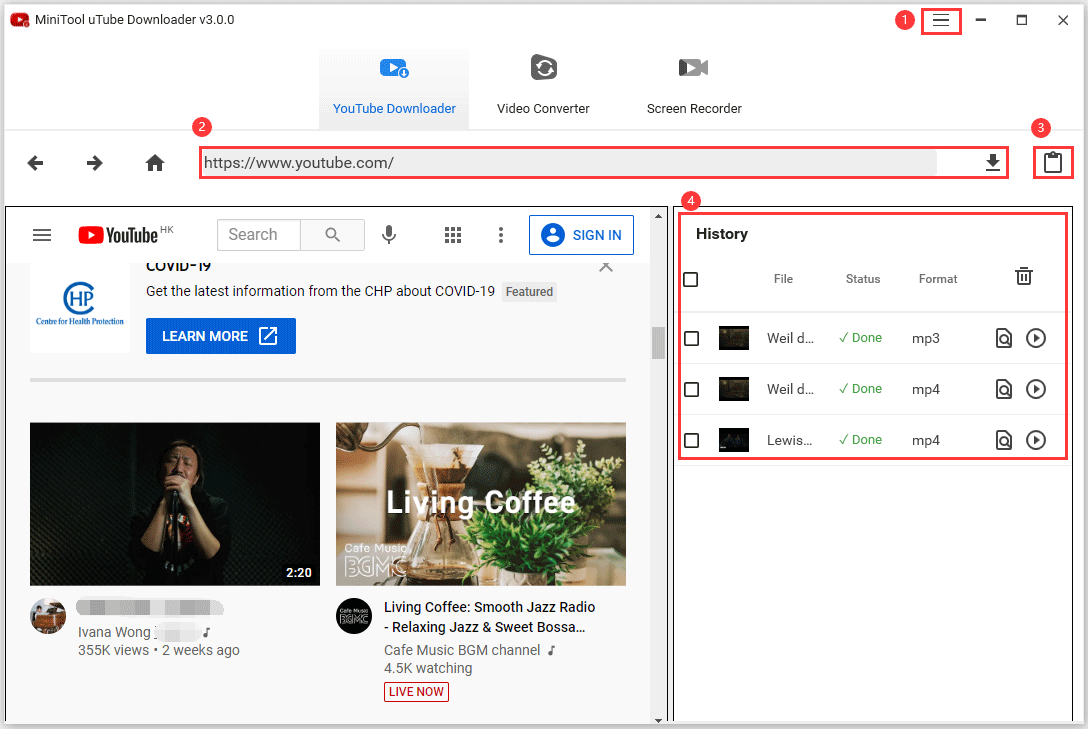
① Menu
Getting into the software menu, you can:
1. Switch the software language: Choose the Language option and then choose English or Japanese.
2. Check the software manual.
3. Check the software information.
4. Give feedback to MiniTool.
5. Customize the download destination and the maximum number of concurrent downloads:
- Click the menu icon at the top of the main interface and select the Settings.
- Under the Download tab, set the download folder and maximum current downloads.
- Reset or click OK to confirm all changes.
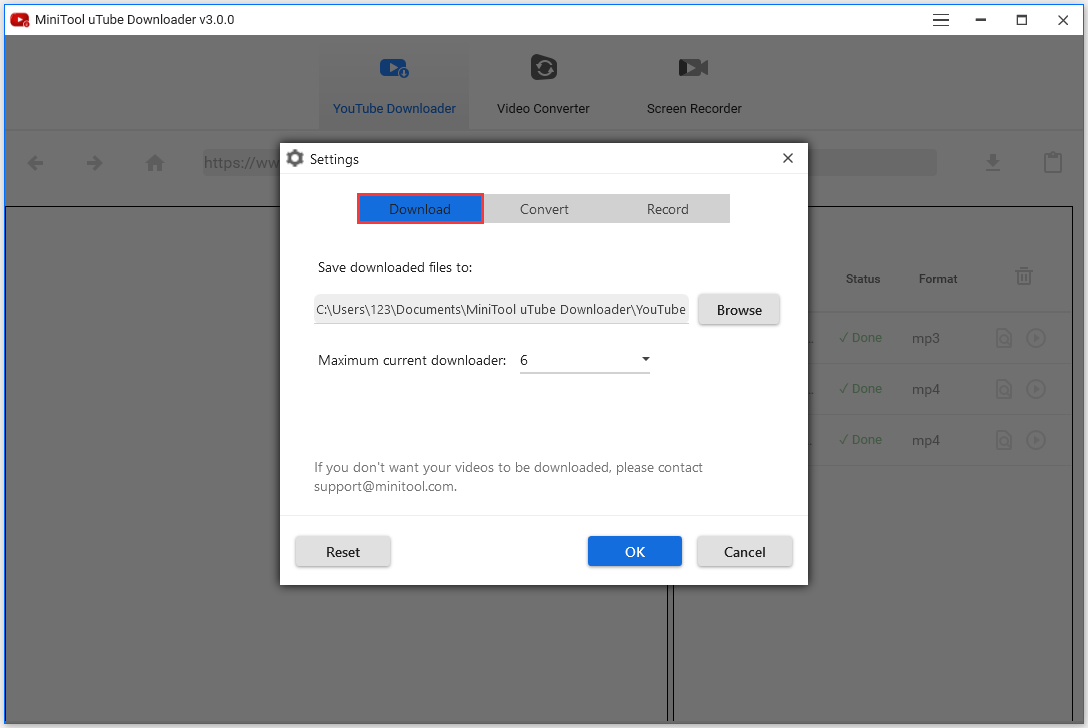
② First Approach to Download YouTube Videos
The first way of downloading YouTube videos is by pasting the video URL in the search bar and then clicking the Download icon.
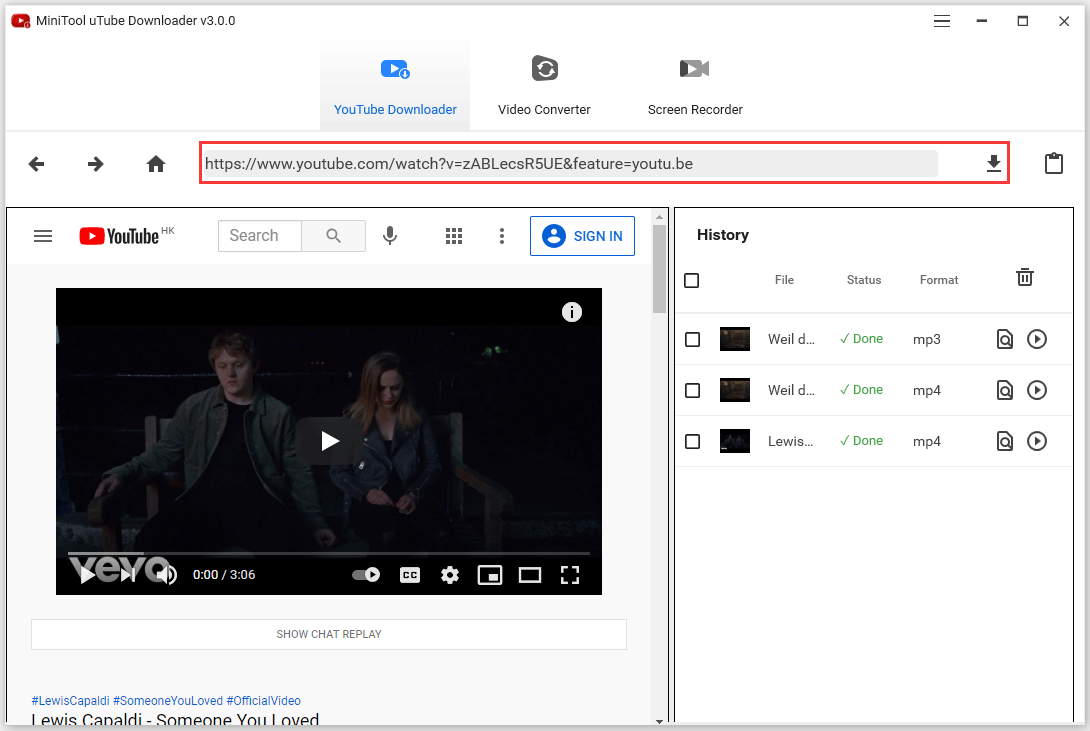
③ Second Approach to Download YouTube Videos
There is a second way to download YouTube videos. Click the Paste URL button, type the URL of the video that you want to download, and click the Download option.
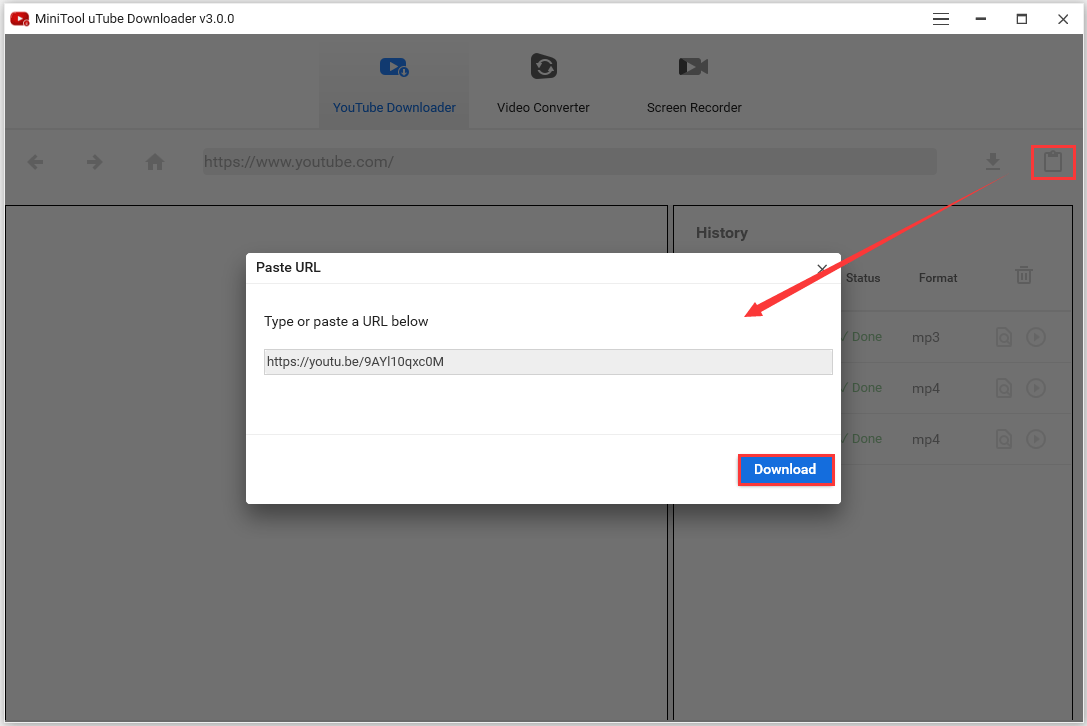
④ Download History
The download history should appear on the right panel when there is any download task. This part shows the file name, download status, and file format. When a downloading process finishes, two more options are provided — Navigate to file and Play.
In addition, all download history will be automatically saved here and you can clear it manually:
- To clear one or multiple downloads, tick the box(es) in front of the download(s) and then click the Delete.
- To clear all downloads, either tick the box under History and then click the Delete icon or right-click the empty area in the History zone and then choose the Clear finished downloads.
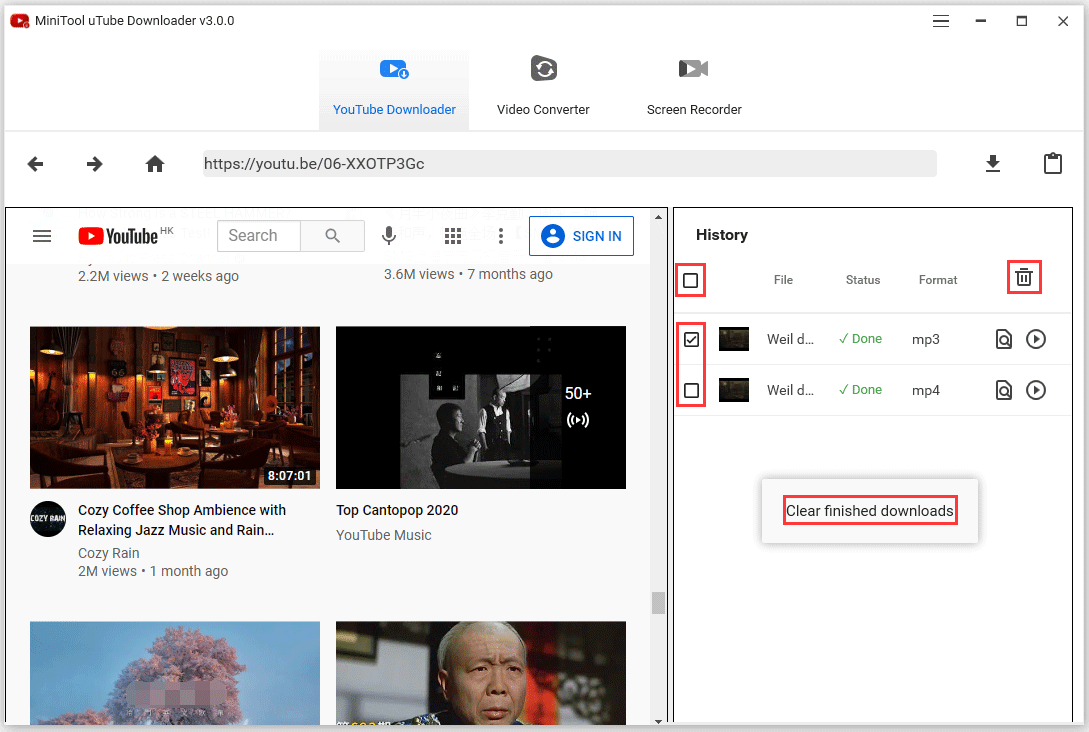
How to Download YouTube Videos to MP4/MP3/WAV/WebM
MiniTool uTube Downloader can help you download YouTube videos to different formats, like MP4, MP3, WAV, and WebM.
MiniTool uTube DownloaderClick to Download100%Clean & Safe
How to Download/Convert YouTube Video to MP4
Step 1. Paste the link of the video you want to download or convert and click the Download icon.
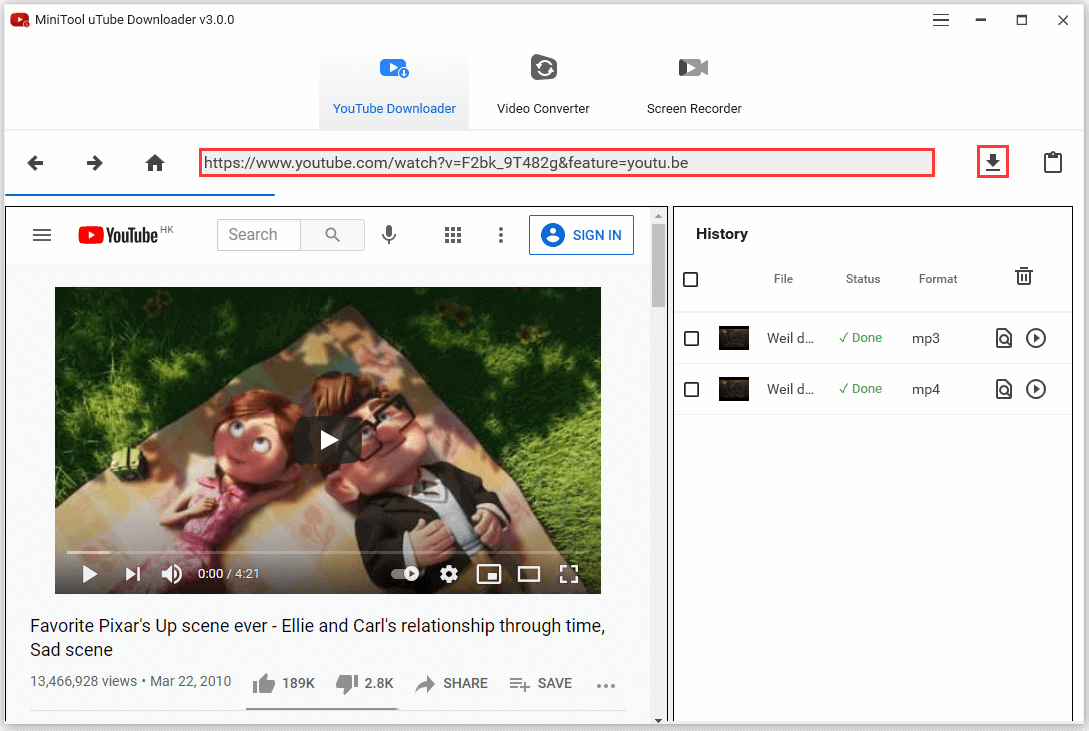
Step 2. Select the video format MP4/1080p, MP4/720P, or MP4/360p, and click the DOWNLOAD button.
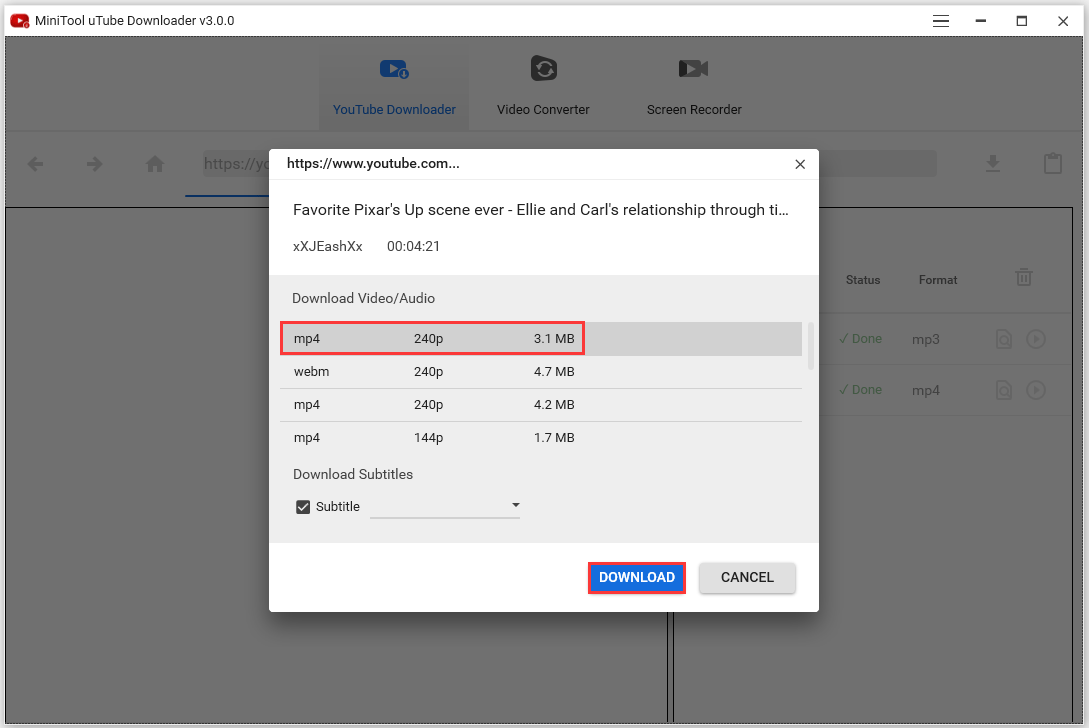
After downloading, you can not only directly play the downloaded MP4 video file but also can click the Navigate to file option to check the downloaded MP4 file and the subtitle file (.srt).
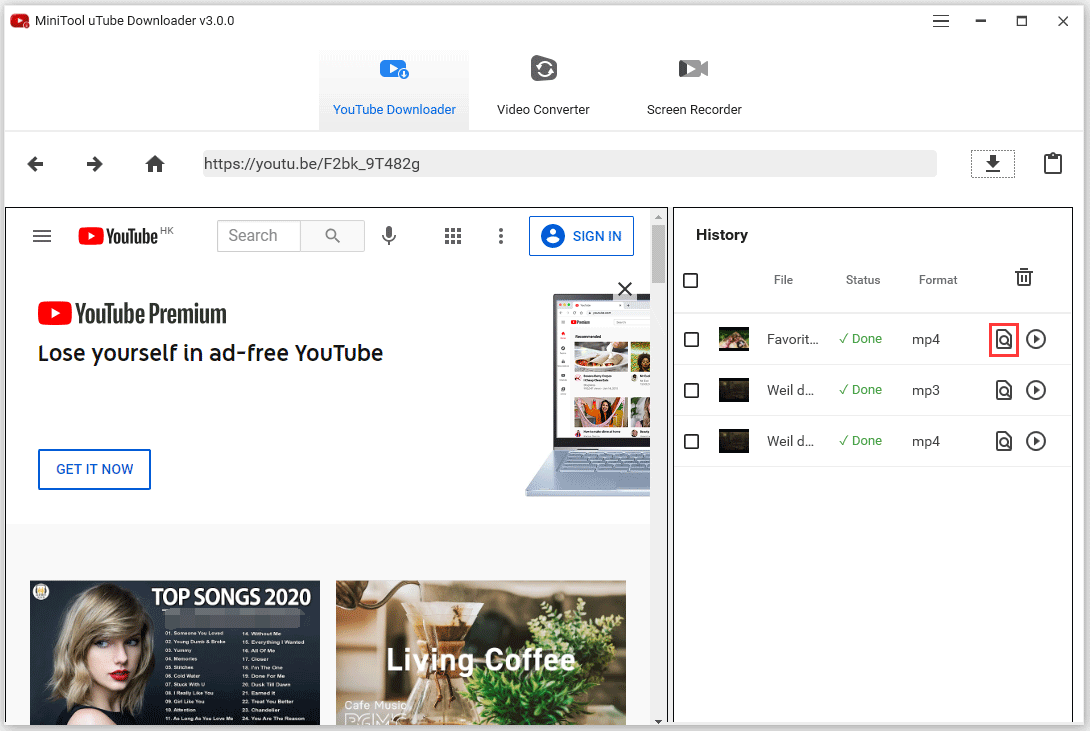
How to Download/Convert YouTube Video to MP3
MiniTool uTube Downloader lets you convert YouTube to MP3 for free.
- Paste the link of the video you want to download or convert to MP3, and then click the download icon. Or click the Paste URL button, paste a URL, and then click the download icon.
- Select MP3 and click DOWNLOAD.
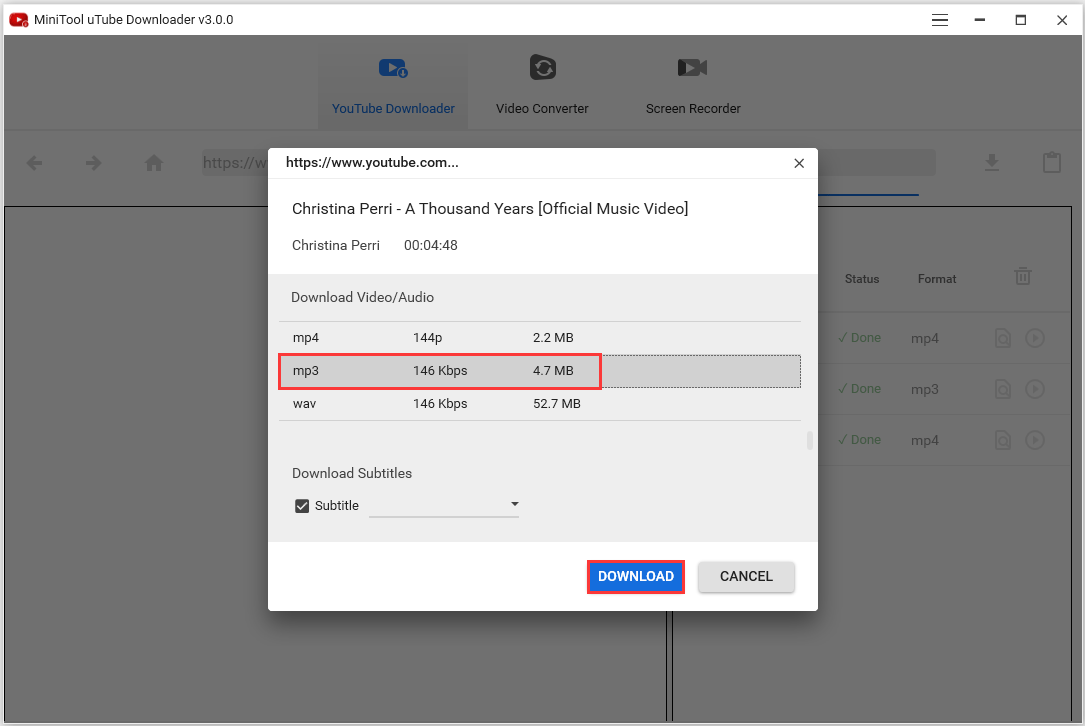
More ways to download YouTube to MP3 can be found in this post: Convert YouTube Video to MP3 Free.
How to Download/Convert YouTube Video to WAV
MiniTool uTube Downloader lets you download and convert YouTube to WAV for free.
- Paste the YouTube video URL and click the Download or click the Paste URL button before inputting the URL and click the Download button.
- Select WAV and click the DOWNLOAD.
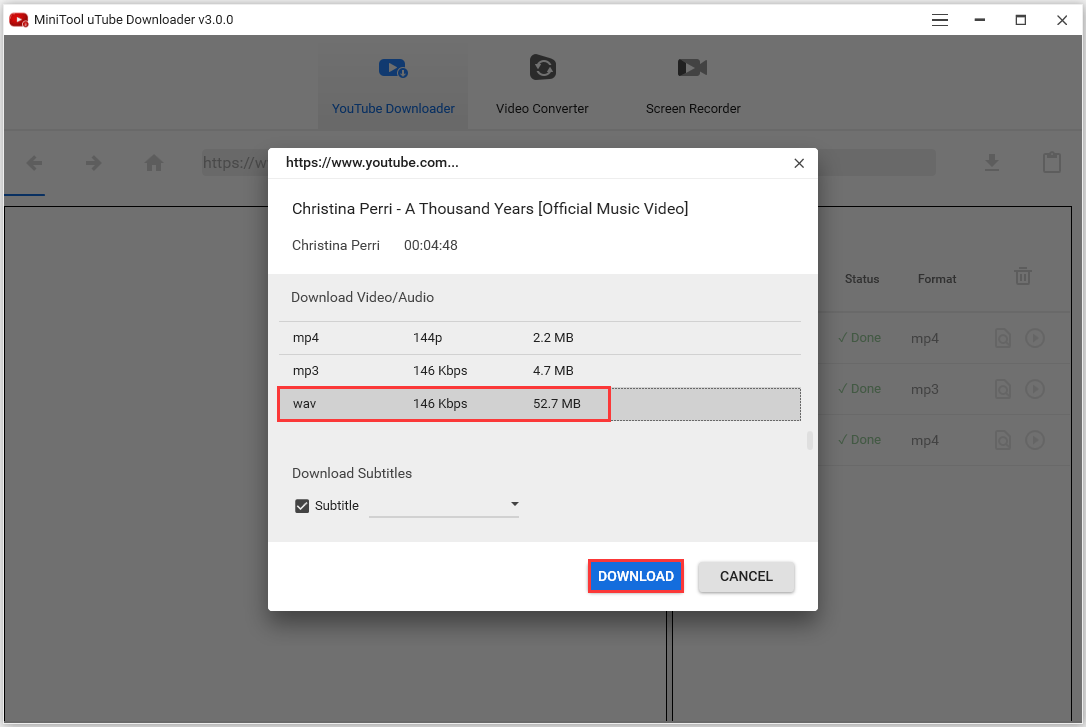
How to Download/Convert YouTube Video to WebM
This free YouTube downloader, lets you download and convert YouTube to WebM easily.
- Paste the URL and click the Download Or click the Paste URL button, type the URL, and click the Download option.
- Select WebM and click the DOWNLOAD button.
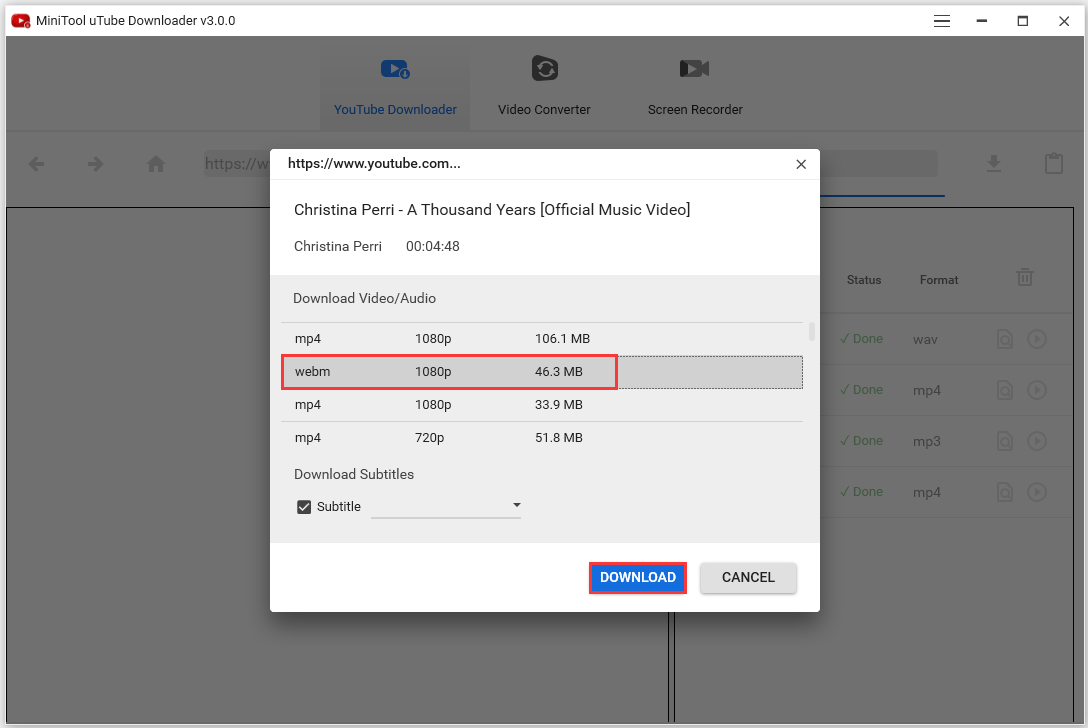
How to Download YouTube Playlist
MiniTool uTube Downloader lets you download YouTube playlists for free.
- Open this free YouTube playlist downloader.
- Copy and paste the video playlist URL into the search box, and select the Download.
- Select the file format like MP4, MP3, or WAV and click the DOWNLOAD option to download the whole playlist.
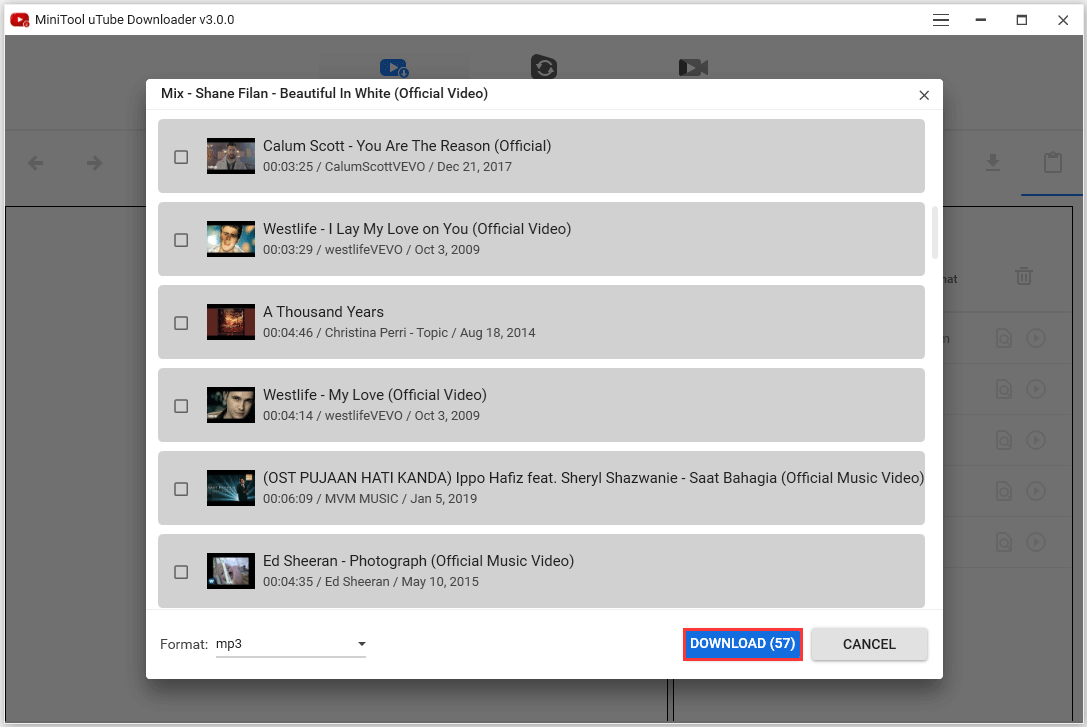
How to Download Subtitles
This free YouTube downloader not only can convert YouTube videos to MP4, MP3, and WAV but also can download subtitles automatically while downloading YouTube videos into MP4, MP3, or WAV.
- Paste the video URL you want to download, click the Download.
- Select any format you like and click the DOWNLOAD.
- Choose the language to save the subtitle file.
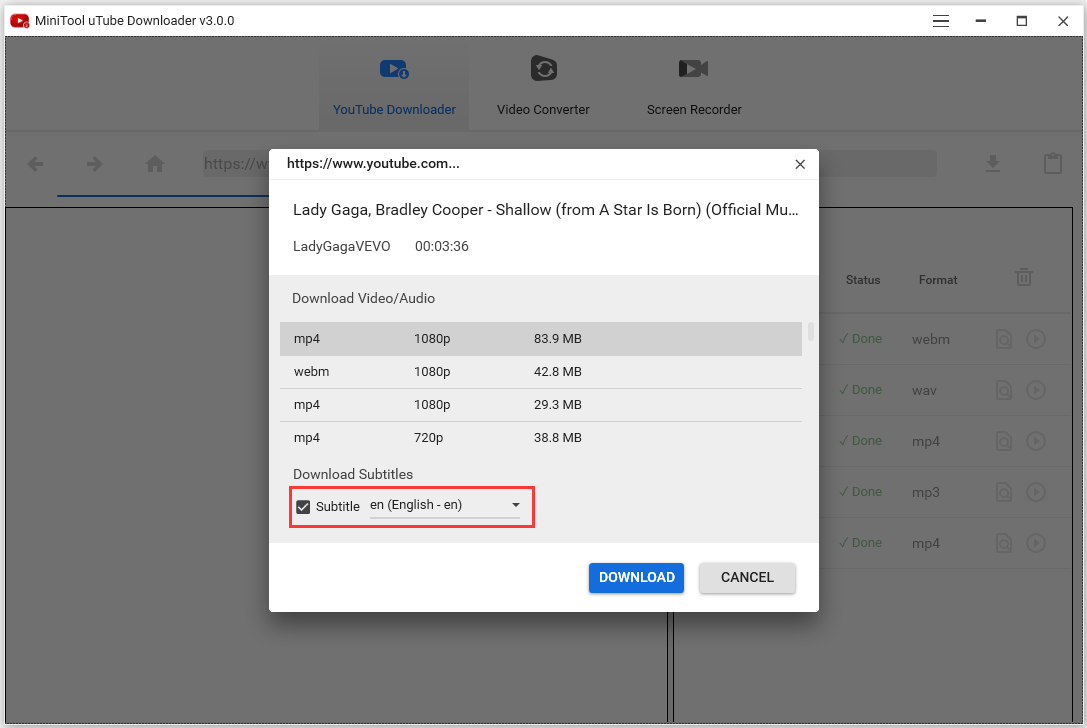
After downloading, you can click the Navigate to file option to check the subtitle file (.srt).
Video Converter
Switching to the Video Converter part, you can find a simple interface. This tool can also help you convert multiple videos or audios at the same time to another format.
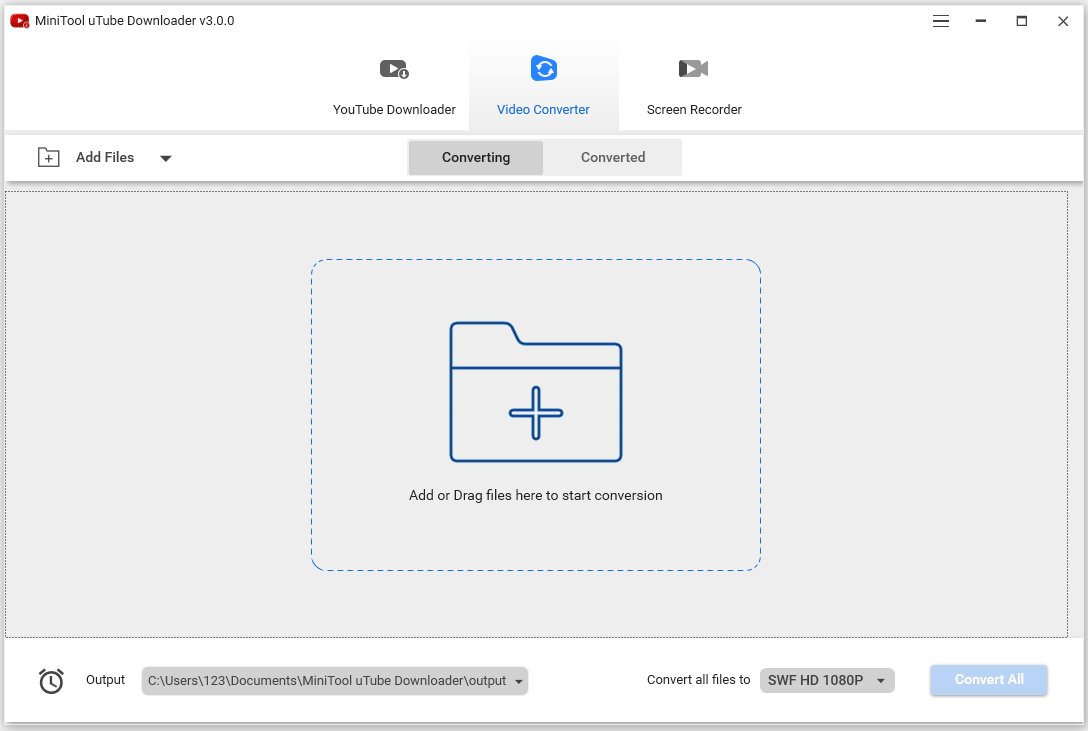
Main Interface Introduction
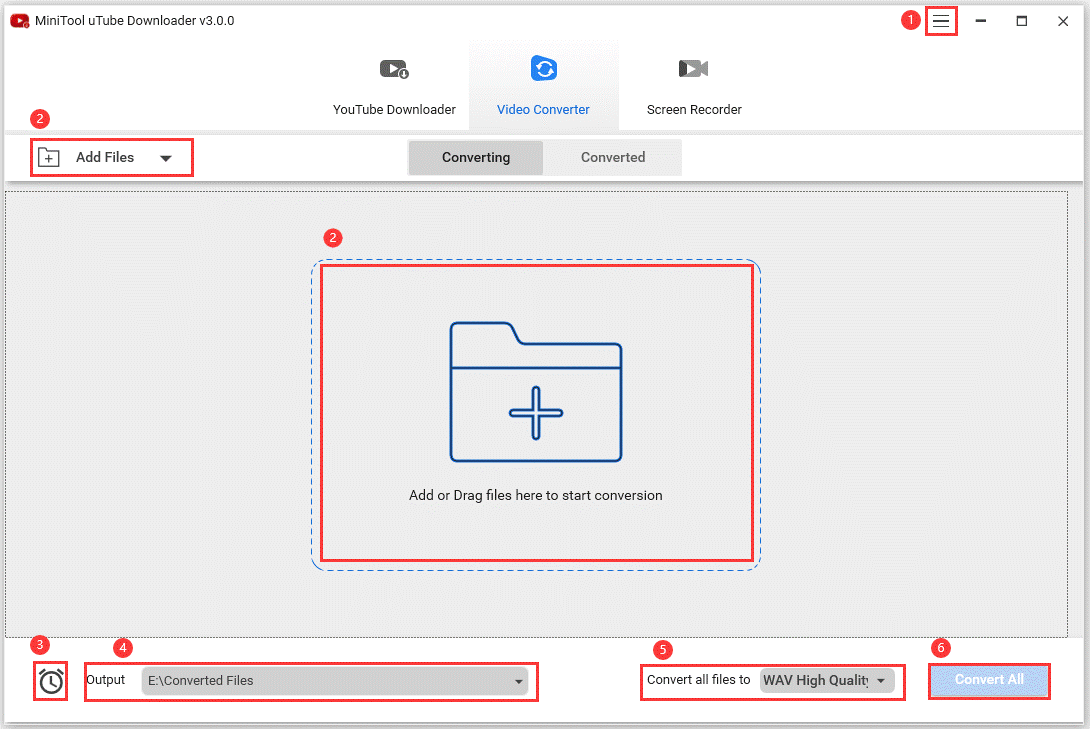
① Menu
Getting into the software menu, you can:
1. Switch software language: Choose the Language option and then choose English or Japanese.
2. Check the software manual.
3. Check the software information.
4. Give feedback to MiniTool.
5. Customize the Video Converter settings. Choose the Settings option. Once getting into the Settings window, switch to the Convert button and then customize the following options:
- Remove the source files(s) from the converting list after conversion.
- Maximum convert tasks.
- Reset or click the OK button if you have made any changes.
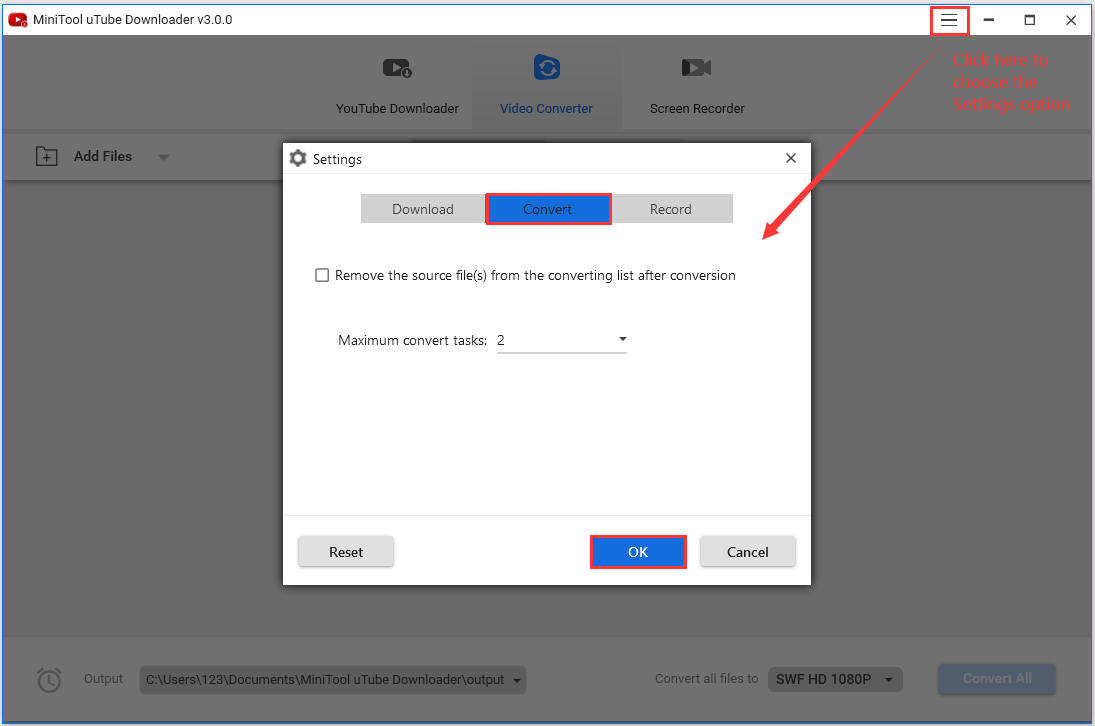
② Add Files
There are three choices for adding videos/audios that you want to convert to another format:
- Click the Add Files option and then choose Add Files or Add Folders.
- Click the “+” icon.
- Drag a video or audio to the Add or drag files here to start conversion.
Supported Input Format:
| Video | MP4, MOV, MKV, AVI, WMV, M4V, XVID, ASF, DV, MPEG, VOB, WEBM, OGV, DIVX, 3GP, MXF, TS, TRP, MPG, FLV, F4V, M2TS, HEVC/H265, AVC/H264 |
| Audio | MP3, WAV, WMA, AAC, AIFF, OGG, M4A, AC3, M4B, M4R |
③ Actions When the Task Is Complete
Click the clock icon and you will get four options. The selected option will be carried out when the conversion process comes to an end.
- Do nothing;
- Shut down the computer;
- Put computer in sleep mode;
- Exit program.
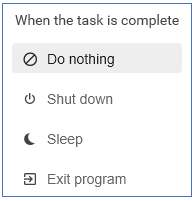
④ Output Path
You can customize the file save location. Click the Output section, choose the Browse option, and choose a folder.
⑤ Output File Format
Click the Convert all files button to convert all added files to the same format. The tool supports:
| Video Output (4K/FHD/HD) | MP4, MOV, MKV, AVI, WMV, M4V, XVID, ASF, DV, MPEG, VOB, WEBM, OGV, DIVX, 3GP, MXF, TS, MPG, FLV, F4V, SWF, YouTube, Facebook, Vimeo, Instagram, M2TS, HEVC/H265, AVC/H264. |
| Audio formats (320/256/128 kbps) | MP3, MAV, M4A, AAC, WMA, AIFF, M4B, OGG, AC3. |
| Device Output | Apple, Huawei, Samsung, most Android devices. |
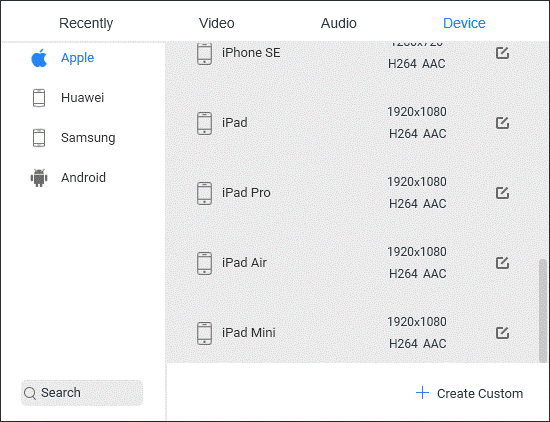
⑥ Convert All
You can click the Convert All button to convert multiple videos and audios to the same format.
How to Convert One File to Another Format
Now, you can start to convert your videos to another format.
MiniTool uTube DownloaderClick to Download100%Clean & Safe
Step 1. Add the video you want to convert.
Step 2. When the file is added, click the edit icon following the file name to rename the file and customize the save location. After modifying, click the OK button.
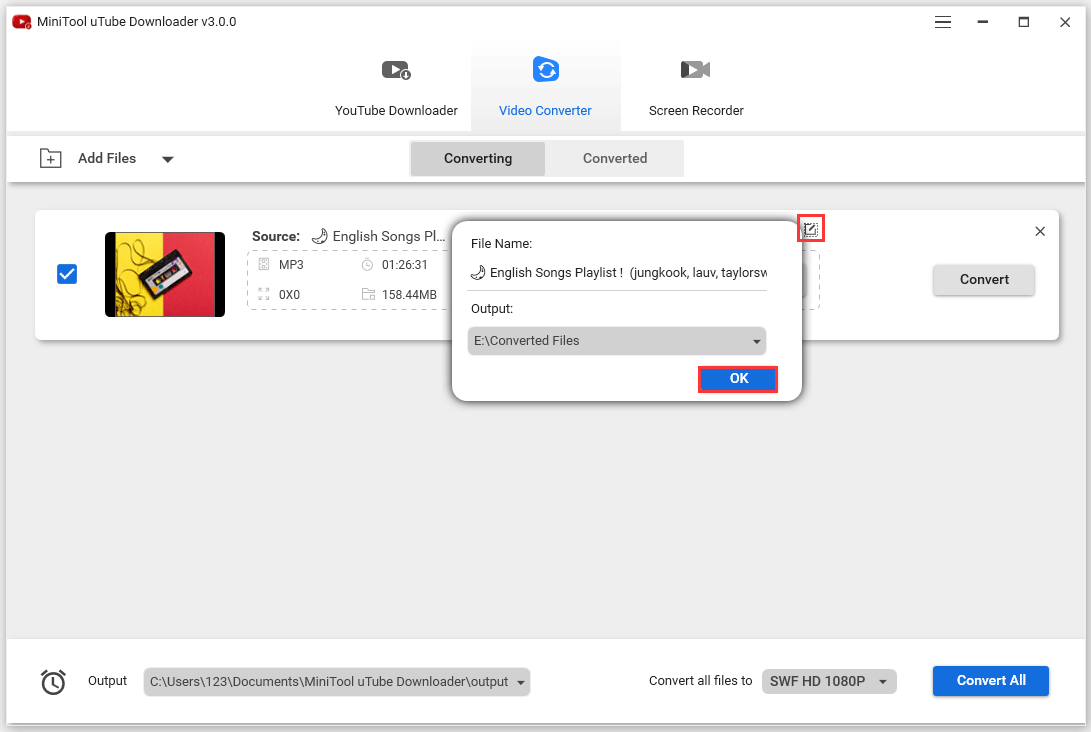
Step 3. Choose the format you want to convert the file to:
- Click the edit icon in the Target section.
- Switch to the Video/Audio/Device tab and choose the format you need.
Step 4. Confirm the information in the Target section and click the Convert button at the bottom of the interface.
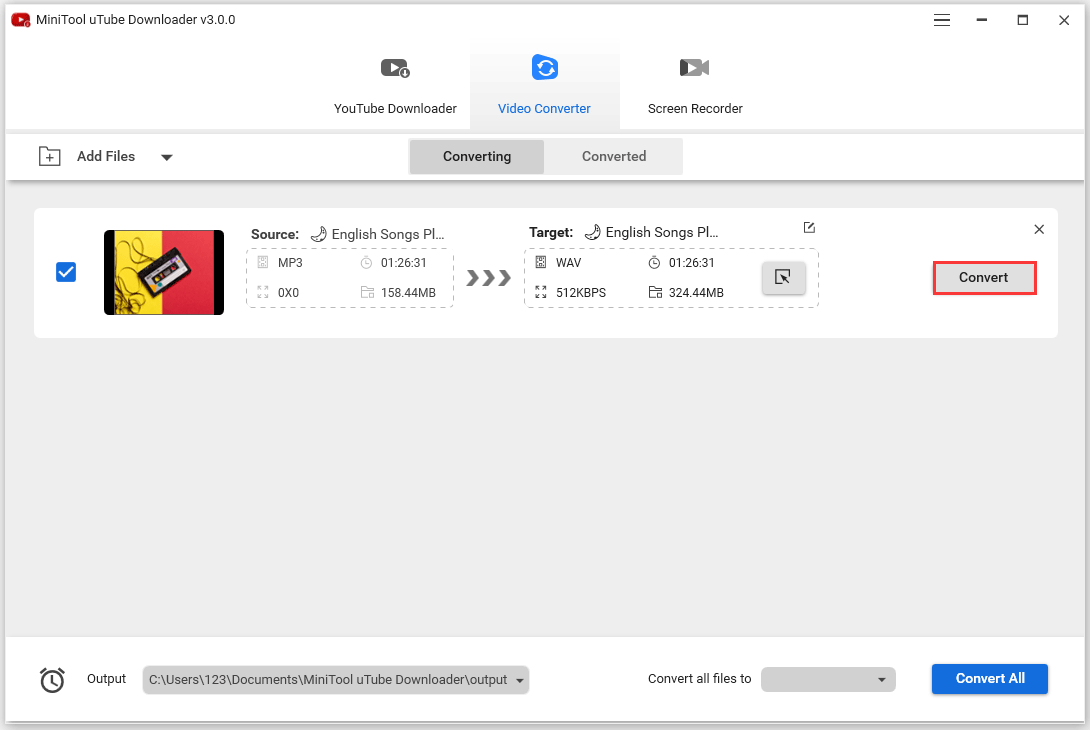
Step 5. Switch to the Converted tab and click the Show in folder button to see where the file is saved on your device and you can play the converted audio or video there.
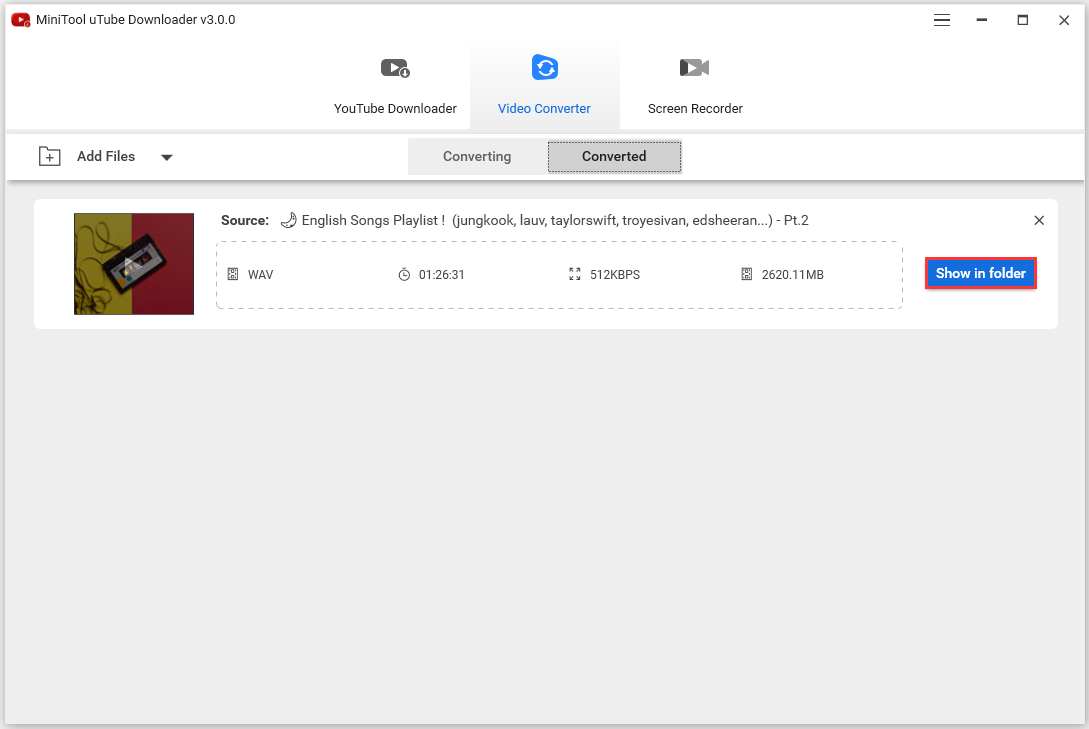
How to Convert Multiple Files to the Same Format
With MiniTool uTube Downloader, you can convert multiple files to the same format in a few clicks.
Step 1. Add the files you want to convert.
Step 2. Click the Output part to customize the save location and then click the Convert all files to part to choose the output format you need.
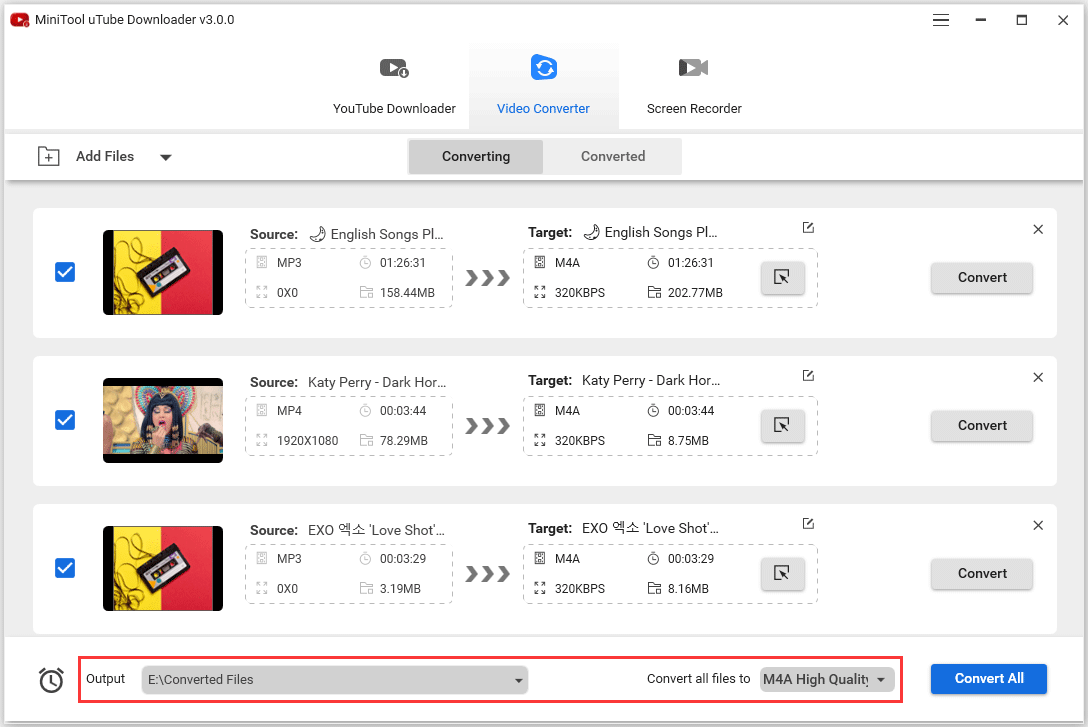
Step 3. Tick the boxes in front of the media files you want to convert and then click the Convert All button to start the conversion.
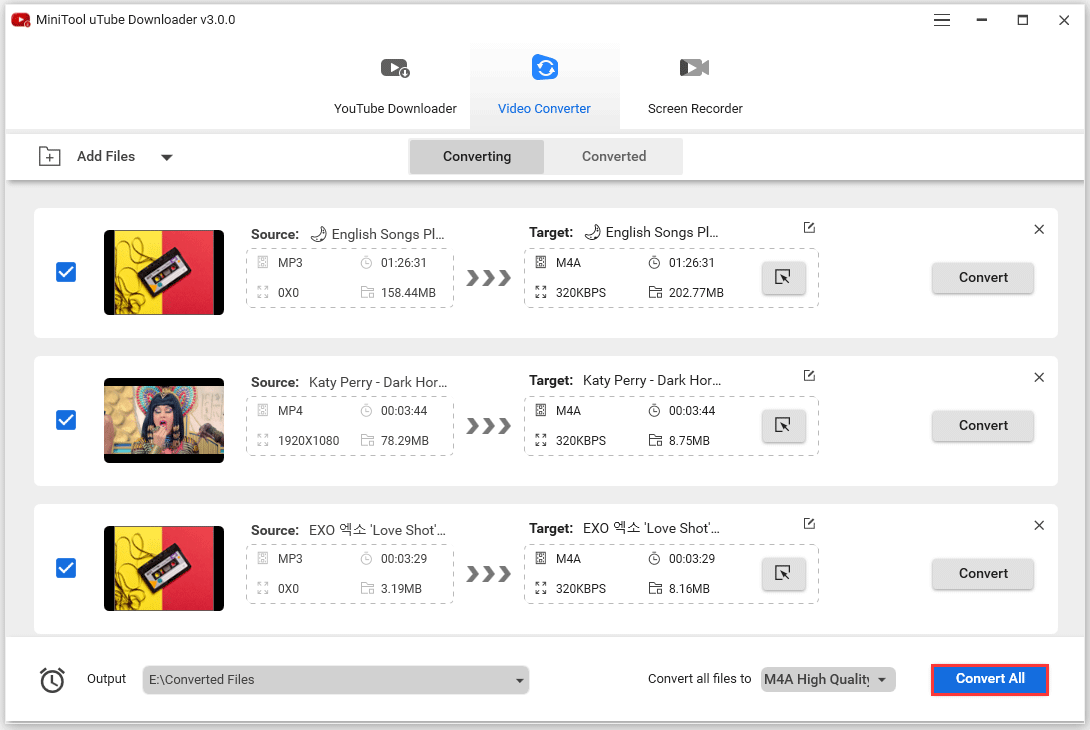
Step 4. Switch to the Converted tab and you should see all the files have been converted to the same format.
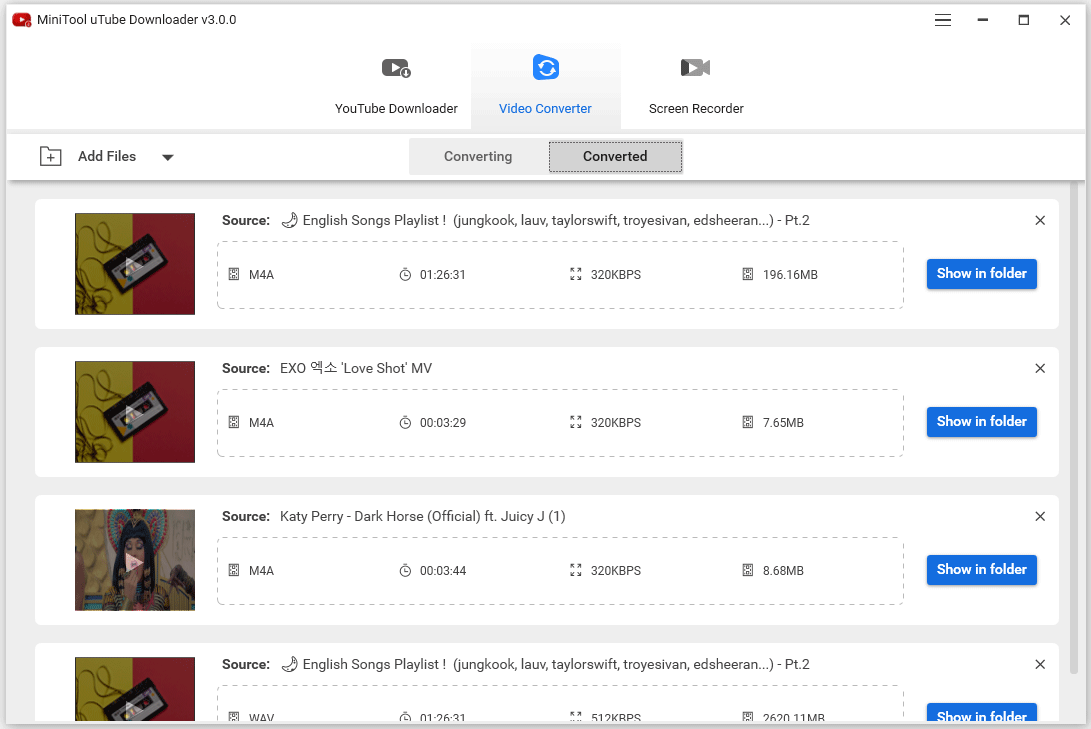
Screen Recorder
MiniTool uTube Downloader is also a screen recorder that can record everything happening on your computer screen.
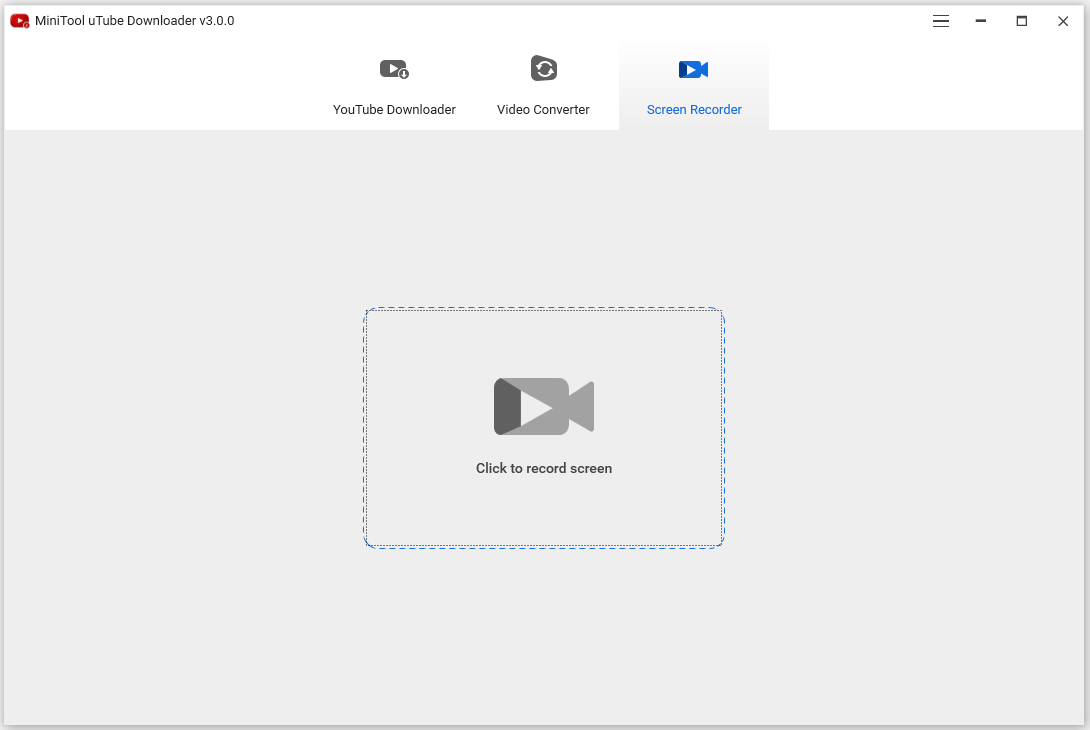
Main Interface Introduction
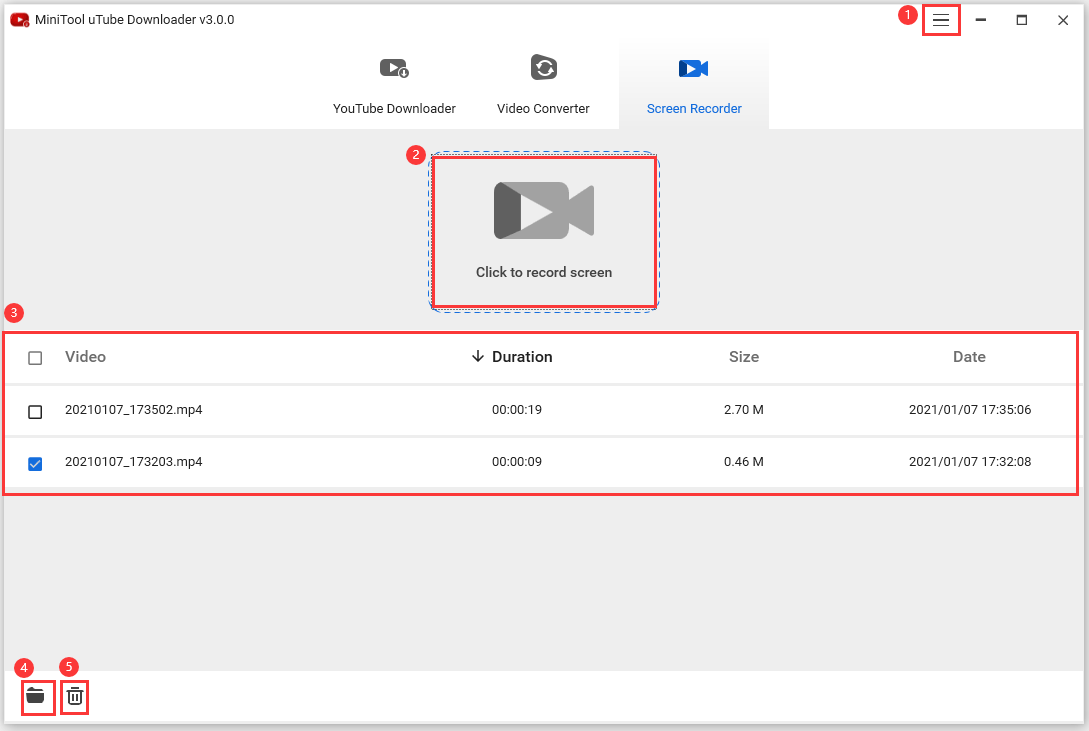
① Menu
Getting into the software menu, you can:
1. Switch software language: Choose the Language option and then choose English or Japanese.
2. Check the software manual.
3. Check the software information.
4. Give feedback to MiniTool.
5. Customize the save location of your record files:
6. Click the menu icon at the top of the main interface and select the Settings option.
- Switch to the Record.
- Click the Browse button and select a folder you want to save your record files.
- Reset or click the OK button to save changes.
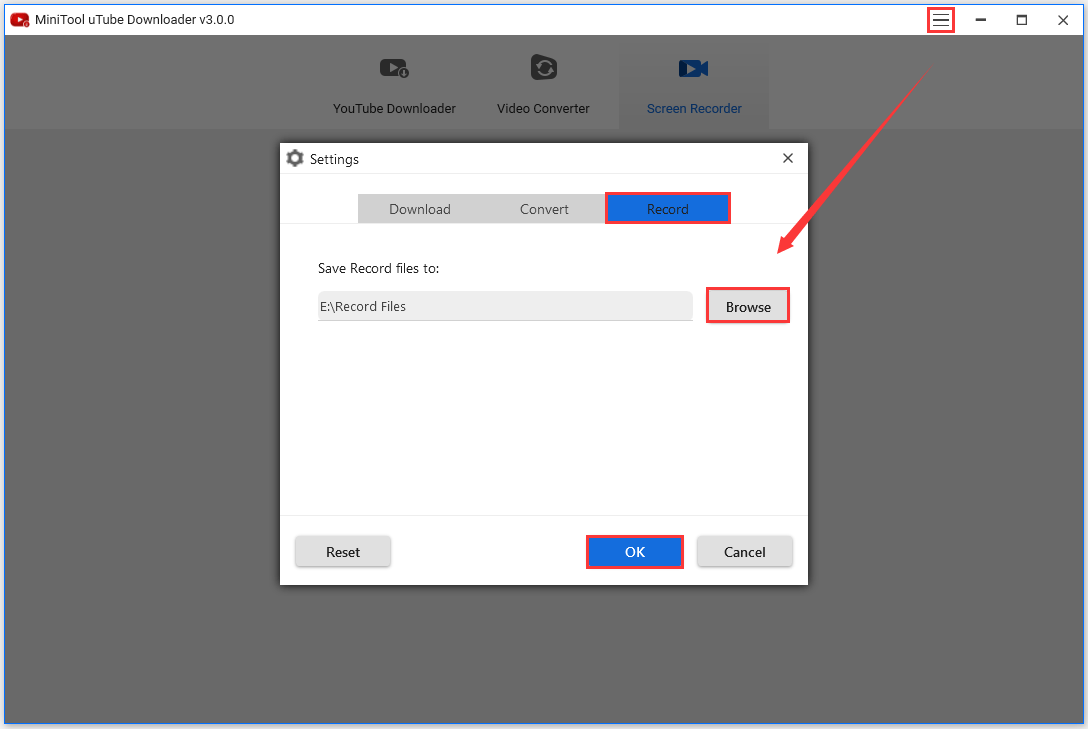
② Click to Record Screen
Click the Click to record screen part and you will access the window called MiniTool Screen Recorder. When there is no record file, the window can be divided into 4 parts.
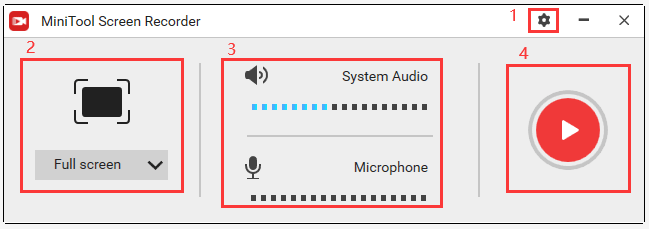
1. Settings
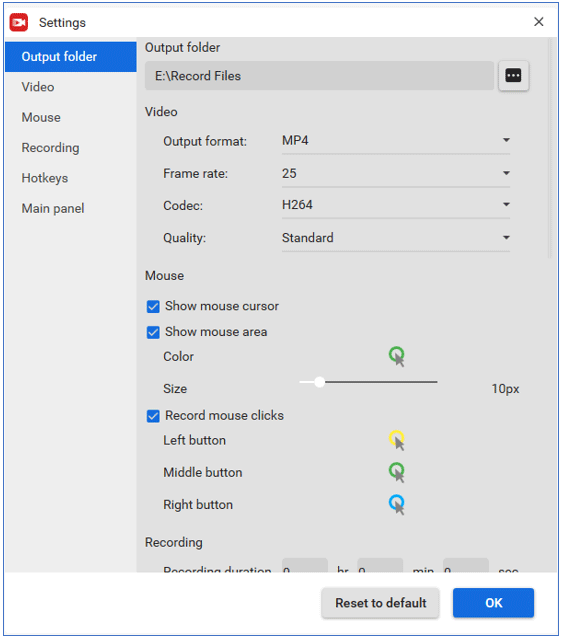
Getting to the Settings window, you can:
# Change the save location of your record files in the Output folder section.
# Change the output format, frame rate, and quality in the Video section.
- Output formats include MP4, WMV, AVI, MOV, FLV, and TS.
- Frame rate ranges from 15 to 30. 25 – 30fps is highly recommended as this can ensure that the record files look realistic.
- Quality includes three levels: original, standard, and high.
# Show or hide your mouse cursor when recording screen.
- Show mouse cursor: select this option to show your mouse pointer trails.
- Show mouse area: select this option to make your mouse pointer a circle with one color, which makes the mouse point trails much easier on the eyes. To change the circle color, click the icon following the Color setting and choose a color you prefer. To resize the circle, move the slide bar following the Size
- Record mouse clicks: select this option to show your operations like left/right-clicking more clearly.
# Set the recording duration in the Recording section.
# Change the hotkeys for recording. The default hotkeys for recording are:
- F6 for starting/stopping recording.
- F9 for pausing/resuming recording.
- Ctrl + R for selecting record region.
- Alt + F for recording full screen.
# Minimize the system tray when recording in the Main panel section.
2. Select an area of screen to record
You can record a full computer screen or select a region to record. If you choose Full screen, the full computer screen will be selected. If you choose Select region, draw the region to be recorded.
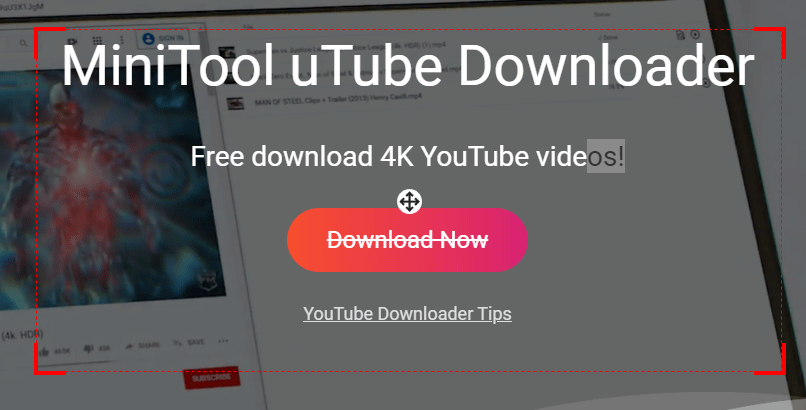
3. Record Audio from System and Microphone
- System Audio: select this option to record the audio from your computer’s speakers.
- Microphone: select this option to record the voice from your computer microphone.
4. The Record, Pause, and Stop button
Click the Record button to start recording your computer screen. When the recording begins, a Pause button and a Stop button are provided.
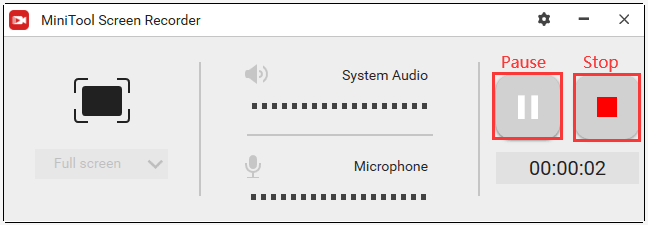
③ Record History
The information of record files is displayed in this part, including file name, recording duration, file size, file creation date.
④ Open Folder
Click the Open folder icon and you will get to the location of your record files on your computer.
⑤ Delete
MiniTool Screen Recorder allows you to remove one, multiple, or all record files from the record history.
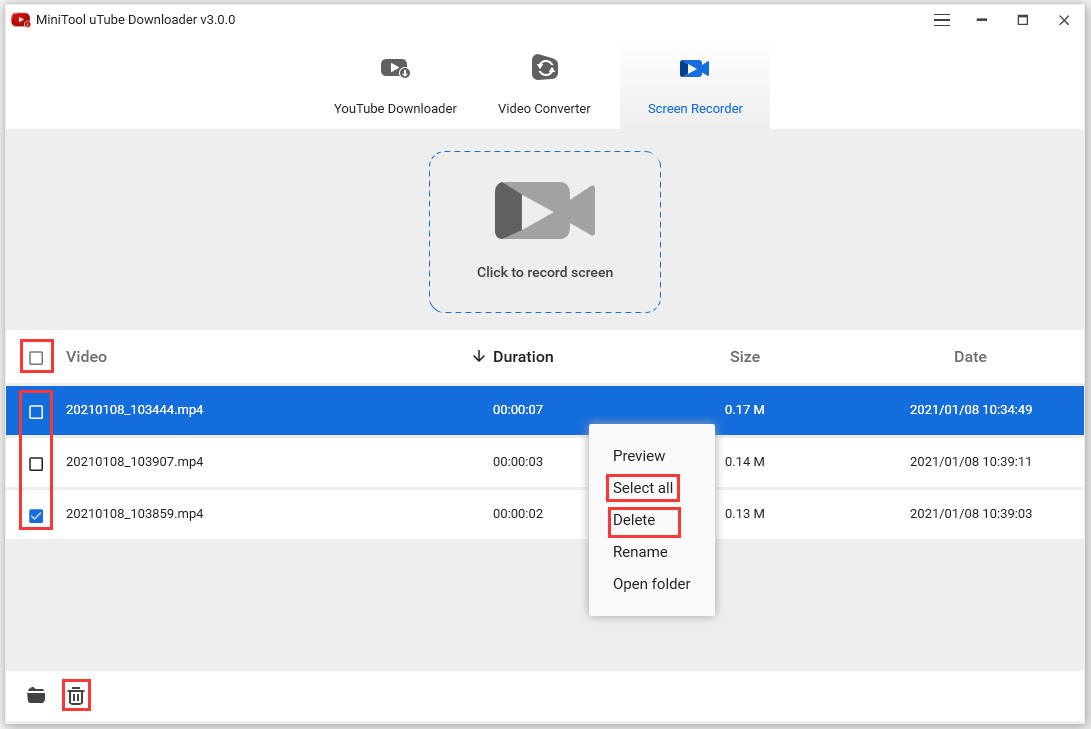
- To remove a record file, tick the box in front of the record files and then click the Delete or right-click it and then choose the Delete option.
- To remove multiple record files, tick the boxes in front of the record files and then click the Delete.
- To remove all record files, tick the box in front of Video, which makes all record files are selected, and then click the Delete. Alternatively, you can right-click one record file and then choose the Select all option.
How to Record Screen?
It is easy to record your computer screen with MiniTool Screen Recorder.
MiniTool uTube DownloaderClick to Download100%Clean & Safe
Step 1. Under the Screen Recorder tab, click the Click to record screen zone.
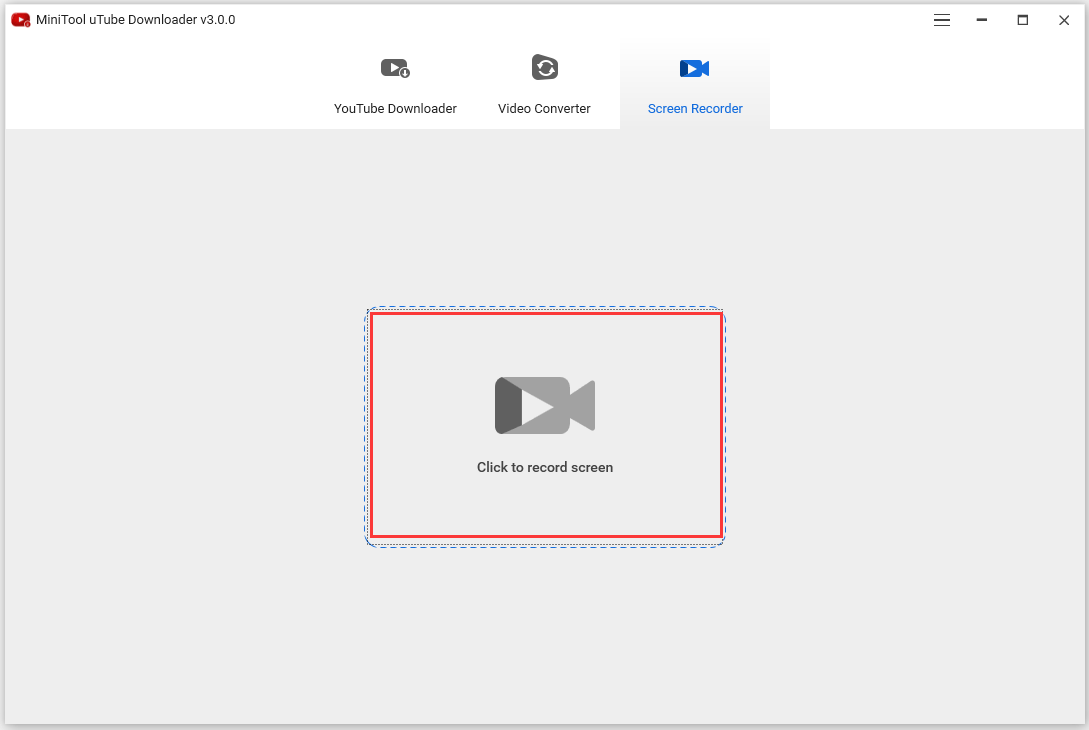
Step 2. Once the MiniTool Screen Recorder launches, choose Full screen or Select region. If you choose Select region, draw a region on your screen.
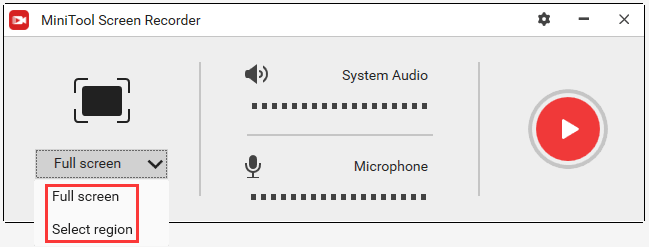
Step 3. Enable or disable System Audio and Microphone depending on your recording needs.
Step 4: Click the Record button to start recording. Alternatively, use the hotkey (F6) to start recording.
Step 5: When you want to end the recording, press the hotkey (F6). The record file will be saved on your computer and displayed in the record history part.
- To preview the record file, double-click it or right-click it and then choose the Preview.
- To rename the record file, right-click it, choose the Rename option, and give it a new name.
- To see the record file location, right-click it and then choose the Open folder option or click the Open folder icon at the left bottom.
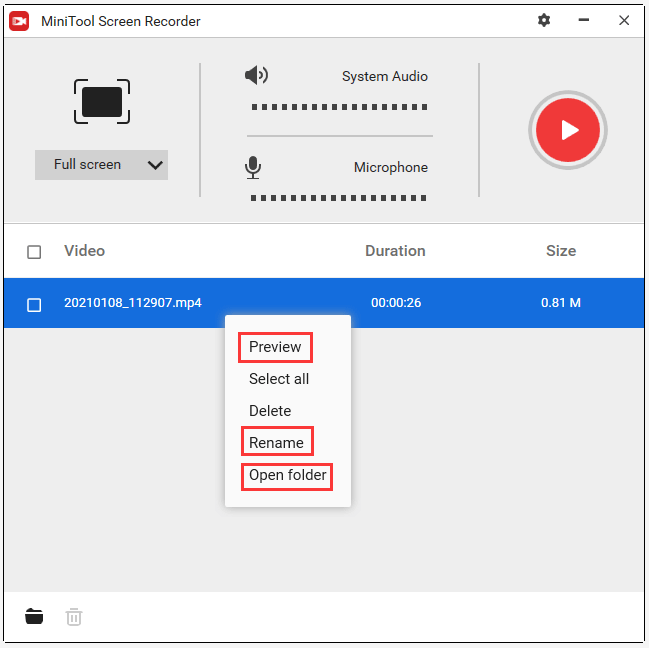
MiniTool uTube Downloader is also an excellent screen recorder. Have a try.Click to tweet
MiniTool uTube DownloaderClick to Download100%Clean & Safe
Bottom Line
Now, it’s your time to download YouTube videos and audios, convert files to another format, and record your computer screen.If you have any questions about using MiniTool uTube Downloader, please feel free to contact us via [email protected]! We will solve it as soon as possible.