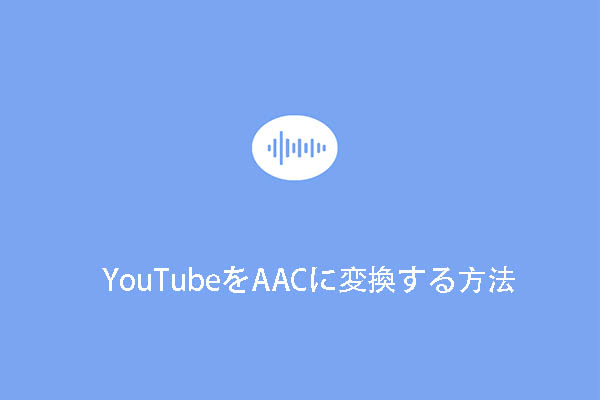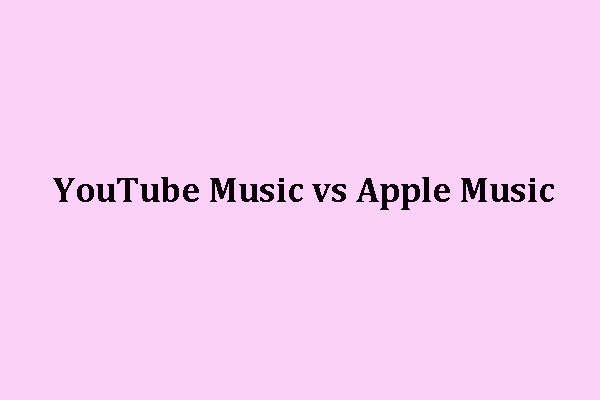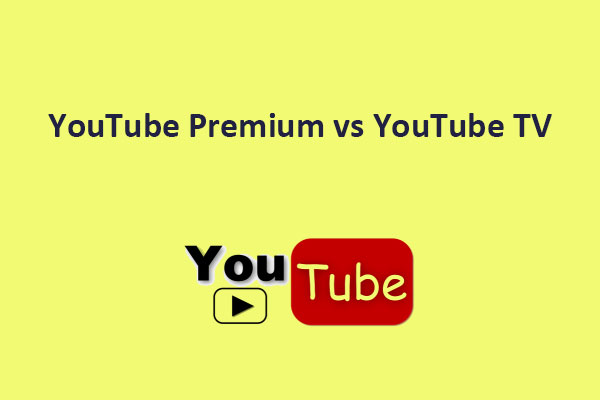パート1: YouTube Musicのストリーミング音質を選択・変更する方法
YouTubeのハイレゾ音源を聴く際に、ストリーミングのビットレートを増やすのに最も効果的な方法は、YouTube Musicアプリで直接行うことです。Wi-Fiやモバイルネットワークで音質を選択・変更することができます。
ここでは、Wi-Fiネットワークを使用してYouTubeのハイレゾ音源を改善する方法をご紹介します。
ステップ1: YouTube Musicアプリを開いて、プロフィール画像をタップします。
ステップ2: 「設定」を選択します。
ステップ3: 「再生と制限」をタップします。
ステップ4: 「Wi-Fi使用時の音質」をタップします。
ステップ5: 変更・改善のニーズに応じて選べる4つのストリーミング音質オプションがあります。
- 低音質
データ使用量を最小限に抑えたストリーミング音質で、最大48kbpsのAAC&OPUSです。
- 標準
デフォルトのストリーミング音質で、最大128kbpsのAAC&OPUSです。
- 高音質
さらに多くのデータを使用するストリーミング音質で、最大256kbpsのAAC&OPUSです。
- 常に高音質
このオプションを選択すると、Wi-Fi接続が弱くても常に高音質のストリーミング音源を聴くことができます。ビットレートは最大256kbpsのAAC&OPUSです。
続いて、モバイルデータネットワークを使用してYouTubeのハイレゾ音源を改善する方法をご紹介します。
ステップ1: YouTube Musicアプリを開いて、プロフィール画像をタップします。
ステップ2: 「設定」を選択します。
ステップ3: 「再生と制限」をタップします。
ステップ4: 「モバイルネットワーク使用時の音質」をタップします。
ステップ5: 状況に応じて、ストリーミング音質を選択・向上させます。
- 低音質
データ使用量を最小限に抑えたストリーミング音質で、最大48kbpsのAAC&OPUSです。
- 標準
デフォルトのストリーミング音質で、最大128kbpsのAAC&OPUSです。
- 高音質
さらに多くのデータを使用するストリーミング音質で、最大256kbpsのAAC&OPUSです。
- 常に高音質
このオプションを選択すると、常に高音質のストリーミング音源を聴くことができます。ビットレートは最大256kbpsのAAC&OPUSです。
パート2: YouTube Musicのダウンロード音質を選択・変更する方法
ここでも、YouTubeのハイレゾ音源を聴く際にダウンロードのビットレートを増やすのに最も効果的な方法としてYouTube Musicアプリを使用します。
YouTube Musicの音質を向上させるには、ダウンロードビットレートを選択・変更します。
ステップ1: YouTube Musicアプリを開いて、プロフィール画像をタップします。
ステップ2: 「一時保存とストレージ」をタップします。
ステップ3: 「音質」をタップします。
ステップ4: 状況に応じて選べる3つのダウンロード音質オプションがあります。
低音質
デバイスストレージの使用量を最小限に抑えた音質で、最大48kbpsのAAC&OPUSです。
標準
デフォルトのダウンロード音質で、最大128kbpsのAAC&OPUSです。
高音質
デバイスストレージをさらに多く使用する高音質で、最大256kbpsのAAC&OPUSです。
以前に音楽をダウンロードしたことがある場合は、再度ダウンロードしない限り、現在の音質を維持します。ダウンロード音質の変更は、今後のダウンロードのみに影響します。
関連記事: YouTube Musicで音質を選択または変更する方法
パート3: MiniTool Video Converterでハイレゾ音源ファイルをダウンロード
Wi-Fiやモバイルデータネットワークに接続していないときにYouTube Musicのハイレゾ音源を聴きたい場合、無料でクリーンなツール・MiniTool Video Converterを使ってお好きな音声や音楽をハイレゾで保存できます。
MiniTool Video Converterでハイレゾ音源ファイルをダウンロードする方法をご紹介します。
ステップ1: MiniTool Video Converterをコンピューターにダウンロード・インストールします。
MiniTool Video Converterクリックしてダウンロード100%クリーン&セーフ
ステップ2: MiniTool Video Converterを起動してメインインターフェースを開きます。
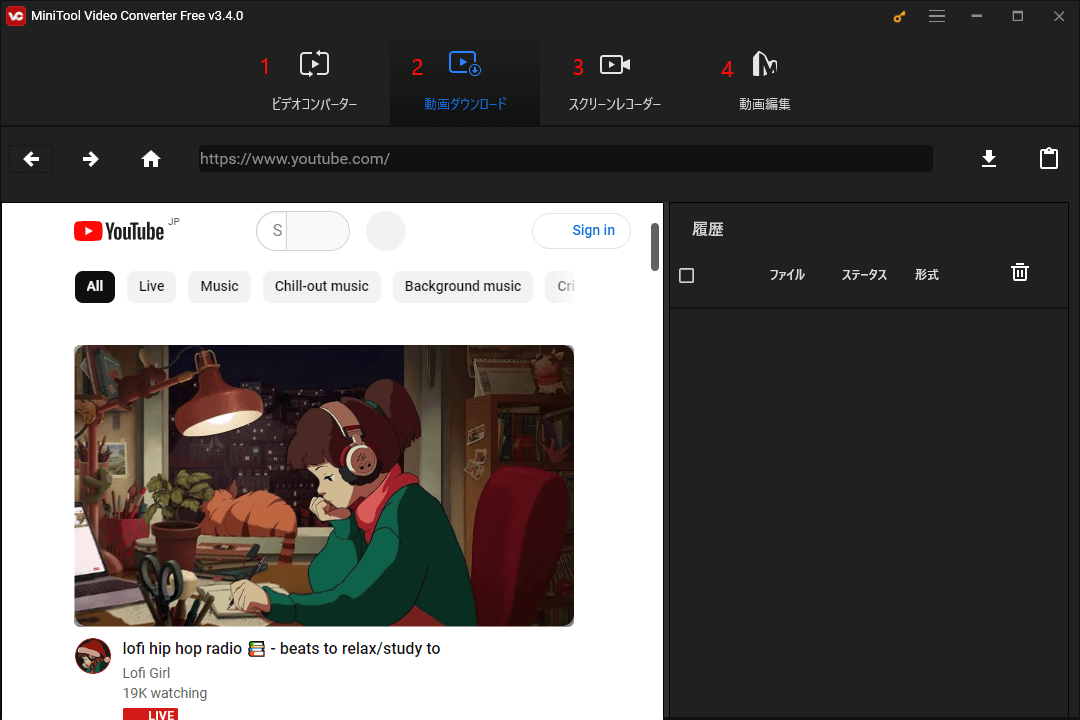
メインインターフェースには、ビデオコンバーター、動画ダウンロード、スクリーンレコーダー、動画編集の4つのセクションがあります。
- 最初のセクションでは、わずかな手順でお気に入りのハイレゾ音源をダウンロードできます。
- 2番目のセクションでは、YouTubeの音声をハイレゾにアップスケーリングすることができます。これについては次のパートで詳しく解説します。
- 3番目のセクションでは、コンピューター画面上の作業をすべて録画できます。
- 最後のセクションでは、動画に音声・画像・他の動画ファイルを合成することができます。
ステップ3: 「動画ダウンロード」に移動して、聴きたいハイレゾ音源のリンクをコピーします。
ステップ4: 検索ボックスにURLを貼り付けて、ダウンロードアイコンをクリックします。
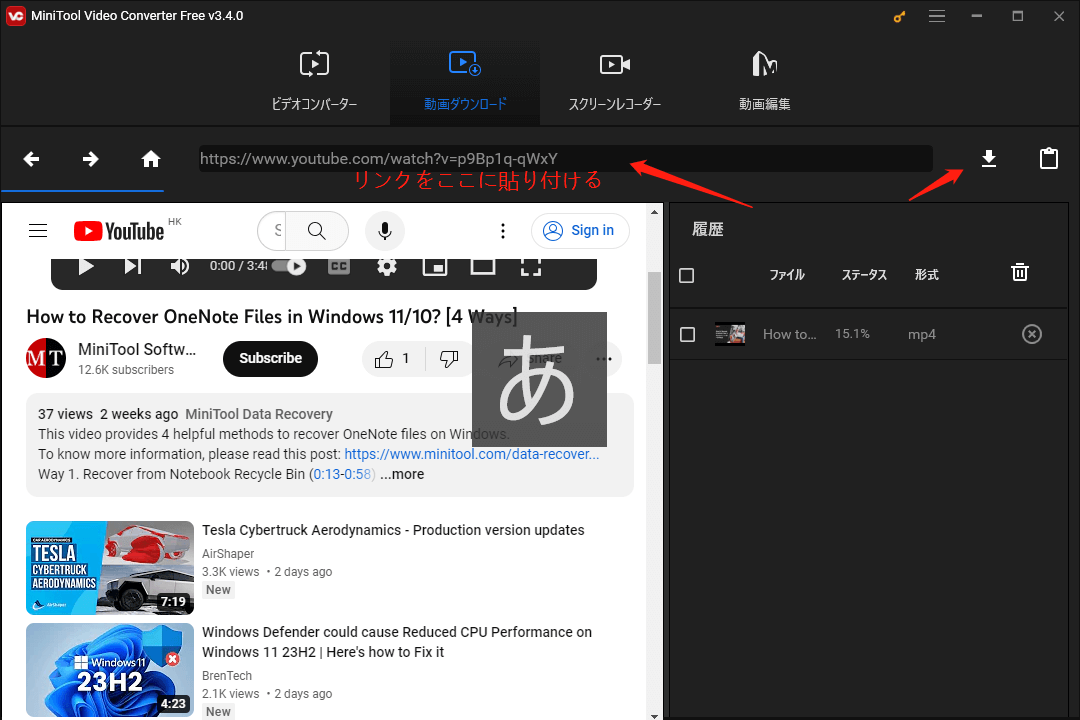
ステップ5: MP3やWAVなどの音声形式を選択し、ダウンロードボタンを押します。
ステップ6: ダウンロード後、ハイレゾ音源を直接再生するか、「ファイルに移動する」をクリックして再生します。
パート4: MiniTool Video ConverterでYouTubeの音源をハイレゾにする方法
MiniTool Video Converterではハイレゾ音源のダウンロードだけでなく、YouTube Musicから好きな曲をダウンロードした後に、ビデオコンバーターに切り替えて音声や音楽のビットレートを調整できます。
それでは、MiniTool Video Converterを使用してYouTubeの音源をハイレゾにする方法をご紹介します。
ステップ1: メインインターフェースで「ビデオコンバーター」を開きます。
ステップ2: 「ファイルの追加」または「ここにファイルを追加またはドラッグして、変換を開始します」をクリックして、音質を改善したい音声ファイルか音楽ファイルを追加します。
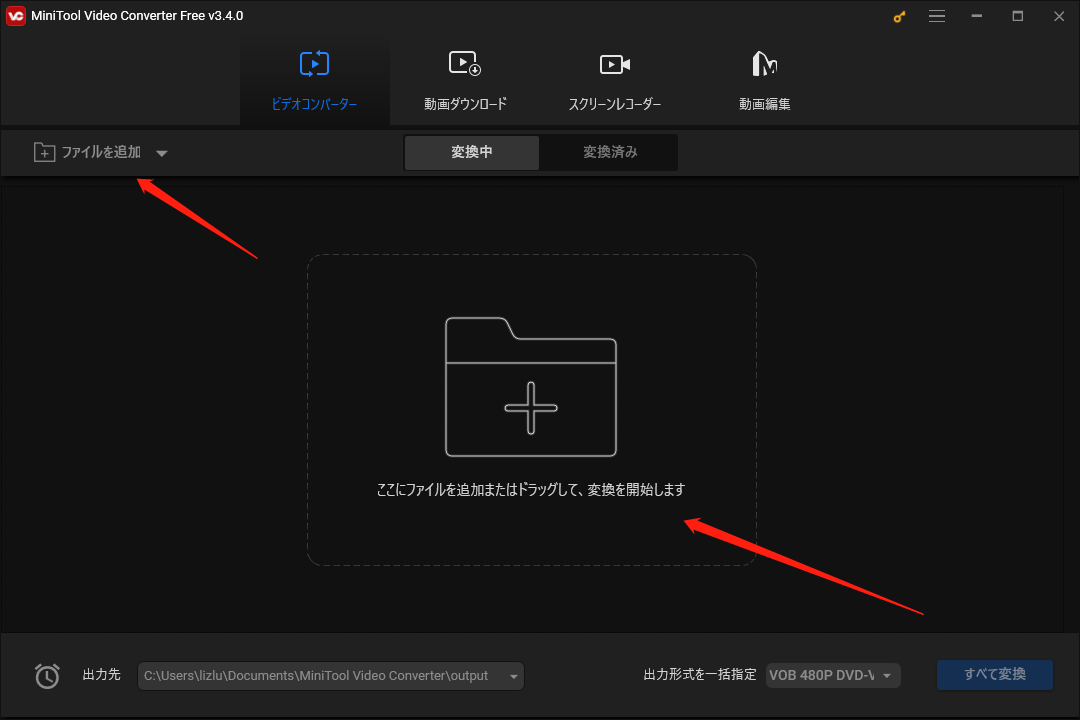
ステップ3: 音声や音楽を追加したら、「ターゲット」の編集アイコンをクリックして、出力設定ウィンドウを開きます。
ステップ4: 「音声」タブで、MP3、MAV、M4A、AAC、WMA、AIFF、M4B、OGG、FLAC、AC3などの音声形式を表示します。
ステップ5: MP3など変換したい出力形式を確定し、デフォルトの「高音質」(ビットレート320kbps)を選択するか、編集アイコンでさらに高いビットレート値を設定します。
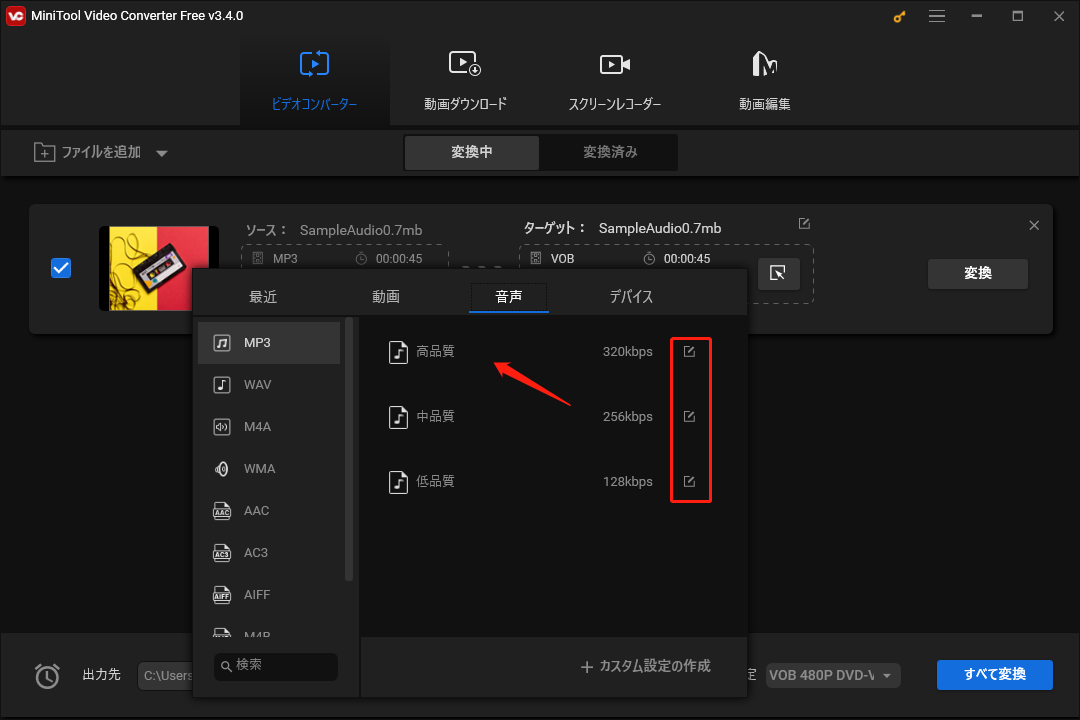
ステップ6: 左下の「出力先」をクリックして、保存先のフォルダーを選択します。
ステップ7: 「変換」をクリックして変換します。
ステップ8: 完了後、「変換済み」タブに切り替え、「フォルダーを開く」ボタンをクリックして変換済みの音声ファイルを確認します。
YouTube PremiumとYouTube Music Premiumについて知っておきたいこと
YouTube PremiumとYouTube Music Premiumに音楽をアップロード
自分の持っている曲やアルバムをアップロードして、YouTube Musicのライブラリに独自の音楽コレクションを追加できます。曲をアップロードすると、YouTube Musicを通じてその音楽を聴くことができます。
知っておくべきこと:
- YouTube Musicに音楽をアップロードしても、おすすめには影響しません。
- アップロードした音楽を再生できるのはあなただけで、他のYouTube Musicユーザーはアクセスできません。
- あなたがアップロードした曲を含むプレイリストを他のユーザーと共有しても、そのユーザーはあなたのプレイリスト内にアップロードされた音楽を再生できません。これは、GoogleやYouTubeのファミリープランのメンバーにも適用されます。
- YouTube Music Premiumの会員でなくても、アップロードした音楽をバックグラウンドで再生し、オフラインで利用できます。広告も表示されません。
- YouTube Music Premiumの会員は、アップロードした音楽をキャストしたり、Sonosやスマートスピーカーから再生したりすることが可能になります。
- すべてのYouTube Musicユーザーは、YouTube Musicやアップロードされた音楽からプレイリストを作成できます。
- 音声ファイルとそれに関連するアルバムアートとメタデータのみをアップロードできます。動画ファイル、PDF、その他のファイルはアップロードできません。
- 同じコンテンツが複数回アップロードされた場合、重複したものがライブラリから自動的に削除されます。
関連記事: YouTube Musicに音楽をアップロードする方法
YouTube PremiumとYouTube Music Premiumの登録エラーを修正する
YouTube PremiumやYouTube Music Premiumに登録しようとしてエラーが発生する場合は、次の解決策をお試し下さい。
お住まいの国が確認できない:
YouTubeは、利用可能なプランやオファーを表示するため、お住まいの国の確認を求めます。「お住まいの国ではご利用いただけません」というメッセージが表示された場合は、以下の手順で問題を解決して下さい。
1. ネットワーク接続を変更します。
2. 別のデバイスに変更します。
3. モバイルアプリからYouTube Premiumに登録します。
- タブレットやスマートフォンでYouTubeアプリを起動します。
- メンバーシップを開始したいGoogleアカウントにログインします。
- プロフィール画像をクリックして、「YouTube Music Premiumに登録」または「YouTube Premiumに登録」を選択します。
- 可能であればトライアルを開始します。そうでなければ、画面の指示に従って有料メンバーシップを開始します。
Workspaceアカウント:
- Workspaceの個人アカウントでない限り、YouTube Premiumの個人プランやファミリープランにWorkspaceアカウントで登録することはできません。
- Workspaceアカウントを使用して、YouTube Premiumの学割プランに登録することができます。
- トライアルの利用資格があるにもかかわらず、トライアルオプションが表示されない場合は、youtube.com/premiumで個人アカウントの登録をして下さい。
最後に
以上、ストリーミング音質とダウンロード音質の選択・変更について解説しました。MiniTool Video Converterは、ハイレゾ音源ファイルをダウンロードしたり、YouTubeの音源をハイレゾに変換したりする際に必須のツールです。このツールで、YouTube Musicから音楽や音声を聴くことができ、音質の選択や調整も可能です。
MiniTool Video Converterについてご不明な点がございましたら、[email protected]までお問い合わせ下さい。
関連記事: