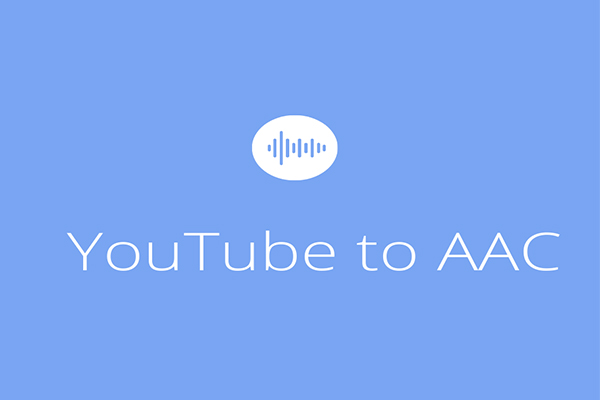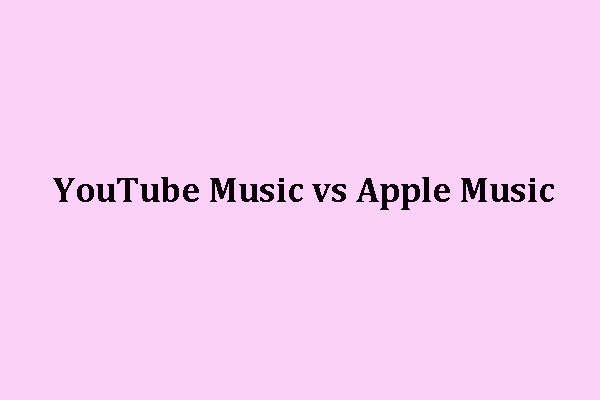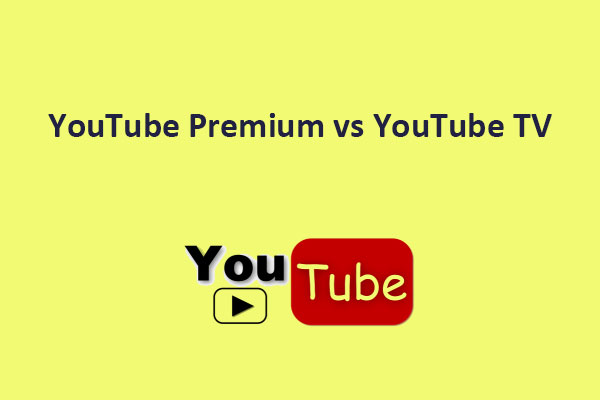Los suscriptores de YouTube Music Premium tiene la oportunidad de elegir o cambiar la tasa de bits para el streaming y para la música que descargan. Si no especificas un ajuste de calidad, la tasa de bits "Normal" se utilizará de manera automática para tu ubicación. En este artículo, te daremos una guía detallada sobre cómo elegir o cómo cambiar la calidad de audio del streaming y pasar YouTube a audio de alta resolución cambiando la calidad del audio descargado. Para bajarse los archivos de audio en alta resolución y descargar audio de YouTube en alta resolución, MiniTool Video Converter es una de las opciones imprescindibles para escuchar música y canciones de YouTube Music, aparte de elegir la calidad del audio o de la música que descargamos.
Parte 1: cómo elegir o cambiar la calidad del streaming de audio en YouTube Music
Cuando el asunto se trata descargar audio de YouTube en alta resolución, uno de los mejores modos para aumentar el bitrate para streaming es hacerlo directamente en la aplicación de YouTube Music. Al mismo tiempo, también tienes la opción de elegir o cambiar la calidad del audio para el Wi-Fi o para la red móvil.
A continuación, vamos a explicarte cómo mejorar el audio de YouTube a audio de alta resolución cuando estás utilizando una red Wi-Fi.
Paso 1: abre la aplicación YouTube Music y haz clic en tu foto de perfil.
Paso 2: elige los Ajustes.
Paso 3: haz clic en Reproducción y restricciones.
Paso 4: toca en Calidad de audio en Wi-Fi.
Paso 5: tienes cuatro opciones de calidad de audio en streaming para que puedas elegir o mejorar según lo necesites.
- Baja
Esta calidad de audio para streaming es la que menos datos utiliza; tiene un límite superior de 48kbps AAC & OPUS.
- Normal
Esta es la configuración por defecto para streaming; su límite más alto es 128kbps AAC & OPUS.
- Alta
Esta calidad de audio alta para streaming hace uso de datos adicionales; su límite más alto es 256kbps AAC & OPUS.
- Siempre alta
Eligiendo esta opción, siempre tendrás audio en streaming de la más alta calidad, incluso si tienes una conexión Wi-Fi deficiente a Internet; en este caso la tasa de bits puede ser de hasta 256 kbps AAC & OPUS.
A continuación te explicamos cómo puedes mejorar YouTube para usar audio de alta resolución mientras que estás utilizando una conexión de datos móviles.
Paso 1: abre la aplicación YouTube Music y haz clic en tu foto de perfil.
Paso 2: elige los Ajustes.
Paso 3: toca en Reproducción y restricciones.
Paso 4: toca en Calidad de audio en red móvil.
Paso 5: ahora, puedes elegir la calidad del audio para streaming según lo necesites.
- Baja
La calidad de audio baja para streaming es la que menos datos utiliza; tiene un límite superior de 48kbps AAC & OPUS.
- Normal
Esta es la configuración por defecto para la calidad de audio en streaming; su límite superior es de 128kbps AAC & OPUS.
- Alta
Esta calidad de streaming de audio utiliza más datos; su límite más alto es de 256kbps AAC & OPUS.
- Siempre alta
Cuando tienes esta opción elegida, mantendrás siempre una calidad de audio alta en streaming, incluso cuando tu conexión a Internet por datos móviles sea deficiente; tiene tasas de bits que pueden alcanzar los 256 kbps AAC & OPUS.
Parte 2: cómo elegir o cambiar la calidad del audio descargado de YouTube Music
Si hablamos de audio de YouTube en alta resolución, uno de los métodos más eficaces para aumentar la tasa de bits de descarga de la música es utilizar la app de YouTube Music.
A continuación, te vamos a explicar cómo elegir o cambiar la tasa de bits para bajarse música con la máxima calidad de audio en YouTube.
Paso 1: abre la aplicación YouTube Music y haz clic en tu foto de perfil.
Paso 2: toca en Descargas y almacenamiento.
Paso 3: toca en Calidad de audio.
Paso 4: tienes tres opciones para la calidad de audio descargado, para que puedas elegir la mejor según tu gusto.
- Baja
Esta es la calidad de audio para descargar que utiliza la menor cantidad de espacio de almacenamiento en tu dispositivo.
Tiene una tasa de bits de 48 kbps AAC y OPUS.
- Normal
Es el ajuste por defecto de calidad de audio para descargar.
Tiene una tasa de bits de 128 kbps AAC y OPUS.
- Alta
La calidad de audio más alta utiliza más espacio de almacenamiento en tu dispositivo.
Tiene una tasa de bits de 256 kbps AAC y OPUS.
Si te has bajado música antes, conservarás tu calidad de audio actual a no ser que descargues de nuevo. Además, en caso de cambiar la calidad de descarga de audio, esto sólo afectará a la calidad de las descargas futuras.
Lee también: ¿Cómo elegir o cambiar la calidad del audio en YouTube Music?
Parte 3: cómo utilizar MiniTool Video Converter para descargar archivos de audio en alta resolución
Si lo que quieres es escuchar audio de alta resolución en YouTube Music cuando no estás conectado a una red Wi-Fi o una red móvil, entonces puedes probar una herramienta gratuita y limpia para descargar archivos de audio de YouTube en alta resolución, MiniTool Video Converter, para almacenar el audio o la música que quieras en tu ordenador.
A continuación, vamos a explicarte cómo usar MiniTool Video Converter para bajarte archivos de audio en alta resolución.
Paso 1: descargar e instalar MiniTool Video Converter en tu ordenador.
MiniTool Video ConverterHaz clic para Descargar100%Limpio y seguro
Paso 2: ejecuta MiniTool Video Converter para acceder a su interfaz principal.
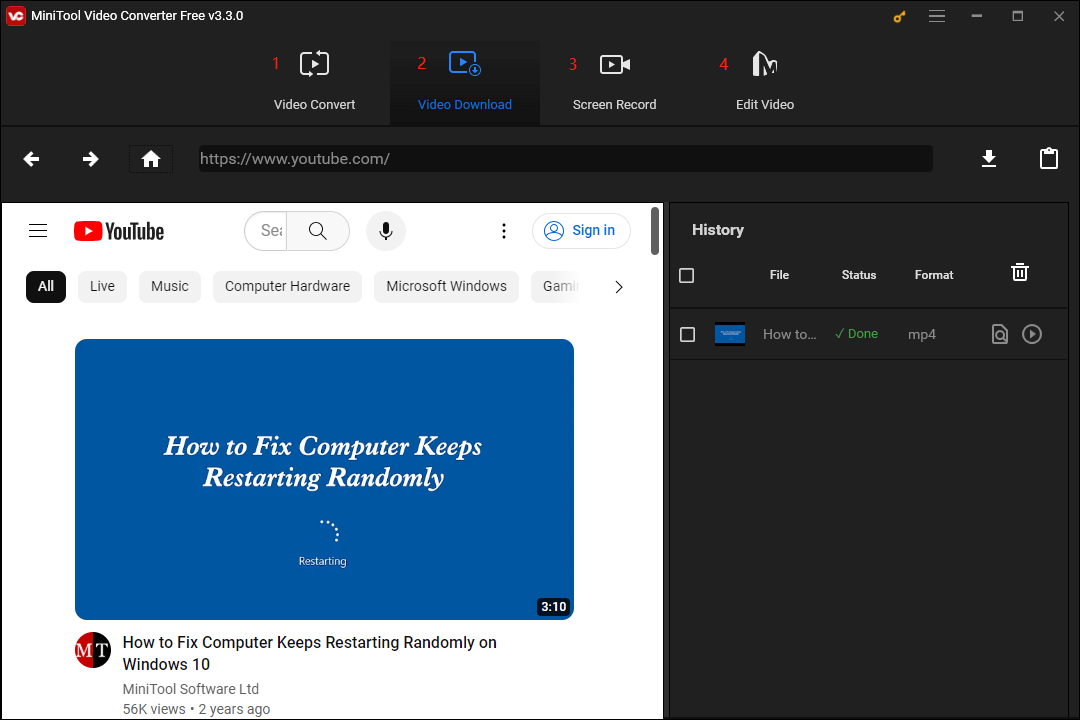
La interfaz principal tiene cuatro secciones, incluyendo Convertir vídeo, Descargar vídeo, Grabar pantalla y Editar vídeo.
- En la primera sección, puedes descargar tu audio preferido en alta resolución sin conexión, descargándolo siguiendo unos pocos pasos.
- En la segunda sección, la herramienta es capaz de escalar el audio de YouTube a audio de alta resolución y esta capacidad se va a tratar en la siguiente parte.
- Cuando pases a la tercera sección, podrás ver que puedes utilizar esta herramienta para grabar todo lo que ocurra en la pantalla de tu ordenador.
- En la última sección, tienes un lugar mágico desde el que puedes fusionar tus archivos multimedia, ya sean de audio, imágenes y vídeos en un vídeo impactante.
Paso 3: ve a la sección de Descargar vídeo. Copia el enlace de audio de alta resolución que quieras escuchar.
Paso 4: pega la dirección URL en la barra de búsqueda y, a continuación, haz clic en el icono Descargar.
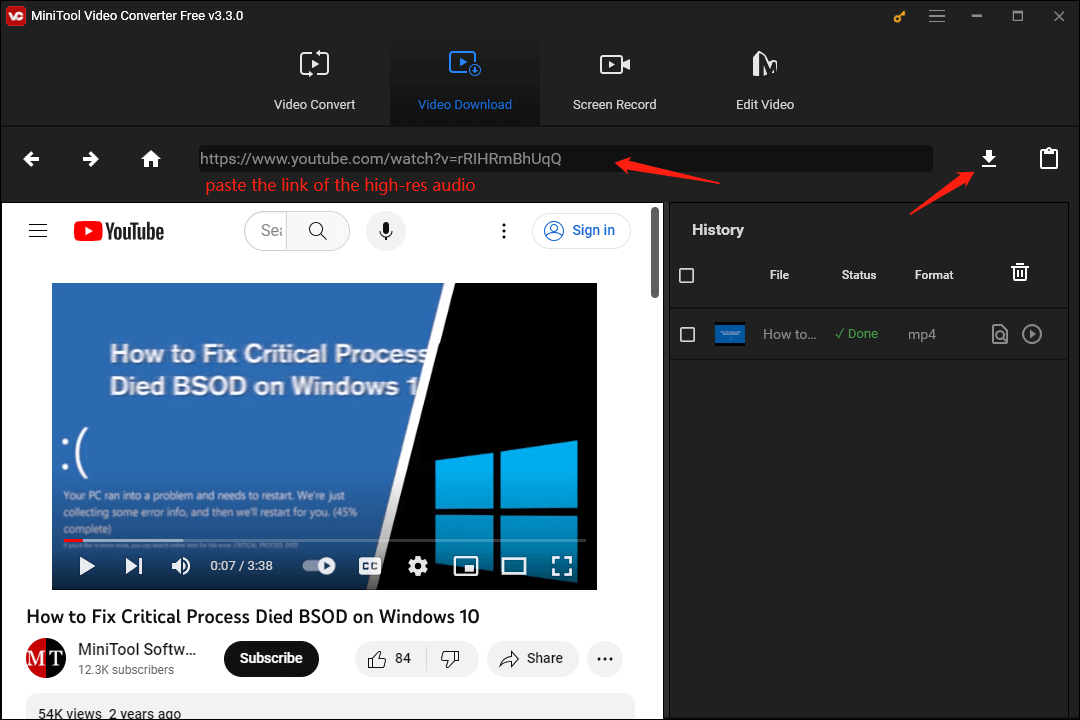
Paso 5: elige un formato de audio para descargar, por ejemplo MP3 o WAV y haz clic en el botón DESCARGAR.
Paso 6: cuando lo hayas descargado, no sólo podrás reproducir el audio en alta resolución descargado directamente, sino que también puedes hacer clic en la opción Navegar al archivo para escucharlo.
Parte 4: cómo aumentar el audio de YouTube a audio de alta resolución con MiniTool Video Converter
Aparte de descargar archivos de audio de alta resolución, también puedes utilizar la sección Convertir vídeo para ajustar la tasa de bits del audio o la música tras descargar las canciones que quieras de YouTube Music con MiniTool Video Converter.
A continuación, te vamos a explicar cómo utilizar MiniTool Video Converter para pasar de YouTube a audio en alta resolución.
Paso 1: accede a la sección Convertir Vídeo desde la interfaz principal.
Paso 2: haz clic en la sección Añadir archivos o añade los archivos arrastrándolos ahí para dar comienzo a la conversión, añadiendo los archivos de audio o música de YouTube que quieras mejorar.
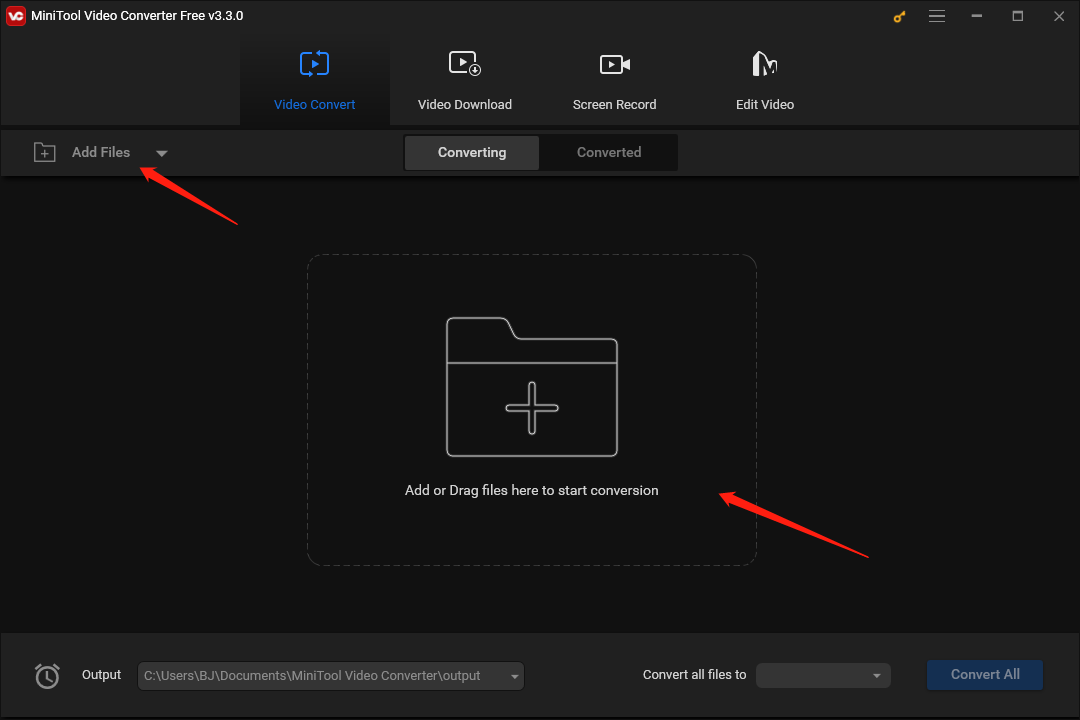
Paso 3: cuando hayas añadido el audio o la música, puedes hacer clic en la sección Objetivo para que se abra la ventana de configuración de salida.
Paso 4: haz clic en la pestaña Audio para ver todos los formatos de salida de audio, por ejemplo, MP3, M4A, MAV, WMA, AAC, AIFF, M4B, FLAC, OGG, AC3, etcétera.
Paso 5: confirmar el formato de salida que quieras convertir, por ejemplo, MP3. Luego, elige la opción predeterminada Alta calidad con una tasa de bits de 320 kbps. O bien, haz clic en el icono de edición que está al lado de la tasa de bits para conseguir un audio de alta calidad que tenga una tasa superior de bits.
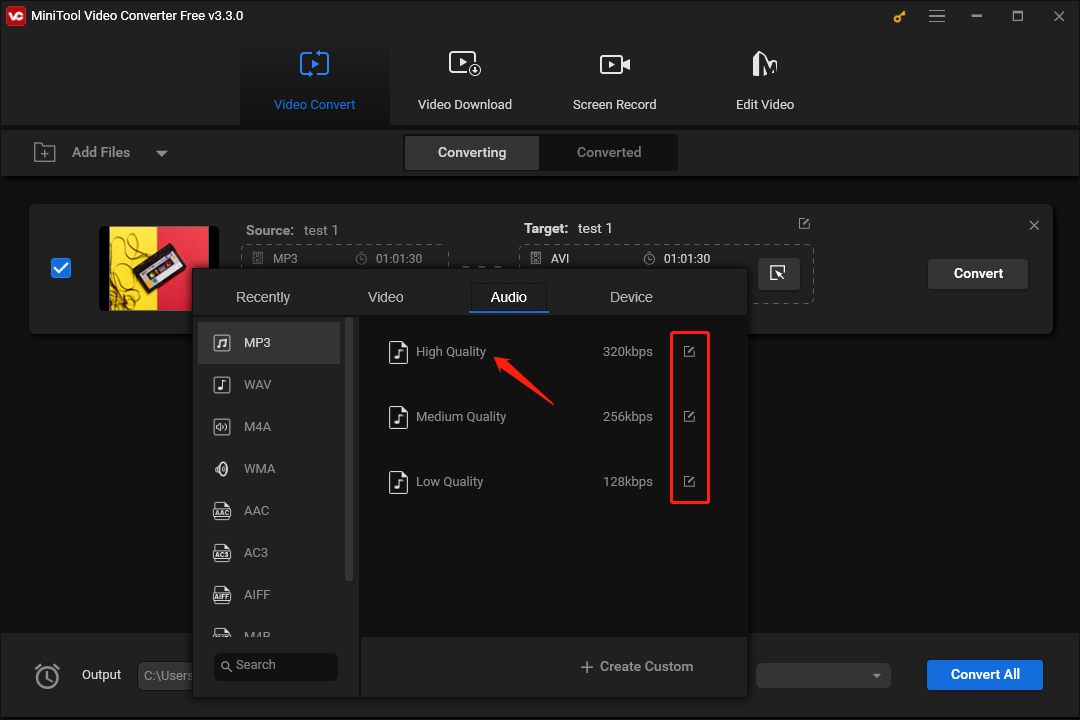
Paso 6: haz clic en el menú Salida que está situado en la esquina inferior izquierda para elegir la carpeta de guardado para el archivo de audio en alta resolución.
Paso 7: haz clic encima de Convertir para dar comienzo a la tarea de conversión.
Paso 8: cuando hayas hecho esto, haz clic en la pestaña Convertido y luego en el botón Mostrar en la carpeta para encontrar el archivo de audio que has convertido.
Lo que debes saber sobre: YouTube Premium y YouTube Music Premium
Subir música a YouTube Premium y YouTube Music Premium
Cuando subes tus canciones y tus álbumes, puedes añadir tu propia colección de música a tu biblioteca de YouTube Music. Cuando subes tu música personal, es posible utilizar YouTube Music para reproducir la música que has subido como parte de tu experiencia de escucha.
Qué debes saber:
- La música que subas no afectará a tus recomendaciones musicales en YouTube Music.
- Sólo tú tienes la oportunidad de reproducir la música que has subido; los demás usuarios de YouTube Music no tendrán acceso a la misma.
- Si compartes una lista de reproducción con los otros usuarios que incluya canciones subidas por ti, no podrán reproducir la música subida de tu lista de reproducción, incluyendo a los miembros de tu plan familiar de Google o de YouTube.
- Incluso aunque no seas miembro de YouTube Music Premium, podrás reproducir la música que hayas subido en segundo plano, sin conexión y sin que aparezcan anuncios.
- Las personas que posean una suscripción a YouTube Music Premium también tienen la posibilidad de retransmitir la música cargada o reproducirla desde Sonos y desde altavoces inteligentes.
- Todos los usuarios de YouTube Music pueden crear listas de reproducción que incluyan música subida y canciones de YouTube Music.
- Sólo puedes subir archivos de audio y sus correspondientes carátulas y metadatos, no se pueden subir archivos de vídeo, documentos en PDF ni tampoco otro tipo de contenido.
- En caso de subir el mismo contenido más de una vez, YouTube Music borrará las copias duplicadas de la biblioteca y de manera automática.
Es posible que también te guste: ¿Cómo subir la música a YouTube Music? (Subida y gestión)
Corregir los errores de registro de YouTube Premium y de YouTube Music Premium
En caso de que te aparezca un mensaje de error cuando intentas unirte a YouTube Premium o YouTube Music Premium, puedes buscar el mensaje de error correspondiente para tratar de solucionar el problema.
En caso de que no se pueda verificar tu país:
YouTube necesitará verificar tu país para mostrarte los planes y las ofertas disponibles. Si te aparece el mensaje «No hemos podido verificar su país», solo sigue estos pasos para solucionar el problema.
1. Cambiar tu conexión de red.
2. Cambiar a otro dispositivo.
3. Conseguir YouTube Premium desde la aplicación móvil:
- Lanzar la aplicación de YouTube en tu tablet o en tu móvil.
- Acceder a la cuenta de Google desde la que quieres iniciar tu membresía.
- Hacer clic en la foto de perfil > Obtener Music Premium / Conseguir YouTube Premium.
- Iniciar tu periodo de prueba, si cumples los requisitos. De otro modo, sigue los procedimientos para dar comienzo a tu membresía de pago.
Cuentas de distintos espacios de trabajo:
- No te puedes registrar en una suscripción individual o familiar a YouTube Premium con una cuenta de espacio de trabajo, a no ser que se trate de una cuenta edición espacio de trabajo individual.
- Es posible registrarse para tener una suscripción de estudiante a YouTube Premium con cualquier cuenta de workspace.
- También puedes acceder a tu cuenta personal y registrarte en youtube.com/premium si es que crees que reúnes los requisitos para la prueba pero no te aparece esa opción de prueba.
Conclusión
Dicho en pocas palabras, explicamos en este artículo cómo elegir o cómo modificar la calidad del audio de streaming y la calidad de audio descargado. Además, MiniTool Video Converter es una opción imprescindible para descargar archivos de audio en alta resolución y convertir de YouTube a audio de alta resolución. Además, es una herramienta que te permite escuchar canciones o audio de YouTube Music y elegir o modificar la calidad del sonido o de la música.
Si tienes cualquier pregunta o problema con MiniTool Video Converter, contacta con nosotros por medio de [email protected] para que te prestemos ayuda.
More relevant content for you:
- ¿Cómo descargar música de YouTube Music en Android/iOS/PC?
- Cómo grabar música de YouTube en un CD con el Reproductor de Windows Media
- ¿Qué Hacer Si YouTube No Se Reproduce en Segundo Plano en Los Dispositivos Móviles?
- ¿Cómo reproducir YouTube en Sonos desde Android o iPhone?
- Cambiar las imágenes de la lista de reproducción: ¿cómo agregar la carátula del álbum a YouTube Music?