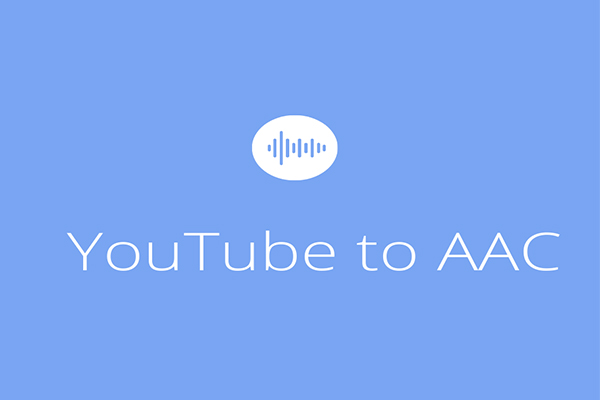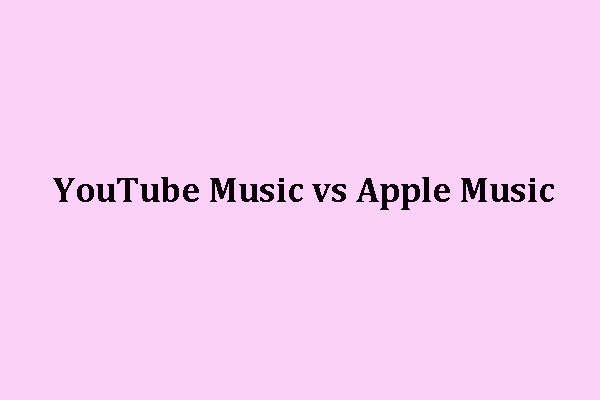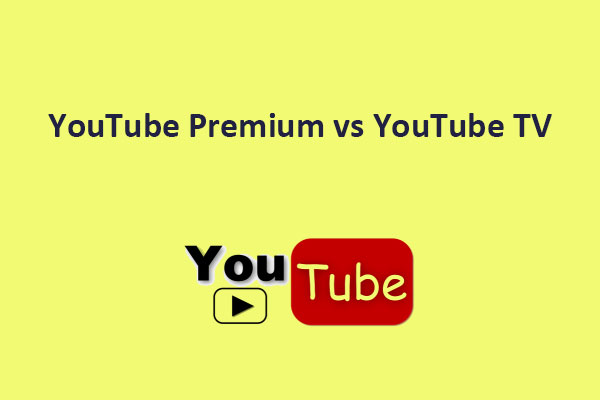YouTube Music Premium subscribers can select or change the bitrate for streaming and downloading music. If you don’t choose a quality setting, it will be set to the “Normal” bitrate for your location automatically. In this article, we are going to give you a detailed guide on how to select or change your streaming audio quality and download audio quality. For high-res audio files download & YouTube to high-res audio, MiniTool Video Converter is a must-try option that helps you listen to audio or songs from YouTube Music as well as choose or adjust the quality of audio or music.
Part 1: How to Select or Change Your Streaming Audio Quality on YouTube Music
When it comes to YouTube to high-res audio, one of the best ways to increase the bitrate for streaming is to do it directly on the YouTube Music app. At the same time, you have the option to select or change the audio quality on Wi-Fi or mobile network.
Here’s how to improve YouTube to hi-resolution Audio while using a Wi-Fi network connection.
Step 1: Go to the YouTube Music app and click on your profile picture.
Step 2: Select Settings.
Step 3: Click on Playback & restrictions.
Step 4: Tap on Audio quality on Wi-Fi.
Step 5: There are four streaming audio quality options for you to choose or improve according to your needs.
- Low
This streaming audio quality uses the least data; its upper bound is 48kbps AAC & OPUS.
- Normal
It is the default setting for streaming audio quality; the upper limit is 128kbps AAC & OPUS.
- High
The streaming audio quality uses extra data; the upper bound is 256kbps AAC & OPUS.
- Always High
With this option selected, you’ll always get high-quality streaming audio, even if your Wi-Fi internet connection is poor; the bitrate can be up to 256kbps AAC & OPUS.
Here’s how to improve YouTube to hi-resolution audio while using a mobile data network connection.
Step 1: Go to the YouTube Music app and click on your profile picture.
Step 2: Select Settings.
Step 3: Tap on Playback & restrictions.
Step 4: Click on Audio quality on mobile network.
Step 5: Now, you can choose or improve the streaming audio quality depending on your requirements.
- Low
The streaming audio quality uses the least data; its upper limit is 48kbps AAC & OPUS.
- Normal
It is the default setting for streaming audio quality; the upper bound is 128kbps AAC & OPUS.
- High
This streaming audio quality uses extra data; the upper limit is 256kbps AAC & OPUS.
- Always High
With this option selected, you’ll always maintain high-quality streaming audio, even if your mobile data internet connection is poor; the bitrate can reach 256kbps AAC & OPUS.
Part 2: How to Select or Change Your Download Audio Quality on YouTube Music
When talking about YouTube to high-res audio, one of the most effective methods to increase the bitrate for downloading music is to use the YouTube Music app.
Here’s how to select or change the bitrate for downloading music in order to improve YouTube to high-res audio.
Step 1: Go to the YouTube Music app and click on your profile picture.
Step 2: Tap on Downloads & storage.
Step 3: Tap on Audio quality.
Step 4: There are three download audio quality options for you to select or improve as you see fit.
Low
This download audio quality uses the least storage on your device.
The bitrate is 48kbps AAC & OPUS.
Normal
It is the default setting for downloading audio quality.
The bitrate is 128kbps AAC & OPUS.
High
The higher-quality audio uses more storage on your device.
The bitrate is 256kbps AAC & OPUS.
If you have previously downloaded music, they will keep their current audio quality unless you download them again. Also, if you change the download audio quality, this will only affect the quality of future downloads.
Also read: How to Select or Change Audio Quality on YouTube Music?
Part 3: How to Use MiniTool Video Converter for High-Res Audio Files Download
If you want to listen to high-res audio from YouTube Music when you are not connected to a Wi-Fi or mobile data network connection, you can try a free and clean high-res audio file download tool, MiniTool Video Converter, to save your desired audio or music to your computer.
Here’s how to use MiniTool Video Converter for hi-resolution audio files download.
Step 1: Download and install MiniTool Video Converter to your computer.
MiniTool Video ConverterClick to Download100%Clean & Safe
Step 2: Launch MiniTool Video Converter to access the main interface.
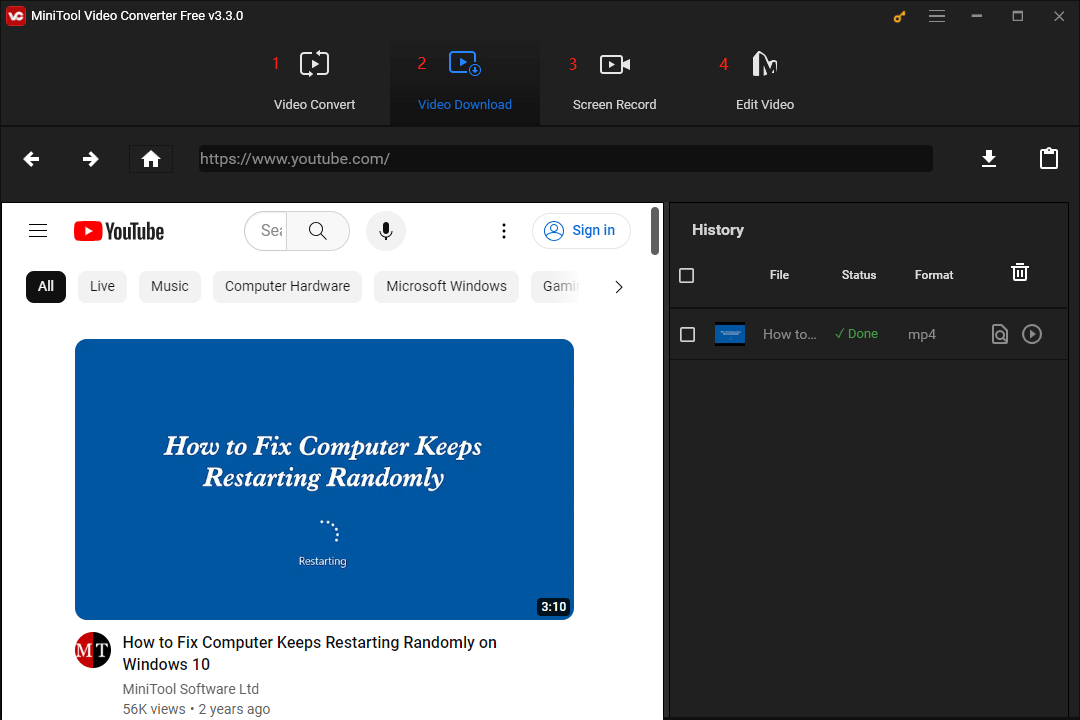
The main interface features four sections, including Video Convert, Video Download, Screen Record, and Edit Video.
- In the first section, you can get your preferred high-res audio offline by downloading them in a few steps.
- In the second section, the tool is capable of upscaling YouTube to high-res audio and this capability will be covered in the next part.
- When you switch to the third section, you can use this tool to record everything that happens on your computer.
- In the last section, you will be taken to a magical place where you can merge your audio, image, and video media files into a striking video.
Step 3: Go to the Video Download section. Copy the link of the high-res audio you would like to listen to.
Step 4: Paste the URL into the search bar and then click the Download icon.
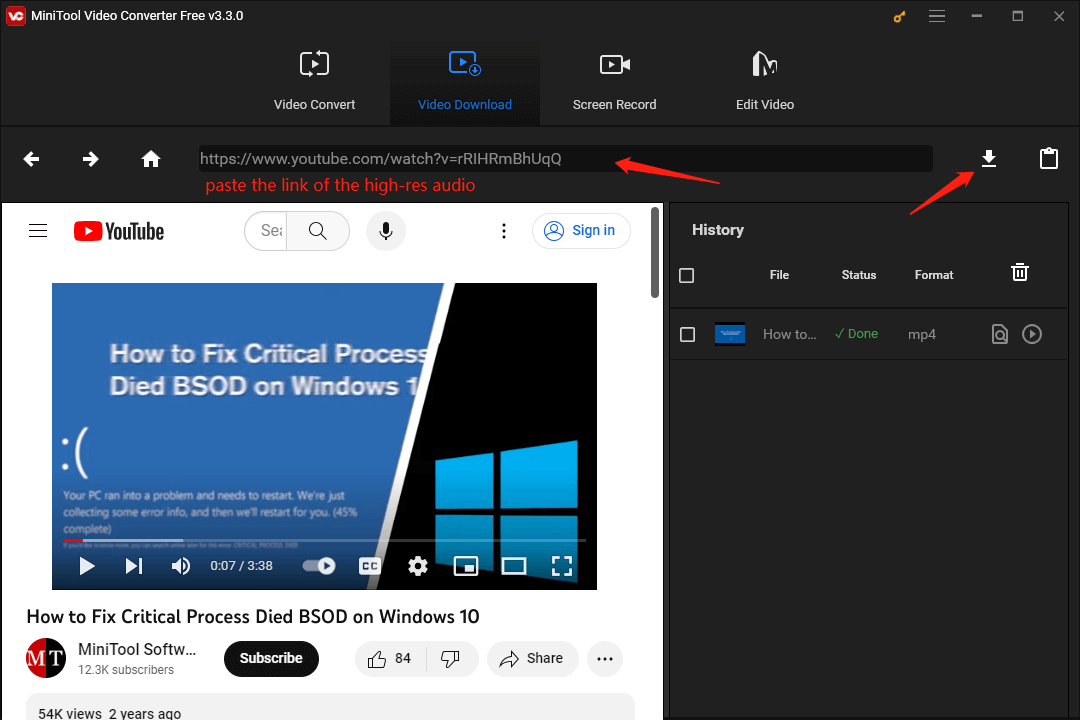
Step 5: Select the audio format like MP3 or WAV and click the DOWNLOAD button.
Step 6: Once downloaded, you can not only play the downloaded high-res audio directly but also click the Navigate to file option to listen to it.
Part 4: How to Increase YouTube to High-Res Audio with MiniTool Video Converter
In addition to high-resolution audio files download, you can switch to the Video Convert section to adjust the bitrate of audio or music after downloading songs you prefer on YouTube Music using the MiniTool Video Converter.
Here’s how to use MiniTool Video Converter to increase YouTube to high-res audio.
Step 1: Go to the Video Convert section from the main interface.
Step 2: Click on the Add Files or Add or Drag files here to start conversion area to add the YouTube audio or music you want to improve.
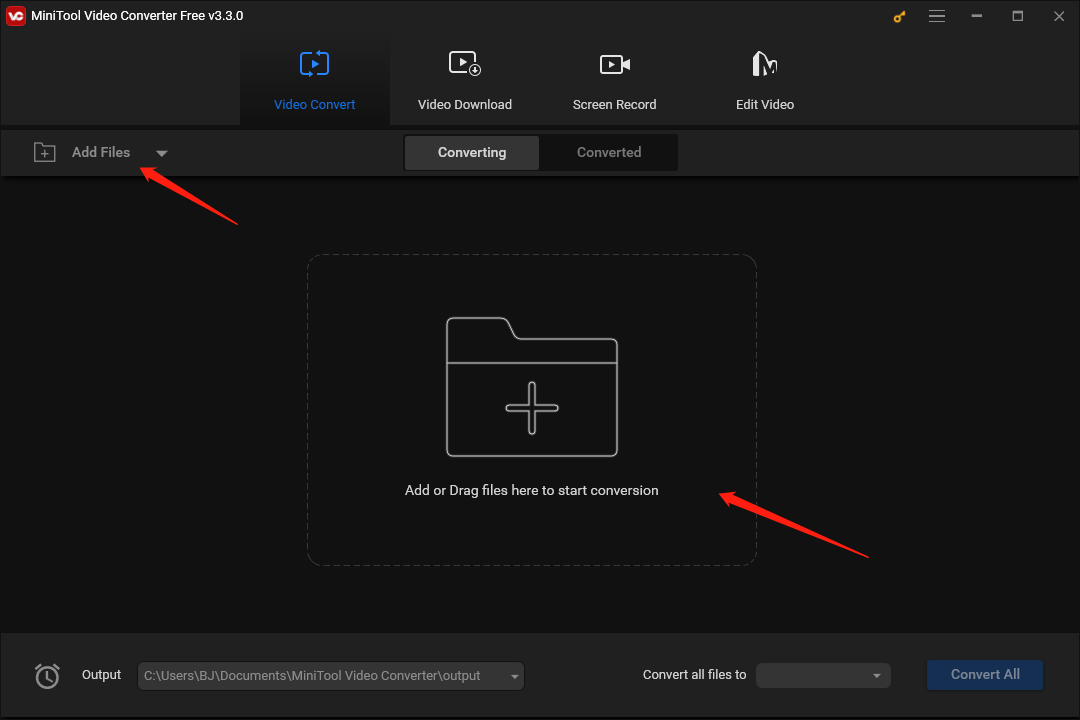
Step 3: When the audio or music is added, click the edit icon in the Target area to open the output settings window.
Step 4: Click on the Audio tab to view all of the output audio formats, such as MP3, MAV, M4A, AAC, WMA, AIFF, M4B, OGG, FLAC, AC3, etc.
Step 5: Confirm an output format you would like to convert, like MP3. Then, choose the default High Quality option with the bitrate of 320kbps. Or, click on the edit icon next to the bitrate value to get high-quality audio with a higher bitrate.
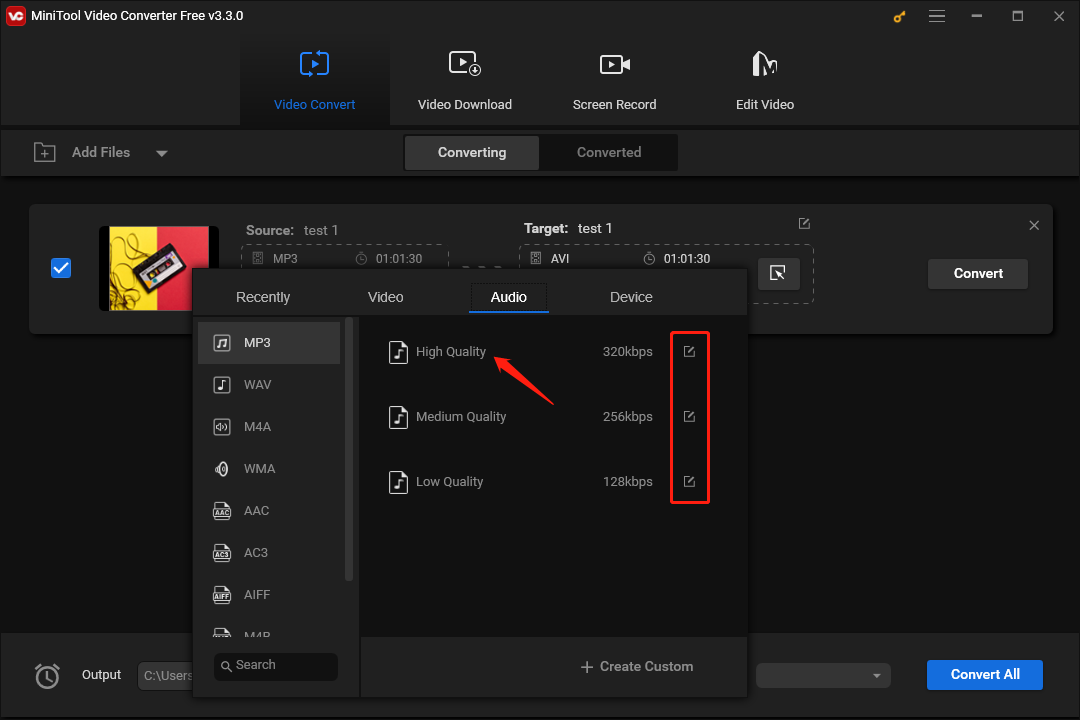
Step 6: Click the Output menu in the lower left corner to select the folder where you want to save your high-res audio file.
Step 7: Click the Convert button to start the conversion task.
Step 8: Once done, click the Converted tab and Show in folder button to locate the converted audio file.
Things to Know About: YouTube Premium and YouTube Music Premium
Music Uploads on YouTube Premium and YouTube Music Premium
By uploading your songs and albums, you can add your own music collection to your YouTube Music library. When you upload your personal music, you can use YouTube Music to play the uploaded music as part of your listening experience.
What you should know:
- Your music uploads will not affect your music recommendations on YouTube Music.
- Your uploaded music can only be played by you; other YouTube Music users won’t be able to access your uploaded music.
- If you share a playlist with other users that include songs you’ve uploaded, they will not play the uploaded music in your playlist – covering members of your Google or YouTube family plan.
- Even though you’re not currently a YouTube Music Premium member, you can play uploaded music in the background, offline, and with no ads.
- YouTube Music Premium subscribers can also cast uploaded music or play it from Sonos and smart speakers.
- All YouTube Music users can create playlists that include songs from YouTube Music and uploaded music.
- You can only upload audio files and their associated album art and metadata, not video files, PDFs, and other types of content.
- If the same content is uploaded more than once, YouTube Music will remove the duplicate copies from your library automatically.
You may also like: How to Upload Music to YouTube Music? (Upload and Management)
Fix the Sign-Up Errors of YouTube Premium and YouTube Music Premium
If you receive an error message when attempting to join YouTube Premium or YouTube Music Premium, find the corresponding error message below to troubleshoot and resolve the issue.
If your country could not be verified:
YouTube requires verification of your country so as to display the plans and offers that are available to you. If you receive the message “We couldn’t verify your country,” follow these steps to resolve the problem.
1. Change your network connection.
2. Switch to another device.
3. Get YouTube Premium from the mobile app:
- Launch the YouTube app on your tablet or phone.
- Log in to the Google account from which you want to begin your membership.
- Click on your profile picture > Get Music Premium / Get YouTube Premium.
- Start your trial if you are eligible. Otherwise, follow the procedures to begin your paid membership.
Workspace accounts:
- You cannot register for a YouTube Premium individual or family membership with a Workspace account unless it is a Workspace individual edition account.
- You can register for a YouTube Premium student membership using any Workspace account.
- You can go to your personal account and register at youtube.com/premium if you think you qualify for a trial but do not see a trial option.
Conclusion
In a nutshell, this article provides you with how to select or change the quality of your streaming audio and download audio quality. Moreover, MiniTool Video Converter is a must-have choice for high-res audio files download & YouTube to high-res audio. And, this tool allows you to listen to songs or audio from YouTube Music and choose or adjust audio or music quality.
If you have any questions or problems with MiniTool Video Converter, please contact us via [email protected] for help.
More relevant content for you:
- How to Download Music from YouTube Music on Android/iOS/PC?
- How to Burn Music to a CD from YouTube to Windows Media Player
- What to Do if YouTube Won’t Play in Background on Mobile Devices?
- How to Play YouTube on Sonos from Android or iPhone?
- Playlist Pictures Change: How to Add Album Art to YouTube Music?