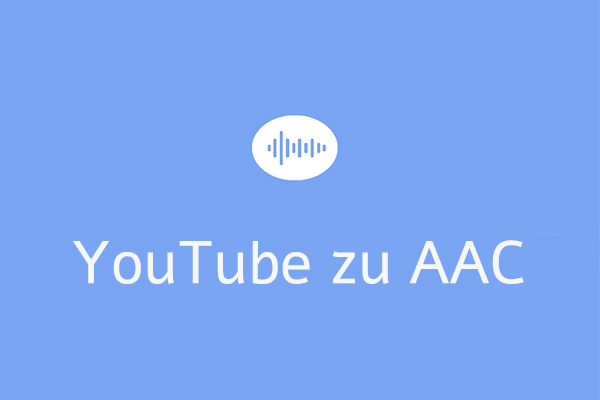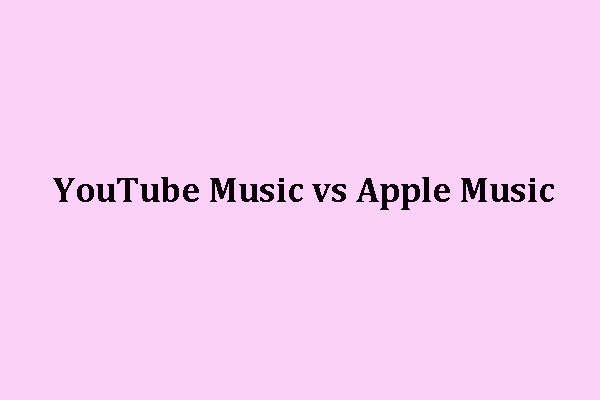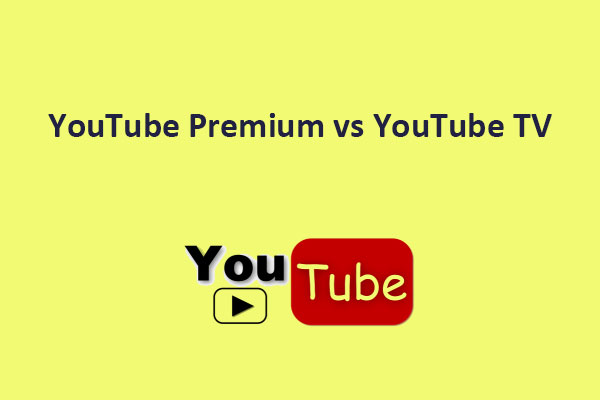Abonnenten von YouTube Music Premium können die Bitrate für das Streamen und Herunterladen von Musik auswählen oder ändern. Wenn Sie keine Qualitätseinstellung wählen, wird die Bitrate automatisch auf „Normal“ für Ihren Standort eingestellt. In diesem Artikel geben wir Ihnen eine detaillierte Anleitung, wie Sie die Audioqualität für Streaming und Download auswählen oder ändern können. Für den Download von hochauflösenden Audiodateien und die Umwandlung von YouTube in hochauflösende Audiodateien ist MiniTool Video Converter eine unverzichtbare Option, die Ihnen hilft, Audiodateien oder Songs von YouTube Music anzuhören und die Qualität von Audiodateien oder Musik auszuwählen oder anzupassen.
Teil 1: Wie Sie die Streaming-Audioqualität auf YouTube Music auswählen oder ändern können
Wenn es um YouTube zu High-Res Audio geht, ist eine der besten Möglichkeiten, die Bitrate für das Streaming zu erhöhen, dies direkt in der YouTube Music App zu tun. Gleichzeitig haben Sie die Möglichkeit, die Audioqualität über WLAN oder das mobile Netzwerk auszuwählen oder zu ändern.
Hier erfahren Sie, wie Sie YouTube auf hochauflösendes Audio verbessern können, während Sie eine WLAN-Netzwerkverbindung nutzen.
Schritt 1: Rufen Sie die YouTube Musik-App auf und klicken Sie auf Ihr Profilbild.
Schritt 2: Wählen Sie Einstellungen.
Schritt 3: Klicken Sie auf Wiedergabe & Einschränkungen.
Schritt 4: Tippen Sie auf Audioqualität bei WLAN.
Schritt 5: Es gibt vier Optionen für die Streaming-Audioqualität, die Sie je nach Bedarf auswählen oder verbessern können.
• Niedrig
Diese Streaming-Audioqualität verbraucht die wenigsten Daten; die obere Grenze liegt bei 48kbps AAC & OPUS.
• Normal
Dies ist die Standardeinstellung für die Streaming-Audioqualität; die Obergrenze liegt bei 128kbps AAC & OPUS.
• Hoch
Die Streaming-Audioqualität verwendet zusätzliche Daten; die Obergrenze liegt bei 256kbps AAC & OPUS.
• Immer Hoch
Wenn Sie diese Option wählen, erhalten Sie immer eine hohe Streaming-Audioqualität, auch wenn Ihre WLAN-Internetverbindung schlecht ist; die Bitrate kann bis zu 256kbps AAC & OPUS betragen.
Hier erfahren Sie, wie Sie YouTube in hochauflösendes Audio verbessern können, während Sie eine mobile Datenverbindung nutzen.
Schritt 1: Rufen Sie die YouTube-Musik-App auf und klicken Sie auf Ihr Profilbild.
Schritt 2: Wählen Sie Einstellungen.
Schritt 3: Tippen Sie auf Wiedergabe & Einschränkungen.
Schritt 4: Klicken Sie auf Audioqualität im mobilen Netzwerk.
Schritt 5: Jetzt können Sie die Streaming-Audioqualität je nach Ihren Anforderungen auswählen oder verbessern.
• Niedrig
Die Streaming-Audioqualität verbraucht die wenigsten Daten; die Obergrenze liegt bei 48kbps AAC & OPUS.
• Normal
Dies ist die Standardeinstellung für die Streaming-Audioqualität; die Obergrenze liegt bei 128kbps AAC & OPUS.
• Hoch
Diese Streaming-Audioqualität verwendet zusätzliche Daten; die Obergrenze liegt bei 256kbps AAC & OPUS.
• Immer Hoch
Wenn Sie diese Option wählen, erhalten Sie immer eine hohe Streaming-Audioqualität, auch wenn Ihre mobile Daten-Internetverbindung schlecht ist; die Bitrate kann 256kbps AAC & OPUS erreichen.
Teil 2: Wie Sie Ihre Download-Audioqualität auf YouTube Music auswählen oder ändern können
Eine der effektivsten Methoden, um die Bitrate beim Herunterladen von Musik zu erhöhen, ist die Verwendung der YouTube Music App, wenn es um die Umwandlung von YouTube in hochauflösendes Audio geht.
Hier erfahren Sie, wie Sie die Bitrate für das Herunterladen von Musik auswählen oder ändern können, um YouTube in High-Res-Audio zu verbessern.
Schritt 1: Gehen Sie zur YouTube-Musik-App und klicken Sie auf Ihr Profilbild.
Schritt 2: Tippen Sie auf Downloads & Speicher.
Schritt 3: Tippen Sie auf Audioqualität.
Schritt 4: Es gibt drei Optionen für die Download-Audioqualität, die Sie auswählen oder nach Belieben verbessern können.
• Niedrig
Diese Download-Audioqualität verbraucht am wenigsten Speicherplatz auf Ihrem Gerät.
Die Bitrate beträgt 48kbps AAC & OPUS.
• Normal
Dies ist die Standardeinstellung für das Herunterladen von Audioqualität.
Die Bitrate beträgt 128kbps AAC & OPUS.
• Hoch
Die höhere Audioqualität benötigt mehr Speicherplatz auf Ihrem Gerät.
Die Bitrate beträgt 256kbps AAC & OPUS.
Wenn Sie bereits Musik heruntergeladen haben, behält diese ihre aktuelle Audioqualität bei, bis Sie sie erneut herunterladen. Wenn Sie die Download-Audioqualität ändern, wirkt sich dies nur auf die Qualität zukünftiger Downloads aus.
Lesen Sie auch: Wie wählt oder ändert man die Audioqualität bei YouTube Music?
Teil 3: Wie Sie MiniTool Video Converter für den Download von hochauflösenden Audiodateien verwenden
Wenn Sie hochauflösende Audiodateien von YouTube Music anhören möchten, ohne mit einem WLAN oder einem mobilen Datennetzwerk verbunden zu sein, können Sie ein kostenloses und sauberes Tool zum Herunterladen von hochauflösenden Audiodateien ausprobieren, MiniTool Video Converter, um die gewünschten Audiodateien oder Musik auf Ihrem Computer zu speichern.
Hier erfahren Sie, wie Sie MiniTool Video Converter für den Download von hochauflösenden Audiodateien verwenden.
Schritt 1: Laden Sie MiniTool Video Converter herunter und installieren Sie es auf Ihrem Computer.
MiniTool Video ConverterKlicken zum Download100%Sauber & Sicher
Schritt 2: Starten Sie MiniTool Video Converter, um die Hauptschnittstelle zu öffnen.
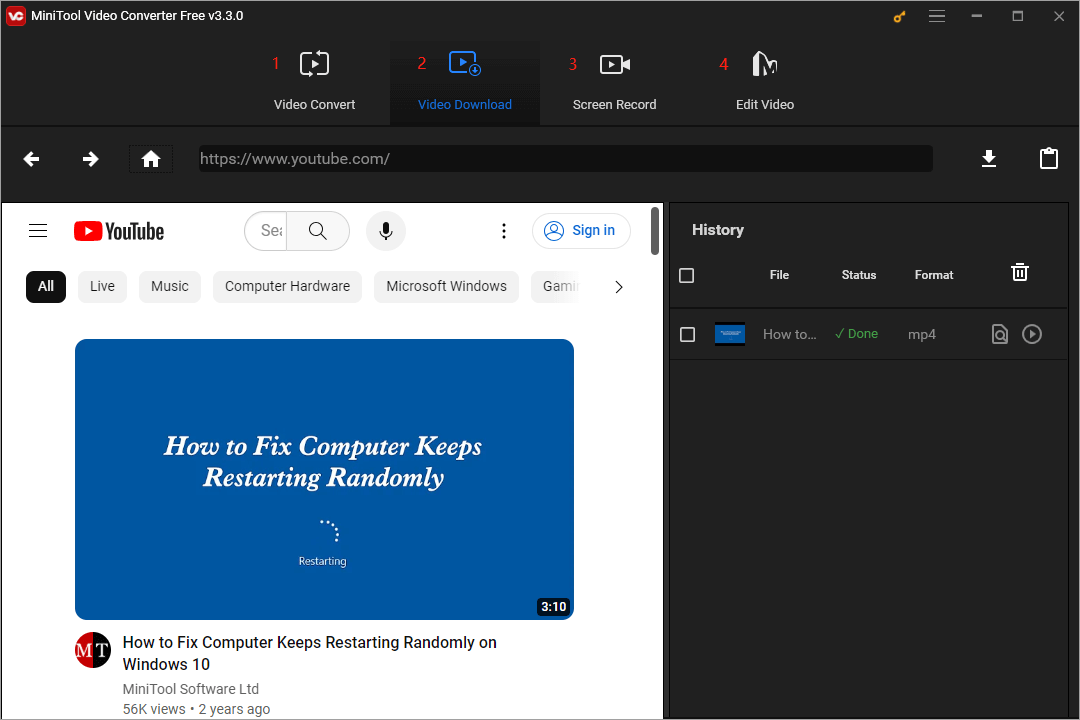
Die Hauptoberfläche besteht aus vier Bereichen, darunter Video konvertieren, Video herunterladen, Bildschirm aufnehmen und Video bearbeiten.
- Im ersten Bereich können Sie Ihre bevorzugten hochauflösenden Audiodateien in wenigen Schritten offline herunterladen.
- Im zweiten Bereich ist das Tool in der Lage, YouTube in hochauflösendes Audio hochzuskalieren, worauf wir im nächsten Teil eingehen werden.
- Wenn Sie zum dritten Abschnitt wechseln, können Sie mit diesem Tool alles aufzeichnen, was auf Ihrem Computer passiert.
- Im letzten Abschnitt gelangen Sie an einen magischen Ort, an dem Sie Ihre Audio-, Bild- und Videodateien zu einem beeindruckenden Video zusammenfügen können.
Schritt 3: Gehen Sie zum Bereich Video-Download. Kopieren Sie den Link der hochauflösenden Audiodatei, die Sie anhören möchten.
Schritt 4: Fügen Sie die URL in die Suchleiste ein und klicken Sie dann auf das Symbol Download.
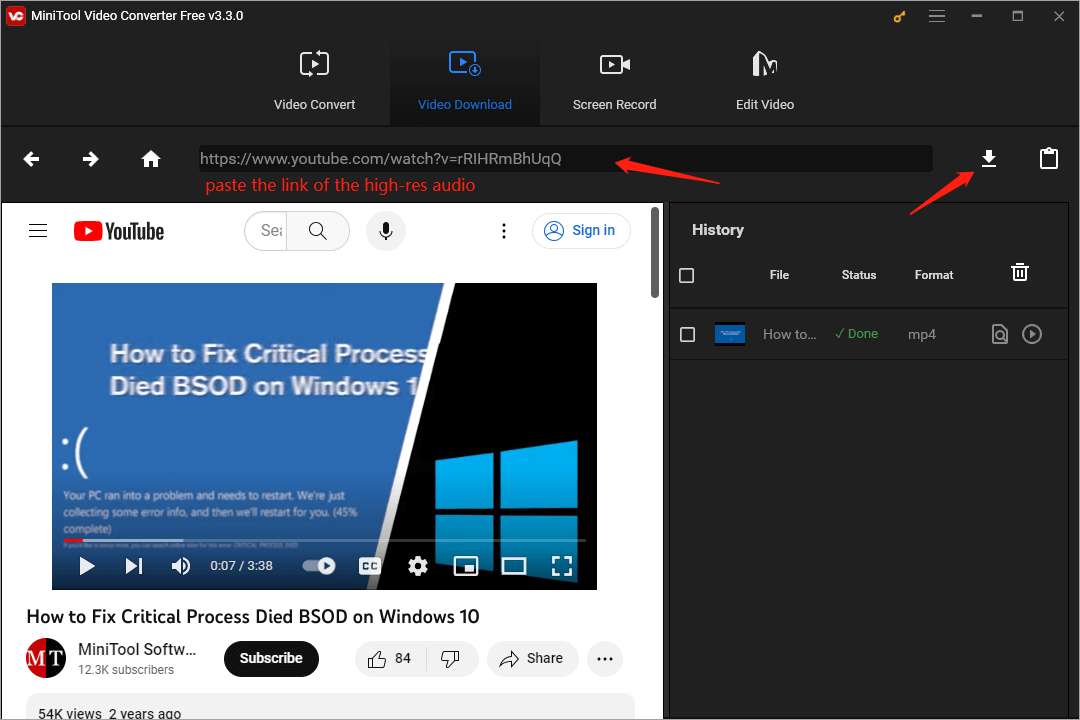
Schritt 5: Wählen Sie das Audioformat wie MP3 oder WAV und klicken Sie auf die Schaltfläche DOWNLOAD.
Schritt 6: Nach dem Download können Sie die heruntergeladenen hochauflösenden Audiodateien nicht nur direkt abspielen, sondern auch auf die Option Zur Datei navigieren klicken, um sie anzuhören.
Teil 4: Wie Sie YouTube mit MiniTool Video Converter in High-Res-Audio umwandeln
Zusätzlich zum Download von hochauflösenden Audiodateien können Sie in den Bereich Video konvertieren wechseln, um die Bitrate von Audio oder Musik anzupassen, nachdem Sie mit dem MiniTool Video Converter die von Ihnen bevorzugten Songs auf YouTube Music heruntergeladen haben.
Hier erfahren Sie, wie Sie mit dem MiniTool Video Converter YouTube auf High-Res-Audio erhöhen können.
Schritt 1: Gehen Sie von der Hauptschnittstelle aus in den Bereich Video konvertieren.
Schritt 2: Klicken Sie auf den Bereich Dateien hinzufügen oder Dateien hinzufügen oder hierher ziehen, um die Konvertierung zu starten, um das YouTube-Audio oder die Musik hinzuzufügen, die Sie verbessern möchten.
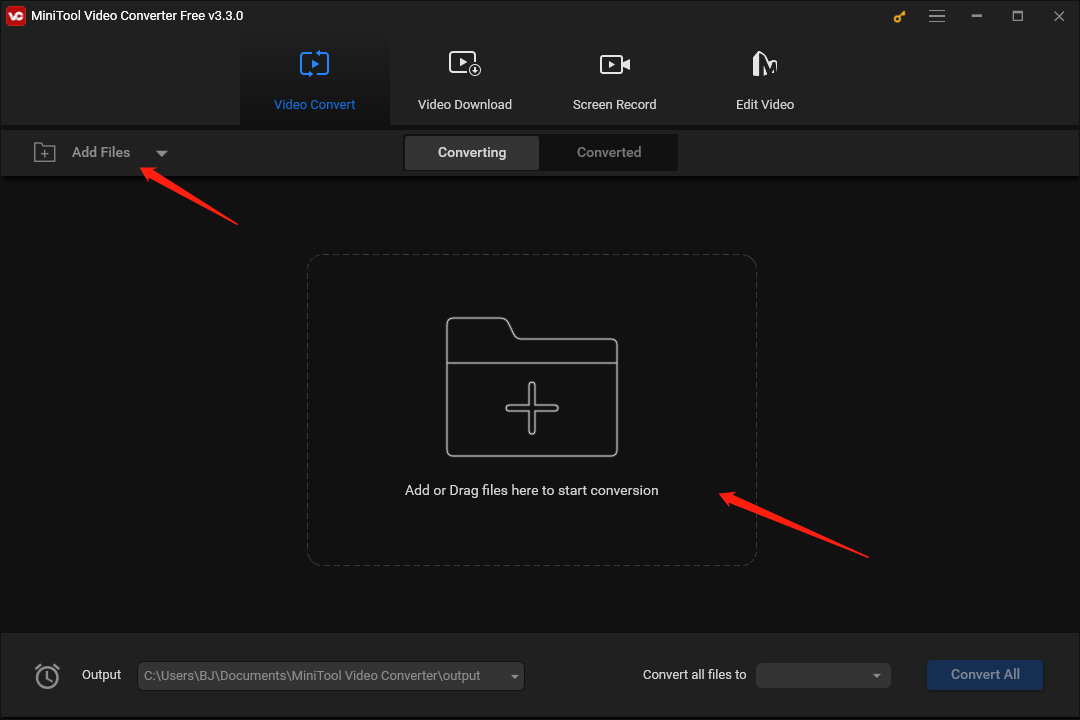
Schritt 3: Wenn das Audio oder die Musik hinzugefügt wurde, klicken Sie auf das Bearbeitungssymbol im Zielbereich, um das Fenster mit den Ausgabeeinstellungen zu öffnen.
Schritt 4: Klicken Sie auf die Registerkarte Audio, um alle Ausgabe-Audioformate anzuzeigen, wie MP3, MAV, M4A, AAC, WMA, AIFF, M4B, OGG, FLAC, AC3 usw.
Schritt 5: Bestätigen Sie ein Ausgabeformat, das Sie konvertieren möchten, z.B. MP3. Wählen Sie dann die Standardoption Hohe Qualität mit einer Bitrate von 320kbps. Oder klicken Sie auf das Bearbeitungssymbol neben dem Bitratenwert, um qualitativ hochwertiges Audio mit einer höheren Bitrate zu erhalten.
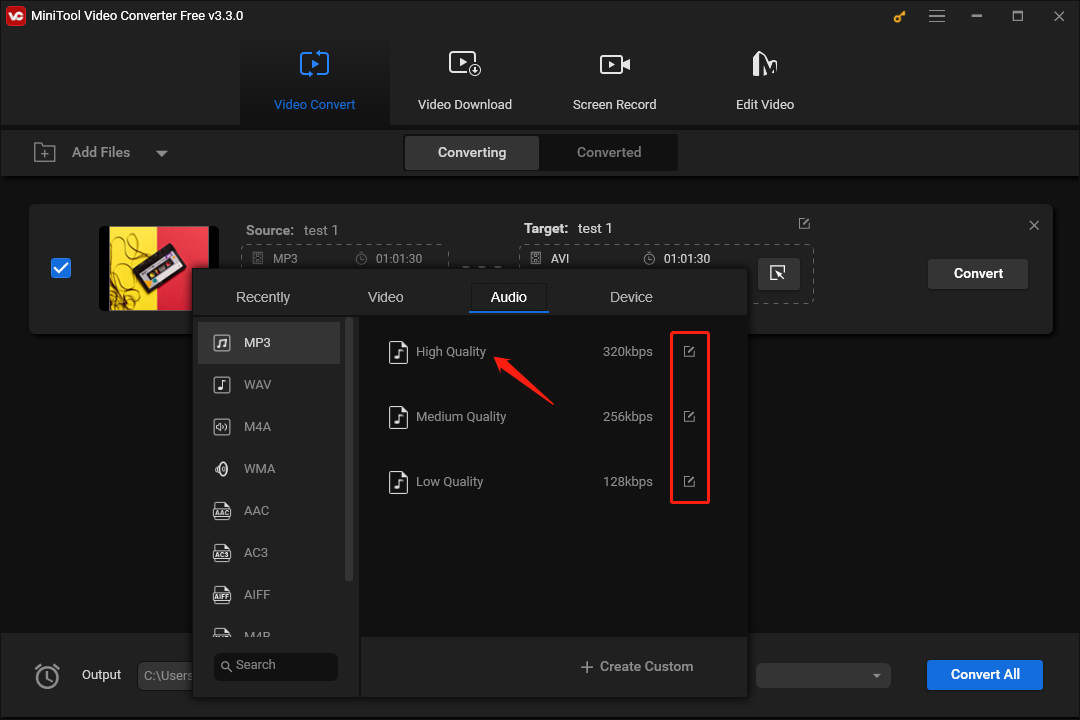
Schritt 6: Klicken Sie auf das Menü Ausgabe in der unteren linken Ecke, um den Ordner auszuwählen, in dem Sie Ihre hochauflösende Audiodatei speichern möchten.
Schritt 7: Klicken Sie auf die Schaltfläche Konvertieren, um die Konvertierung zu starten.
Schritt 8: Klicken Sie anschließend auf die Registerkarte Konvertiert und die Schaltfläche Im Ordner anzeigen, um die konvertierte Audiodatei zu finden.
Wissenswertes über: YouTube Premium und YouTube Music Premium
Musik-Uploads auf YouTube Premium und YouTube Music Premium
Durch das Hochladen Ihrer Songs und Alben können Sie Ihre eigene Musiksammlung zu Ihrer YouTube Musikbibliothek hinzufügen. Wenn Sie Ihre persönliche Musik hochladen, können Sie YouTube Music nutzen, um die hochgeladene Musik als Teil Ihres Hörerlebnisses abzuspielen.
Was Sie wissen sollten:
- Ihre Musik-Uploads haben keinen Einfluss auf Ihre Musikempfehlungen auf YouTube Music.
- Ihre hochgeladene Musik kann nur von Ihnen abgespielt werden; andere Nutzer von YouTube Music können nicht auf Ihre hochgeladene Musik zugreifen.
- Wenn Sie eine Wiedergabeliste mit anderen Nutzern teilen, die Songs enthält, die Sie hochgeladen haben, können diese die hochgeladene Musik in Ihrer Wiedergabeliste nicht abspielen – dies gilt auch für Mitglieder Ihres Google- oder YouTube-Familienplans.
- Auch wenn Sie derzeit kein YouTube Music Premium-Mitglied sind, können Sie hochgeladene Musik im Hintergrund, offline und ohne Werbung abspielen.
- Abonnenten von YouTube Music Premium können hochgeladene Musik auch per Casting übertragen oder über Sonos und Smart Speaker abspielen.
- Alle Nutzer von YouTube Music können Wiedergabelisten erstellen, die Songs von YouTube Music und hochgeladene Musik enthalten.
- Sie können nur Audiodateien und die dazugehörigen Albumcover und Metadaten hochladen, keine Videodateien, PDFs und andere Arten von Inhalten.
- Wenn derselbe Inhalt mehr als einmal hochgeladen wird, entfernt YouTube Music die doppelten Kopien automatisch aus Ihrer Bibliothek.
Das könnte Sie auch interessieren: Wie lädt man Musik auf YouTube Music hoch? (Hochladen und Verwalten).
Beheben Sie die Fehler bei der Anmeldung bei YouTube Premium und YouTube Music Premium
Wenn Sie eine Fehlermeldung erhalten, wenn Sie versuchen, sich bei YouTube Premium oder YouTube Music Premium anzumelden, finden Sie unten die entsprechende Fehlermeldung, um das Problem zu beheben.
Wenn Ihr Land nicht verifiziert werden konnte:
YouTube benötigt die Überprüfung Ihres Landes, um die für Sie verfügbaren Tarife und Angebote anzeigen zu können. Wenn Sie die Meldung „Ihr Land konnte nicht verifiziert werden“ erhalten, folgen Sie diesen Schritten, um das Problem zu lösen.
1. Ändern Sie Ihre Netzwerkverbindung.
2. Wechseln Sie zu einem anderen Gerät.
3. Holen Sie sich YouTube Premium über die mobile App:
- Starten Sie die YouTube-App auf Ihrem Tablet oder Handy.
- Melden Sie sich bei dem Google-Konto an, mit dem Sie Ihre Mitgliedschaft beginnen möchten.
- Klicken Sie auf Ihr Profilbild > Get Music Premium / Get YouTube Premium.
- Starten Sie Ihre Testversion, wenn Sie berechtigt sind. Andernfalls folgen Sie den Anweisungen, um Ihre kostenpflichtige Mitgliedschaft zu beginnen.
Arbeitsbereich-Konten:
- Sie können sich nicht für eine YouTube Premium Einzel- oder Familienmitgliedschaft mit einem Workspace-Konto anmelden, es sei denn, es handelt sich um ein Workspace-Konto der individuellen Edition.
- Sie können sich für eine YouTube Premium-Mitgliedschaft für Studenten mit einem beliebigen Workspace-Konto anmelden.
- Sie können sich über Ihr persönliches Konto unter youtube.com/premium anmelden, wenn Sie glauben, dass Sie für eine Testmitgliedschaft qualifiziert sind, aber keine Testoption sehen.
Schlussfolgerung
Kurz gesagt, dieser Artikel zeigt Ihnen, wie Sie die Qualität Ihrer Audio-Streams und Audio-Downloads auswählen oder ändern können. Darüber hinaus ist MiniTool Video Converter eine unverzichtbare Wahl für den Download von hochauflösenden Audiodateien und die Umwandlung von YouTube in hochauflösendes Audio. Und mit diesem Tool können Sie Lieder oder Audiodateien von YouTube Music anhören und die Audio- oder Musikqualität auswählen oder anpassen.
Wenn Sie Fragen oder Probleme mit MiniTool Video Converter haben, wenden Sie sich bitte über [email protected] an uns, damit wir Ihnen helfen können.
Weitere relevante Inhalte für Sie:
- Wie kann ich Musik von YouTube Music auf Android/iOS/PC herunterladen?
- Wie brenne ich Musik von YouTube auf eine CD für den Windows Media Player?
- YouTube wird auf mobilen Geräten nicht im Hintergrund abgespielt.
- Wie spiele ich YouTube auf Sonos von Android oder iPhone aus ab?
- Bilder der Wiedergabeliste ändern: Wie füge ich Albumcover zu YouTube-Musik hinzu?