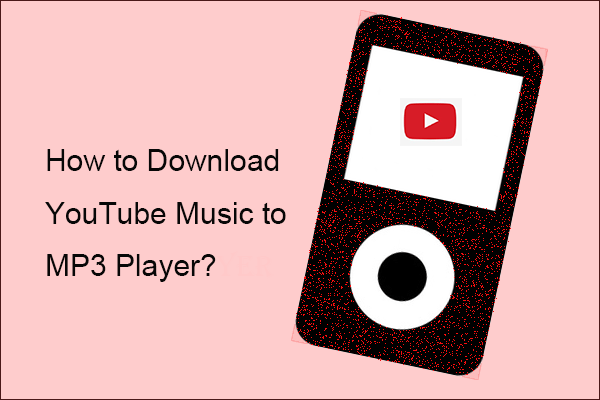Como gravar músicas do YouTube em um CD com o Windows Media Player? Ou como criar um CD com músicas do YouTube? Para fazer isso, é necessário executar duas etapas: primeiro, você deve baixar as músicas do YouTube usando um aplicativo específico como o MiniTool Video Converter; depois, é só gravar as músicas baixadas no CD com o Windows Media player. Continue lendo e confira os tutoriais completos para ambas as partes.
Recebemos muitas perguntas de usuários sobre como gravar CDs com músicas do YouTube usando o Windows Media Player, além de outras dúvidas relacionadas:
- Como gravar um CD com conteúdo do YouTube?
- Como gravar músicas do YouTube em um CD?
- Como baixar músicas do YouTube e passar para um CD?
Este processo de conversão para o formato de CD permite que você aproveite o conteúdo do YouTube offline. No entanto, antes de baixar músicas do YouTube e gravá-las em CDs, esteja atento à questão dos direitos autorais. Você pode baixar conteúdo do YouTube com a ajuda de aplicativos externos e gravar em um CD, mas deve usá-lo exclusivamente para fins pessoais. A reprodução de conteúdo do YouTube para fins comerciais e publicitários não é permitida pela lei.
Então, como gravar músicas do YouTube em um CD? Trata-se de um processo bastante simples que pode ser dividido em duas etapas. Primeiroa, baixe as músicas do YouTube usando um downloader; em seguida, grave as músicas baixadas do YouTube em um CD usando o Windows Media Player ou outros utilitários. Agora, siga o guia abaixo para gravar seus CDs.
1ª Etapa: Baixe as músicas do YouTube
O YouTube não oferece recursos de download direto para músicas e vídeos, a menos que você assine o YouTube Premium (US$ 11,99 por mês ou R$209 por ano no Brasil). Felizmente, existe um truque gratuito para baixar áudio do YouTube: basta utilizar um downloader (como software ou online) e extrair o áudio no formato que quiser. Mas qual downloader do YouTube é melhor? Devido à sua segurança e variedade de recursos, o MiniTool Video Converter é um programa de download de vídeo e áudio do YouTube para desktop altamente recomendado. Por quê? Continue lendo para saber mais!
MiniTool Video ConverterClique para baixar100%Limpo e seguro
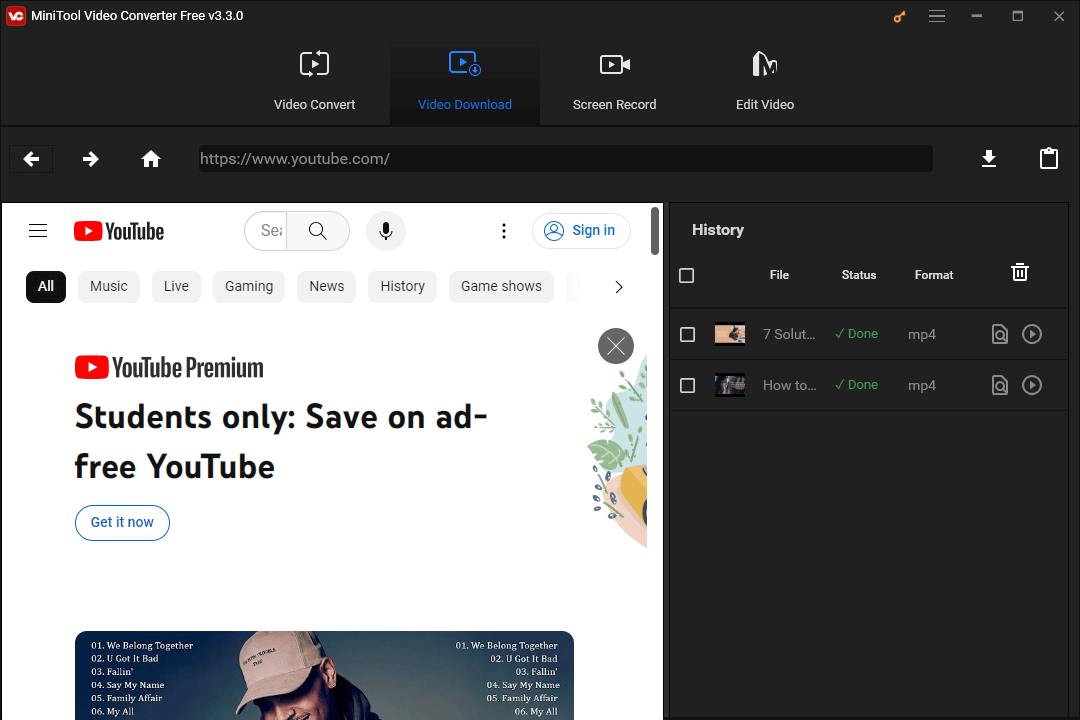
Use o MiniTool Video Converter
Os downloaders do YouTube podem ser divididos em três tipos:
- Ferramentas de download online
- Extensões de download do YouTube
- Aplicativos ou programas de download do YouTube
Os downloaders online do YouTube são bastante convenientes, pois não precisam de instalação e possuem suporte a vários formatos de arquivo de mídia. No entanto, alguns desses sites podem apresentar certos riscos. Para saber mais sobre a segurança dessas ferramentas online de download de vídeos do YouTube, leia o artigo O Y2Mate é seguro? Como baixar vídeos do YouTube com segurança.
As extensões de download do YouTube também são muito fáceis de usar. Após a instalação, essas ferramentas adicionam um ícone de download na janela de reprodução do vídeo – basta clicar no ícone e baixar o vídeo ou áudio em questão. No entanto, essas extensões não suportam todos os formatos de arquivo e podem demorar para responder.
Quando comparados com os sites e as extensões de download do YouTube, os aplicativos ou programas dedicados a essa tarefa tendem a ser bem mais seguros e versáteis. Por isso, recomendamos baixar um software para extrair suas músicas do YouTube, e reforçamos a recomendação do MiniTool Video Converter.
O MiniTool Video Converter é um programa de download de vídeos e músicas do YouTube para Windows 10 totalmente gratuito, seguro e sem anúncios. Ele oferece suporte a quatro formatos de arquivo (MP4, WebM, MP3 e WAV), o que permite extrair o áudio de vídeos do YouTube e baixar esses vídeos em alta qualidade. Por fim, ele também conta com um recurso para baixar legendas automaticamente quando elas se encontram disponíveis no vídeo do YouTube, além de baixar músicas e vídeos do YouTube em massa.
Portanto, o MiniTool Video Converter é uma excelente escolha para executar a primeira etapa desse processo. Basta usar esse programa para baixar as músicas do YouTube que você quer gravar no seu CD com o Windows Media Player.
Como usar o MiniTool Video Converter
Confira o tutorial abaixo para baixar músicas do YouTube com o MiniTool Video Converter:
Passo 1: Inicie o aplicativo de download do YouTube para acessar sua interface.
MiniTool Video ConverterClique para baixar100%Limpo e seguro
Passo 2: Na aba YouTube Downloader, pesquise a música que deseja baixar.
O próprio site do YouTube está integrado ao aplicativo e é exibido à esquerda da interface principal para que você possa encontrar diretamente a música que deseja baixar. Basta digitar as palavras-chave na barra de pesquisa e pressionar Enter.
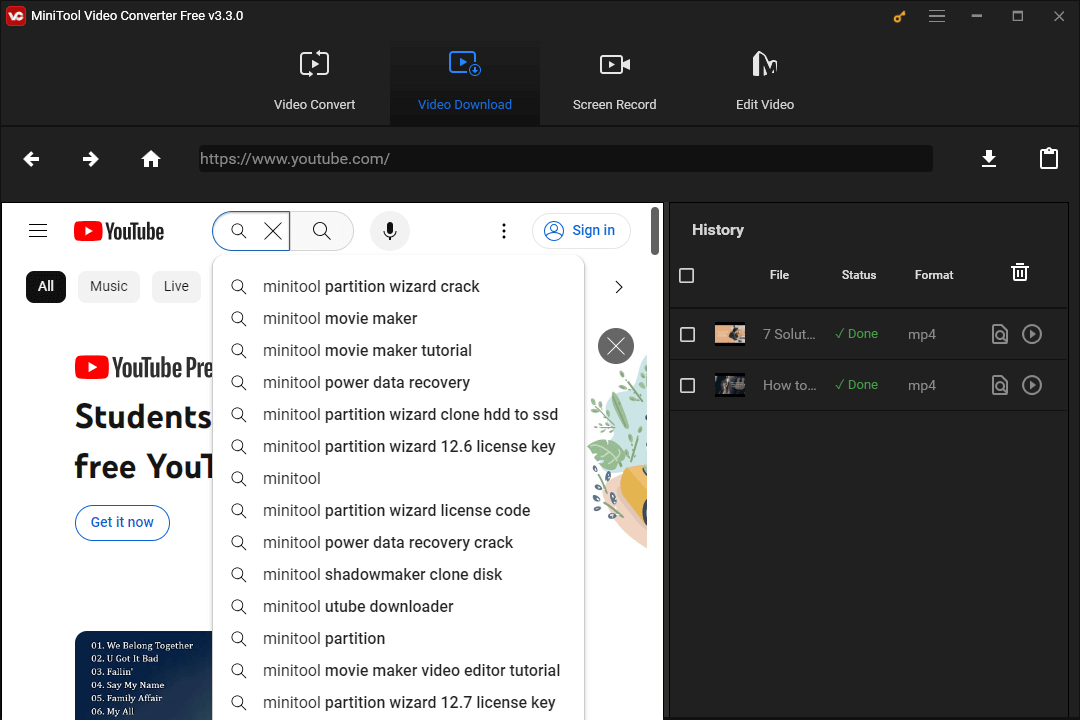
Passo 3: Reproduza o vídeo e clique no ícone de download ao lado da barra de links na parte superior da interface.
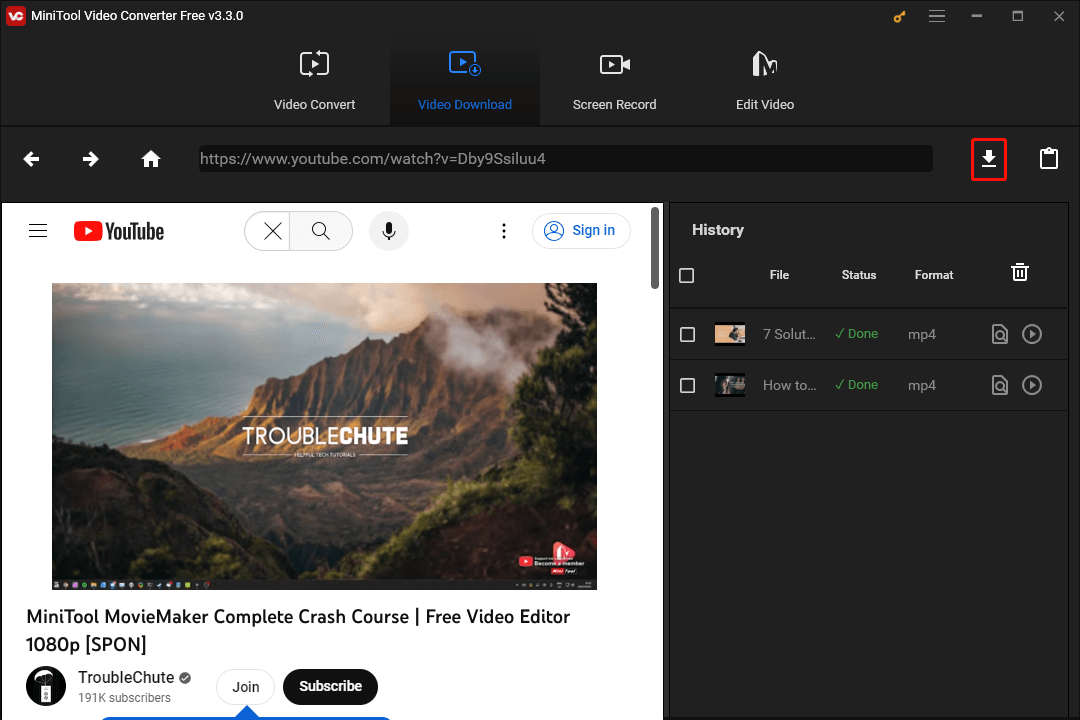
Passo 4: Na janela pop-up, escolha um formato de arquivo de mídia e clique no botão DOWNLOAD.
É possível baixar o arquivo em quatro formatos oferecidos pelo programa: MP4, Web, MP3 e WAV. Para gravar músicas do YouTube em um CD, você deve escolher MP3 ou WAV pois ambos são tipos de arquivos compatíveis com o Windows Media Player.
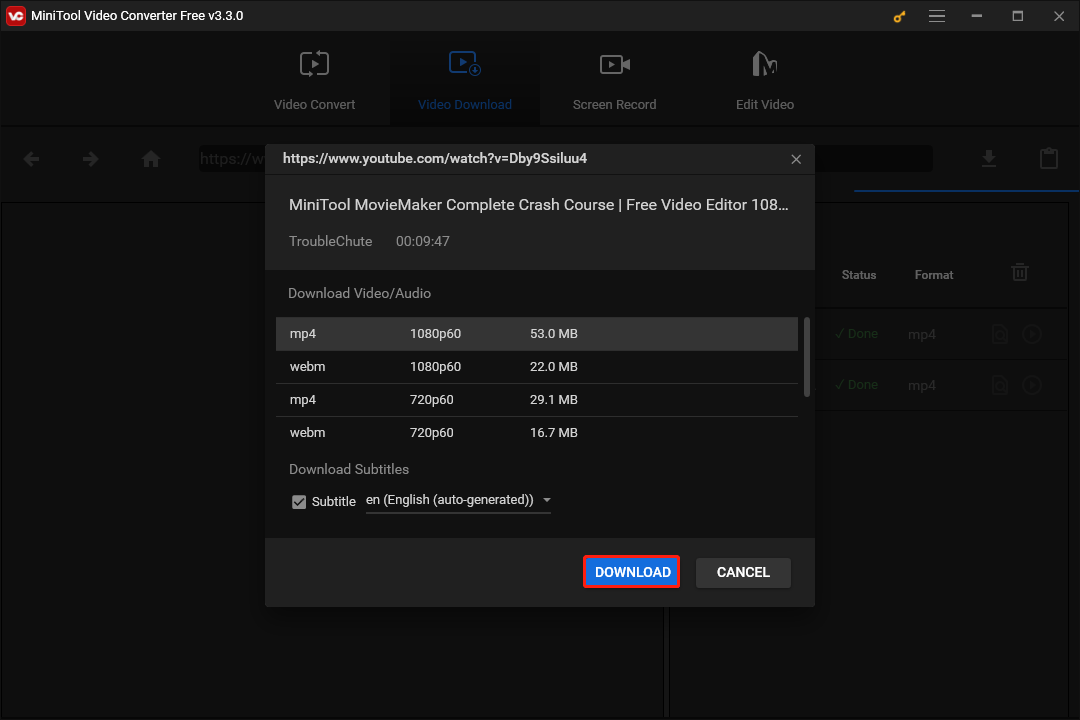
Depois disso, a música será baixada imediatamente e o processo será finalizado em alguns segundos. Se você quer baixar apenas algumas músicas do YouTube, pode repetir as etapas acima quantas vezes precisar. No entanto, se você pretende baixar um grande volume de conteúdo do YouTube de uma só vez, siga os passos abaixo:
- Crie uma playlist pública do YouTube e adicione todas as músicas que deseja baixar à lista de reprodução.
- Copie e cole o link da playlist na barra de links do aplicativo e clique no ícone de download (se preferir, você pode clicar no botão ENTRAR para fazer login na sua conta do YouTube e abrir a playlist criada).
- Clique no botão Playlist na janela de Download.
- Escolha o formato de arquivo de mídia de sua preferência.
- Clique no botão DOWNLOAD.
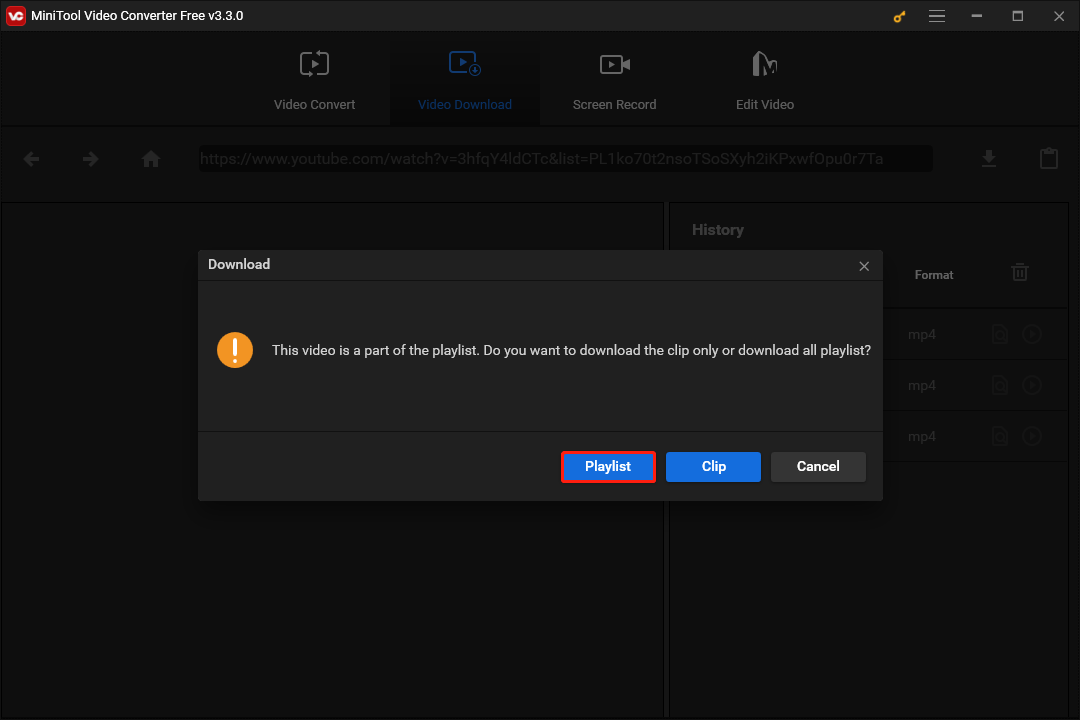
Para saber mais sobre como baixar uma lista de reprodução do YouTube com o MiniTool Video Converter, consulte o post Hits dos anos 70 e 80 no YouTube [Como compartilhar e baixar músicas].
Após baixar as músicas do YouTube, você pode começar a gravar seu CD com o Windows Media Player.
2ª Etapa: Grave as músicas do YouTube em um CD
Para gravar os downloads do YouTube em um CD no Windows 10, você pode utilizar o Windows Media Player. Essa ferramenta desenvolvida pela Microsoft para reproduzir áudio e vídeos é um componente integrado essencial dos sistemas Windows há muitos anos.
No entanto, se o Windows Media Player apresentar problemas, você pode tentar gravar seu CD com músicas do YouTube usando o Explorador de Arquivos ou iTunes. Vejamos como fazer isso passo a passo.
Com o Windows Media Player
Passo 1: Insira um CD virgem em seu computador com Windows.
Confira esse post relacionado: O Windows 10 não reconhece a unidade de CD.
Passo 2: (Opcional) Volte para o MiniTool Video Converter e clique no ícone Navegar para o arquivo para encontrar o local dos downloads do YouTube em seu computador.
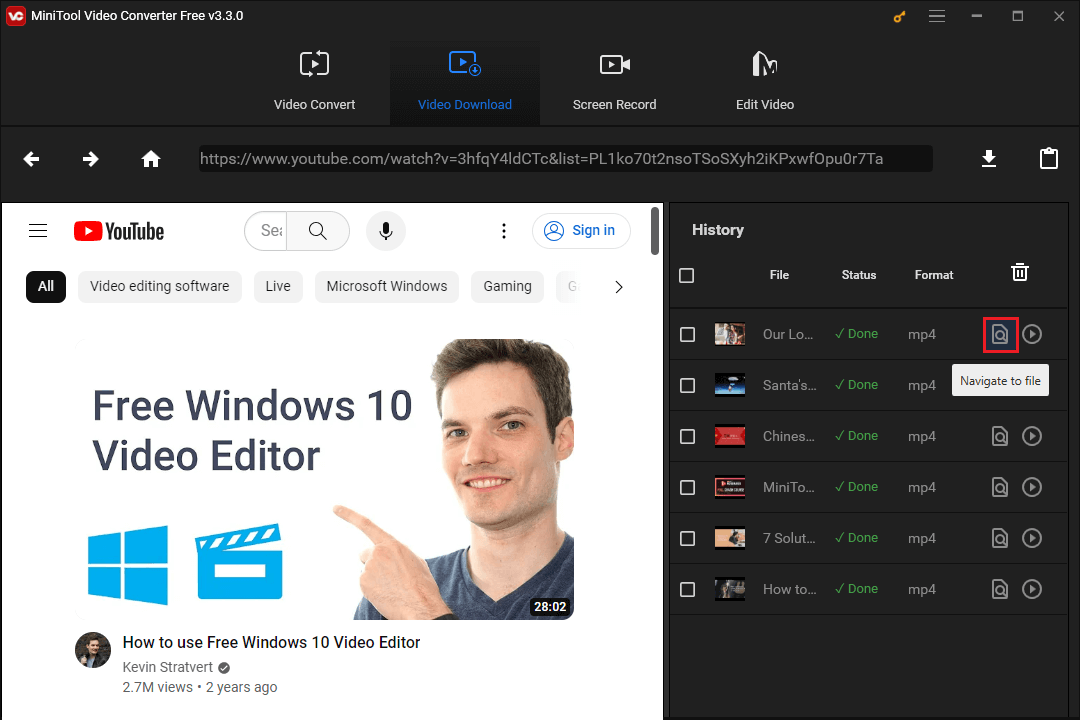
Passo 3: Digite Windows Media Player na barra de pesquisa do Windows e pressione Enter.
Passo 4: Clique na aba Gravar e no ícone Opções de gravação no canto superior direito. Escolha a opção CD de áudio.
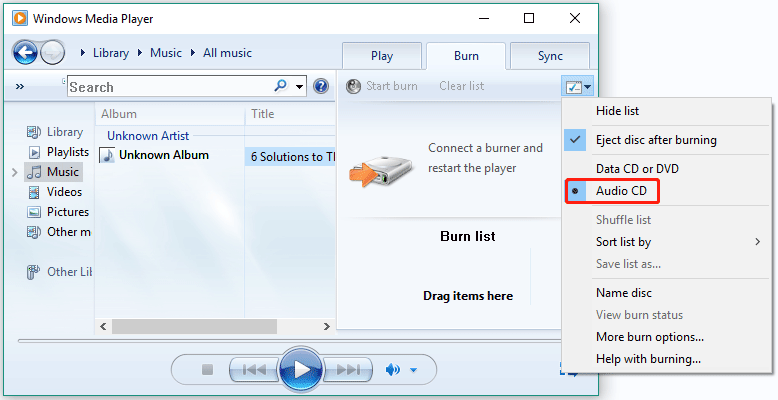
Passo 5: Arraste os arquivos de música do YouTube de seu local original para a área indicada em Lista de gravação. Em seguida, clique na opção Iniciar gravação ao lado da opção Limpar lista.
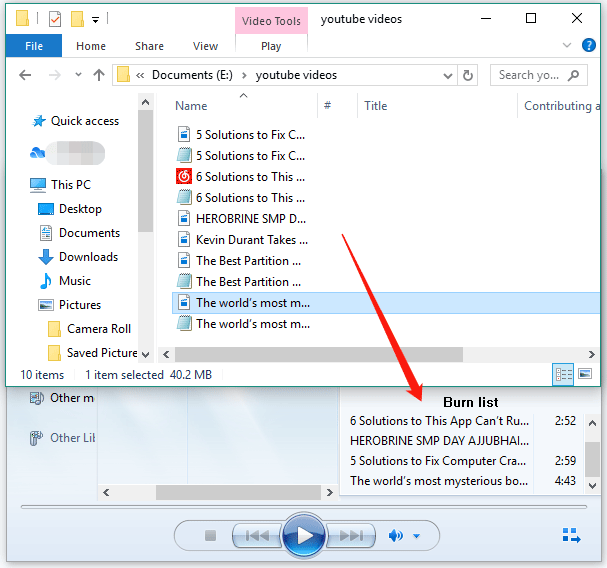
Como você pode perceber, a tarefa de gravação é bastante fácil e direta no Windows Media Player. Além de usar essa ferramenta do Windows, você também pode gravar seu CD usando o Explorador de Arquivos ou o iTunes. Continue lendo para ver como usar essas duas ferramentas.
Com o Explorador de Arquivos
Veja como gravar músicas do YouTube em um CD usando o Explorador de Arquivos.
- Insira o CD na unidade de gravação de disco do seu computador com Windows.
- Você verá uma janela de Reprodução automática onde deve escolher a opção Gravar arquivos no disco e definir suas preferências.
- Abra a pasta que contém as músicas baixadas do YouTube.
- Clique com o botão direito do mouse no nome do arquivo, escolha a opção Enviar para e selecione seu CD.
- Clique no ícone Meu computador ou Este PC em sua área de trabalho e clique no CD.
- Você verá o arquivo copiado da música do YouTube na janela da unidade de gravação de disco. Agora, selecione a opção Gravar em disco e siga as instruções na tela para definir suas preferências.
Seu computador vai começar a gravar as músicas do YouTube no CD. Quando o ícone de status de gravação desaparecer, o processo estará concluído.
Com o iTunes
Além disso, você pode usar o iTunes para executar esta tarefa de gravação. Veja como fazer isso:
- Insira o CD virgem em seu PC.
- Baixe o iTunes na Windows Store e abra o programa para acessar sua interface.
- Clique na aba Arquivo e no canto superior esquerdo, selecione a opção Novo e Lista de reprodução.
- Crie um nome para a lista de reprodução e pressione Enter.
- Abra a lista de reprodução criada e arraste as músicas do YouTube para essa lista.
- Clique na aba Arquivo novamente e escolha a opção Gravar lista de reprodução em disco.
- Marque a caixa CD de áudio localizada no meio da janela.
- Marque a caixa de seleção Usar verificação de som próxima à opção CD de áudio. Isso serve para garantir que sua música permaneça na mesma faixa durante a reprodução.
- Clique no botão Gravar para que o iTunes comece a gravar o CD com suas músicas do YouTube.
É assim que se grava um CD com músicas do YouTube usando o iTunes.
Considerações finais: como gravar músicas do YouTube em CD
Como gravar um CD com músicas do YouTube no Windows Media Player? Basta baixar o conteúdo do YouTube com o MiniTool Video Converter e gravar o conteúdo no CD com o Windows Media Player. Se você ainda tiver alguma dúvida sobre as duas etapas, deixe um comentário na seção abaixo.
Se preferir, envie um e-mail para [email protected] com suas dúvidas sobre o software MiniTool e nós responderemos a você o mais rápido possível.
Por fim, gostaríamos de enfatizar novamente que os downloads do YouTube não podem ser usados para fins comerciais.