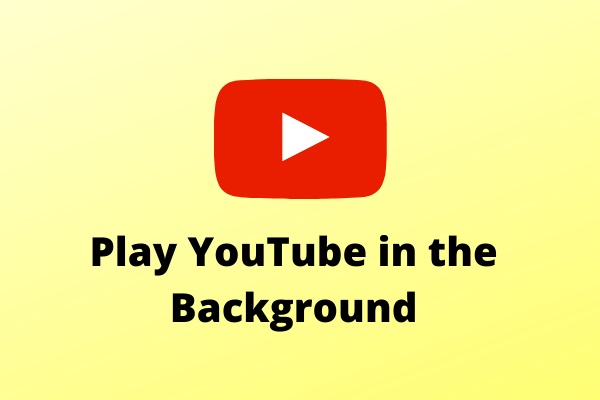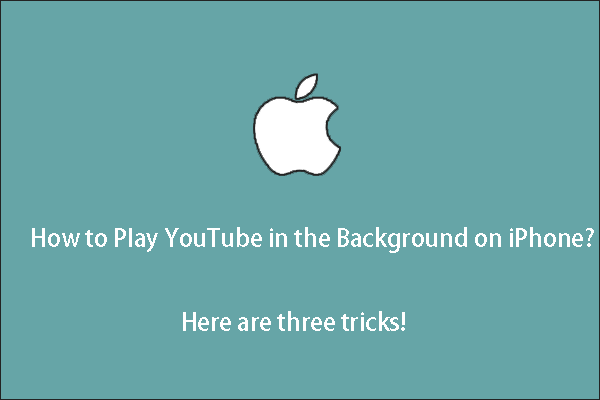In this post, we will show you what you can do when YouTube won’t play in background on your mobile device. Besides, if you want to download YouTube videos to your computer and watch them offline, you can try MiniTool Video Converter, a free YouTube video downloader.
YouTube background play is a feature in the YouTube app on your mobile device and it requires a YouTube Premium membership. If you meet the requirements but YouTube won’t play in background, you need to take measures to solve the issue. In this post, we will show you the things you can try.
How to Fix YouTube Background Playback Not Working?
- Check whether your YouTube Premium membership has expired
- Sign out and sign in to YouTube Premium
- Check whether YouTube Premium is available in your location
- Check whether the background playback feature is enabled
- Update the YouTube app
- Check your phone’s mobile data settings
Fix 1: Check whether your YouTube Premium membership has expired
You know that YouTube background playing needs you to have the YouTube Premium membership. If the membership has expired, this feature will not work of course. So, when YouTube not playing in background, the first thing you need to check is your YouTube Premium membership.
In your YouTube app, you can tap your profile picture and then go to Paid memberships > Manage to make a confirmation.
Fix 2: Sign out and sign in to YouTube Premium
You can also re-sign in your YouTube Premium membership to solve the issue. If you sign in with your membership successfully, you will see the YouTube Premium logo rather than the YouTube logo.
Fix 3: Check whether YouTube Premium is available in your location
YouTube Premium is not available in all locations in the world. If YouTube won’t play in background, you need to check whether the membership is available in your location. You can check by clicking here.
Fix 4: Check whether the background playback feature is enabled
If the YouTube background play feature is not enabled on your YouTube app, YouTube background playback not working will happen inevitably.
You can tap your profile picture, go to Settings > Background & Downloads > Background Play to check whether the feature is enabled. If it is off, you need to turn it on.
Fix 5: Update the YouTube app
If your YouTube app is outdated, YouTube won’t play in background can easily happen. To rule out this possibility, you need to check whether you are using the latest version of the YouTube app. If not, you need to update it:
- If you are using an Android device, you can go to the Google Play Store app > hamburger button > My apps & games to check whether the YouTube app needs to be updated. If yes, tap the Update button to update it.
- If you are using an iPhone or iPad, you can go to the App Store > select your profile picture and see whether your YouTube app is up-to-date. If not, tap the Update button to update it.
Fix 6: Check your phone’s mobile data settings
If you haven’t enabled background data for your YouTube app, you will be unable to play YouTube videos in background. So, you can check your mobile device’s mobile data settings and make sure the mobile data is enabled.
MiniTool Video ConverterClick to Download100%Clean & Safe
Other Things You Can Try
There are also some other things you can try to fix the issue. For example:
- You need to make sure that no other app on your mobile device is playing a video.
- You can restart the YouTube app and then check whether you can successfully play YouTube videos in background.
- You can restart your mobile device to remove the temporary issues that may cause YouTube background playback not working.
- If your internet connection is weak or unstable, this issue can easily happen.
- If you can’t solve the issue by yourself, you can contact YouTube support for help.