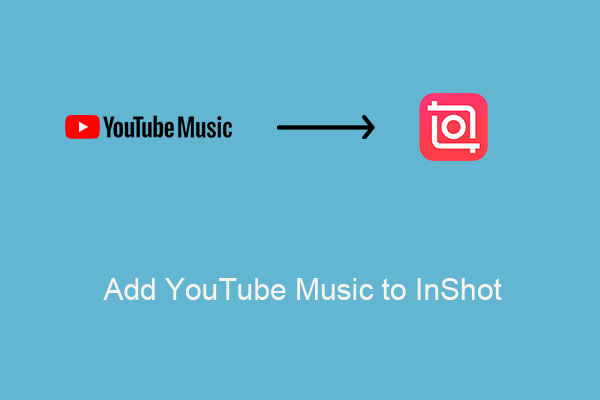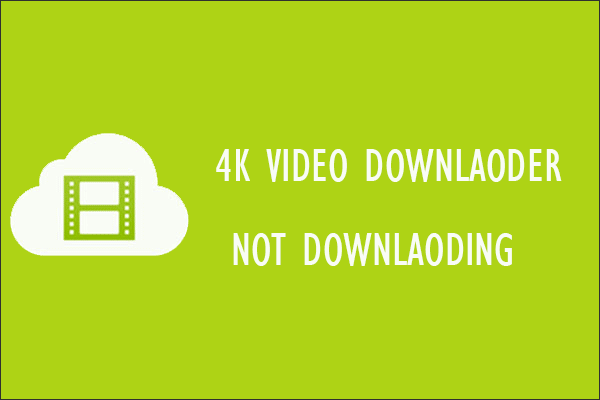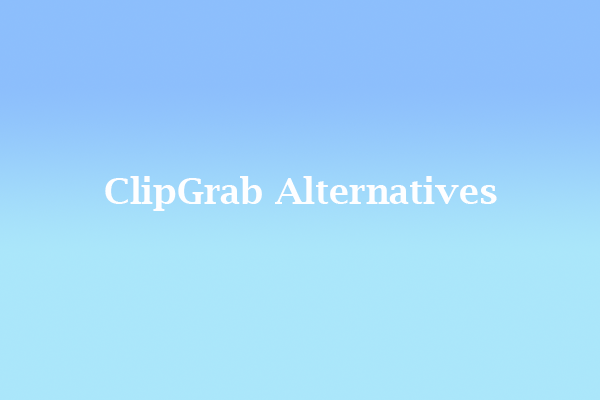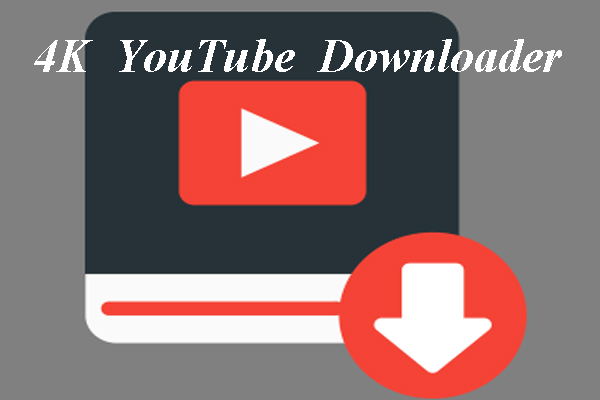Camtasia is a powerful video editing software created by TechSmith that enables you to create high-quality videos with ease. Also, it comes with a screen recording feature. This means you can record your computer screen and customize the screen recording by adding text, music, effects, etc. It’s perfect for creating video tutorials, instructional videos, explainer videos, and much more.
As for adding background music to the video, Camtasia comes with a library of music and sound effects. However, it may not have the exact music you need due to its limited amount of music. Luckily, it supports importing music from your local files. Do you want to add YouTube Music to Camtasia for your video projects?
You can easily achieve this by downloading the desired tracks from YouTube Music to your computer and then importing them into Camtasia for editing. Without further ado, let’s start the music download and import process.
How to Download YouTube Music for Camtasia Video
Tools Required
Before importing music into Camtasia, you first need to have the music file on your computer. There are various tools available that allow you to download songs from YouTube Music. Here are some of the most popular options:
#MiniTool Video Converter
When it comes to downloading content from YouTube Music, you cannot ignore MiniTool Video Converter. This versatile and free video downloader lets you download your favorite music from YouTube Music without quality loss. Also, it can download YouTube videos along with subtitles.
Moreover, it supports downloading the whole playlist at once. Supported output formats include MP3, WAV, WebM, and MP4. One notable feature of this program is that it has a built-in browser, allowing you to search for music to download without leaving the application.
MiniTool Video ConverterClick to Download100%Clean & Safe
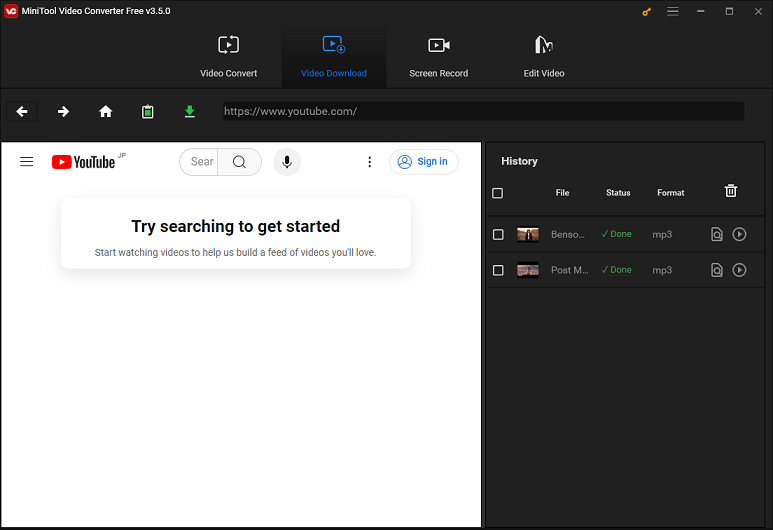
Apart from video downloading, MiniTool Video Converter comes with video converting and screen recording capabilities. With it, you can convert from one audio or video format to another format, as well as capture all the activities happening on your computer screen.
Pros:
- It’s designed with a simple and intuitive user interface.
- No ads, viruses, or bundled software.
- Download any content you want from YouTube or YouTube Music.
- Feature a built-in YouTube browser for video download.
- Support 1000+ formats for video conversion.
- Support batch video downloading and conversion.
- Record all or a selected region of the PC screen.
Cons:
- Compatible with Windows only.
#4K Video Downloader+
4K Video Downloader+ is a desktop application that allows you to download content in various video and audio formats from multiple platforms such as YouTube, Instagram, SoundCloud, and TikTok. It’s a cross-platform app available for Windows, Linux, macOS, and Android devices.
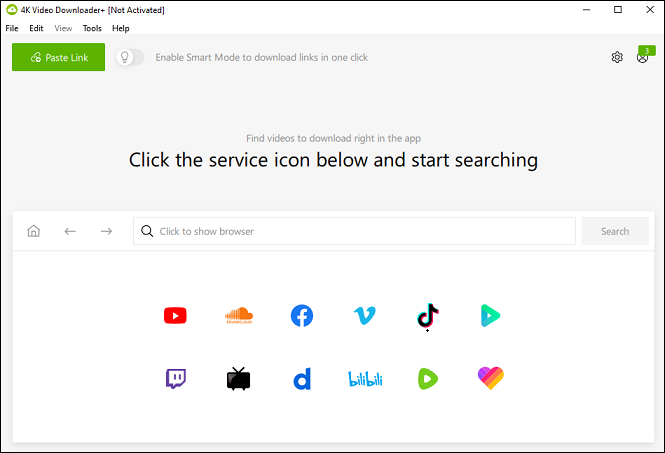
With this app, you can download YouTube videos in HD 720P, HD 1080P, 4K, and 8K resolution. Plus, it supports downloading YouTube Liked videos, Watch Later, and private YouTube playlists. You can download private videos not only from YouTube, but also from Vimeo, Facebook, Vimeo, Bilibili, and many other websites.
Pros:
- Support various social media websites.
- Support downloading videos up to 8K resolution.
- Save videos in multiple formats.
- Download entire playlists and channels from YouTube.
- Available for Windows, macOS, Linux, and Android.
Cons:
- The free version has occasional ads and limited downloads.
- No free trial for Premium.
#YTMP3
YTMP3 is an online tool for converting YouTube videos into MP3 audio files or MP4 video files. It boasts a user-friendly interface, making it easy to get started. Since it’s an online service, it can be accessed from any device with an Internet connection, including desktops, laptops, tablets, and smartphones.
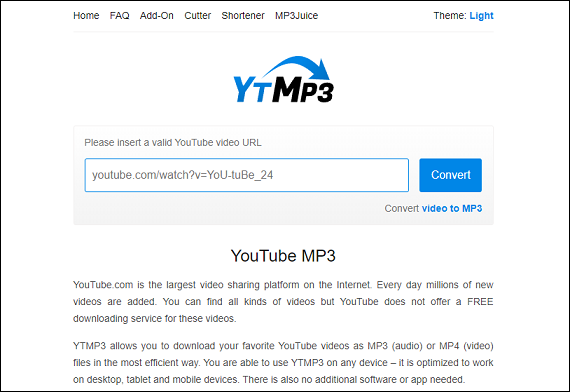
Pros:
- No need to download or install any software.
- It’s free to use.
- Download YouTube videos in MP3 or MP4.
Cons:
- Display ads and pop-ups.
#ClipGrab
ClipGrab is another free and fast video downloader that allows you to download videos from many websites, such as YouTube, Facebook, Vimeo, Dailymotion, and more. It also supports multiple languages and popular file formats like MPEG4, WAV, MP3, and OGG.
One standout feature of this program is the integrated search functionality, which helps you find your wanted music directly within the app. Plus, with ClipGrab, you can easily copy the music link and insert it into the app to select the download format and quality.
Pros:
- Has a clean and easy-to-use interface.
- Support a range of video streaming websites.
- Its in-app video search feature lets you search for videos within ClipGrab.
- Automatically detect and download videos when there’s a video link on your keyboard.
Cons:
- Slower download speed compared to other video downloaders.
How to Download YouTube Music Using MiniTool Video Converter
You can choose a YouTube Music downloader from the above options. Next, we will show you detailed steps on how to download YouTube Music, taking MiniTool Video Converter as an example:
Step 1. Download and install MiniTool Video Converter on your computer.
MiniTool Video ConverterClick to Download100%Clean & Safe
Step 2. Launch this software and click the Video Download tab at the top of the interface.
Step 3. Utilize MiniTool Video Converter’s built-in YouTube browser to search for the music you’d like to download, press the Enter key, select the music from the options given, and click the Download icon next to the address bar.
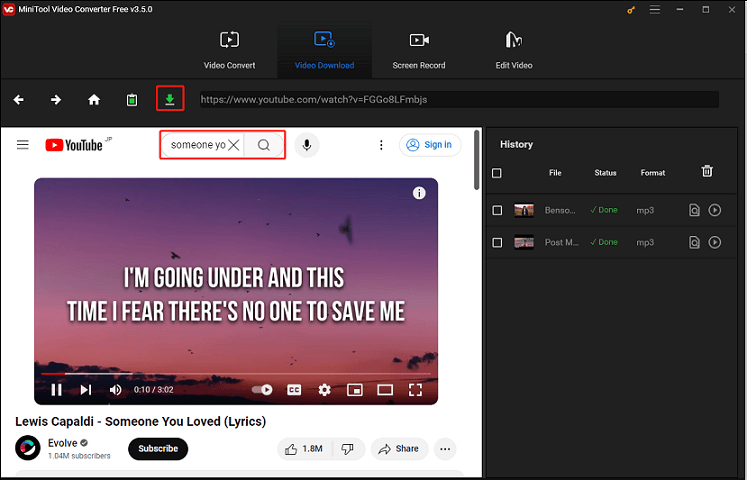
Step 4. Choose your output audio format between mp3 and wav. Then, click the DOWNLOAD button to start downloading.
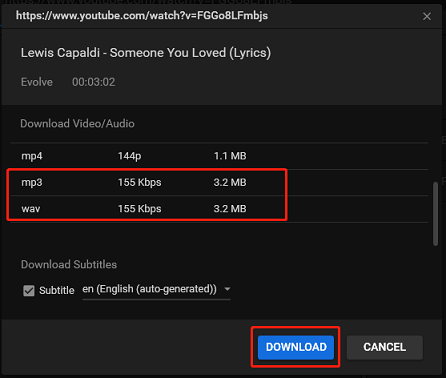
Step 5. Under the History panel, you can check the download status. After it changes to Done, click the Navigate to file icon to navigate to the folder where the downloaded music is saved.
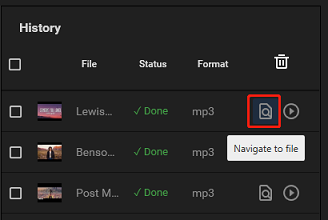
How to Import and Use YouTube Music in Camtasia
Once you have the music file ready, let’s complete the next step – import the downloaded YouTube Music file into the video project in Camtasia. Here’s how to import YouTube Music to Camtasia:
Step 1. Open Camtasia. If you don’t have Camtasia installed on your computer, you can download it from the official TechSmith website.
Step 2. Click on Open Project to open your video project or click the New Project button to start a new one.
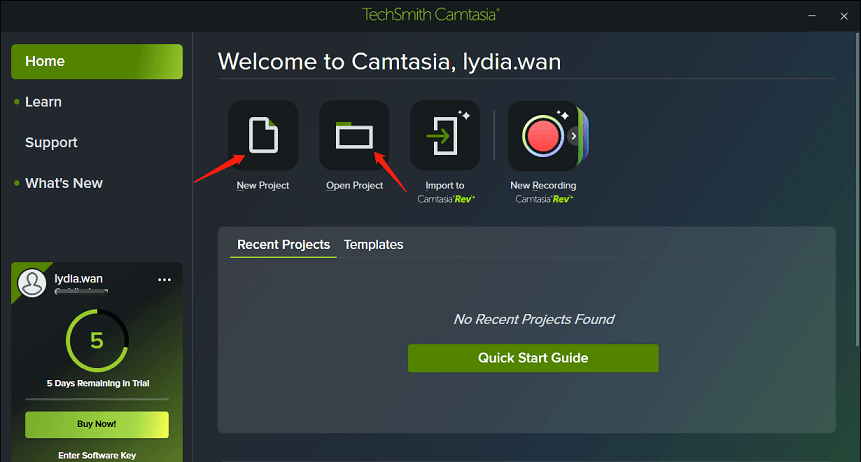
Step 3. There are several ways to import your video clips and downloaded audio files into your project. Choose one of the following:
- Go to the File option in the top menu bar and select Import > Media.
- Select Media from the left menu and choose Import Media in the Media Bin (the area where your media files are displayed).
- In the lower-left corner of the Media Bin, click on the + icon and select Import Media.
- Use the keyboard shortcuts: Ctrl + I to import media.
- Drag and drop the music file into Camtasia.
Step 4. After importing, the files will appear in your Media Bin. You can right-click the file and select Add to Timeline at Playhead to add it to the timeline or drag and drop it onto the timeline at the desired position.
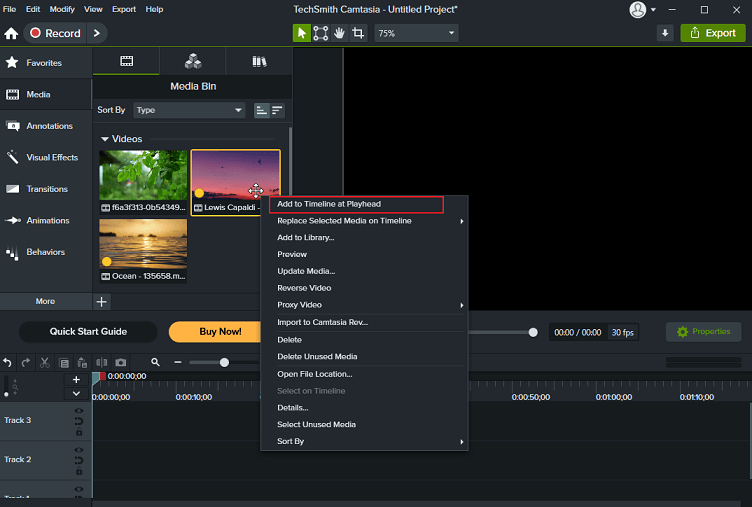
Step 5. Use Camtasia’s tools to edit and enhance the audio, for example, you can trim the music to fit the video length, adjust the volume levels, and apply audio effects like fade in/out to create smooth transitions.
Step 6. Once you’re satisfied with the video project, you can click on Export to export the final product in your preferred format.
Bonus – A Great Camtasia Alternative for Screen Recording
If you’re looking for a great alternative to Camtasia for screen recording, MiniTool Video Converter is a top choice. This all-in-one program not only includes a powerful video converter and video downloader but also offers a free screen recorder.
The Screen Recorder in MiniTool Video Converter provides users with the flexibility to capture the entire screen or specific areas. Additionally, it allows for the simultaneous or separate recording of audio from the microphone or system. You can choose to capture your screen at standard, high, or original quality, and save the recordings as MP4 files. Notably, this tool has no time limitations and does not impose watermarks on the recordings.
Here’s how to screen record with MiniTool Video Converter:
Step 1. If you haven’t installed MiniTool Video Converter yet, please download and install the software.
MiniTool Video ConverterClick to Download100%Clean & Safe
Step 2. Open this software to enter its main interface and switch to the Screen Record module.
Step 3. Click the Click to record screen area to initiate MiniTool Screen Recorder.
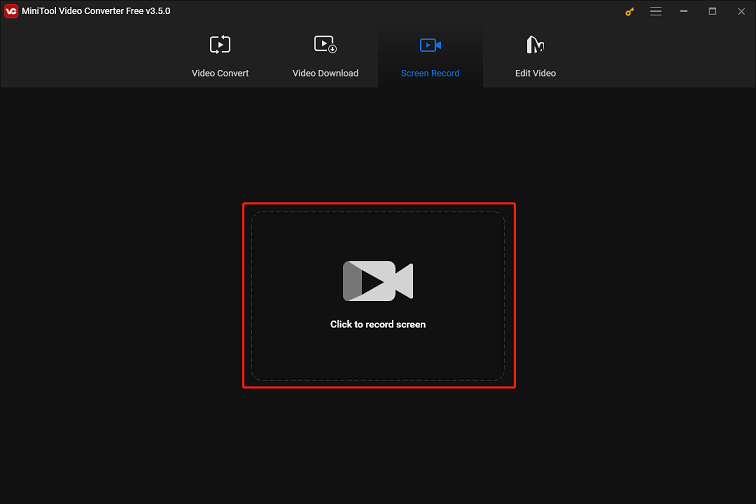
Step 4. In the new window, you can choose to record the screen in full or in a selected region, and whether to record audio from the system or microphone. To adjust more settings, click the Settings icon to customize the output folder, frame rate, codec, quality, and more.
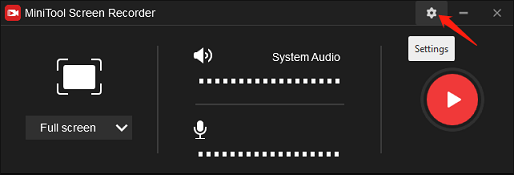
Step 5. Once everything is set up, press the F6 key to start recording. To stop recording, press the F6 key again.
Read more:
- How to Add Music to Premiere Pro from YouTube
- How to Add Music from YouTube to iMovie in Simple Steps
- How to Add Music to Final Cut Pro from YouTube Effortlessly?
- Best Guides: How to Add YouTube Music to KineMaster
Conclusion
Are you still facing issues while trying to import the songs from YouTube Music into Camtasia? Whether you are creating a tutorial, a presentation, or any other type of video, adding music can greatly enhance the quality of your videos. By following this guide, you can successfully import YouTube music into your Camtasia projects.
First, you will need to choose a reliable YouTube Music downloader to download your preferred music tracks. There are several options available for this purpose, so you can select one that best fits your needs. Once you have downloaded the music tracks, just import them into your video projects in Camtasia.
If you encounter any problems or have suggestions while using MiniTool Video Converter, please do not hesitate to reach out to us via [email protected].