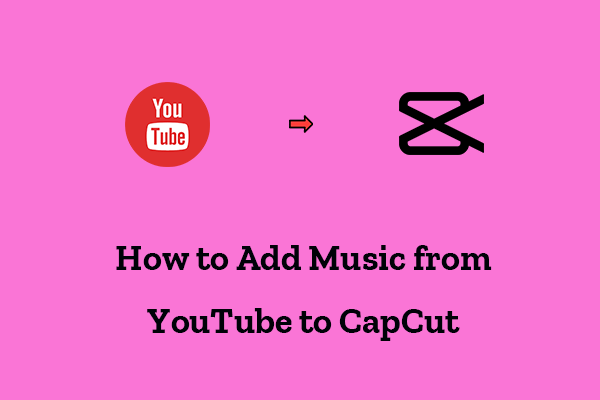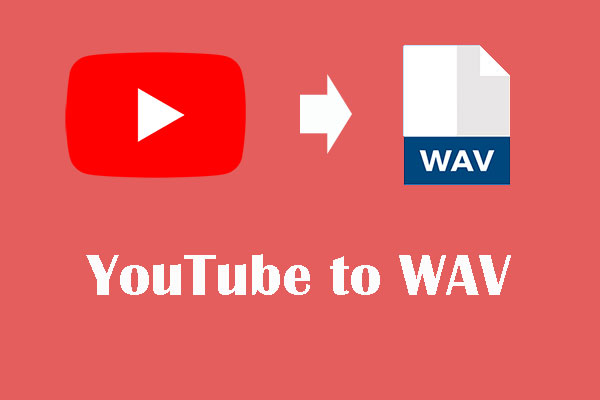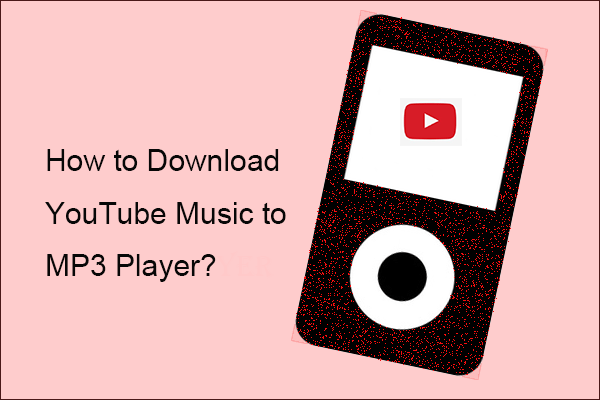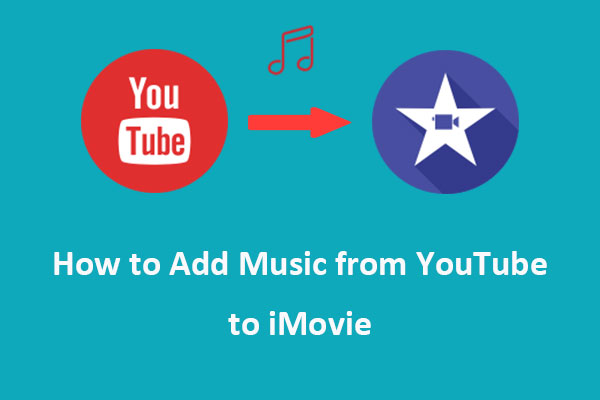Can you add YouTube music to Final Cut Pro? In this article posted on MiniTool Video Converter, we will inform you how to add music to Final Cut Pro from YouTube, specifically, getting music from YouTube in a Final Cut Pro-supported format and then seamlessly incorporating it into a Final Cut Pro project.
Video making is an art that depends on the power of sound, not just visual storytelling. The right music can evoke emotions, enhance your video content, and make an unforgettable viewing experience. If you are on the lookout for the perfect soundtrack, where better to turn than YouTube’s huge music library?
But it is not without its challenges to understand how to add YouTube music to Final Cut Pro. Like a lot of content platforms, YouTube uses DRM (Digital Rights Management) to protect copyrighted music, making it difficult to download these audio gems and use them directly in your editing app. Within this article, we will guide you on how to get music from YouTube to Final Cut Pro via the audio video downloader and then add it to your Final Cut Pro project.
Part 1. Can You Add Music from YouTube to Final Cut Pro?
One of the most important roadblocks you’ll face when trying to use YouTube music directly in Final Cut Pro is DRM or Digital Rights Management. YouTube employs Digital Rights Management to protect copyrighted content. This means that even when you find the best song for your video, you’ll be unable to download it or integrate it seamlessly.
Adding to this challenge is the fact that Final Cut Pro, similar to other video editing programs like CapCut, is limited in its ability to handle encrypted audio. It mainly supports the following audio formats: MP4, MP3, WAV, AAC, BWF, AIFF, and CAF. If you want to incorporate music from YouTube into a Final Cut Pro project, you need to overcome two major hurdles: removing Digital Rights Management from the content and converting it to a compatible format.
In light of these limitations, it is critical to find a viable solution that enables you to get music from YouTube without breaking copyright rules. This solution involves using a YouTube audio converter, which will be covered in the next part.
Part 2. How to Convert Music from YouTube to Final Cut Pro-Supported Audio Formats?
Before finding out how to add music to Final Cut Pro from YouTube, let’s see how to convert YouTube music to any audio format that Final Cut Pro supports.
MiniTool Video Converter
A standout among YouTube audio converters is MiniTool Video Converter. This user-friendly and robust tool not only makes it easy to get music from YouTube, but also videos, subtitles, and playlists.
MiniTool Video Converter is a good choice if you want to convert music and videos from YouTube Music or YouTube to audio and video formats supported by Final Cut Pro.
You can also use the program to convert video to audio (and vice versa) with support for more than 1000 conversion formats, such as 4K/FHD/HD MP4, MKV, AVI, MOV, M4V, WMV, MP3, WAV, WMA, M4A, AAC, etc.
On top of that, MiniTool Video Converter is capable of capturing the activities happening on your computer screen without leaving a watermark.
Main Features of MiniTool Video Converter:
- Download music and videos from YouTube Music or YouTube to MP3, WAV, MP4, and WebM.
- In just a few minutes, convert audio and video files in bulk.
- Record all or part of your PC screen with the option to add audio from the microphone/system.
- Watch music videos while downloading without signing up or logging into your YouTube account.
Here are the specific steps on how to get music from YouTube using MiniTool Video Converter.
Step 1. Download and Install MiniTool Video Converter
Click on the download button that is available below in order to get the installation package of this software. To download and install MiniTool Video Converter on your computer, open the downloaded installation package and follow the instructions.
MiniTool Video ConverterClick to Download100%Clean & Safe
Step 2. Configure the Output Path and the Number of Downloads
Launch the MiniTool Video Converter program and you’ll see that there are 4 sections for handling different tasks, containing Video Convert, Video Download, Screen Record, and Edit Video.
Click on the Menu icon in the upper right corner of the interface and select the Settings option. The pop-up Settings window defaults to the Convert tab, so switch to the Download tab and perform the following operations:
- Firstly, click on the Browse button under the Save downloaded files to area to select the output path.
- Secondly, expand the Maximum current downloader drop-down menu and choose the number of downloads you want.
- Lastly, click on the OK button to save the changes you made.
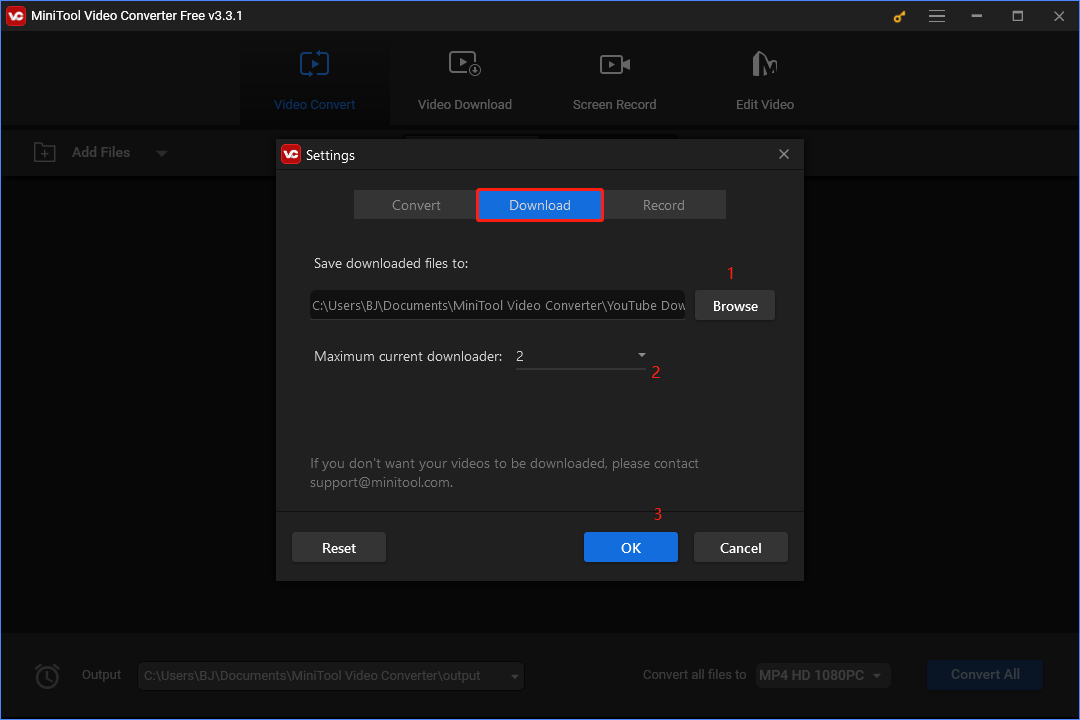
Step 3. Get Music from YouTube as MP3 or WAV Files
Click on the Video Download tab at the top of the interface. In the left panel, type the name of the music you would like to download into the search bar, press the Enter key, or click on the Search icon to find and play the best matching music.
Or, you’re able to copy and paste the URL of the music you would like to download from YouTube into the search bar next to the Go Home icon.
As soon as the URL of the music you desire appears in the search bar at the top, click on the Download button next to it.
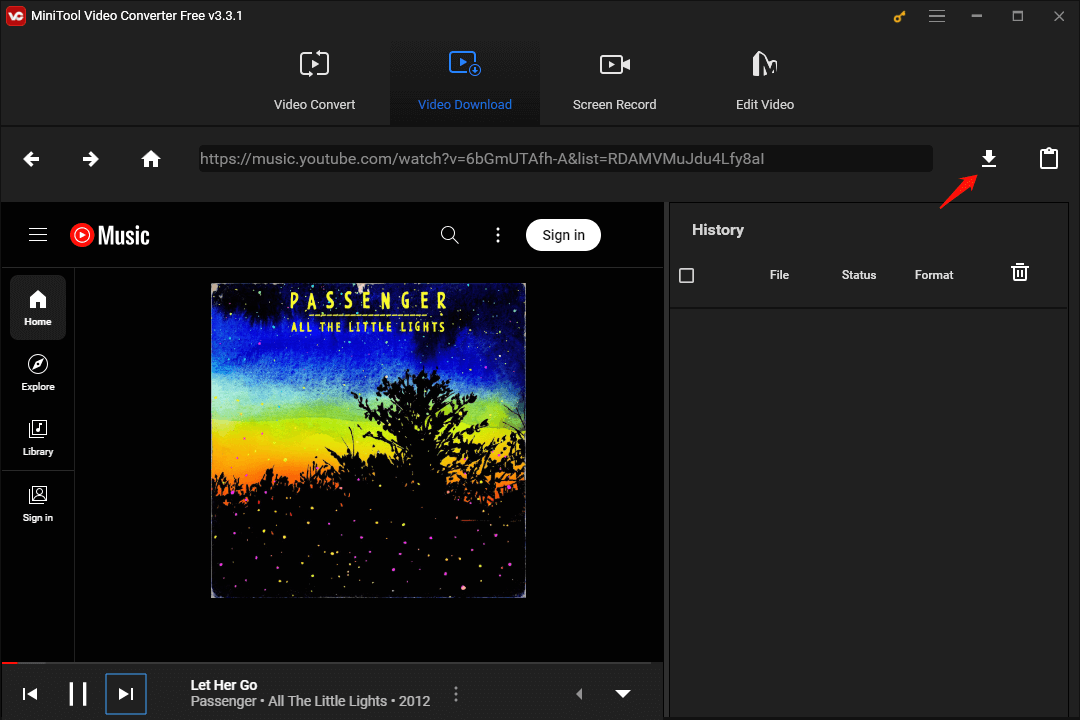
Next, a new window will pop up where you will be able to select either MP3 or WAV as the output audio format, then click on the DOWNLOAD button to start the download.
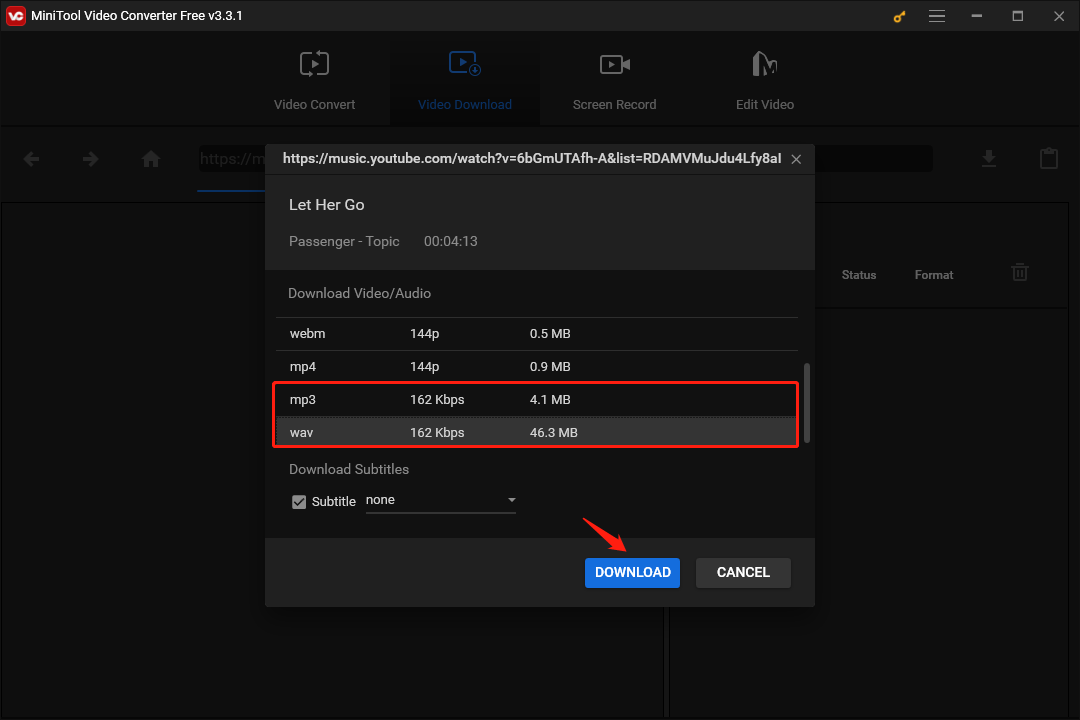
Step 4. Locate the Downloaded YouTube Music
After the download is complete, click on the Navigate to file icon within the History area to confirm where the downloaded music is located on your computer. Optionally, click on the Play icon to enjoy the music offline.
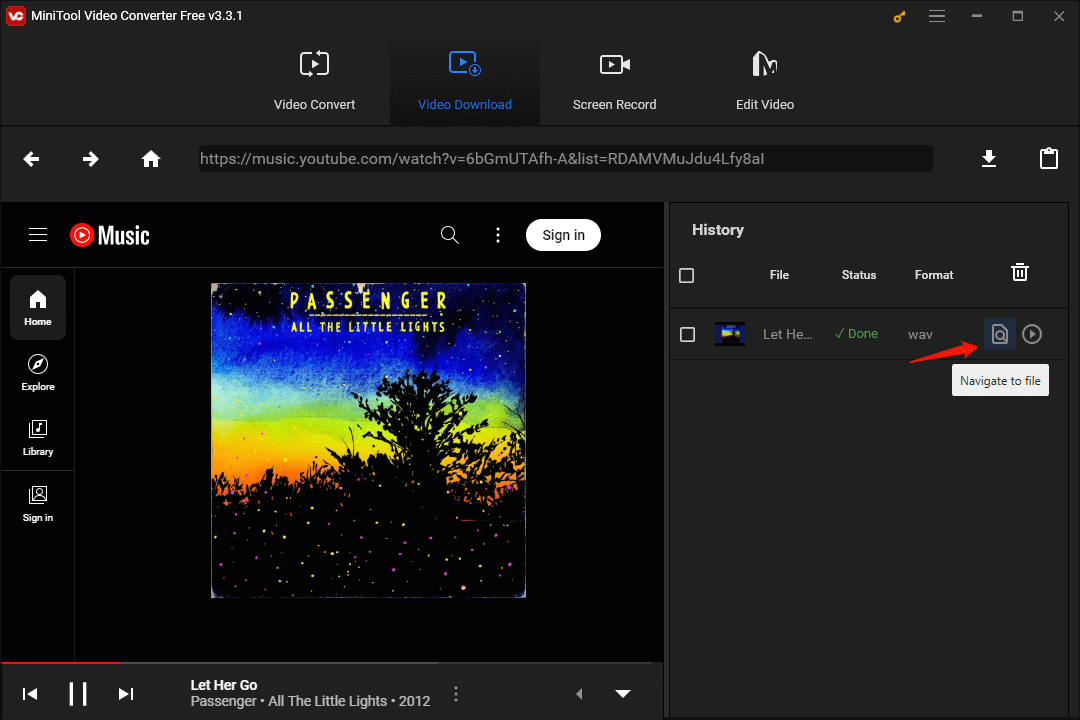
ViWizard YouTube Music Converter
ViWizard YouTube Music Converter is another recommended YouTube audio converter. It allows you to select, download, and prepare your favorite music tracks for seamless incorporation into Final Cut Pro. Moreover, this tool works by capturing the audio playback directly from YouTube and exporting it into usable audio files.
Main Features of ViWizard YouTube Music Converter:
- Convert YouTube Music tracks to MP3, WAV, AAC, and FLAC.
- Capture albums, songs, podcasts, and playlists from YouTube Music.
- Support splitting, cutting, merging, and editing YouTube Music tracks.
- Automatically detect ID3 tags and enable manual editing of ID3 tags.
Here are the specific steps on how to get music from YouTube using ViWizard YouTube Music Converter.
Step 1. Open ViWizard YouTube Music Converter
Download ViWizard YouTube Music Converter and install it on your computer. Open the ViWizard YouTube Music Converter software, you’ll see a list of apps shown on its interface. Make sure that your favorite web browser is listed among the apps. If not, just drag and drop the browser icon into the main interface of ViWizard YouTube Music Converter.
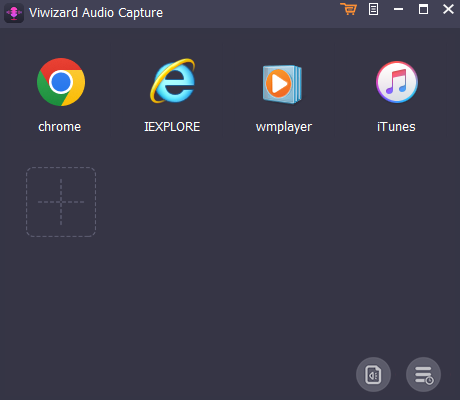
Step 2. Configure YouTube Music Output Preferences
Click on the Format icon at the bottom right of the interface to adjust the output audio parameters. For example, choose audio formats like MP3 or WAV for seamless compatibility with Final Cut Pro. To confirm your adjustments, click on the OK button.
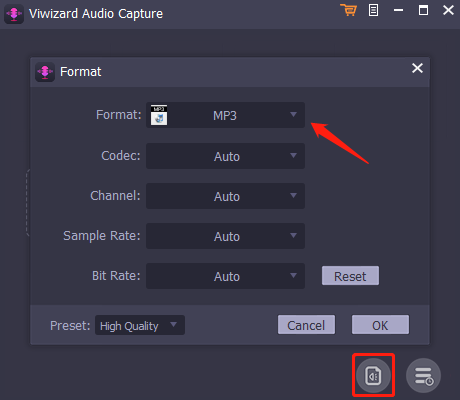
Step 3. Capture and Download YouTube Music
Within ViWizard YouTube Music Converter, launch your web browser and go to the YouTube website. Find the YouTube Music track you want to utilize and start playing it. The program will automatically capture and convert the YouTube Music track, as it plays. Wait a few moments for the download to finish. You can halt the capturing process by clicking on the Stop button if necessary.
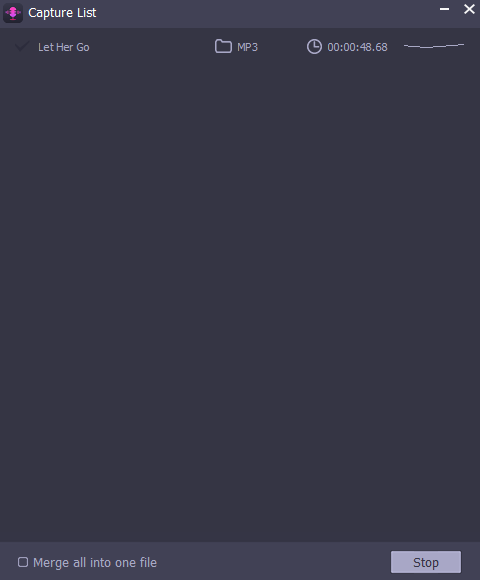
Step 4. Edit the Captured YouTube Music
The captured YouTube Music track will be displayed in the Capture area of ViWizard YouTube Music Converter. To enhance your captured tracks, click on the Edit button next to each track. In the editing area, you’re able to trim, merge, and change ID3 tags of the downloaded YouTube Music track to meet the requirements of your project.

Step 5. Save the Edited YouTube Music for Final Cut Pro Incorporation
After making the edits you want, click on the Save button to preserve all of the edited YouTube Music tracks on your computer.
Part 3. How to Add Music from YouTube to Final Cut Pro?
With your downloaded YouTube music ready to go, it’s time to learn how to add music to Final Cut Pro from YouTube. Follow the steps below:
Step 1. Access the Custom Audio Folder
- Find the folder including the audio files you wish to use in your video project by using Finder.
- Choose the folder.
- Select File > Make Alias (or press the Command–L key).
Step 2. Add the Custom Audio Folder to Final Cut Pro
- Run Final Cut Pro.
- To open the Media sidebar within Final Cut Pro, click on the Media button in the upper-left corner of the Final Cut Pro window. Alternatively, select Window > Go To > Media (or press the Shift-Command-1 key combination).
- Click Sound Effects in the sidebar.
- In the Sound Effects category, the custom audio folder and any sub-folders will be displayed.
Step 3. Access Clips from the Custom Audio Folder
To locate and utilize clips from the custom audio folder, perform any of the following:
- To filter items, utilize the pop-up list at the top of the browser. For instance, choose Sound Effects, then pick a specific category such as Impacts & Crashes.
- Click on the Play button after choosing it to preview an item.
- To choose multiple items, hold down the Command key and click on each one.
Step 4. Import Clips to the Timeline
- After choosing the clip or clips you wish to use, drag and drop them directly into the timeline where the video is located for immediate inclusion.
- Alternatively, temporarily drag and drop them to the sidebar to add to an event / Keyword Collection. The sidebar will then return to the Media sidebar.
Conclusion
By utilizing these YT converters mentioned in this article to convert music from YouTube to Final Cut Pro compatible audio formats, the guide on how to add music to Final Cut Pro from YouTube won’t be a complicated task. Now play the power of music to the fullest!
Please contact us at [email protected] if you have any questions while using MiniTool Video Converter.