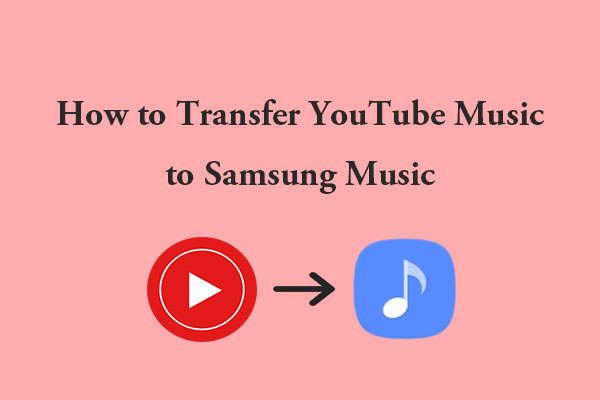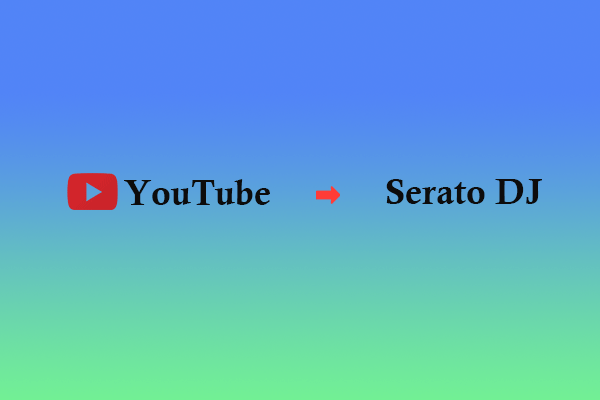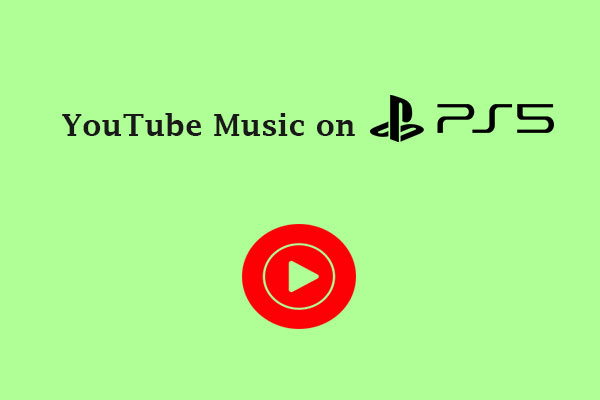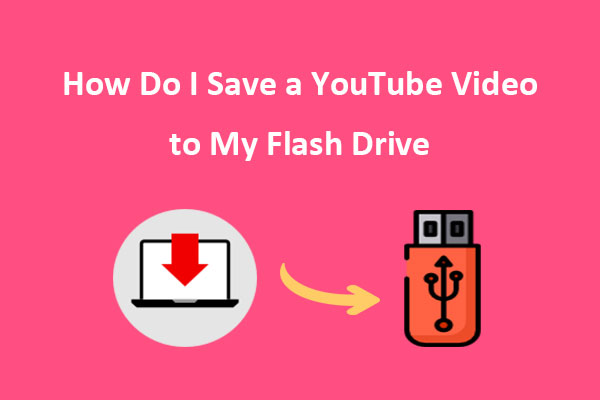Does Tesla Have YouTube Music?
If you own a Tesla car, you might want to listen to music while driving to make your journey more enjoyable. YouTube Music is a popular streaming service that offers a vast collection of songs across different genres. However, does Tesla support YouTube music?
Unfortunately, Tesla has no official YouTube Music app integrated into its infotainment system. Although you can play Apple Music, Spotify, or other music app on Tesla, you cannot connect YouTube Music to Tesla directly. Fear not! Here are several workarounds for you!
By following this guide, you can enjoy your favorite YouTube Music tracks on your Tesla car without any hassle. So, whether you are planning a long road trip or a short commute, you can always have your favorite tunes at your fingertips.
Next, we will explain 4 effective ways to show you how to play YouTube Music on Tesla in detail. You can choose a method that works for you based on your needs.
Option 1: Play YouTube Music on Tesla via Bluetooth
The easiest way to play YouTube Music on Tesla is via Bluetooth. You can connect your phone to Tesla via Bluetooth to enjoy your favorite YouTube Music tracks while driving. Please make sure your devices are Bluetooth-enabled and the Bluetooth of your phone and Tesla are turned on. Here are the general steps for you to follow:
Step 1. Go to the Settings app on your phone, find the Bluetooth option, tap on this option to turn it on, and open the Bluetooth pairing mode.
Step 2. Touch the gray Bluetooth icon in the upper right corner of your Tesla touchscreen, tap Add New Device, and then select Start Search. It will start searching for available Bluetooth devices nearby.
Step 3. Select your phone from the list of Bluetooth devices displayed on the screen and confirm on your phone.
Step 4. After the pairing process is completed, launch the YouTube Music app on your phone and choose a song to play. And you will hear the sound from Tesla’s Media Player. You can also easily switch between different songs using the next and previous icons in Tesla Media Player.
Option 2: Get YouTube Music Through TeslaMirror/TslaMirror
TeslaMirror (for Android) / TslaMirror (for iOS) is an app designed to help Tesla users mirror their phone apps to their Tesla vehicles. With this innovative app, you can seamlessly add YouTube Music to your Tesla’s infotainment system and control the playback of YouTube Music songs on Tesla.
Let’s see how to use TeslaMirror/TslaMirror to play YouTube Music on Tesla:
For Android (TeslaMirror):
Step 1. Go to the Google Play Store on your Android device to download and install TeslaMirror.
Step 2. Launch TeslaMirror on your phone. When requested, grant appropriate permissions.
Step 3. Tap on the Apps button on your Tesla’s screen, select TeslaMirror, and choose Mirroring. Then, your Android device’s screen will begin to appear on your Tesla’s display.
Step 4. Go to the YouTube Music app on your Android device and select the song, playlist, or music video you want to listen to. After that, you can enjoy the YouTube Music you want on your Tesla.
For iOS (TslaMirror):
Step 1. Download and install TslaMirror by navigating to the App Store on your iOS device.
Step 2. Turn on the Bluetooth of your iPhone and establish a Bluetooth connection between your phone and car.
Step 3. Open the TslaMirror app on your phone and tap on the Start Mirroring option.
Step 4. Your iOS device’s screen is now mirrored to your Tesla car’s touchscreen. Then, you can play YouTube Music tracks on both your Tesla screen and your phone.
Option 3: Play YouTube Music on Tesla via Apple CarPlay (iOS only)
Another convenient way to access YouTube Music on Tesla is using Apple CarPlay. However, this method is only available for iOS users. Moreover, only YouTube Music Premium and YouTube Premium users can get access to this feature.
Here are the steps to enjoy YouTube Music on Tesla with the help of Apple CarPlay:
Step 1. Connect your iPhone to your Tesla via a USB cable.
Step 2. Go to Settings on your iPhone, click the General option, and choose CarPlay. It will show you the cars available and select your Tesla.
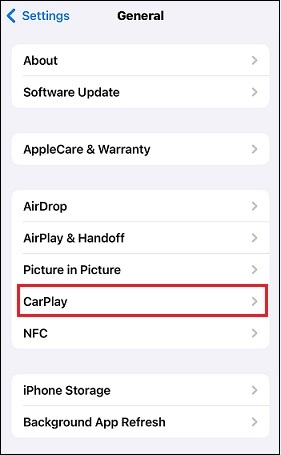
Step 3. Tap on Customize, and you’ll see a list of applications you can add to your Tesla. Select YouTube Music from the list.
Step 4. Then, you can find that the YouTube Music app has appeared on your Tesla touchscreen. You can ask Siri to play YouTube Music on your Tesla. No need to touch the screen, you can focus on driving safely.
Option 4: Play YouTube Music on Tesla from USB Drive
The 3 ways above require a stable Internet connection and perhaps a subscription. If you cancel your subscription, your downloaded music tracks will be invalid and you will need to reconnect to the Internet using a Premium account to keep your YouTube Music downloads active. However, can you listen to ad-free YouTube Music on Tesla offline without a subscription?
There is a way! You can listen to YouTube Music songs on Tesla offline via a USB drive. All you need is a third-party program – MiniTool Video Converter to download music from YouTube Music and transfer it to a USB drive.
MiniTool Video Converter is a robust multimedia software that can handle a variety of tasks. One of its most powerful features is to download videos/music/playlists/subtitles from YouTube to popular formats, including MP4, WebM, MP3, and WAV. To improve efficiency, it allows you to download multiple files at the same time.
MiniTool Video Converter is not only a YouTube downloader, it also helps you convert video formats and record your computer screen. For video conversion, it lets you convert your video and audio files to 1000+ formats, turn audio into video, and convert video to audio. Furthermore, you can capture everything happening on your computer screen and save it as a high-quality video recording without a watermark.
How to get YouTube Music for Tesla using MiniTool Video Converter
To download YouTube Music for playing on Tesla, follow these steps:
Step 1. Run MiniTool Video Converter
1. Click the following download button to download and install MiniTool Video Converter on your Windows PC.
MiniTool Video ConverterClick to Download100%Clean & Safe
2. Run this YouTube audio and video downloader.
3. Navigate to the Video Download tab at the top of the program window.
Step 2. Configure settings before downloading
1. Click on the Menu icon in the upper right corner and select Settings from the list.
2. In the pop-up window, go to the Download tab.
3. Click on the Browse button to choose where to save your downloads.
4. Expand the Maximum current downloader menu to decide how many videos can be downloaded simultaneously.
5. Click on OK to save these settings.
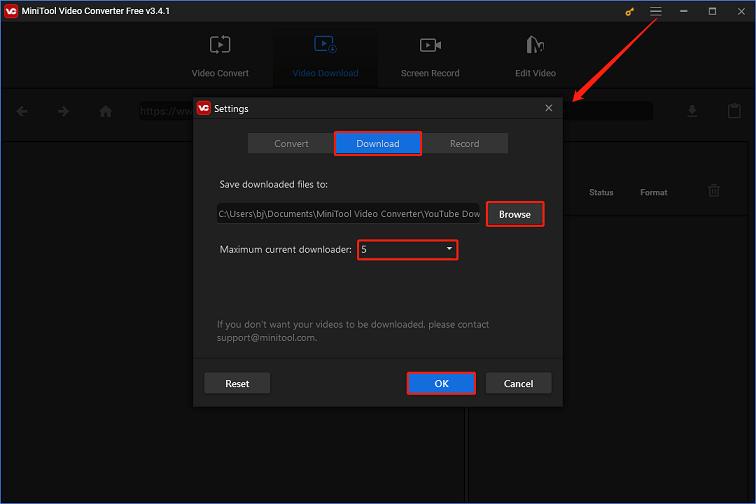
Step 3. Download YouTube Music songs
1. Enter “YouTube Music” in the search box of MiniTool Video Converter to search for it.
2. Once it appears, click the Listen Now button to access YouTube Music.
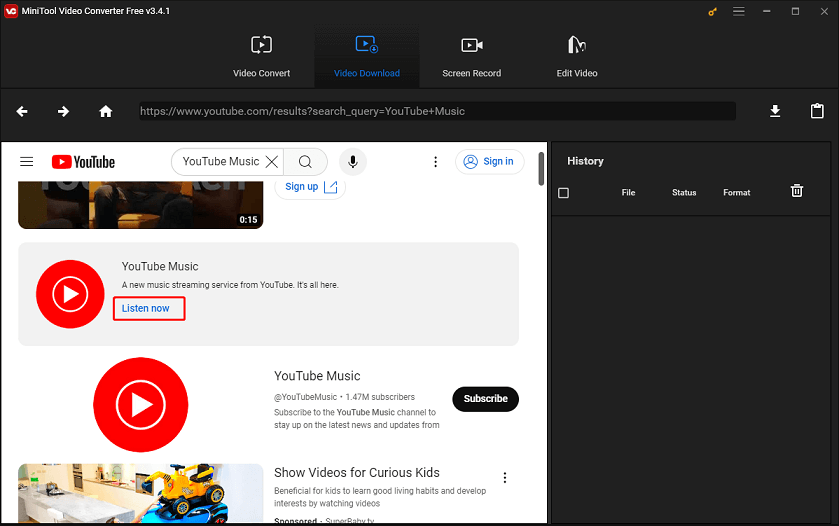
3. Choose the song you’d like to download from YouTube Music.
4. When the music link appears in the address bar of MiniTool Video Converter, click the Download icon next to it.
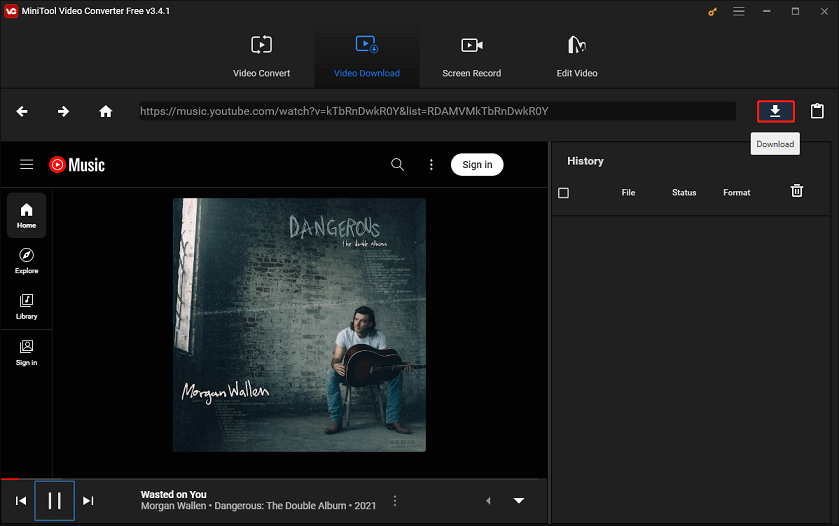
5. Select MP3 or WAV as the output format and click on DOWNLOAD to start the downloading process.
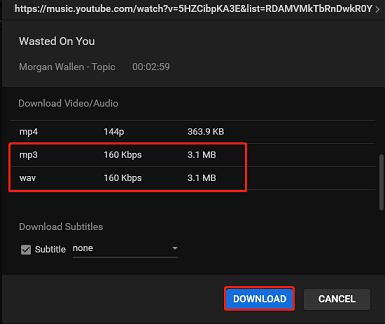
Step 4. Locate or play the downloaded music
You can check the download status under the History panel. After the download is finished, you can choose to click the Navigate to file icon to locate the downloaded music or click the Play icon to listen to the music directly.
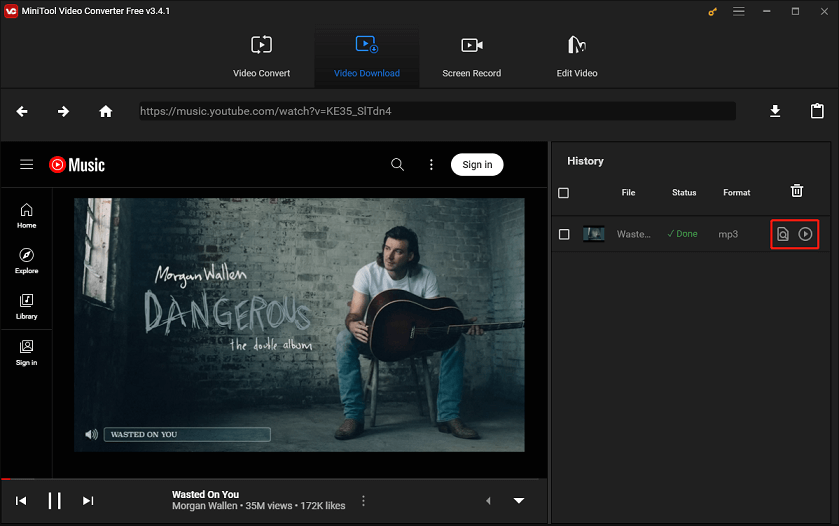
Step 5. Transfer downloaded music to a USB drive
1. Once you have the music files, connect your USB drive to your computer.
2. After connecting, locate the USB drive in your file explorer and create a new folder where you will transfer the music files. Name the folder something that you will recognize easily, such as Tesla Music.
3. Go back to the downloaded tracks and copy them. Navigate to the folder you created on your USB drive, and paste the copied files into it.
4. Next, safely eject the USB drive from your computer.
Step 6. Connect the USB drive to Tesla
Insert the USB drive into your Tesla’s USB port, which can be found either in the front center console or in the glove box, depending on your Tesla model. Once connected, your Tesla’s infotainment system will detect the USB drive and prompt you to select the files you want to transfer.
Step 7. Play YouTube Music on Tesla
1. On your Tesla’s touchscreen, tap on Media Player.
2. From there, select the USB option to view the available music folders.
3. Choose the folder that contains the songs you want to play. Then, a list of songs will be displayed on Tesla’s screen.
4. You can start playing any of the songs on the list by simply tapping on it.
Then, you can enjoy your personal music collection from YouTube Music while on the go in your Tesla vehicle.
Conclusion
To summarize, while Tesla does not support the YouTube Music streaming app directly at the moment, the workarounds described above can help solve this issue, including playing YouTube Music on Tesla via Bluetooth, TeslaMirror/TslaMirror, Apple CarPlay, and USB drive.
If you’re not sure which method to adopt, it is recommended to save YouTube Music tracks to a USB drive using MiniTool Video Converter for offline listening on Tesla. This program allows you to play YouTube Music tracks permanently on your Tesla without the need for a Premium account and Internet connection.
If you have any questions or suggestions while using MiniTool Video Converter, please leave a comment below or contact us via [email protected].
You may also like:
How to Watch YouTube on Airplane Mode [A Step-by-Step Guide]
How to Upload YouTube Video to TikTok?
Can’t Play YouTube Music on Xbox While Playing Games? SOLVED!