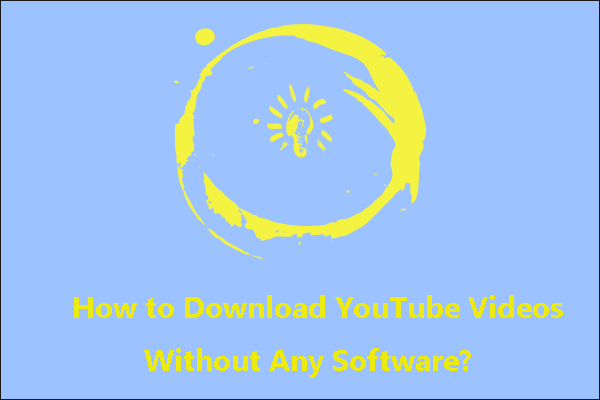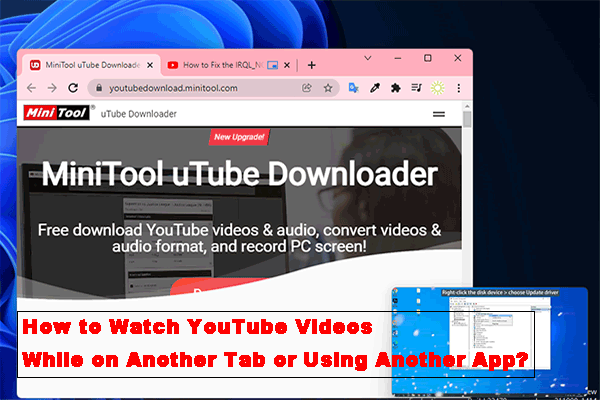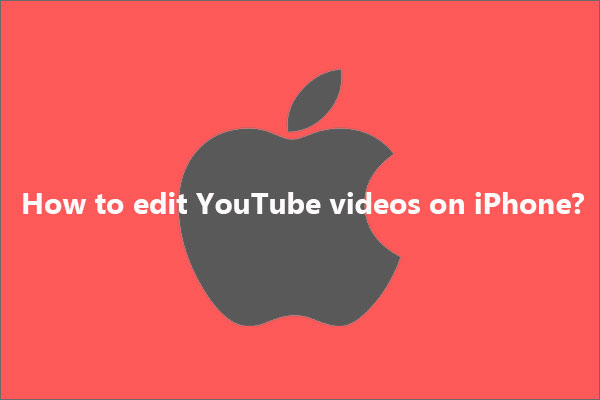How to upload YouTube video to TikTok? To do this, you’ll need to first explore how to download a video from YouTube and how to resize and convert the downloaded one to fit TikTok’s video specs requirements. This process will involve taking advantage of a powerful video downloader like MiniTool Video Converter and a convenient video editor like MiniTool MovieMaker. After that, you can follow the simple steps to upload the converted YouTube video to TikTok. Get to know now!
Can You Post YouTube Video on TikTok?
Sure! Not only can you upload a YouTube video to TikTok, but you can also repost it to other video-sharing websites, like Facebook, Twitter, Reddit, Tumblr, and so on.
In fact, cross-posting is a tactic used by a lot of social media marketers to save the trouble of creating separate content for each platform as well as reach a larger audience.
Unfortunately, YouTube does not provide a native “Share” button for TikTok. There are additional steps you need to take to upload a YouTube video to TikTok.
In addition, while YouTube and TikTok are both video-sharing platforms, they work in a slightly different way to each other. For instance, YouTube is geared towards long-form content, which can be hours long. On the other hand, TikTok prefers short-form videos that average roughly a minute or even less. Besides the content length, the aspect ratio for the two platforms is also different.
Given the above, you should first learn how to download, edit, and make your YouTube video fit the video specs requirements for TikTok. Then, you can easily learn how to upload a YouTube video to TikTok in a few steps.
How to Download YouTube Video for TikTok?
How to put a YouTube video on TikTok? To make this happen, let’s start by using a professional video download app and following the step-by-step guide in this section to download a YouTube video for sharing to TikTok.
The following are three common means of getting a YouTube video that you would like to repurpose:
#1. Subscribe to YouTube Premium
With the upgrade to YouTube Premium, you’ll be able to click the three vertical dots under the wanted video when you hover over it and then select Download to save it to your computer.
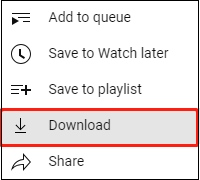
#2. Download via YouTube Studio
You can also download any YouTube video you create and publish in YouTube Studio. Do the following:
Step 1. Use your computer’s web browser to reach this website: https://www.youtube.com/ and log in to your account. Click on your profile icon at the top right corner and select YouTube Studio from the drop-down menu.
Step 2. In the left sidebar, click Content. Here, you’ll see all of the videos that you’ve uploaded.
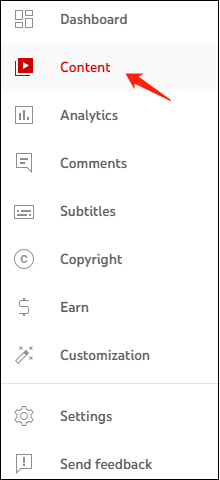
Step 3. Hover the mouse pointer over the video you would like to download. Click Options (three vertical dots) and select the Download option.
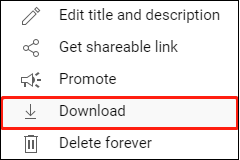
#3. Use a 3rd-Party App to Save YouTube Video
Additionally, you have the option to download a YouTube video by using a third-party free video downloader. Amid a plethora of YouTube download tools, MiniTool Video Converter is considered a great choice in terms of functionality and performance.
The app supports downloading 360p, 720p, 1080p, 2K, and 4K videos from YouTube. It’s also capable of downloading music, saving a video to audio only, and downloading a video with or without subtitles.
Apart from that, it gives you the flexibility to download YouTube content to common formats without losing quality, like MP4, WebM, MP3, and WAV.
Due to the MiniTool Video Converter’s versatility, you can also use it to convert video and audio files to a variety of formats, such as MP4, MOV, MKV, WMV, MP3, WAV, WMA, etc. Its batch video and audio conversion capabilities are not only fast but also extremely useful.
Furthermore, this multimedia software lets you capture all or part of your computer screen in different formats, frame rates, and qualities. And, there is no time limit for the recording process and no watermarks are left behind.
Here’s how to use MiniTool Video Converter to get the YouTube video you want.
MiniTool Video ConverterClick to Download100%Clean & Safe
Step 1. Download and install MiniTool Video Converter on your computer.
Step 2. Launch the HD video download app and select Video Download from the top of the screen.
Step 3. Click the More icon in the top right-hand corner and select Settings (gear icon) from the drop-down menu. Next, get access to the Download tab in the pop-up window. Take the following actions to configure the download settings:
- To set the output path for saving your YouTube content, click the Browse button.
- Expand the Maximum current downloader drop-down menu to control the number of videos you can download simultaneously.
Save the configured download settings by clicking OK.
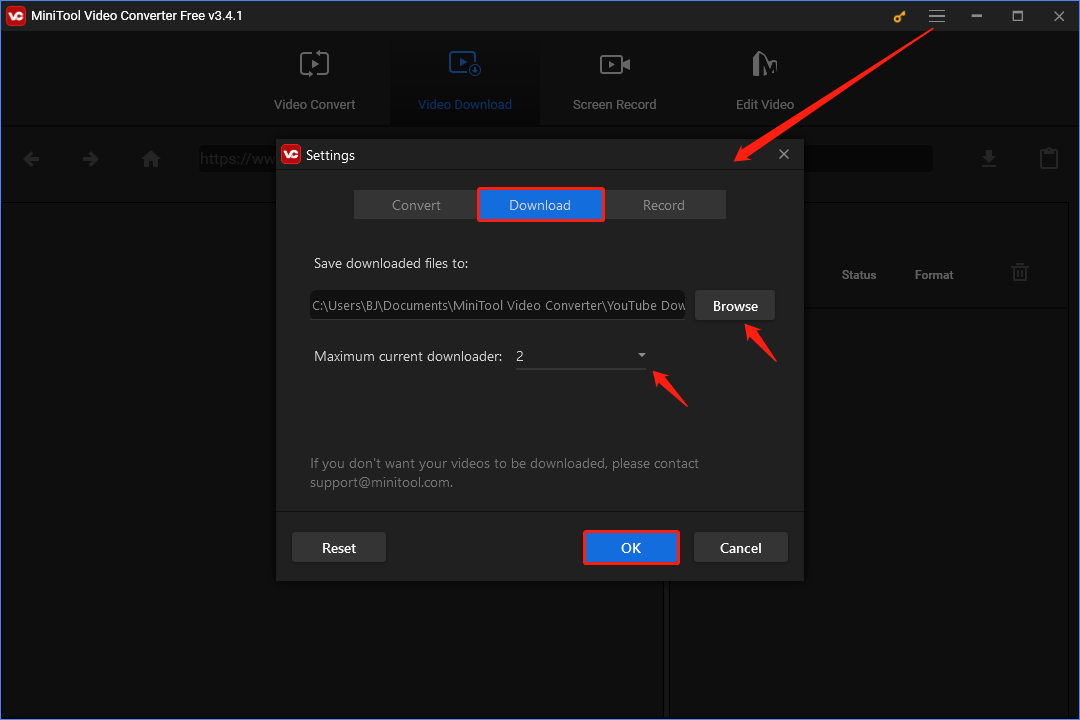
Step 4. Go to YouTube and open the video you wish to share on TikTok. Right-click on the video and select Copy video URL from the pop-up list.
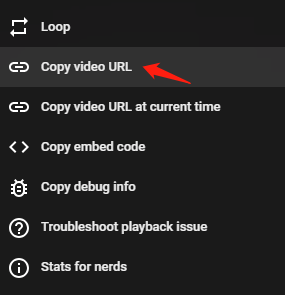
Step 5. Return to MiniTool Video Converter and paste the copied video URL into the address bar at the top.
Step 6. Click the Download icon beside the address bar. A new window will appear, showing all available download options.
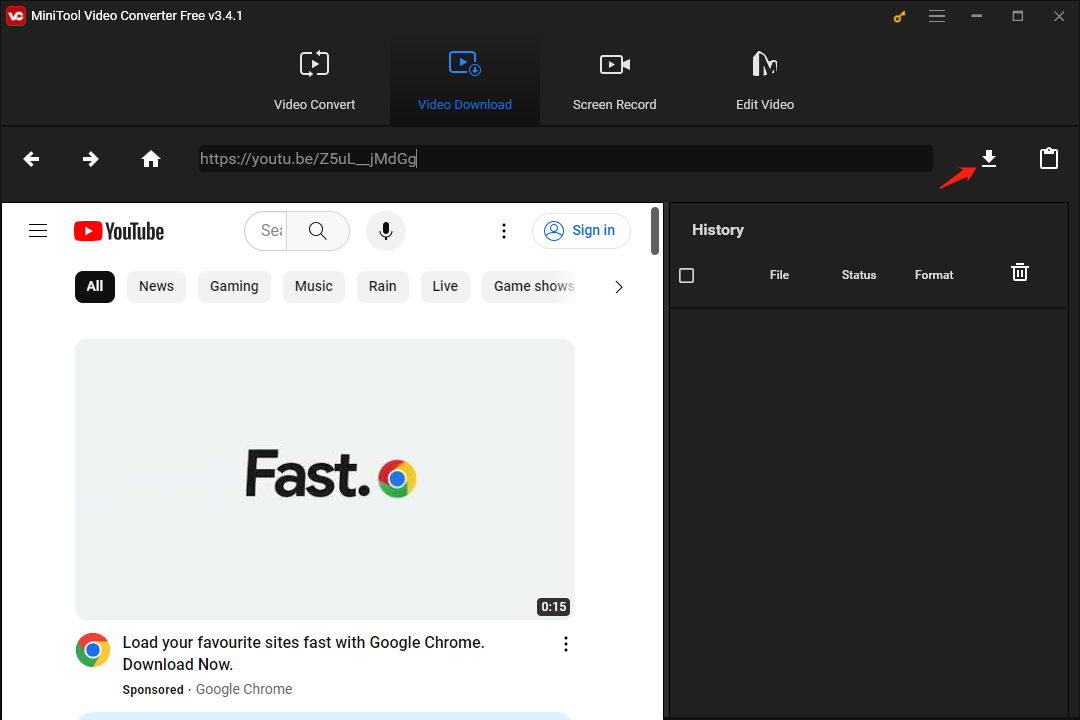
Step 7. From there, pick the one with the wanted format, resolution, and file size. Click the DOWNLOAD button to start the download.
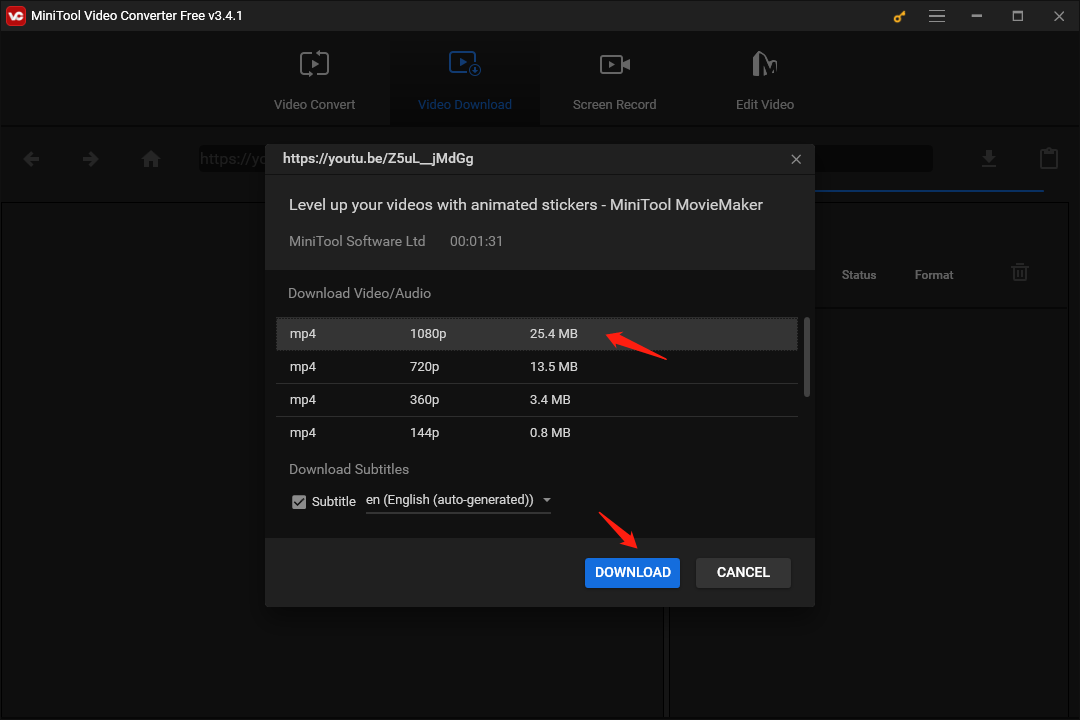
Step 8. When the video’s download status changes to Done under the History area, it means that the video has been successfully saved to the output path you previously configured. Finally, click the Navigate to file or Play icon to locate or enjoy the downloaded video as you like.
How to Resize and Convert YouTube Video for TikTok?
As mentioned above, the video specs requirements for both platforms can vary greatly. So, it’s important to know which video sizes and specifications are best for TikTok to give viewers the best possible content viewing experience.
Here are some of the differences in the video requirements between standard YouTube videos and TikTok videos. Check the table below, then resize and convert your downloaded YouTube video to match the appropriate length, aspect ratio, and format.
| Comparisons | Standard YouTube Video | TikTok Video |
| Maximum Video Length | 12 hrs (or 256GB) for verified accounts 15 mins for unverified accounts | 3 mins recommend length for TikTok ads video – 9 to 15s |
| Aspect Ratios | 16:9 | 9:16 |
| Video Format | MP4, MOV, AVI, MPEG4, WMV, FLV, MPEGPS, WEBM, 3GPP | MP4 or MOV |
Now you can edit and convert a YouTube video for TikTok using a convenient video editing application. MiniTool MovieMaker is a fantastic choice to help you resize videos for both YouTube and TikTok. It comes with a wide range of features, like video editing, video compression, format transcoding, parameter configuration, and more.
More specifically, it allows you to split a long YouTube video into several clips for TikTok and trim the video to keep the important parts. When it comes to the aspect ratio, MiniTool MovieMaker features 4 popular options, including 16:9, 9:16, 4:3, and 1:1.
On top of that, this video editor enables you to crop, flip, rotate, and reverse videos, change the video playback speed, fade music in and out of videos, etc. There are also wonderful music resources, filters, motions, transitions, text styles, and animated stickers to choose from.
Here’s how to use MiniTool MovieMaker to edit a YouTube video for uploading to TikTok.
MiniTool MovieMakerClick to Download100%Clean & Safe
Step 1. Download and install MiniTool MovieMaker on your computer.
Step 2. Launch the video editing application and click the New Project button to open the editing page.
Step 3. Click Import Media Files to import the downloaded YouTube video into the application.
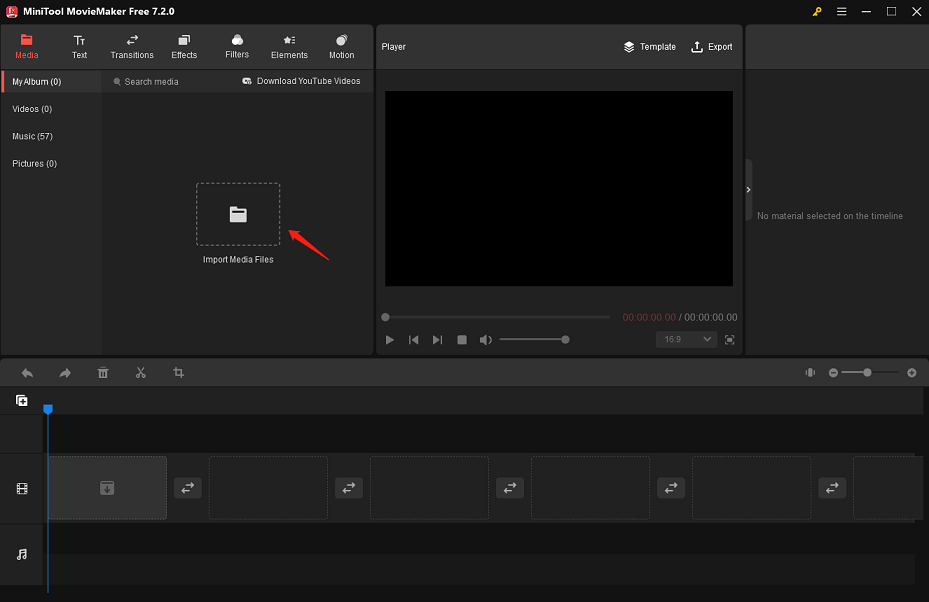
Step 4. Place the mouse pointer over the imported video and click + to add it to the timeline below.
Step 5. Click on the YouTube video on the timeline. Drag the playhead to the point where you would like the split to happen. Hit the scissors icon on the playhead or on the timeline toolbar. You can then right-click on the unwanted clip on the timeline and select Delete.
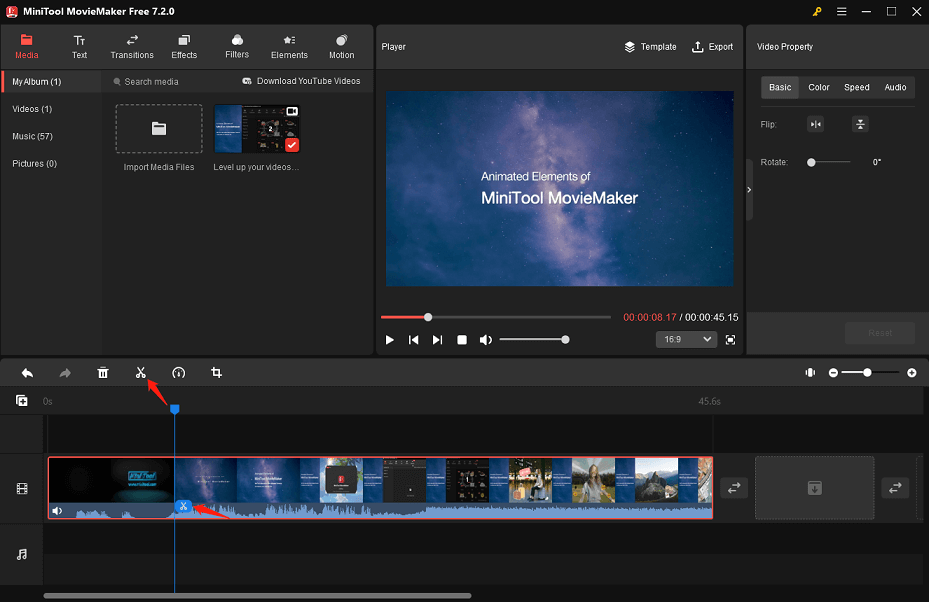
Step 6. In the lower right corner of the Player section, expand the Aspect Ratio pull-down menu and select 9:16.
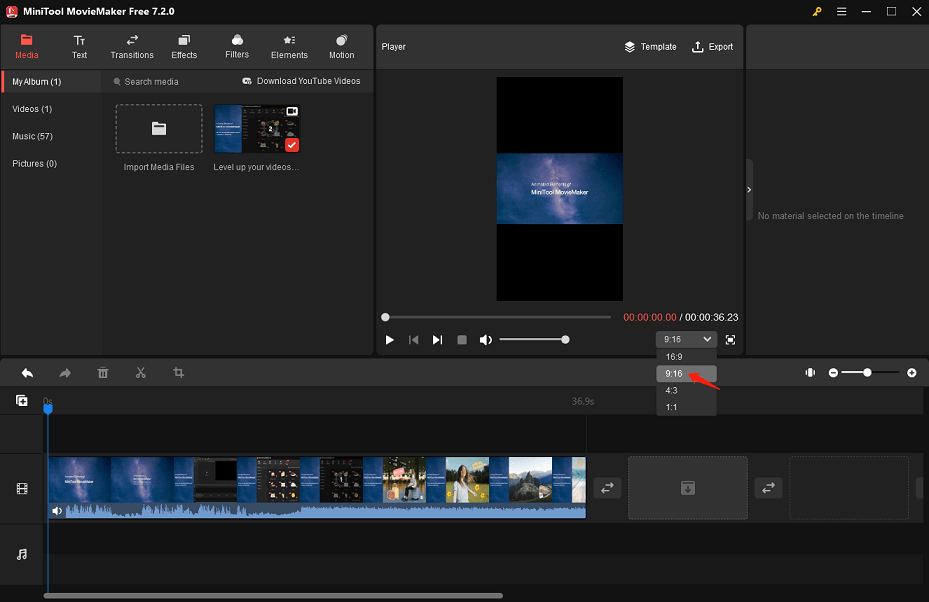
Step 7. Click Export to open the output settings window. After selecting the target folder, expand the Format drop-down menu to select MP4 or MOV. As well, you can customize the output video resolution, frame rate, quality, etc.
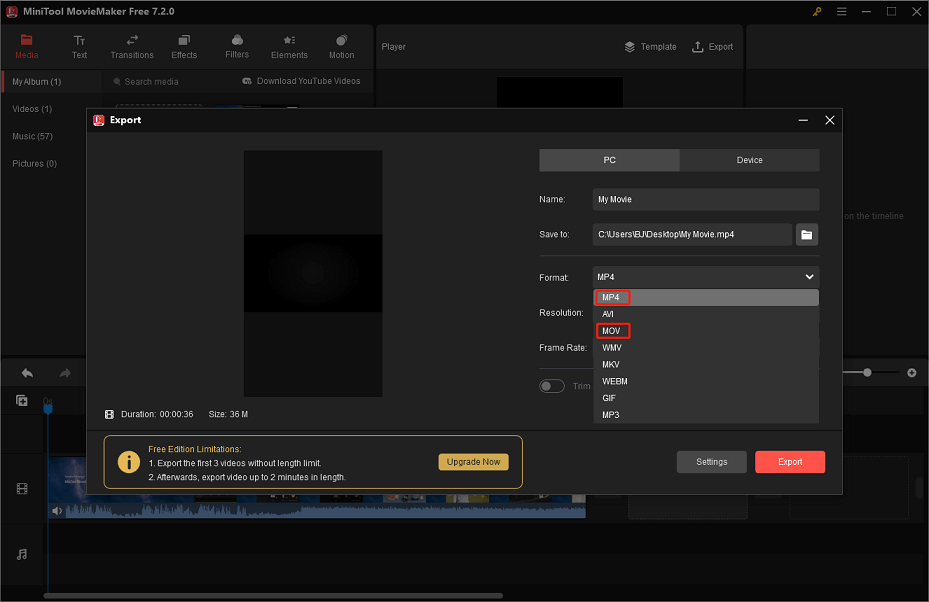
Step 8. Click the red Export button to save the resized video to your computer.
How to Upload YouTube Video to TikTok?
Once you have finished editing, you can share your YouTube video on TikTok. You can quickly upload the converted YouTube video to TikTok on your computer. Alternatively, you can transfer the final video file to your mobile phone and then upload it.
Simply follow the guide on how to add a YouTube video to TikTok:
- Open your browser and log into your TikTok account.
- On the page’s upper-right corner, click the + Upload button.
- Drag the edited video into it, then set the cover, add captions, and more.
- Lastly, click Post to share.
Bottom Line
Going through the entire guide, you can now understand how to upload YouTube video to TikTok. In particular, downloading, resizing, and converting YouTube content can be done efficiently with the help of the above-listed video downloader and video editor.
If you have any questions or suggestions while using MiniTool Video Converter and MiniTool MovieMaker, please feel free to contact us at [email protected].
More Related Reads


![How to Download Long YouTube Videos? [2025 Update]](https://images.minitool.com/youtubedownload.minitool.com/images/uploads/2025/08/download-long-youtube-videos-thumbnail.png)