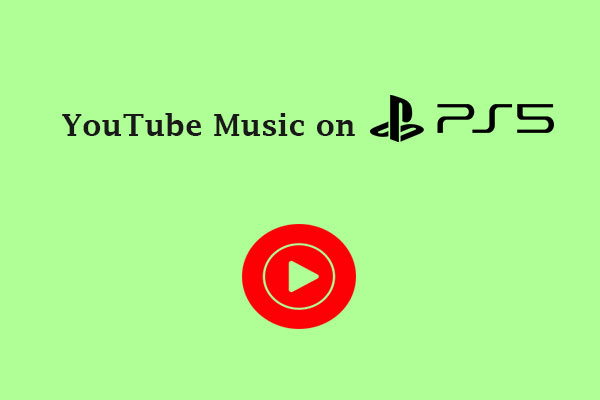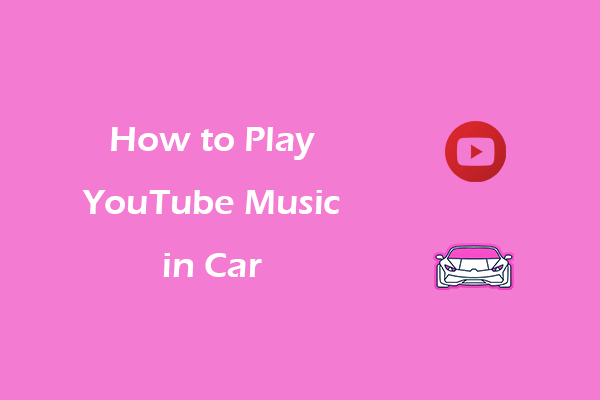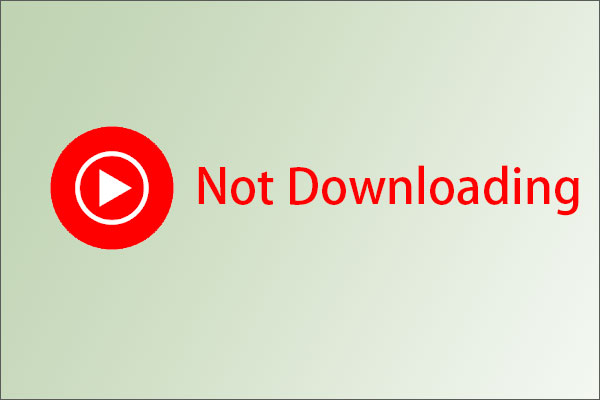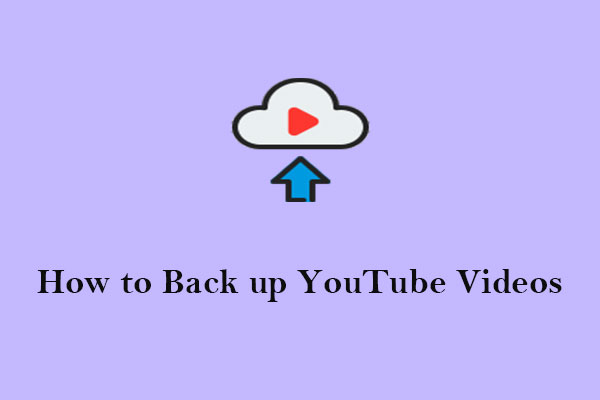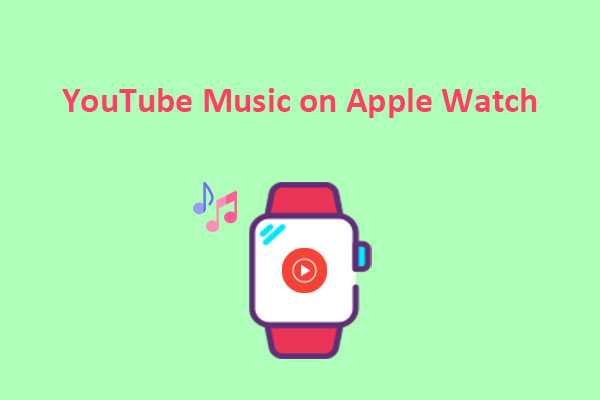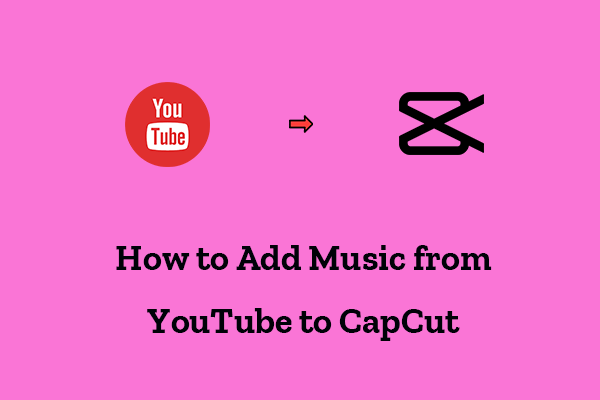With the advent of YouTube Music, gamers now have a vast music library at their fingertips. However, YouTube Music integration with gaming consoles, especially Xbox, is not as simple as one might think. This article on MiniTool Video Converter explores how to play YouTube Music on Xbox while gaming.
Can You Get YouTube Music on Xbox?
YouTube Music is a popular music streaming service that offers millions of songs, playlists, albums, and videos. You can access YouTube Music on various devices, such as smartphones, tablets, computers, smart TVs, and more. But what if you want to listen to YouTube Music on your Xbox while playing games?
Xbox is a game console that supports various entertainment apps like Netflix, Spotify, YouTube, etc. Is YouTube Music on Xbox? Unfortunately, the YouTube Music app is not natively supported by Xbox. But don’t worry, there are still ways that can help you enjoy YouTube Music on Xbox while gaming.
To play YouTube Music on Xbox, you have two possible options: using the YouTube app or downloading YouTube Music to a USB drive. Let’s look at these two methods separately.
Way 1: Play Music via the YouTube App on Xbox
Even though there’s no native YouTube Music app on Xbox, you can still enjoy music from YouTube by activating the YouTube app on it. YouTube is available in 4K on Xbox One S/X and Xbox Series S/X. With the YouTube app, you can view subscribed channels, search for content, and use your mobile device as a remote control. This means you can search for copyright-free songs on YouTube and play them on Xbox.
Here’s how to get YouTube music on Xbox by activating the YouTube app:
Step 1. Download and launch the YouTube app on your Xbox.
Step 2. Go to the Sign in & settings menu and select SIGN IN. And now you will see an activation code displayed on your screen.
Step 3. On your computer, go to www.youtube.com/activate, enter the activation code, and click Continue.
Step 4. Click Allow Access to confirm that you want to use YouTube on your Xbox.
Step 5. You can now search for royalty-free music on YouTube and play it on your Xbox. You can control the playback using your Xbox controller.
The limitations of this method can’t be ignored. For example, you can only play copyright-free music from the YouTube Audio Library, and you can’t play music in the background while gaming.
Way 2: Alternative Way to Play YouTube Music on Xbox
If you find the first method to be unsatisfactory due to its limitations, this is where the alternative way comes in. This involves downloading YouTube Music to common audio files like MP3 and then playing it on your Xbox console from a USB drive. This method, while a bit more involved, allows you to play your preferred YouTube Music tracks in the background while gaming on your Xbox.
Part 1: Download YouTube Music for Playing on Xbox
To download YouTube Music as a common audio file to a USB drive, there are many third-party tools available. We’ll introduce you to some of the most reliable ones and offer a step-by-step guide to complete the process.
#MiniTool Video Converter
When it comes to downloading songs from YouTube Music, MiniTool Video Converter is one of the must-have tools. It’s a free and versatile video download app that can download music from YouTube in seconds. It can also download YouTube videos, playlists, and subtitles. It supports MP3 and WAV as audio output formats, which makes it easy to enjoy YouTube videos and music offline on any device.
Moreover, MiniTool Video Converter is an excellent software for video and audio conversion. It supports over 1000 conversion formats, including MP4, MOV, MKV, WMV, M4V files, etc., and high-quality audio formats like MP3, WAV, M4A, WMA, AAC, etc. Besides, it allows you to convert multiple files at once. Furthermore, it can record your computer screen without any watermark, whether it’s the full screen or just a part of it.
Here’s how to download YouTube Music for playing on Xbox using MiniTool Video Converter:
Step 1. Download and install MiniTool Video Converter.
Click the following download button to download and install MiniTool Video Converter on your Windows PC. After installing, launch this tool and go to the Video Download tab at the top.
MiniTool Video ConverterClick to Download100%Clean & Safe
Step 2. Configure the download settings.
1. Click the Menu icon in the top right corner of the program screen and select Settings.
2. Switch to Download in the pop-up window.
3. Click the Browse button to select the folder where you want to save files.
4. Expand the Maximum current downloader drop-down menu to determine the number of videos that can be downloaded simultaneously.
5. Click on OK to apply the download settings.
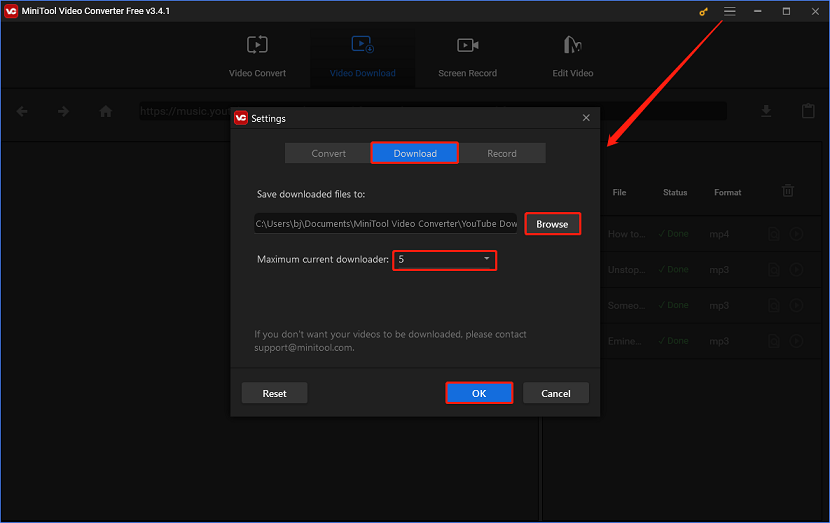
Step 3. Download YouTube Music to MP3/WAV.
1. Enter YouTube Music in the search box of MiniTool Video Converter and click the Search icon. Then, click on Listen Now to select a song from its music library.
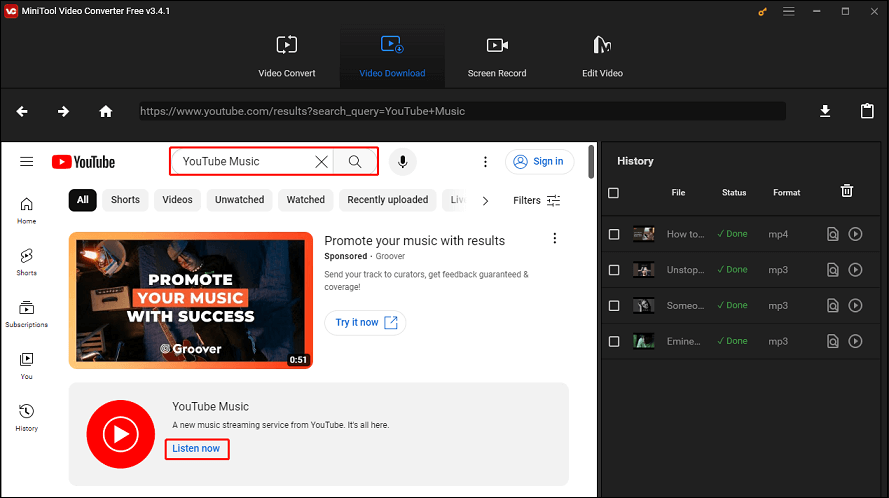
Alternatively, you can go to YouTube Music, copy the link to your desired music, and paste it into the address bar of MiniTool Video Converter.
2. Once the music link appears in the address bar of this video link downloader, click the Download icon.
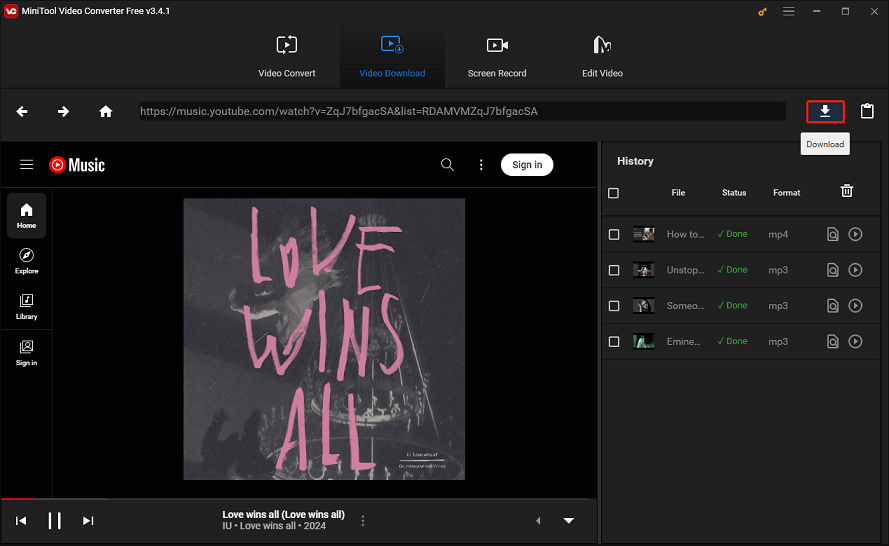
3. Choose MP3 or WAV as the download format and click on DOWNLOAD to start the download.
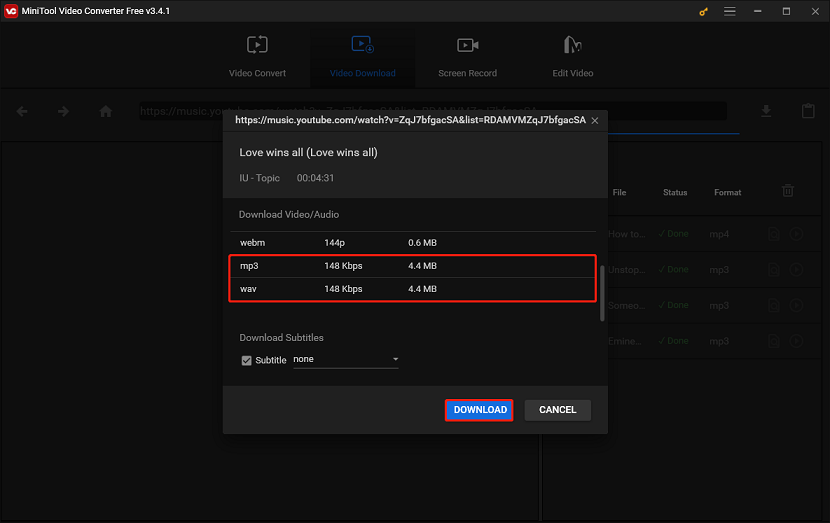
4. You can view the download status in the History panel. When it changes to Done, the music has been successfully saved to the folder you selected earlier.
#4K YouTube to MP3
4K YouTube to MP3 is a program that can download and convert videos and audio from various online services including YouTube to various formats, such as MP3, M4A, and OGG. It also has features like downloading playlists and channels, playing audio within the app, and adjusting the quality and speed of the downloads.
With this tool, you can enjoy listening to music, podcasts, audiobooks, and other audio content from YouTube offline on all desktop and mobile devices. Moreover, its built-in browser enables you to find the audio you want to download without leaving the application.
To download YouTube Music for playing on Xbox via 4K YouTube to MP3, follow these steps:
Step 1. Visit the official website of 4K YouTube to MP3 to download and install it on your Windows, macOS, or Linux.
Step 2. Open this app and click the Preferences icon to customize the video downloading format, quality, output folder, language, etc.
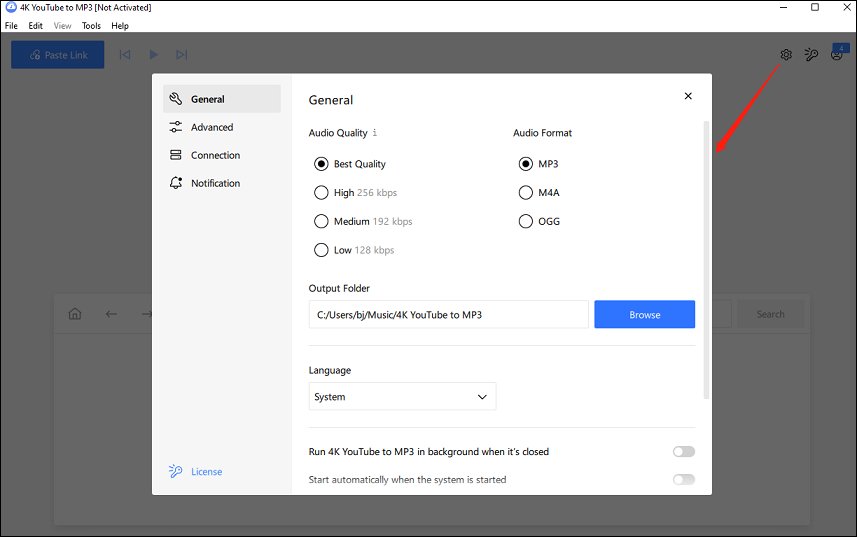
Step 3. Use the built-in browser to select YouTube on the interface to find the music you’d like to download, and then click on Download to get the music.
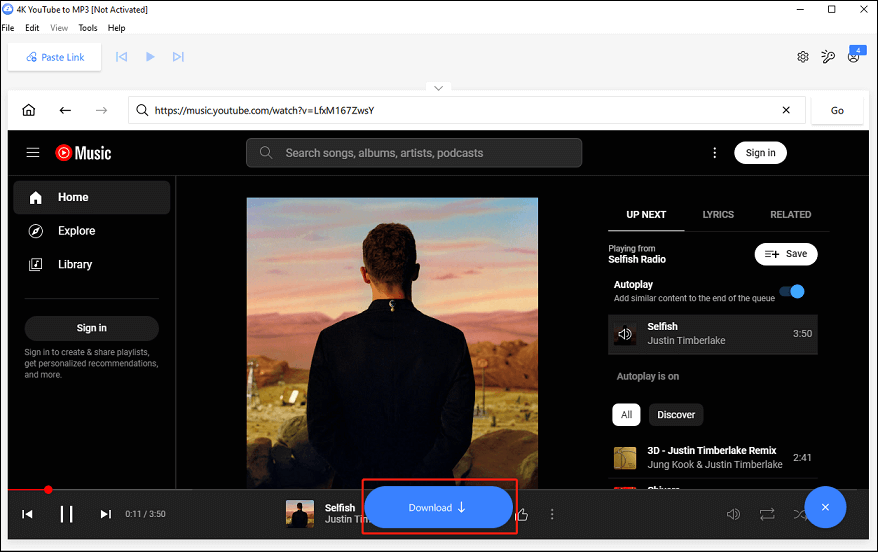
Or, you can go to YouTube Music to copy the music link, then click Paste Link > Download Video in 4K YouTube to MP3 to download the music.
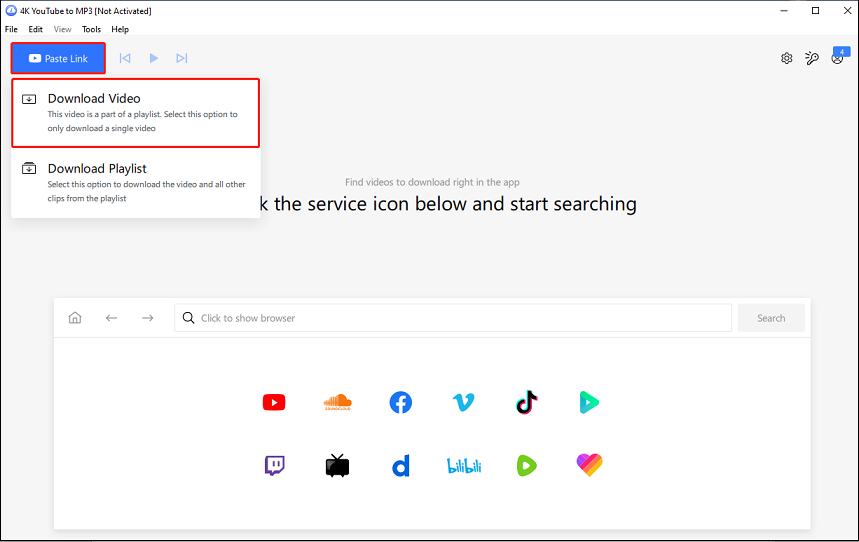
Step 4. Wait until the download is completed. Once done, you can locate the downloaded music on your computer by clicking the Show in Folder icon.
#Macsome YouTube Music Downloader
Macsome YouTube Music Downloader is another application that lets you download songs, albums, and playlists from YouTube Music in various audio formats, including MP3, FLAC, WAV, AAC, AIFF, and ALAC. It also supports downloading music videos as well as downloading an unlimited number of songs with high quality from YouTube Music.
In addition, this audio and video downloader preserves the ID3 tag of the YouTube Music files like title and artist. It also enables you to sort the downloaded YouTube Music files by artist, album, or playlist. If you want to sing along to your favorite tracks on YouTube Music, this tool allows you to download songs’ lyrics as TXT files.
Follow this guide to downloading YouTube Music for Xbox using Macsome YouTube Music Downloader:
Step 1. First, download, install, and launch Macsome YouTube Music Downloader on your Windows or Mac computer.
Step 2. Log in to your YouTube Music account on the web player that opens automatically. You can use a free or a premium account.
Step 3. Click on Settings on the left, or select the Settings option from the Menu drop-down list. Now, you can choose the output format, quality, folder, bit rate, and other parameters as you like.
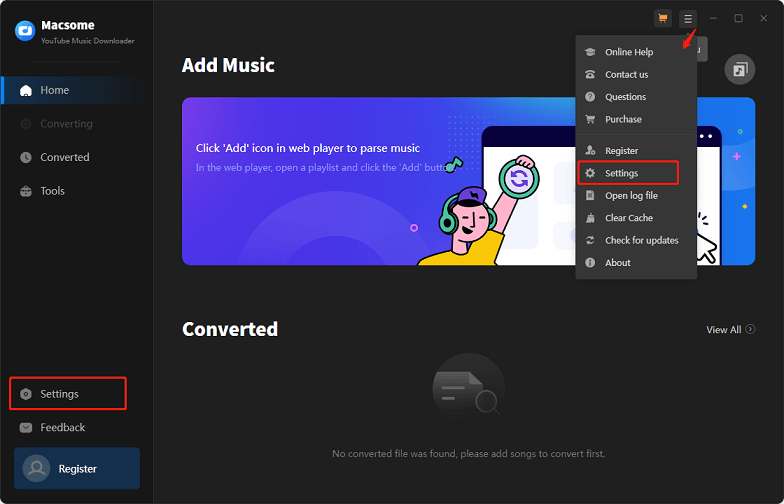
Step 4. Open a track, album, or playlist in the app’s YouTube Music web player, then click the Click to add button to add the music you want to download.
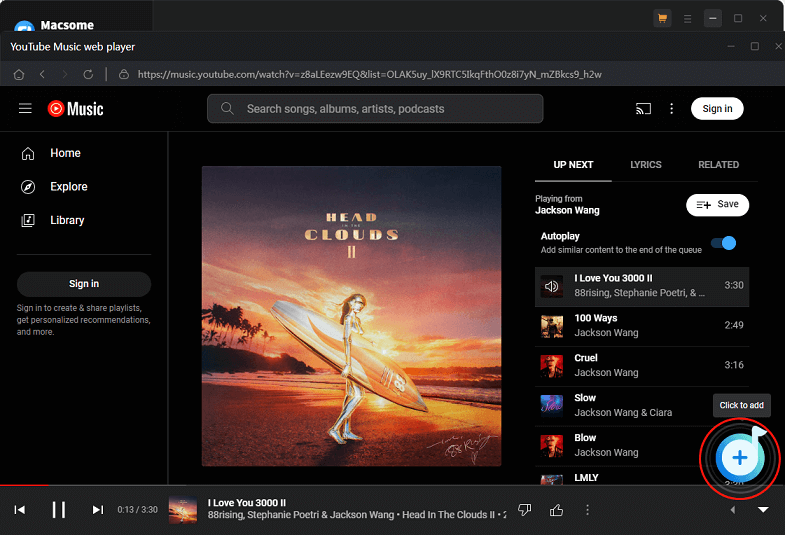
Step 5. Click the Convert option to start downloading the song to your chosen format.
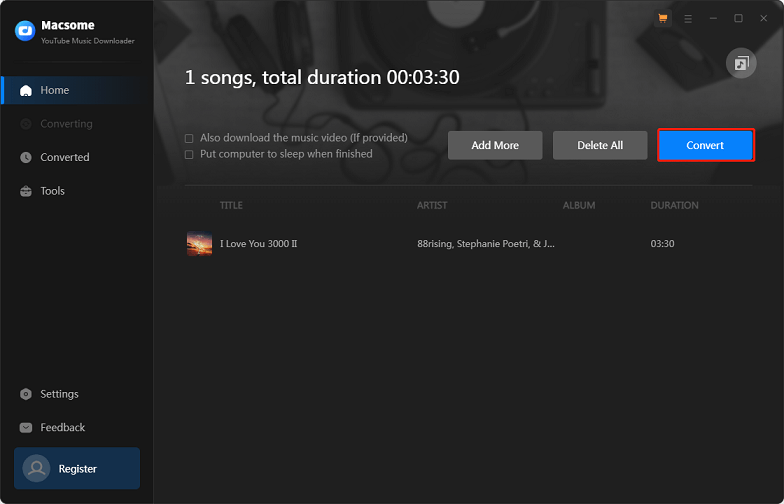
Step 6. After the conversion is done, you can find the downloaded audio files in the output folder. You can also check the ID3 tags and lyrics of the files.
Part 2: Play Downloaded YouTube Music on Xbox from a USB Drive
Once you have the music from YouTube Music saved to your computer, it’s time to transfer it from your computer to your Xbox console via a USB drive. Here’s a step-by-step guide on how to listen to YouTube Music on Xbox from a USB drive:
Step 1. Connect the USB drive to your computer and format it as NTFS or FAT32.
Step 2. Copy the music files you’ve downloaded onto the USB drive. You can also organize them into folders if desired.
Step 3. Eject the USB drive from your computer and insert it into one of the USB ports on your Xbox console.
Step 4. On your Xbox, navigate to the Media Player app. If you don’t have it installed yet, you can download it for free from the Xbox Store.
Step 5. Open the Media Player app and select your USB drive as the source. You will see a list of folders and files on your USB drive.
Step 6. Browse through the folders and files and select the music file you want to play. You can also create a playlist by pressing the Menu button on your controller and selecting Add to playlist.
Step 7. Once the music is playing, launch the game you want to play. You can control the playback using the Media Player app or by using voice commands with Alexa.
Wrapping up
In summary, while the integration of YouTube Music and Xbox may not be seamless yet, there are ways to work around it so that gamers can listen to their favorite tunes from YouTube Music while playing. By reading and following this guide, you can listen to your preferred YouTube Music tracks on your Xbox console without any trouble. So, for the ultimate Xbox gaming experience, play YouTube music in the background!
If you have any questions or suggestions while using MiniTool Video Converter, please leave a comment below or reach out to us via [email protected].