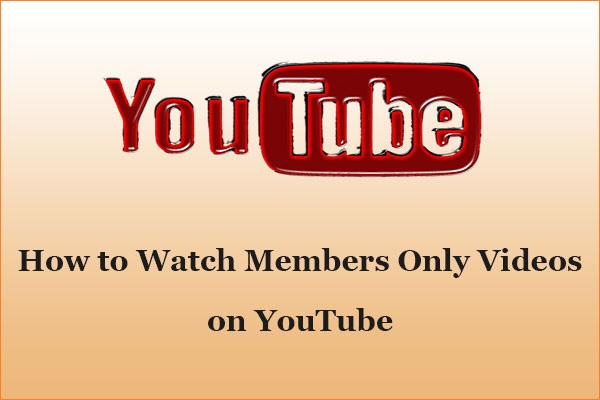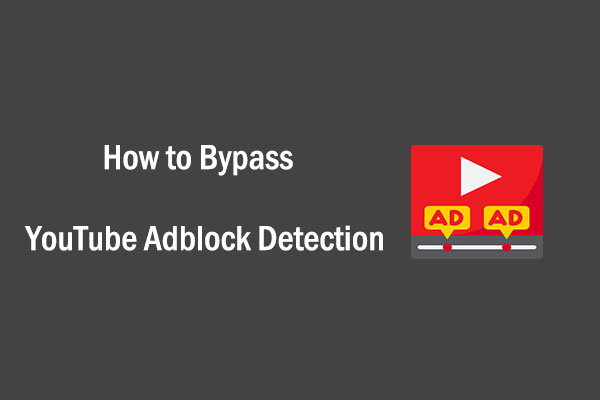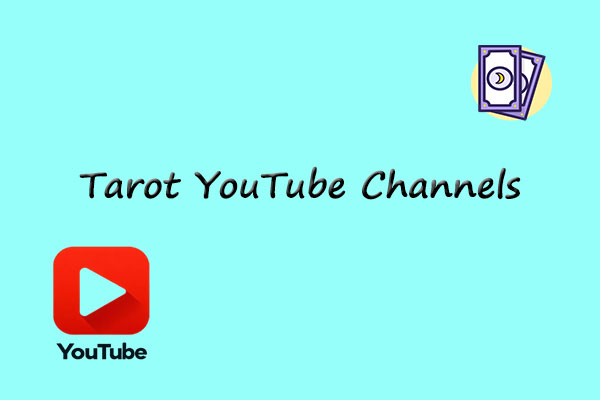Are you wondering how to watch YouTube on Apple CarPlay? You cannot watch YouTube directly using CarPlay as Apple does not support this feature for security reasons. However, there are workarounds. This MiniTool Video Converter will provide 2 ways to get this done.
Is It Possible to Watch YouTube on Apple CarPlay
Apple CarPlay is a feature that allows you to connect your iPhone to your car’s infotainment system and use some of the apps on your phone through the car’s display. It helps improve convenience and reduce distraction by placing frequently used apps that are needed or especially useful while driving on the car’s infotainment display.
So, is it possible to play YouTube on Apple CarPlay? Not all apps are compatible with CarPlay, and YouTube is one of them. This is because Apple does not want to encourage playing videos while driving, as it can be distracting and dangerous. And I don’t think you should watch YouTube videos on Apple CarPlay.
However, if you really want to watch YouTube on Apple CarPlay, there are some ways to do it. Here, we will show you two methods to watch YouTube videos on Apple CarPlay: using a third-party app or using a multimedia box.
How to Watch YouTube on Apple CarPlay
Method 1: Using a Third-Party App
To play YouTube on Apple CarPlay, one option is to jailbreak your iPhone and install an app called CarBridge. This app enables you to mirror any app on your phone to your car’s display, including YouTube, and control it using touch or voice commands.
Before using CarBridge, ensure that your iPhone is jailbroken and running iOS 10 or later and that your car supports wireless or wired CarPlay. You also need to download and install the CarBridge app from either Cydia or Sileo. Once installed, then here are the steps to follow:
1. Connect your iPhone to your car’s CarPlay display either wirelessly or via a USB cable.
2. Open your iPhone’s Settings app and tap on Profile Downloaded.
3. Scroll down and select the CarBridge app.
4. On the app’s home screen, tap on Bridged Applications.
5. You’ll see a list of all the apps present on your iPhone.
6. Tap on YouTube to add it to your CarPlay dashboard.
7. You can now launch YouTube from your CarPlay dashboard and enjoy watching any video you like.
Method 2: Using a Multimedia Box
To play YouTube on Apple CarPlay, you can also use a multimedia box that connects to your car’s display. This device grants access to various apps, including YouTube, Netflix, and Google Maps. While there are different types of multimedia boxes available on the market, they all follow the same general steps to use them.
How to watch YouTube videos on Apple CarPlay using a multimedia box? You need to have the following:
- An iPhone with iOS 9 or later, and a wired CarPlay-compatible car.
- A multimedia box that supports YouTube streaming and is compatible with your car.
- A USB cable or wireless dongle to connect the multimedia box to your car’s USB port.
- A Wi-Fi or cellular connection to access the internet.
Once you have these, follow these steps to watch YouTube on Apple CarPlay using a multimedia box:
1. Plug the multimedia box into your car’s USB port using the USB cable or wireless dongle.
2. Connect your iPhone to the multimedia box’s Wi-Fi network or use your cellular data.
3. Open the multimedia box’s app on your iPhone and select YouTube from the app list.
4. From your CarPlay dashboard, launch YouTube, browse, and watch any video you want.
MiniTool Video ConverterClick to Download100%Clean & Safe
Conclusion
To conclude, we’ve presented two methods to watch YouTube on Apple CarPlay: using a third-party app or a multimedia box. Each method has its own pros and cons, along with potential risks. As a result, it is recommended that you use them with careful consideration and assume all responsibility.