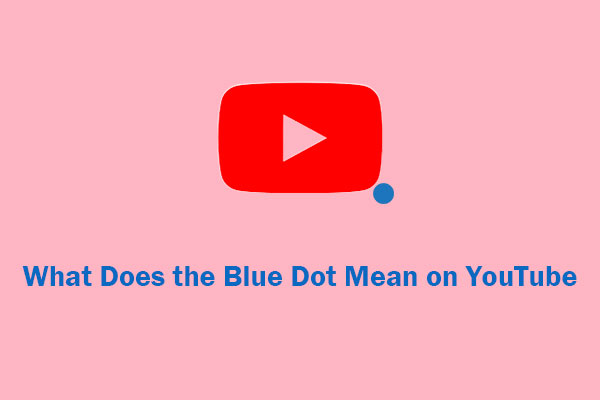You can turn on or turn off the button for YouTube autoplay according to your requirement. But if the YouTube autoplay button is missing, do you know how to find it or get it back? This post shows you different methods. Besides, if you want to download YouTube videos, you can use MiniTool Video Converter.
YouTube Autoplay Button Is Missing?
When you watch YouTube videos using the YouTube video player, you can turn off the YouTube autoplay button to make the player not automatically the next video or turn on the YouTube autoplay button to reach the opposite effect. However, some of you just can’t find the YouTube autoplay button suddenly.
Where is the YouTube autoplay button? How to find the missing YouTube autoplay button? In this post, we will show you some possibilities and methods to solve the issue.
You Can Download YouTube Videos for Autoplaying
Before showing you the solutions, we will tell you a tip: you can download all your needed YouTube videos to your computer and then use your installed video player to play them. The video player can autoplay the next video or loop the current video as the YouTube player does.
You can use MiniTool Video Converter, a free YouTube video downloader, to download your needed YouTube videos. It is available on all Windows computers.
MiniTool Video ConverterClick to Download100%Clean & Safe
With this downloader, you can download YouTube videos to MP3, MP4, WAV, and WebM with high resolutions including 8K, 5K, 4K, and 1080P. You can also use this software to download YouTube video subtitles if available.
This software downloads a YouTube video via the video URL. You can copy the video URL to the software for downloading. Besides, you can also directly use this software to search for your needed videos and then download them.
Here is a simple guide:
1. Download and install MiniTool Video Converter on your computer.
2. Open the software.
3. Search for your needed video using the search box next to the YouTube logo.
4. Select the target video from the search results to open it. This software will begin to play the target YouTube video.
5. Click the download icon to continue.
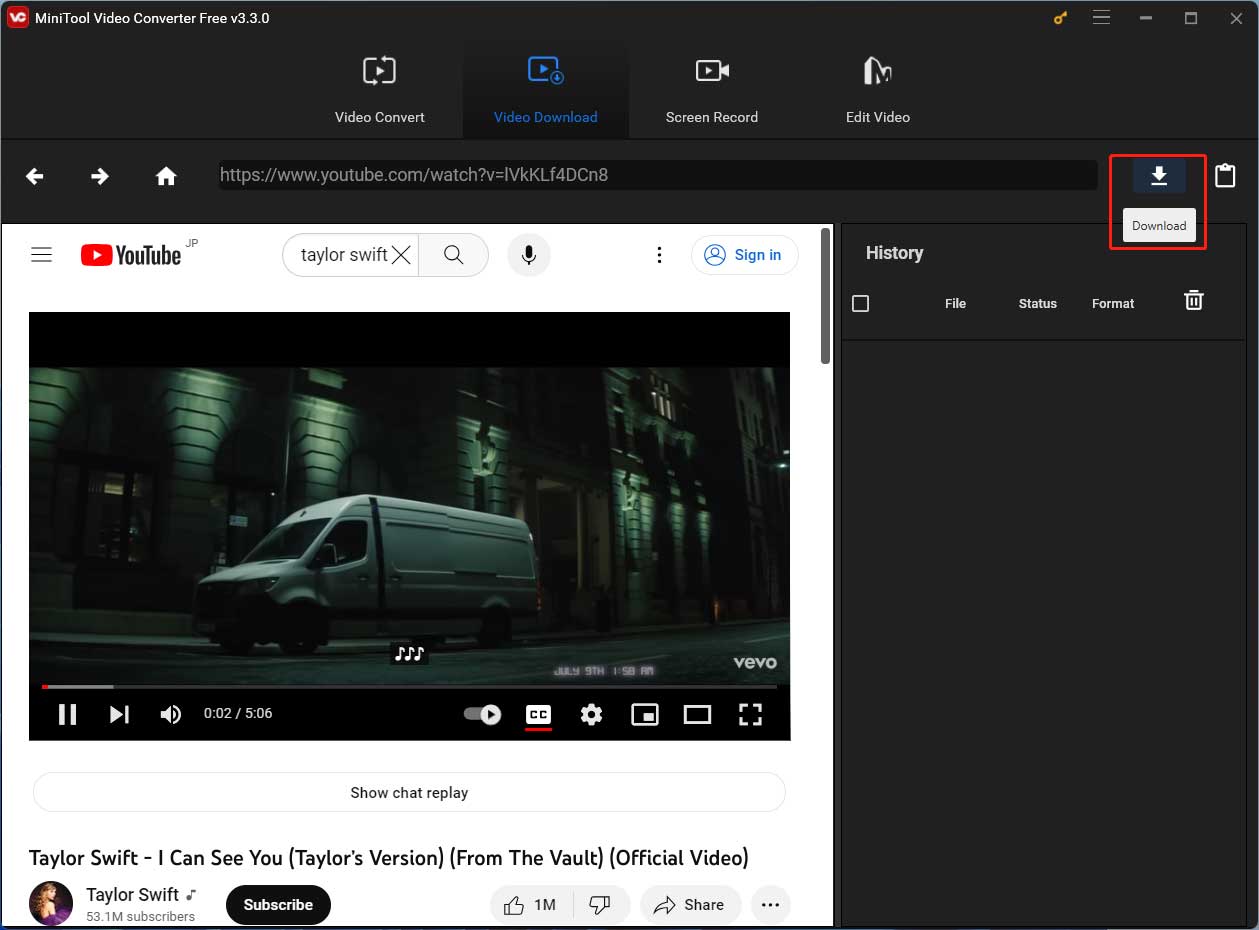
6. There will be a pop-up interface in which you can select your desired output video format. If there are available subtitles, you can also select one.
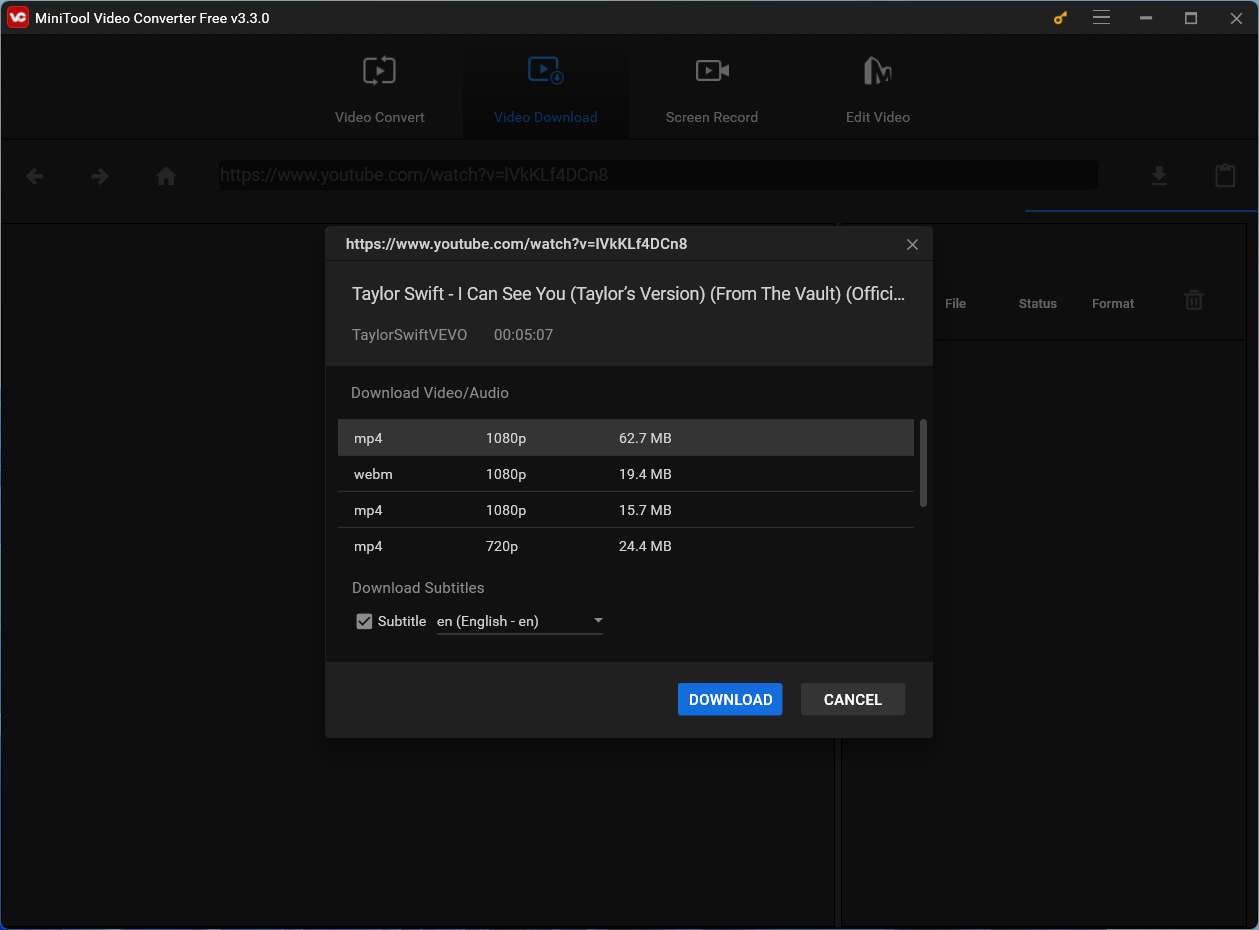
7. Click the DOWNLOAD button to start the downloading process.
8. It will take some minutes to finish the entire downloading process. When it ends, the status for the video will be Done. You can click the Play button next to the video to directly play the downloaded YouTube video using your video player. You can also click the location button to access the folder that is used to save the downloaded YouTube videos.
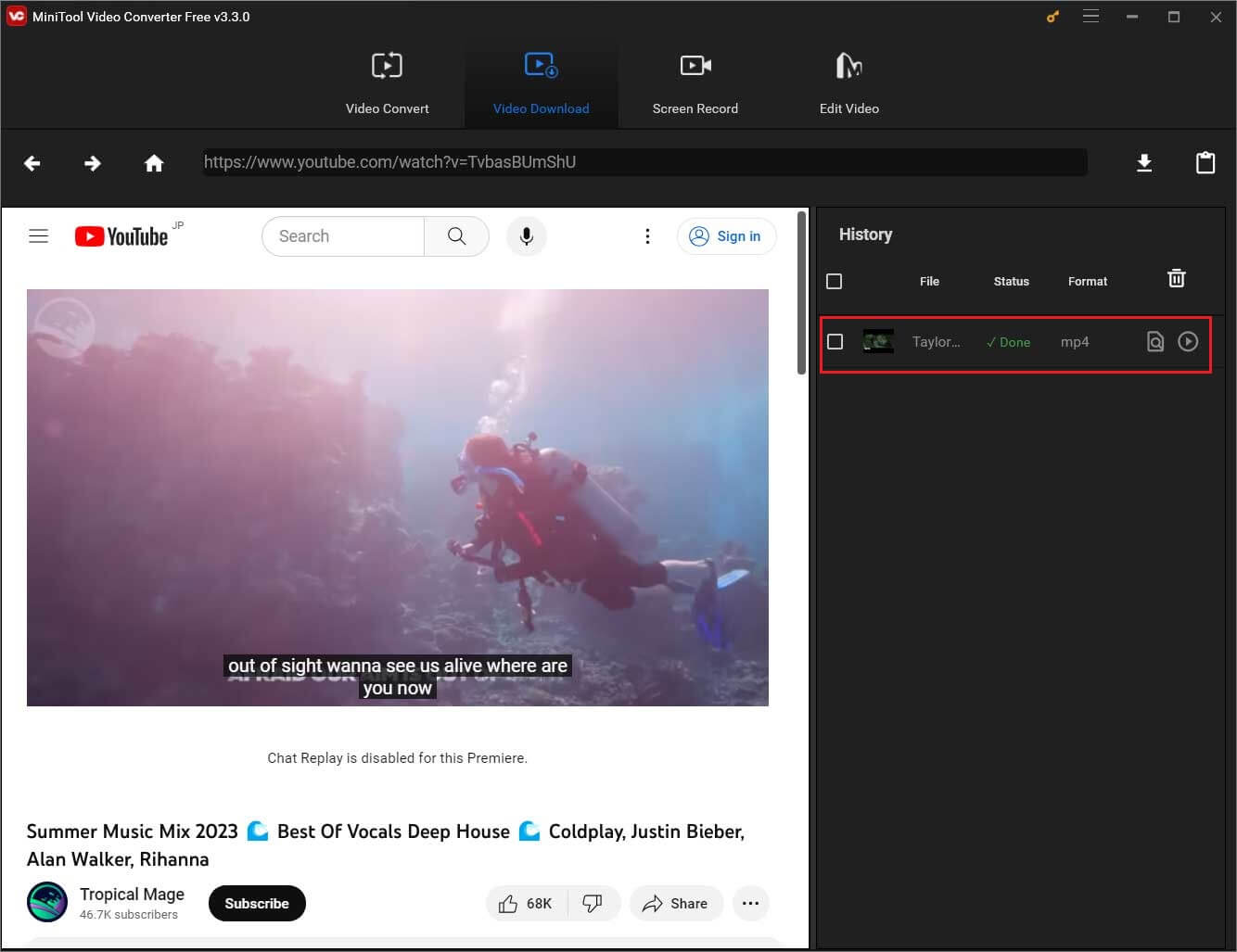
After downloading, you can play the videos offline without worrying about the YouTube autoplay button disappeared issue.
Moreover, this software supports batch download. You can go to Settings in this software to select the maximum current downloader as per your requirement. The maximum number is 10. Besides, you can also select a destination folder to save the downloaded videos on the Settings page. Otherwise, the downloaded videos will be saved to the software-specified location.
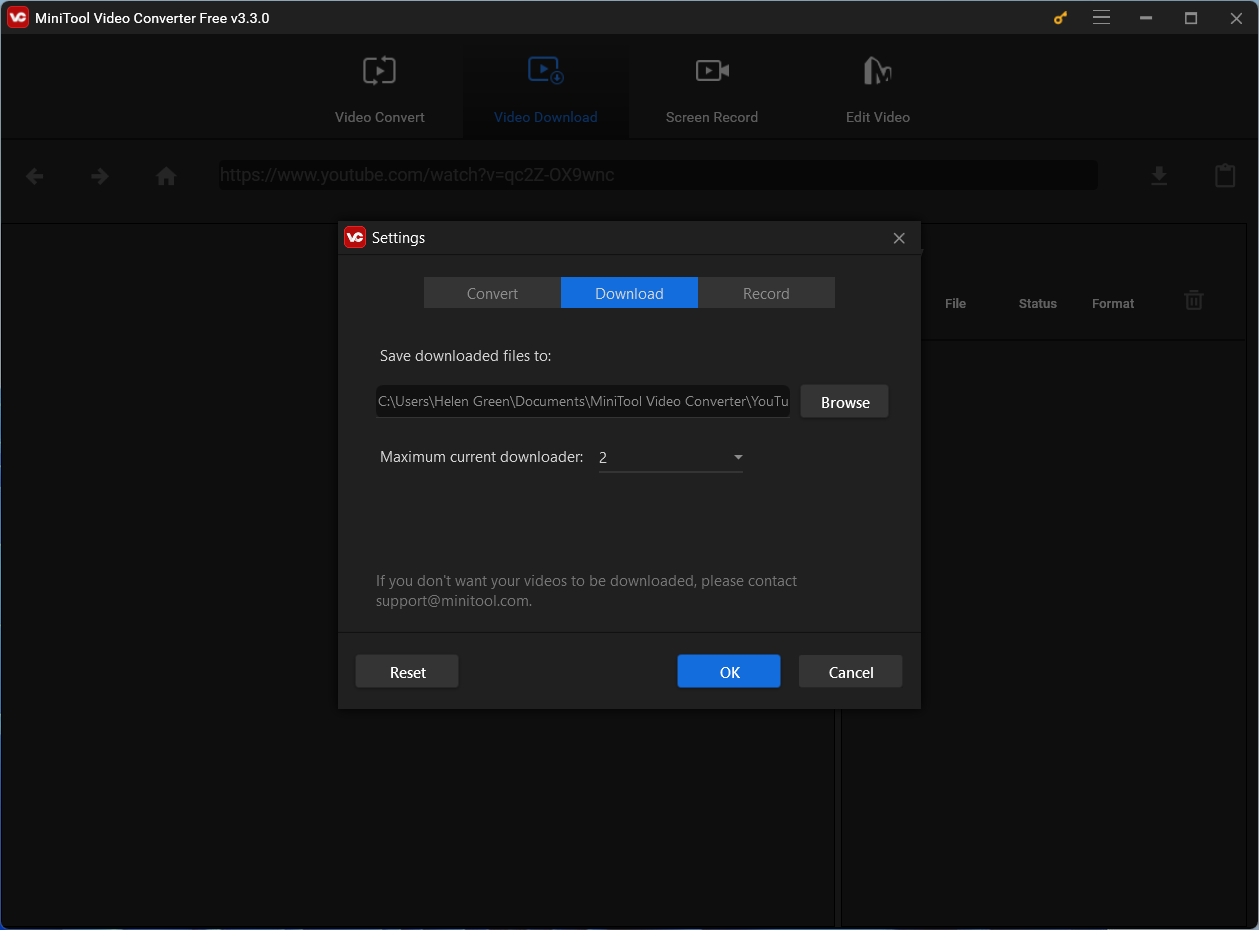
If the four video formats are not your needed formats, you can use the professional and free video convert tool in MiniTool Video Converter to convert the downloaded YouTube video to your needed formats.
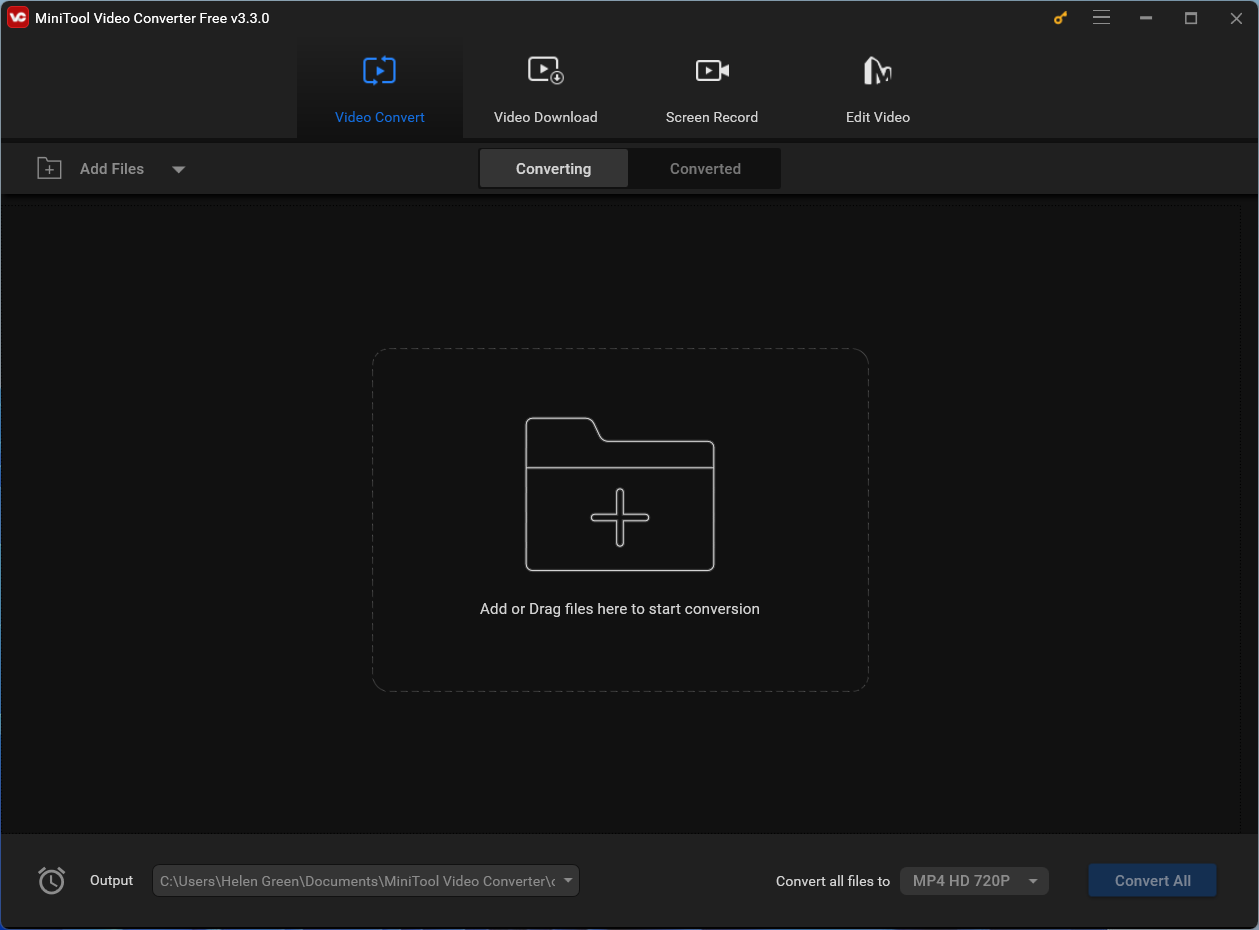
Next, we will show you how to fix the YouTube autoplay button missing. This issue can happen to both computers and mobile devices. You need to select a suitable method according to your situation.
Fix YouTube Autoplay Button Missing on PCs
How to Fix YouTube Autoplay Button Missing on PC
- Google has changed the location of the YouTube autoplay button
- Are you playing a video from a YouTube playlist
- Use another web browser
- Upgrade your web browser
- Clear cache in your web browser
- Disable extensions in your web browser
- Disable the adblocker in the web browser
- Re-sign in your YouTube account
#1. Google Has Changed the Location of the YouTube Autoplay Button
Previously, you can find the autoplay button on the top of the recommended video list (a video list on the right side of the YouTube video player). You can also find the autoplay button by clicking the gear icon in the YouTube controls bar.
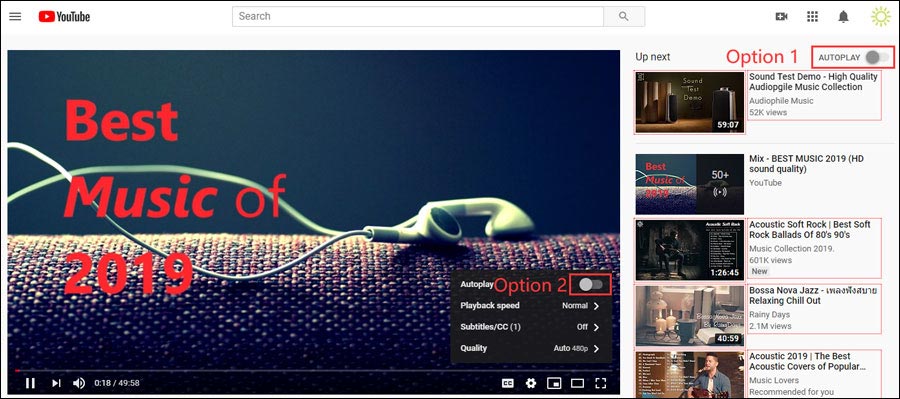
But Google has changed the location of the YouTube autoplay button. Where is the YouTube autoplay button now? You can directly find it on the YouTube controls bar. So don’t use the old way to find the YouTube autoplay button. You can move your cursor to the YouTube controls bar and then you can see it.
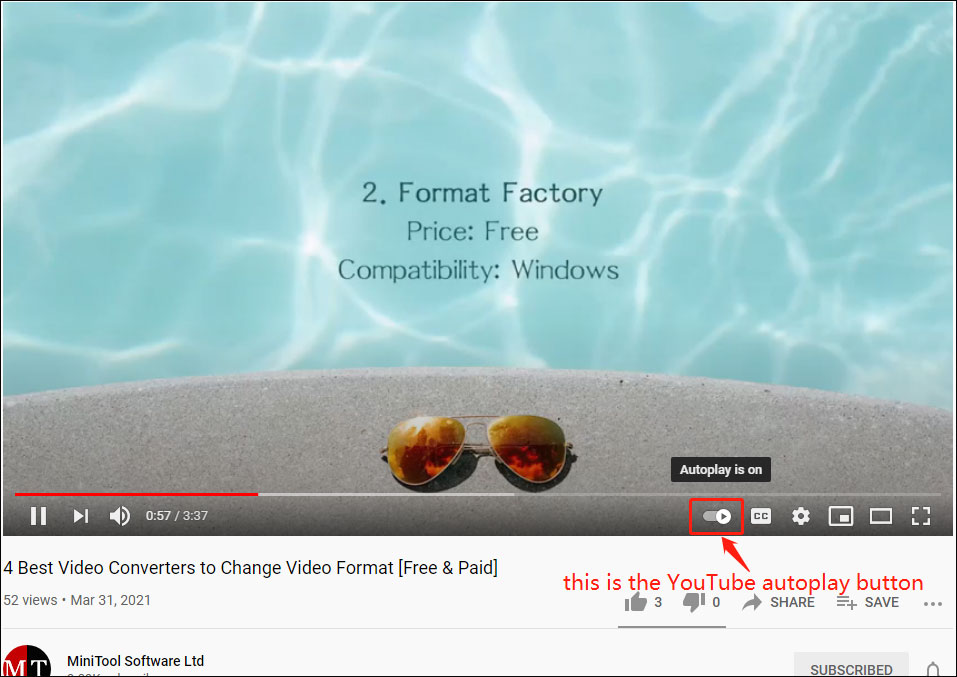
#2. Are You Playing a Video from a YouTube Playlist?
If you are playing a video from a YouTube playlist, the YouTube player will automatically play the next video in the playlist and there is no autoplay button in the player. This is normal. You can randomly play a video that is not from any playlist and check whether you can find the Autoplay button.
If you still can’t find the YouTube autoplay button, you can use the next solution to have a try.
#3. Use another Web Browser
At times, there is something wrong with the browser you are currently using. It can be a temporary issue or an unknown issue. If you have more than one web browser, you can also switch to another web browser and then check whether you can find the YouTube autoplay button. Of course, you can download your preferred web browser for use. For example, you can use Opera or Firefox to have a try.
#4. Upgrade Your Web Browser
If you are not using the latest version of your web browser, the YouTube autoplay button missing issue can easily happen. Thus, you can upgrade your web browser to see whether this can fix the problem.
Upgrade Google Chrome
You can click the 3-dot menu and then go to Settings > About Chrome to automatically upgrade Chrome.
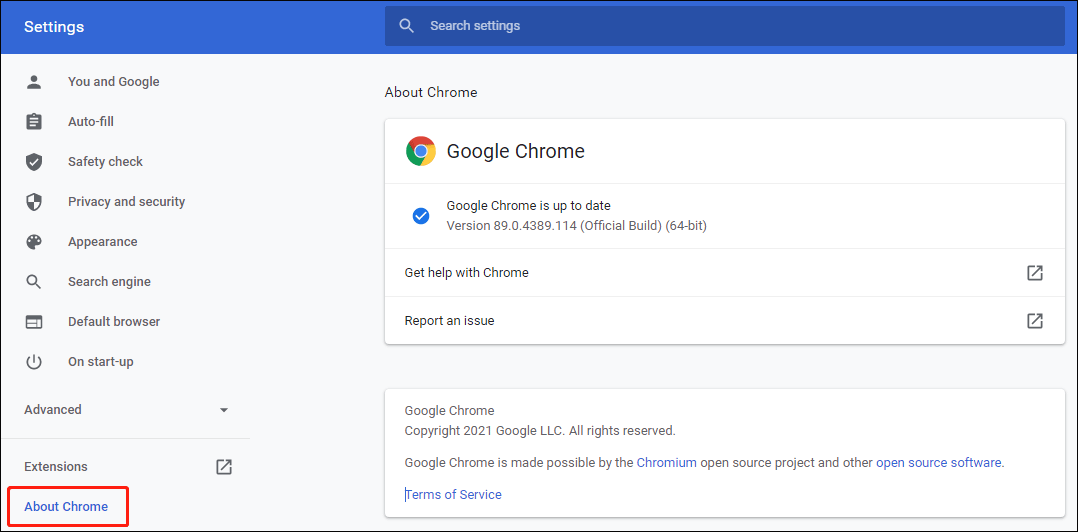
Upgrade Microsoft Edge
If you are using Microsoft Edge, you can click the 3-dot menu and then go to Setting > About Microsoft Edge to automatically upgrade the web browser.
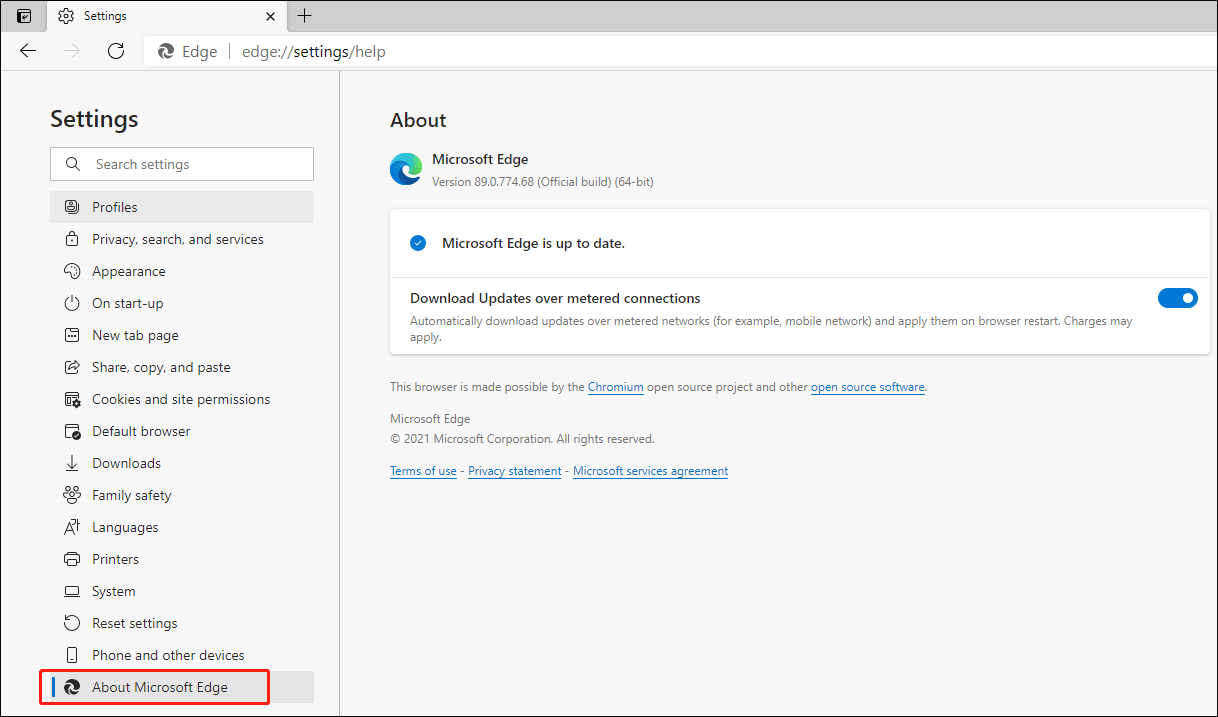
Upgrade Firefox
If you are using Firefox, you can click the hamburger button and then go to Options > General > Firefox Updates. After that, click the Check for updates button to check for updates and update the web browser.
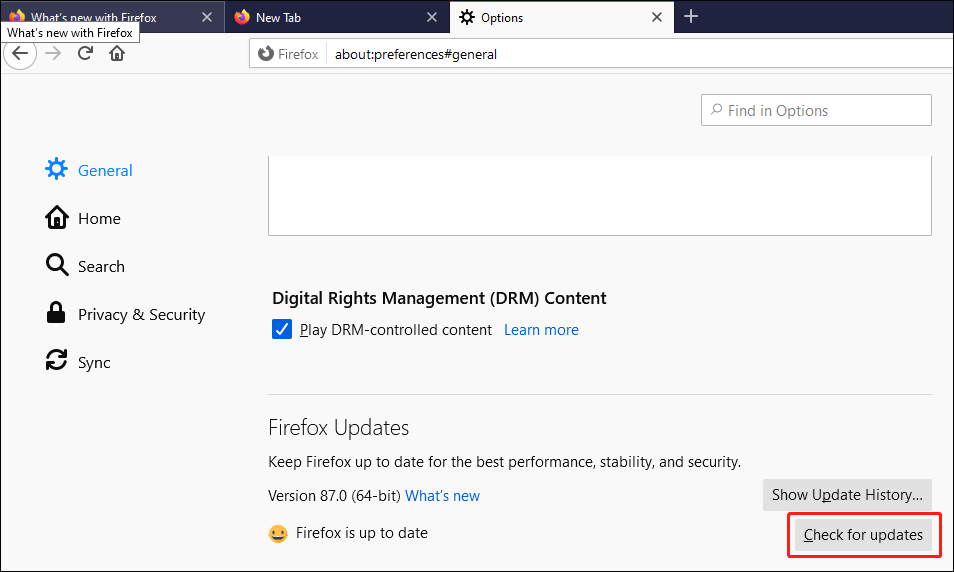
Upgrade Opera
If you need to update Opera, you need to click the Opera icon on the top-left corner and then select Update & Recovery. After that, Opera will automatically check for updates and perform an update.
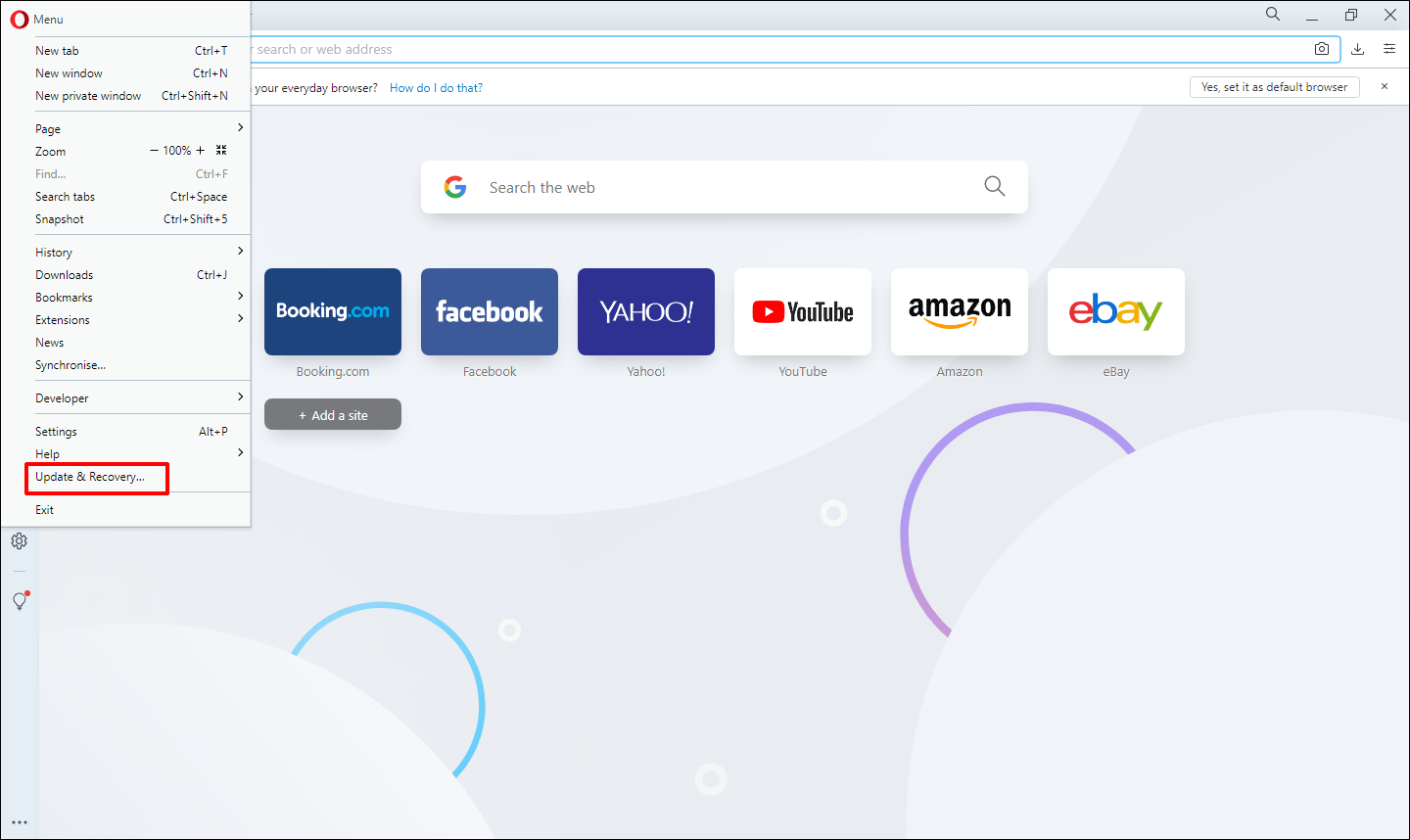
#5. Clear Cache in Your Web Browser
When you use your web browser to watch YouTube videos, it can generate cache files. If the cache is corrupted, the YouTube autoplay button missing issue can easily happen. To fix the issue, you can clear the cache in your web browser.
Clear cache in Chrome
- Open Chrome.
- Click the 3-dot menu.
- Go to Settings > Privacy and security > Clear browsing data.
- Make sure the Cached images and files option is selected.
- Click the Clear data button.
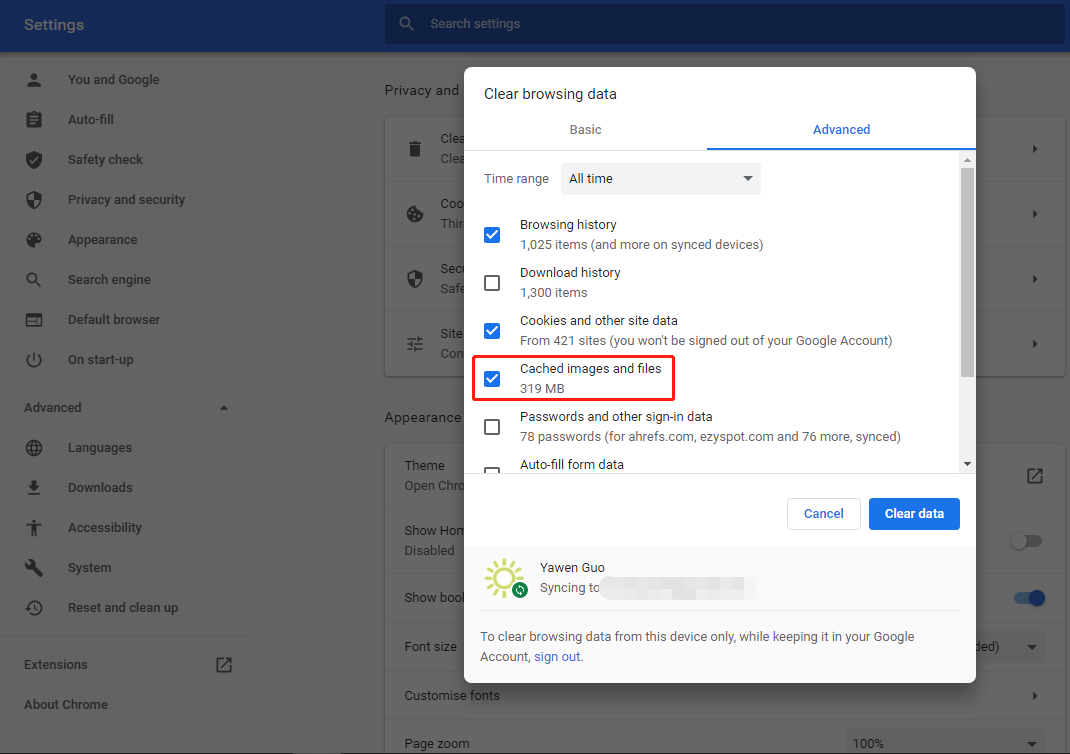
Clear cache in Microsoft Edge
- Open Edge.
- Click the 3-dot menu.
- Go to Settings > Privacy, search and services.
- Scroll down to the Clear browsing data section and click the Choose what to clear button next to Clear browsing data now.
- Make sure the Cached images and files option is selected.
- Click the Clear now button.
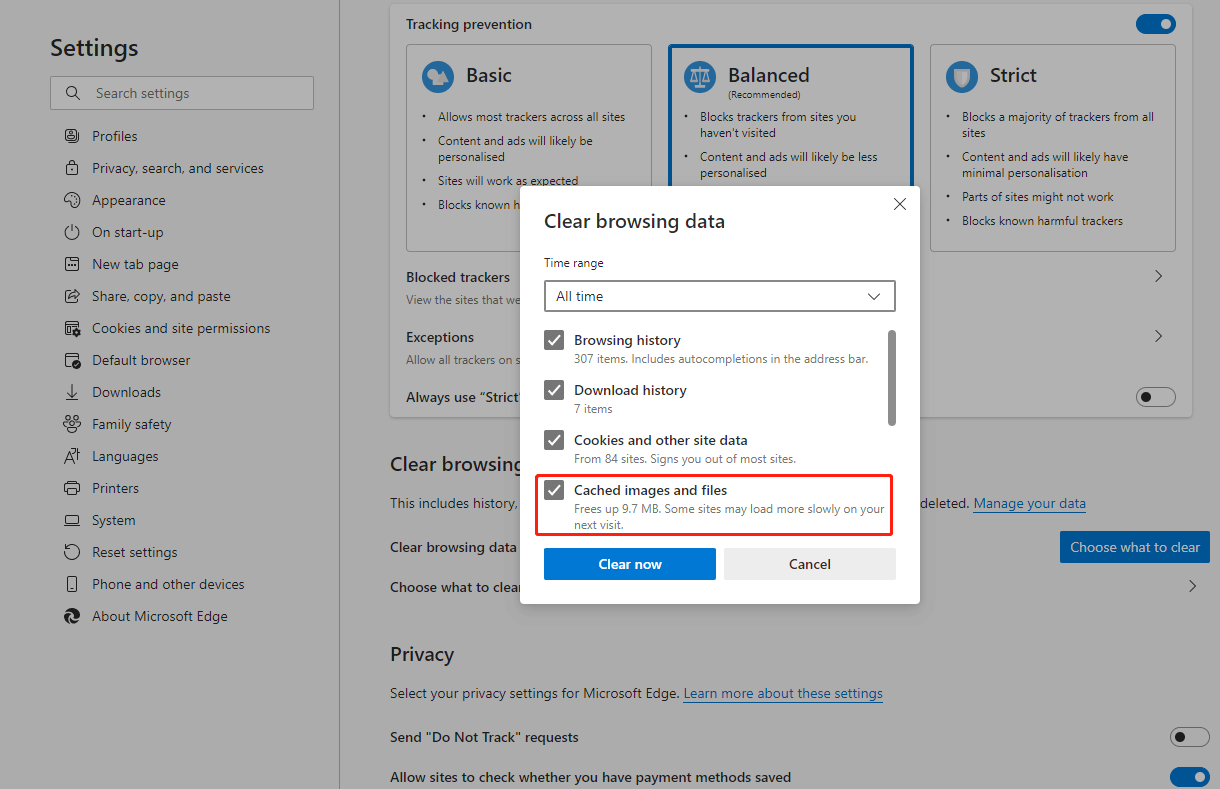
Clear cache in Firefox
1. Open Firefox.
2. Click the hamburger button.
3. Select Options.
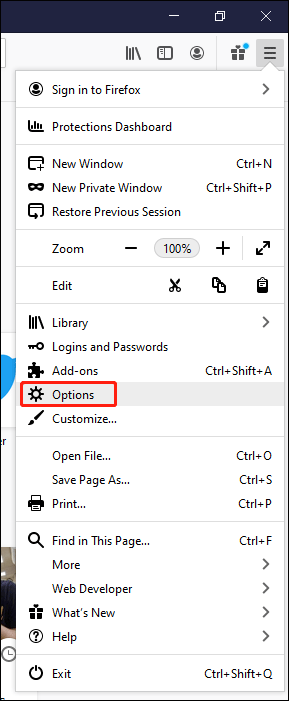
4. Click Privacy & Security from the left menu on the next page.
5. Scroll down to the Cookies and Site Data section.
6. Click the Clear Data button in this section.
7. Make sure the Cached Web Content option is selected.
8. Click the Clear button.
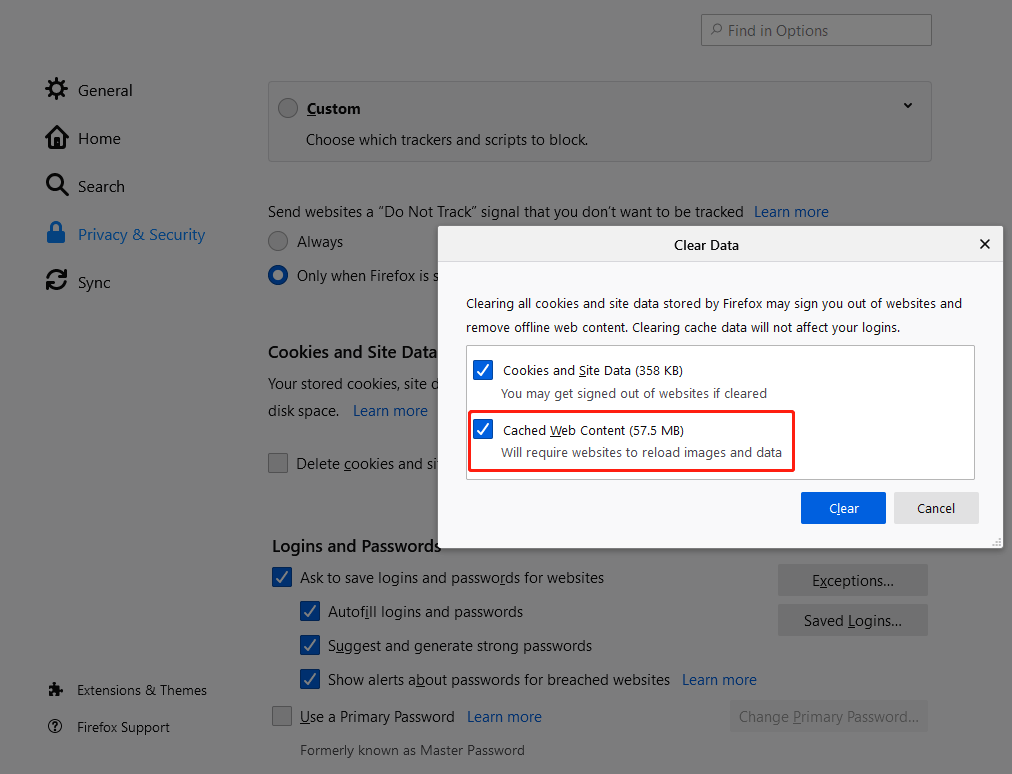
Clear cache in Opera
1. Open Opera.
2. Click the hamburger button.
3. Scroll down to the Privacy & Security section.
4. Click the Clear button next to Browsing data.
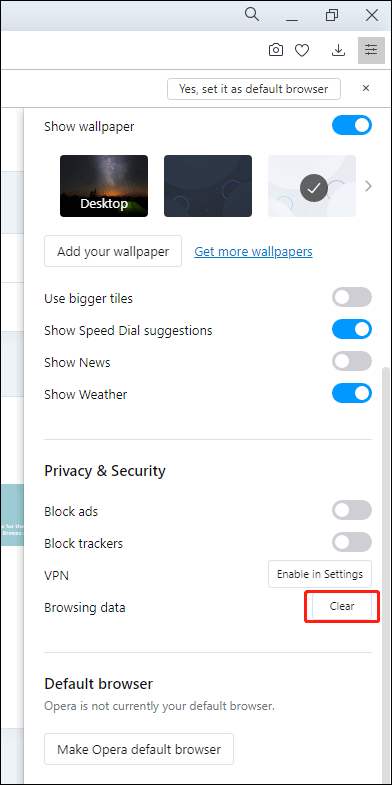
5. On the pop-up interface, you need to make sure that the Cached images and files option is selected.
6. Click the Clear data button.
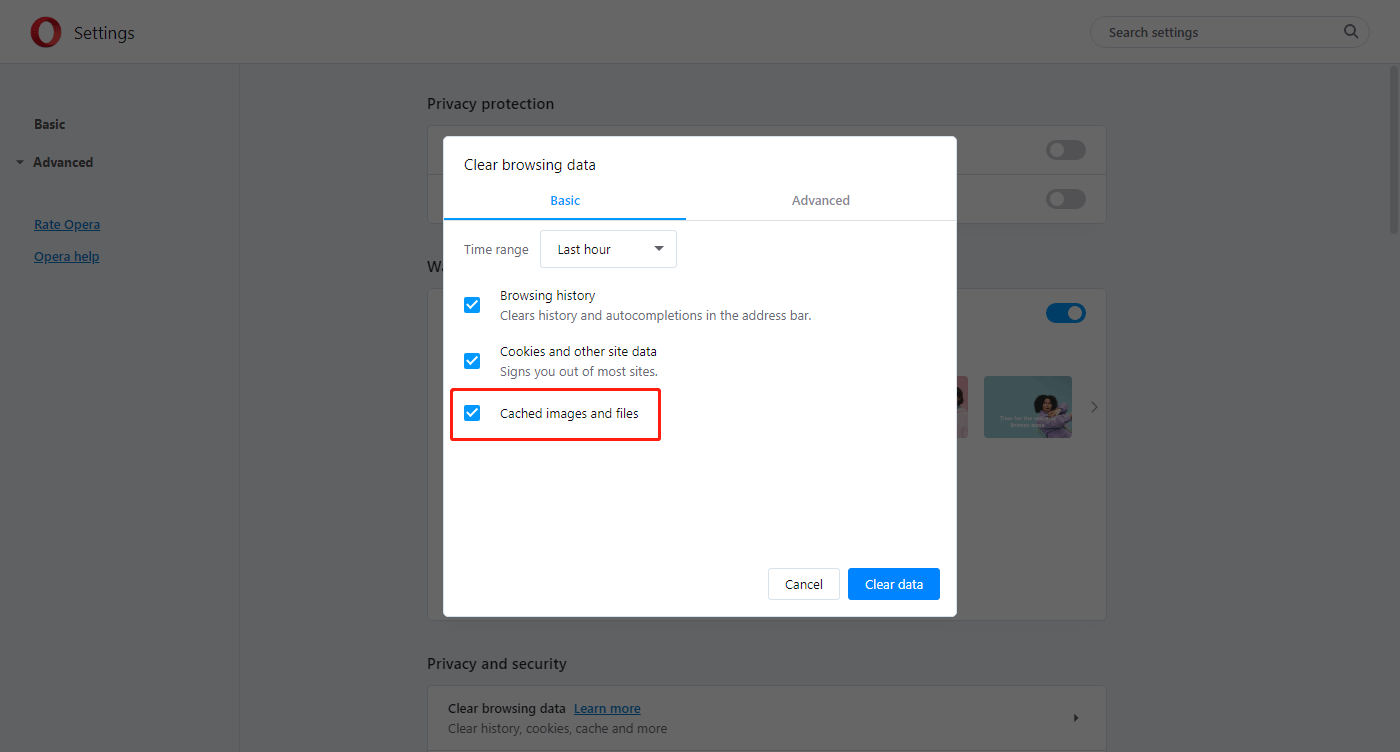
If you are using another web browser that is not mentioned in this part, you can find a suitable method to clear the cache files in your web browser by yourself. If you have no idea, you can also let us know in the comments.
If the issue of the YouTube autoplay button disappeared persists, the next solution may be helpful.
#6. Disable Extensions in Your Web Browser
You installed extensions on your web browser may be conflicted with the YouTube autoplay feature. So, you can disable all extensions in your web browser and then enable them one by one to find out which one is the cause. After that, you can choose to remove that extension from your web browser to get rid of the issue.
#7. Disable the Adblocker in Your Web Browser
Before playing the video you want to watch, YouTube always shows you an ad. To save time, you may install an adblocker in your web browser to block ads on YouTube. But this may be the cause of the YouTube autoplay button gone. You can disable the adblocker to have a try.
Usually, an adblocker is an add-on for a web browser. You can use the methods mentioned in the above method to disable the adblocker.
#8. Re-sign in Your YouTube Account
Some users report that the issue disappears after they re-sign their YouTube account. You can also try this method to see whether it works.
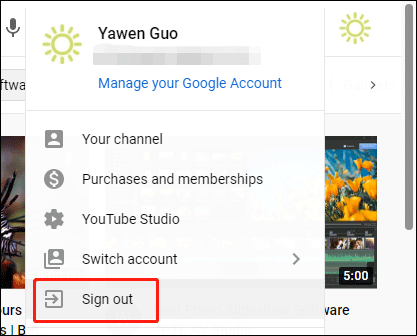
Fix YouTube Autoplay Button Gone on Mobile Devices
How to Fix YouTube Autoplay Button Gone on Mobile Device?
- Clear the YouTube app cache
- Use Settings in the YouTube app
- Upgrade the YouTube app
#1. Clear the YouTube App Cache
If you encounter the YouTube autoplay button gone issue on your mobile device, you can clear the YouTube app cache and then check whether the issue is solved.
Here is a guide:
- Go to Settings > Apps > Apps.
- Scroll down to find YouTube and tap it to open it.
- Tap Storage.
- Tap the Clear CACHE button.
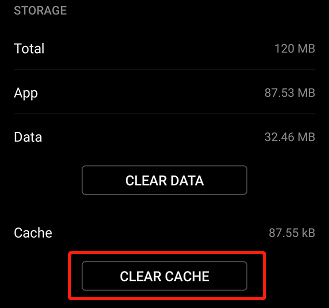
#2. Use Settings in the YouTube App
If you can’t find the YouTube autoplay button, you can enable or disable YouTube autoplay in Settings:
- Open the YouTube app.
- Go to Settings > Autoplay.
- Turn on or off the button for Autoplay next video as your wish.
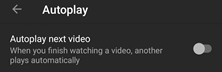
You can also disable Muted playback in feeds in Settings because this feature may mess up the YouTube autoplay feature.
- Tap General in Settings.
- Tap Muted playback in feeds.
- On the pop-up window, select Off.
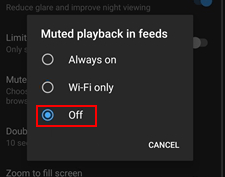
#3. Upgrade the YouTube App
An outdated YouTube app can also cause the YouTube autoplay button missing issue. You can go to check whether you are using the latest YouTube app. If not, you need to upgrade it.
Wrapping Up
If the YouTube autoplay button is missing in your web browser or the YouTube app, you can just try the methods in this post to help you out. We hope you can find a suitable solution here. If you are bothered by other related issues, you can let us know in the comments. You can also contact us via [email protected].