YouTubeの自動再生ボタンが消えてしました?
YouTubeで動画を見ているときに、自動再生ボタンをオフにすると、プレーヤーが自動的に次の動画を再生しないようにすることができます。 もちろん、毎回新しいビデオを手動で選んで再生するのが面倒な場合は、YouTubeの自動再生ボタンをオンにすることもできます。しかし、一部のユーザーは突然YouTubeの自動再生ボタンを見つけることができないと愚痴しました。
消えたYouTubeの自動再生ボタンを見つけるには?この記事では、問題を解決するためのいくつかの方法をご紹介します。
YouTubeの動画をダウンロードして自動再生することができます。
解決策をご紹介する前に、YouTubeの動画見る代替方法を紹介したいと思います。つまり、見たい動画をすべてパソコンにダウンロードし、ビデオプレーヤーで再生します。ビデオプレーヤーは、YouTubeプレーヤーのように、すべてのビデオを順番に自動的に再生したり、一つのビデオをループ再生することができます。
MiniTool uTube Downloader(無料のYouTube動画ダウンロードソフト)を使って、必要なYouTube動画をダウンロードすることができます。このソフトウェアはすべてのWindowsコンピュータで利用可能です。
MiniTool uTube Downloaderクリックしてダウンロード100%クリーン&セーフ
このダウンローダーでは、8K、5K、4K、1080Pなどの異なる解像度のYouTube動画を、MP3、MP4、WAV、WebMの4種類のファイル形式でダウンロードすることができます。また、動画に字幕が付いている場合は、YouTube動画の字幕を自動的にダウンロードすることができます。
動画のダウンロードには、URLを指定する方法と、ソフトに内蔵されているYouTubeサイトで検索する方法があります。
ここでは、MiniTool uTube Downloaderを使用してYouTubeのビデオをダウンロードするための詳細な手順です。
1.MiniTool uTube Downloaderをダウンロードして、コンピュータにインストールします。
2.ソフトウェアを起動します。
3.ソフトウェア内臓のYouTubeサイトの検索ボックスにキーワードを入力して、ダウンロードしたい動画を検索します。
4.検索結果からターゲット動画を選択して再生します。
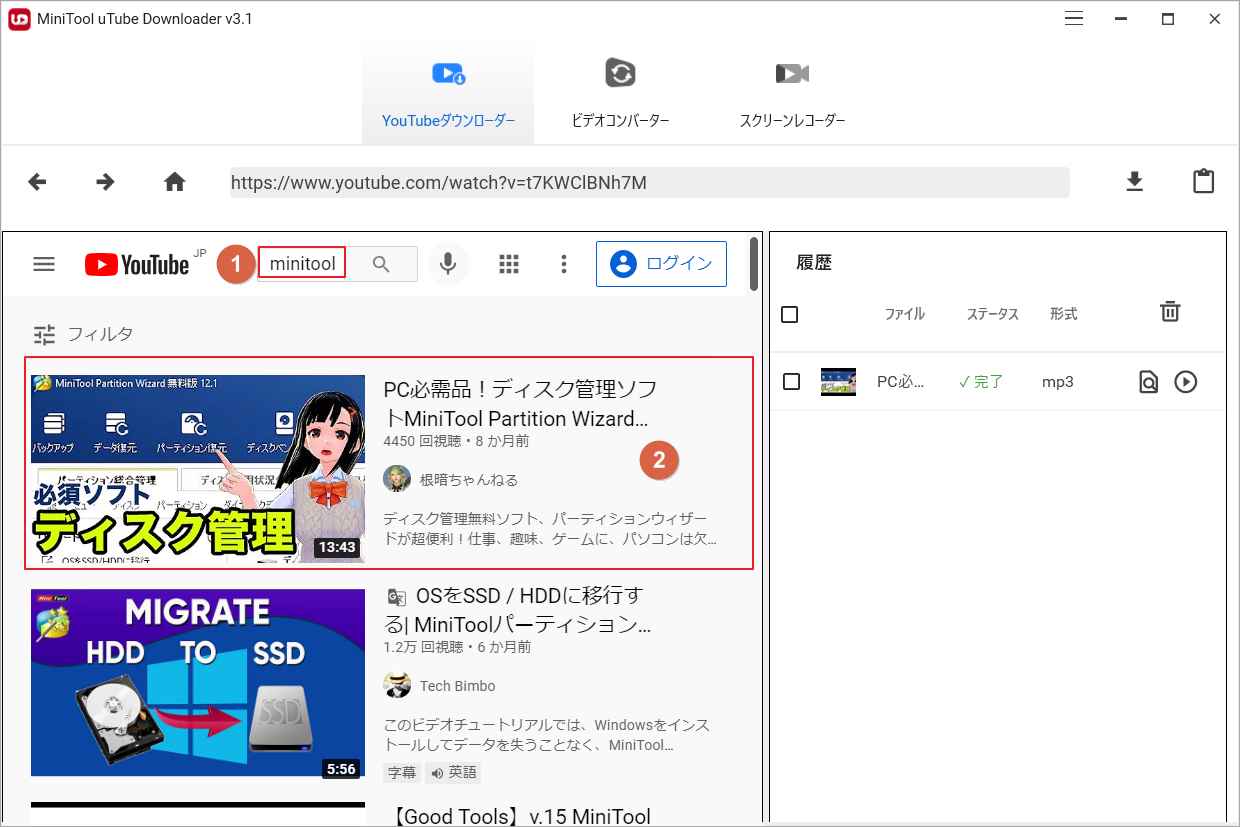
5.ダウンロードボタンをクリックして続行します。
6.ポップアップウインドウで、適切な出力ファイル形式を選択します。そして、利用可能な字幕がある場合は、それを選択することもできます。
7.下の「ダウンロード」ボタンをクリックして、ダウンロードプロセスを開始します。
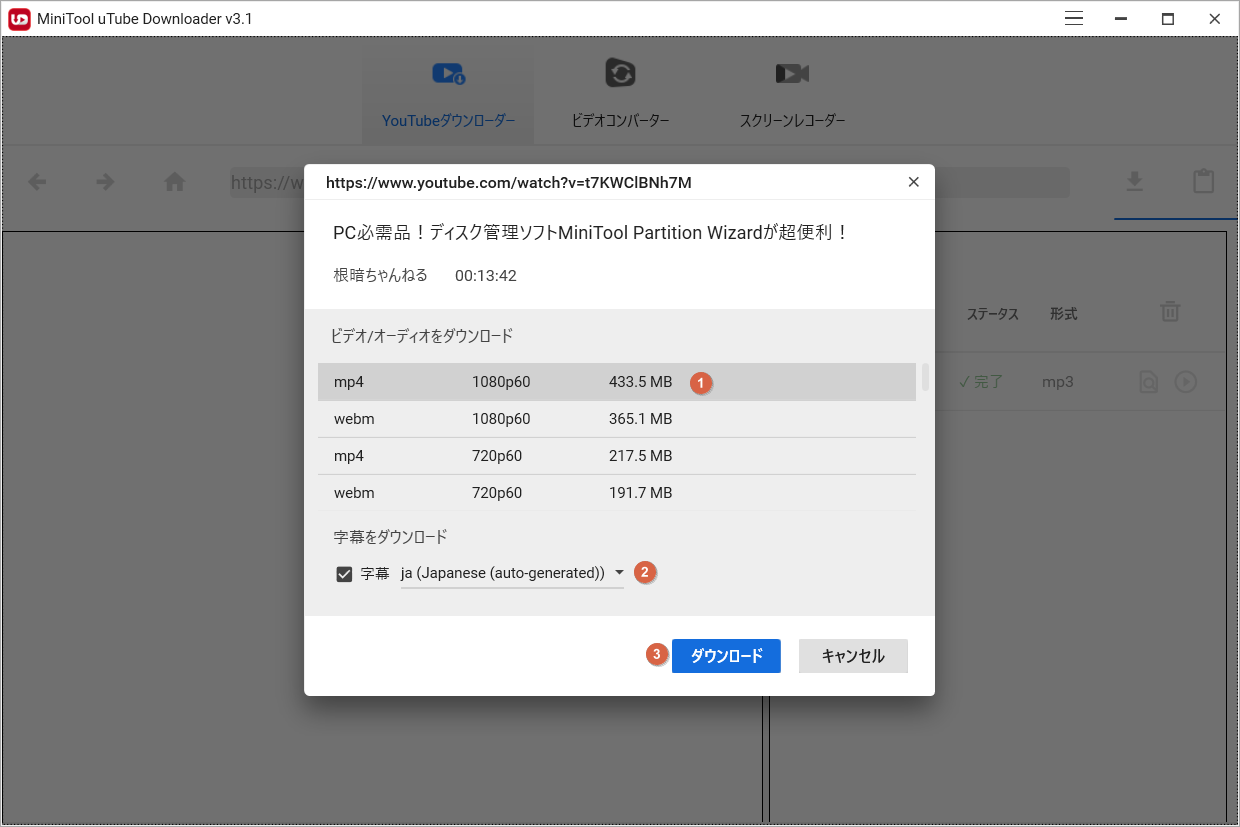
8.ダウンロードが完了するまでに数分かかります。ダウンロードが終了すると、各タスクの右の「再生」ボタンをクリックすると、ダウンロードした動画を直接再生することができます。また、「ファイルに移動する」ボタンをクリックすると、ダウンロードしたYouTube動画の保存先にアクセスできます。
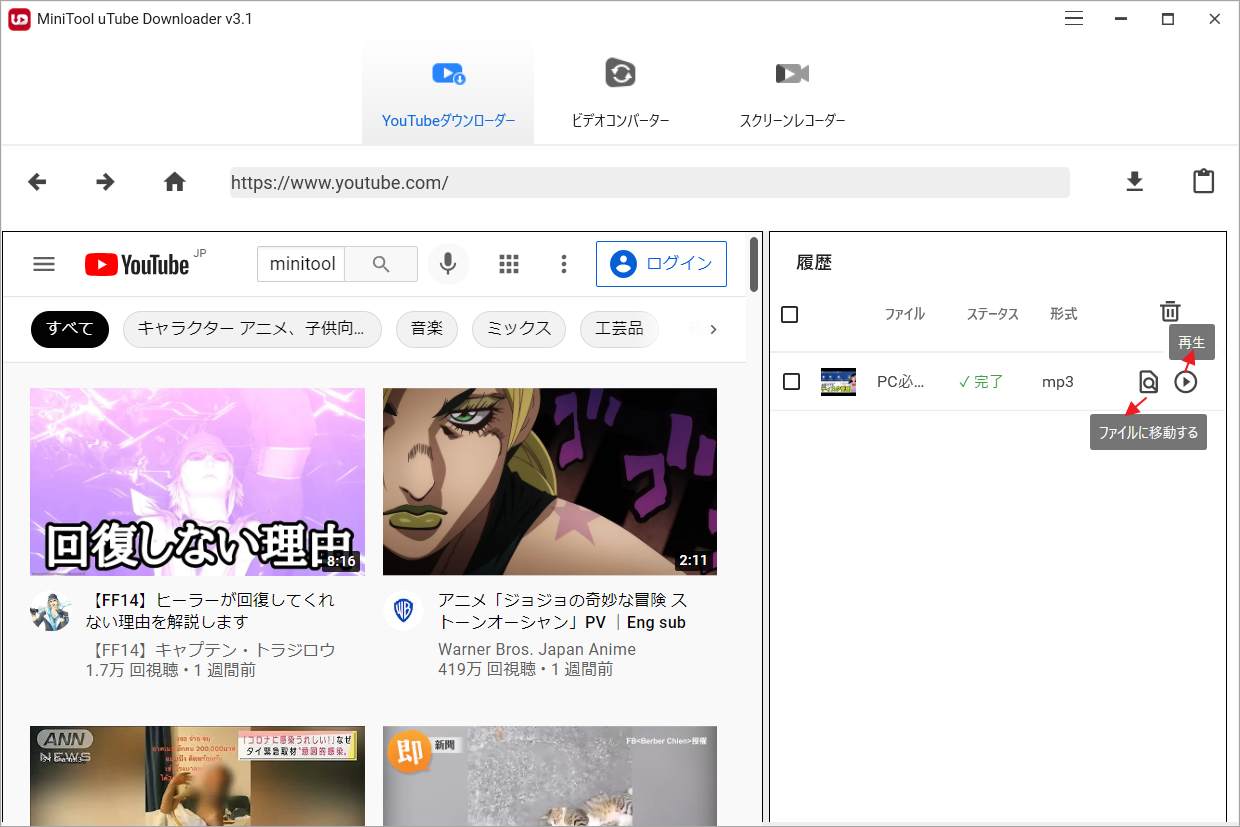
ダウンロード作業完了したら、オフラインで動画を再生することができます。
MiniTool uTube Downloaderクリックしてダウンロード100%クリーン&セーフ
YouTubeダウンローダーが提供する4つのファイル形式がニーズに合わない場合は、MiniTool Video Converterを使って、ダウンロードしたYouTube動画を必要な形式に変換することができます。このコンバーターは、MiniTool uTube Downloaderにも内臓されています。
続いて、こちらの記事を参考にし、MiniTool Video Converterを利用して動画のファイル形式を変換する方法を見てみましょう。
次に、YouTubeの自動再生ボタンが見つからない場合の修正方法をご紹介します。この問題は、パソコンでもモバイル端末でも起こりえます。自分の状況に応じて適切な方法を選択しましょう。
PCでYouTubeの自動再生ボタンが表示されない場合の対処方法
#1. GoogleがYouTubeの自動再生ボタンの位置を変更しました
以前、おすすめ動画リスト(YouTube動画プレーヤーの右側にある動画リスト)の上部に自動再生ボタンが表示されていました。また、YouTubeのコントロールバーにある歯車のアイコンをクリックしても、自動再生ボタンを見つけることができます。

しかし最近、GoogleはYouTubeの自動再生ボタンの位置を変更しました。では、YouTubeの自動再生ボタンはどこにありますか?それはYouTubeコントロールバーに直接表示されます。古い方法でYouTube自動再生ボタンを探すと見つかることはありません。カーソルをYouTubeコントロールバーに移動させると、ボタンが表示されます。

#2. YouTubeの再生リストから動画を再生していませんか?
YouTubeの再生リスト内の動画を再生すると、YouTubeプレーヤーは再生リスト内の動画を自動的に再生し、プレーヤーに自動再生ボタンも表示されません。 任意の再生リストにも入っていない一つの動画を再生して、自動再生ボタンがあるかどうかを確認することができます。
それでもYouTubeの自動再生ボタンが見つからない場合は、次の方法で試してみてください。
#3. 別のWebブラウザを使う
現在お使いのブラウザに問題があり、YouTubeの自動再生ボタンが表示されなくなる場合があります。 また、問題の原因を特定し、時間内に解決することができないこともあります。 このような場合、お使いのパソコンに複数のウェブブラウザがインストールされていると、別のブラウザに切り替えてYouTubeにアクセスし、YouTubeの自動再生ボタンが見つかるかどうかを確認してください。もちろん、お好みのWebブラウザをダウンロードしてお使いいただくこともできます。 ここでは、Google Chromeの代わりに、OperaやFirefoxを使ってみることをお勧めします。
#4. ウェブブラウザのアップグレード
ブラウザの不具合によりYouTubeの自動再生ボタンが消えてしまった場合は、別のブラウザに切り替えること以外、現在お使いのブラウザのバージョンが最新版であるかどうかをご確認ください。そのブラウザにアップグレード可能なバージョンがある場合は、最新版にアップグレードしましょう。
Google Chromeのアップグレード
画面右上の縦3点ボタンをクリックし、「設定」→「Chromeについて」の順番をクリックします。「Chromeについて」画面が表示され、Chromeのバージョンが表示されます。アップデート可能な最新バージョンがある場合は、システムより自動的に更新がはじまります。
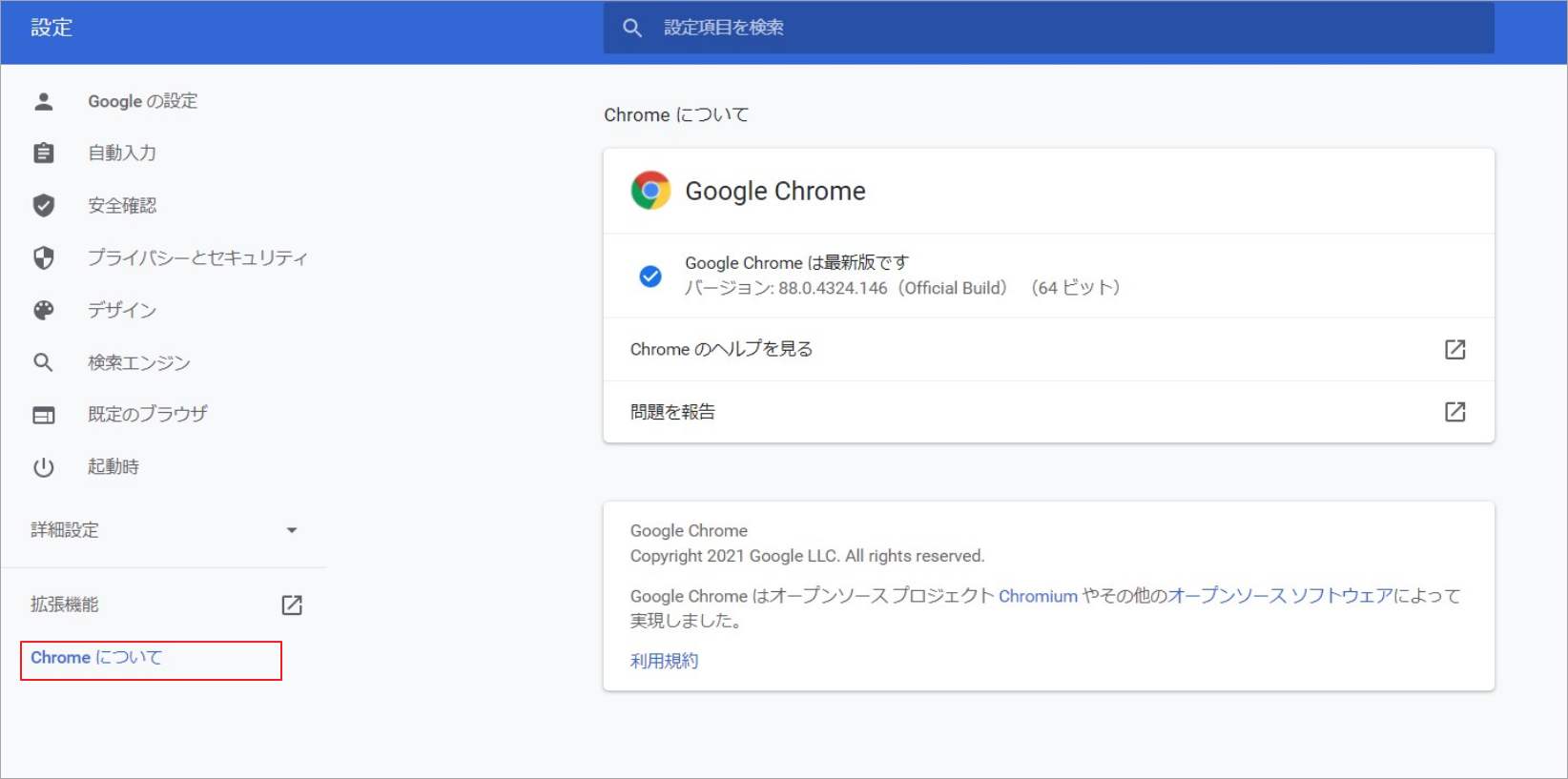
Microsoft Edgeのアップグレード
Microsoft Edgeを使用している場合は、横3点メニューをクリックし、「設定」→「Microsoft Edgeについて」を選択すると、Webブラウザーが自動的にアップグレードされます。
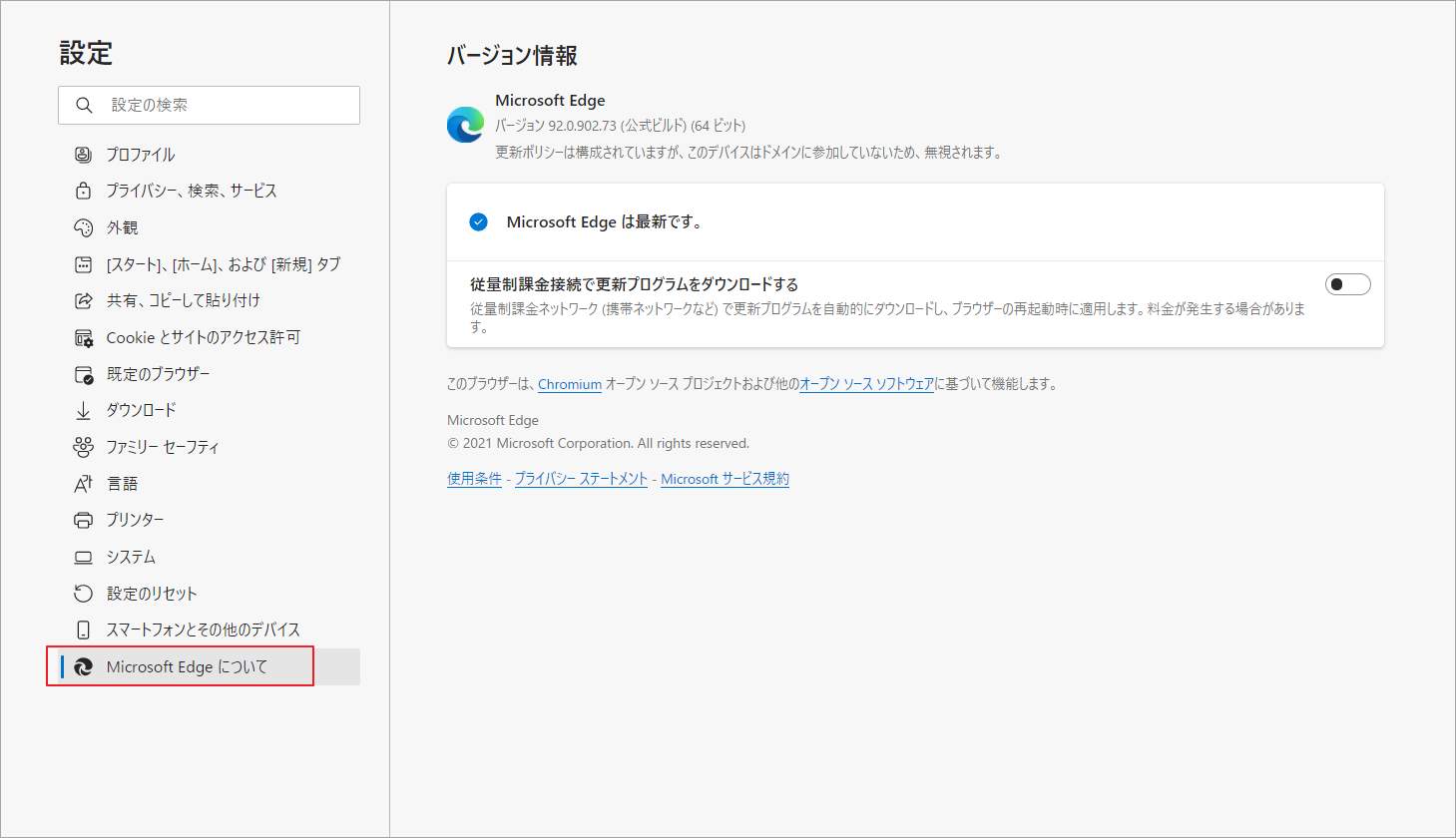
Firefoxのアップグレード
Firefoxをお使いの方は、3本線ボタンをクリックして、「オプション」→「一般」→「Firefoxの更新」と進みます。その後、「ソフトウェアの更新を確認する」ボタンをクリックすると、更新を確認してWebブラウザを更新します。
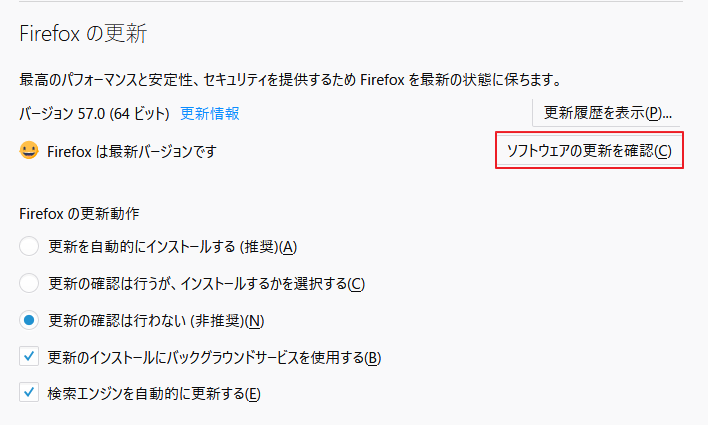
Operaのアップグレード
Operaをアップデートする必要がある場合は、左上のOperaアイコンをクリックし、「アップデート&Recovery」を選択します。その後、Operaが自動的にアップデートの有無を確認し、アップデートを実行します。
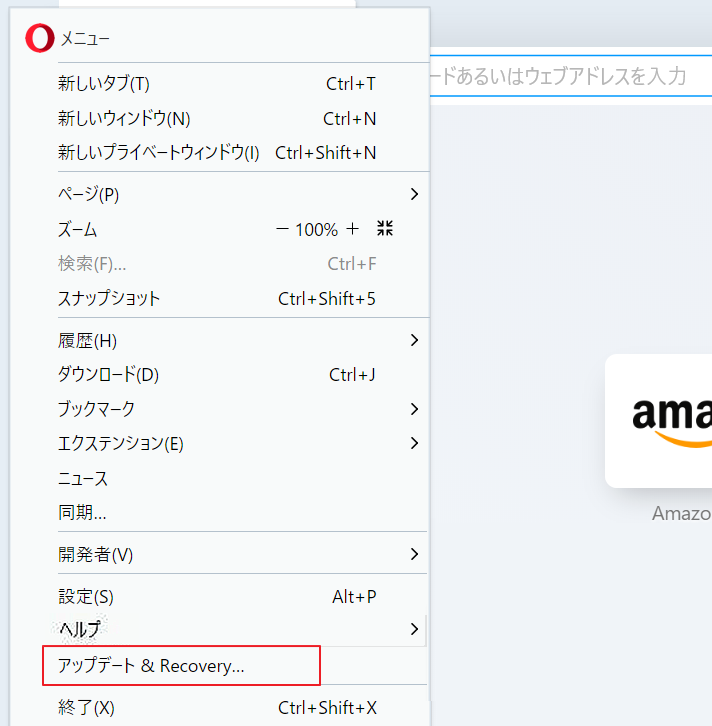
#5. ウェブブラウザのキャッシュをクリアする
ウェブブラウザでYouTubeの動画を見ると、キャッシュファイルが作成されます。キャッシュが破損していると、YouTubeの自動再生ボタンが消えてしまう問題が発生することがあります。この問題を解決するには、Webブラウザのキャッシュをクリアしてください。
Chromeのキャッシュをクリアする
- Chromeを開きます。
- 縦3点のメニューをクリックします。
- 「設定」→「プライバシーとセキュリティ」→「閲覧データの削除」を選択します。
- 「キャッシュされた画像とファイル」が選択されていることを確認します。
- 「データを削除」ボタンをクリックします。
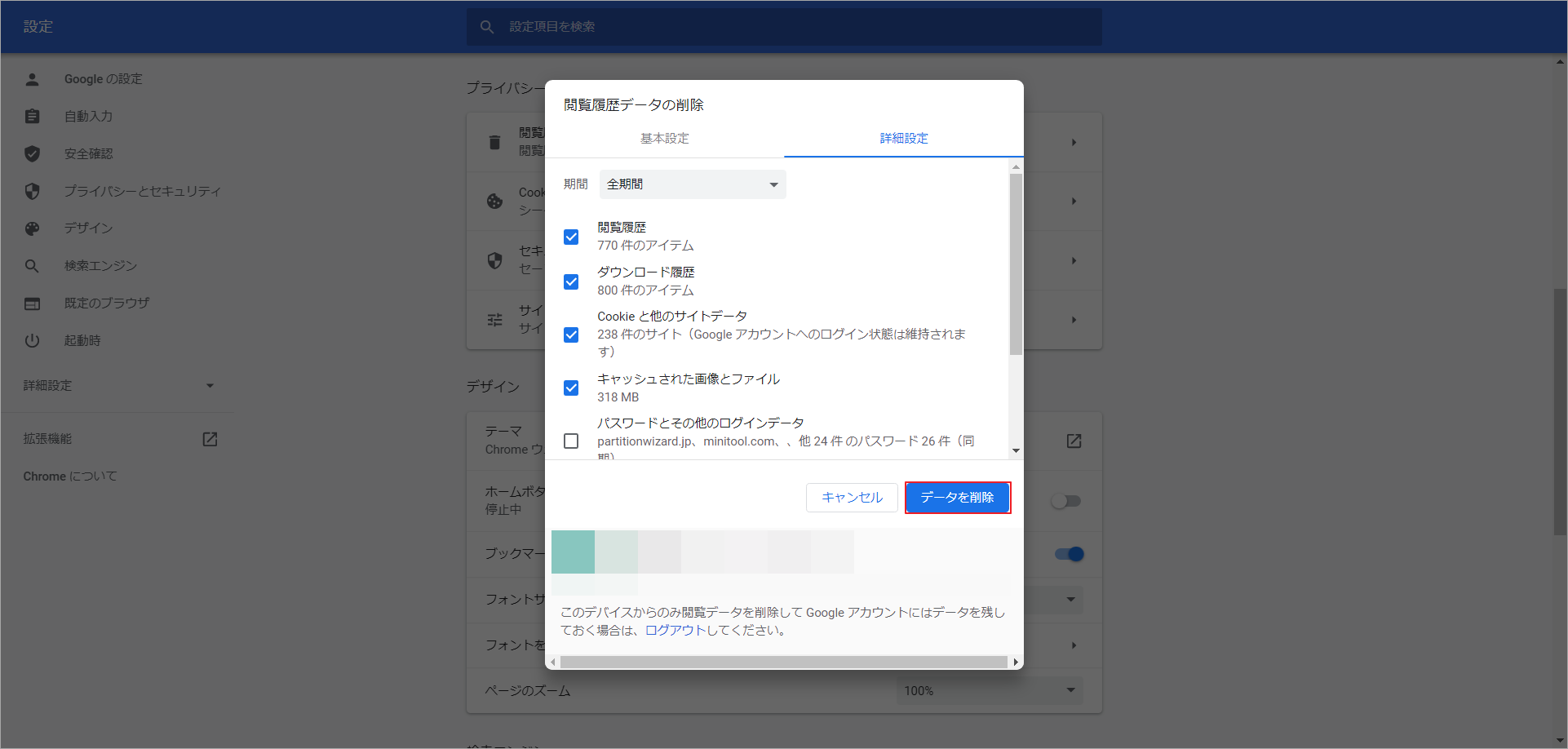
Microsoft Edgeのキャッシュを消去する
- Edgeを開く。
- 横3点のメニューをクリックします。
- 「設定」→「プライバシー、検索、およびサービス」を選択します。
- 「閲覧データをクリア」セクションまでスクロールダウンし、「今すぐ閲覧データをクリア」の隣にある「クリアするデータの選択」ボタンをクリックします。
- 「キャッシュされた画像とファイル」のオプションが選択されていることを確認します。
- 「今すぐクリア」ボタンをクリックします。
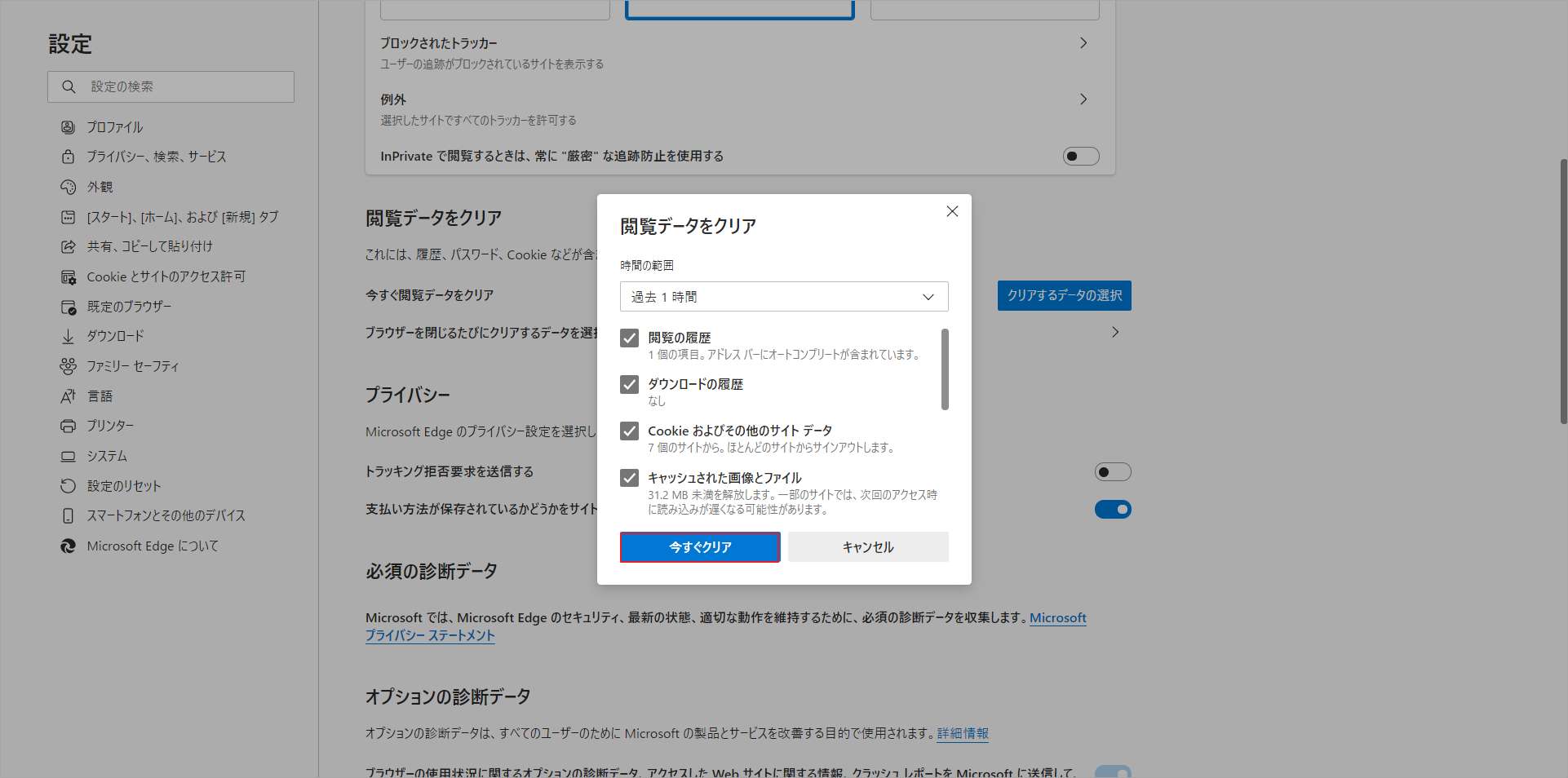
Firefoxのキャッシュクリア
1.Firefoxを開きます。
2.3本線ボタンをクリックします。
3.「オプション」を選択します。
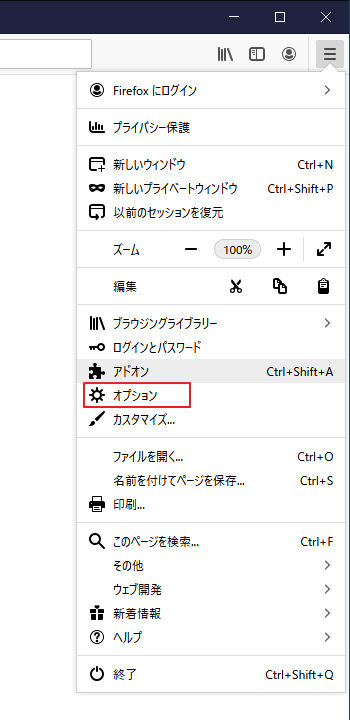
4.次のページで、左メニューの「プライバシーとセキュリティ」をクリックします。
5.スクロールダウンして「Cookieとサイトデータ」の項目に移動します。
6.このセクションの「データを消去」ボタンをクリックします。
7.「ウェブコンテンツのキャッシュ」が選択されていることを確認する。
8.「消去」ボタンをクリックします。
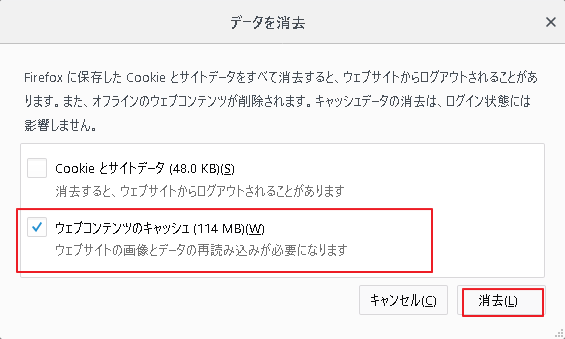
Operaでキャッシュをクリアする
1.Operaを開きます。
2.画面右上の3本線ボタンをクリックします。
3.「閲覧データを消去」ボタンをクリックします。
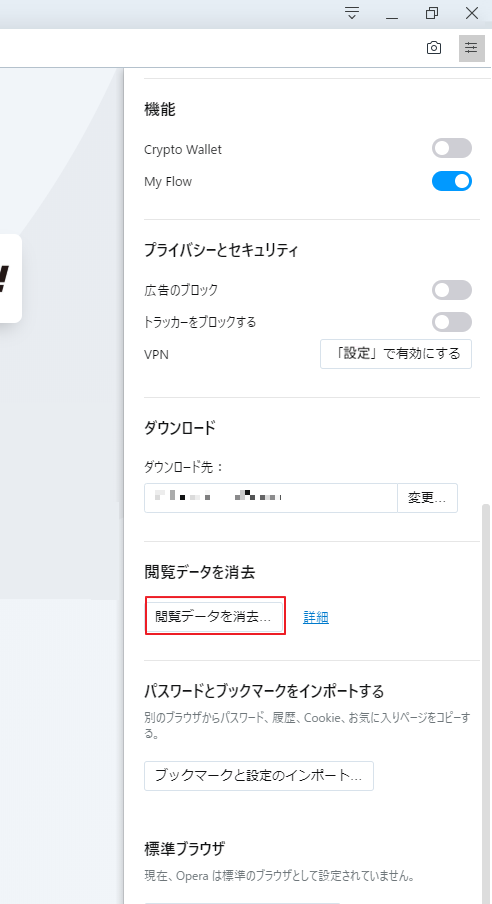
4.次のポップアップウインドウでキャッシュされた画像およびファイルにチェックを入れて「データを消去」をクリックします。
期間の右の下三角ボタンをクリックすると、「過去24時間」「過去7日間」「過去4週間」「全期間」から異なる期間を選択することもできます。
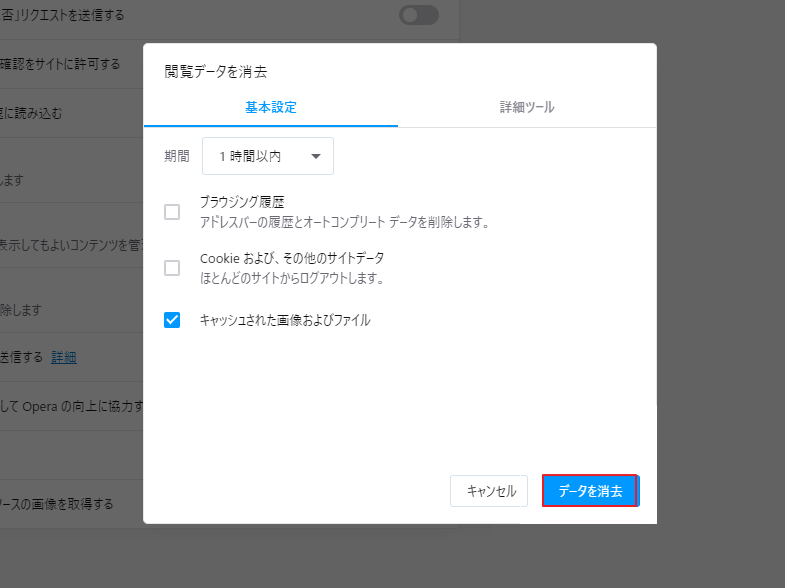
上記以外のブラウザをお使いの方は、該当するブラウザのキャッシュファイルをクリアする正しい方法をオンラインでご確認ください。見つからない場合は、コメントでお知らせいただくこともできます。
YouTubeの自動再生ボタンが消えてしまう問題が解決しない場合は、引き続き次の解決策をお試しください。
#6. ウェブブラウザの拡張機能を無効にする
お使いのブラウザにインストールされている一部の拡張機能は、YouTubeの自動再生機能と競合している可能性があります。そのため、ブラウザですべての拡張機能を無効にしてから1つずつ有効にして、問題の原因となっている拡張機能を見つけることができます。 その後、その拡張機能を削除すれば問題は解決するはずです。
#7. WebブラウザのAdblockerを無効にする
YouTubeは、動画が再生される前に必ず広告を表示します。 多くのユーザーは、YouTubeの広告をブロックする時間を節約するために、広告ブロッカーをインストールすることがあります。ただし、この場合、YouTubeの自動再生ボタンが消えてしまうことがあります。 広告ブロッカーを無効にして、ボタンが復元できるかどうか試してみてください。
広告ブロッカーは、通常、Webブラウザの拡張機能に追加して使用されます。上記の方法で広告ブロッカーを無効にすることができます。
#8. YouTubeアカウントに再ログインする
一部のユーザーは、YouTubeアカウントに再ログインすることで問題が消えたと報告しています。この方法を試して、効果があるかどうかを確認することもできます。
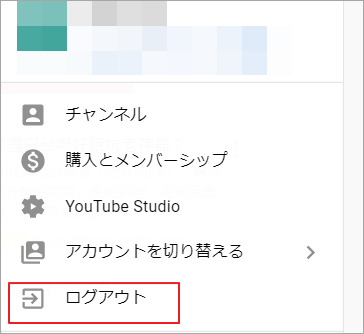
モバイル端末でYouTubeの自動再生ボタンが表示されない場合の対処方法
#1. YouTubeアプリのキャッシュをクリアする
モバイル端末でYouTubeの自動再生ボタンがなくなる問題が発生した場合は、YouTubeアプリのキャッシュをクリアしてから問題が解決するかどうかを確認してください。
- 「設定」→「アプリと通知」→「アプリ情報」と進みます。
- アプリ情報一覧からYouTubeアプリを見つけ、タップして開きます。
- 「ストレージ」をタップします。
- 「キャッシュを削除」ボタンをタップします。
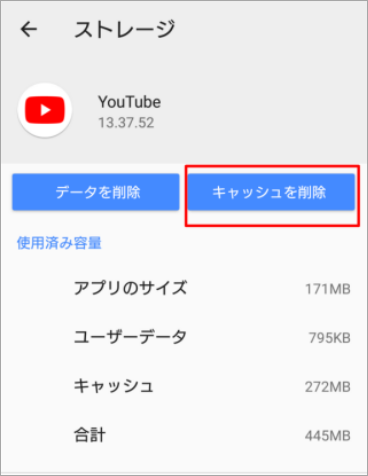
#2. YouTubeアプリの設定を利用する
YouTubeの自動再生ボタンが見つからない場合は、「設定」でYouTubeの自動再生を有効または無効にすることができます。
- YouTubeアプリを開きます。
- 「設定」→「自動再生」を選択します。
- 下図のように「次の動画を自動再生」ボタンをオン/オフにします。
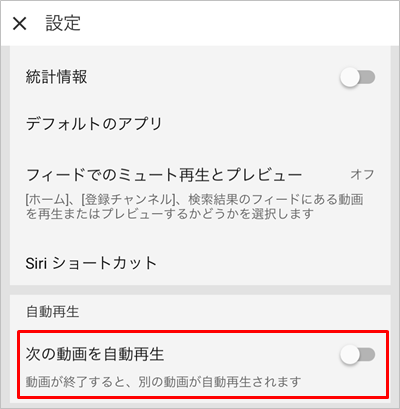
また、設定の「フィードでのミュート再生とプレビュー」を無効にすることもできます。この機能は、YouTubeの自動再生機能を混乱させる可能性があるからです。
- 「設定」をタップします。
- 「フィードでのミュート再生とプレビュー」をタップします。
- ポップアップウィンドウで「オフ」を選択します。
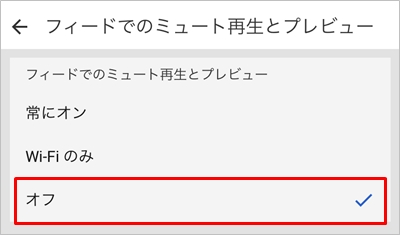
#3. YouTubeアプリのアップグレード
YouTube自動再生ボタンが表示されない問題は、YouTubeアプリのバージョンが古いことが原因である場合もあります。最新盤のYouTubeアプリを使用しているかどうかを確認してみてください。そうでない場合は、アップグレードする必要があります。
結語
この記事はYouTubeの自動再生ボタンが消えてしまう場合の対処法を紹介しました。ご参考になされましたら幸いです。また、もしMiniToolについて何かご質問/ご意見がありましたら、お気軽に[email protected]までご連絡ください。

