Die Autoplay-Schaltfläche von YouTube ist verschwunden?
Wenn Sie YouTube-Videos mit dem YouTube-Videoplayer ansehen, können Sie die YouTube-Autoplay-Schaltfläche deaktivieren, damit der Player nicht automatisch das nächste Video anzeigt, oder die YouTube-Autoplay-Schaltfläche einschalten, um das Gegenteil zu erreichen. Einige von Ihnen können jedoch die YouTube-Autoplay-Schaltfläche plötzlich nicht mehr finden.
Wo ist die YouTube-Autoplay-Schaltfläche? Wie findet man die fehlende YouTube-Autoplay-Schaltfläche? In diesem Beitrag zeigen wir Ihnen einige Möglichkeiten und Methoden zur Lösung dieses Problems.
Sie können YouTube-Videos zum automatischen Abspielen herunterladen
Bevor wir Ihnen die Lösungen zeigen, geben wir Ihnen einen Tipp: Sie können alle benötigten YouTube-Videos auf Ihren Computer herunterladen und dann Ihren installierten Videoplayer verwenden, um sie abzuspielen. Der Videoplayer kann das nächste Video automatisch abspielen oder das aktuelle Video in einer Schleife wiedergeben, wie es der YouTube-Player tut.
Sie können MiniTool uTube Downloader, einen kostenlosen YouTube-Video-Downloader, verwenden, um Ihre benötigten YouTube-Videos herunterzuladen. Es ist auf allen Windows-Computern verfügbar.
MiniTool uTube DownloaderKlicken zum Download100%Sauber & Sicher
Mit diesem Downloader können Sie YouTube-Videos in MP3, MP4, WAV und WebM mit hohen Auflösungen wie 8K, 5K, 4K und 1080P herunterladen. Sie können diese Software auch verwenden, um Untertitel für YouTube-Videos herunterzuladen falls verfügbar.
Diese Software lädt ein YouTube-Video über die Video-URL herunter. Sie können die Video-URL zum Herunterladen in die Software kopieren. Außerdem können Sie diese Software auch direkt verwenden, um nach den von Ihnen benötigten Videos zu suchen und sie dann herunterzuladen.
Hier ist eine einfache Anleitung:
1. Laden Sie MiniTool uTube Downloader herunter und installieren Sie es auf Ihrem Computer.
2. Öffnen Sie die Software.
3. Suchen Sie mit dem Suchfeld neben dem YouTube-Logo nach dem gewünschten Video.
4.Wählen Sie das Zielvideo aus den Suchergebnissen aus, um es zu öffnen. Diese Software beginnt mit der Wiedergabe des YouTube-Videos.
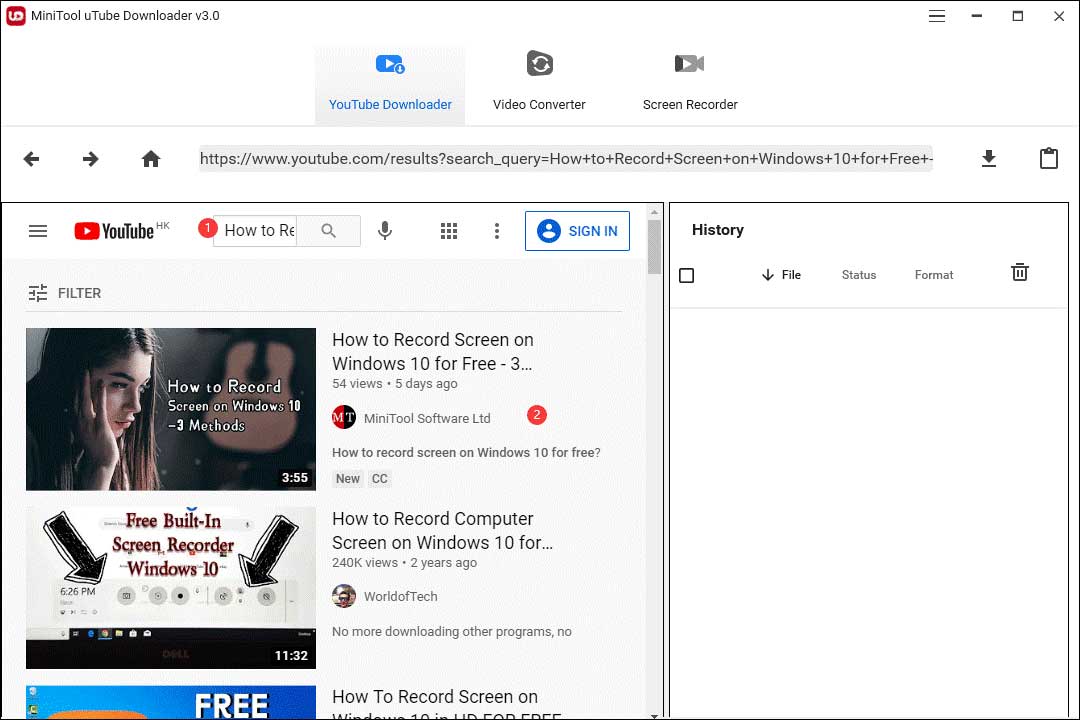
5. Okay, Klicken Sie auf die Schaltfläche Download, um fortzufahren.
6. Es wird ein Popup-Fenster angezeigt, in dem Sie das gewünschte Ausgabevideoformat auswählen können. Wenn Untertitel verfügbar sind, können Sie auch einen auswählen.
7. Klicken Sie auf die Schaltfläche DOWNLOAD, um den Download-Vorgang zu starten.
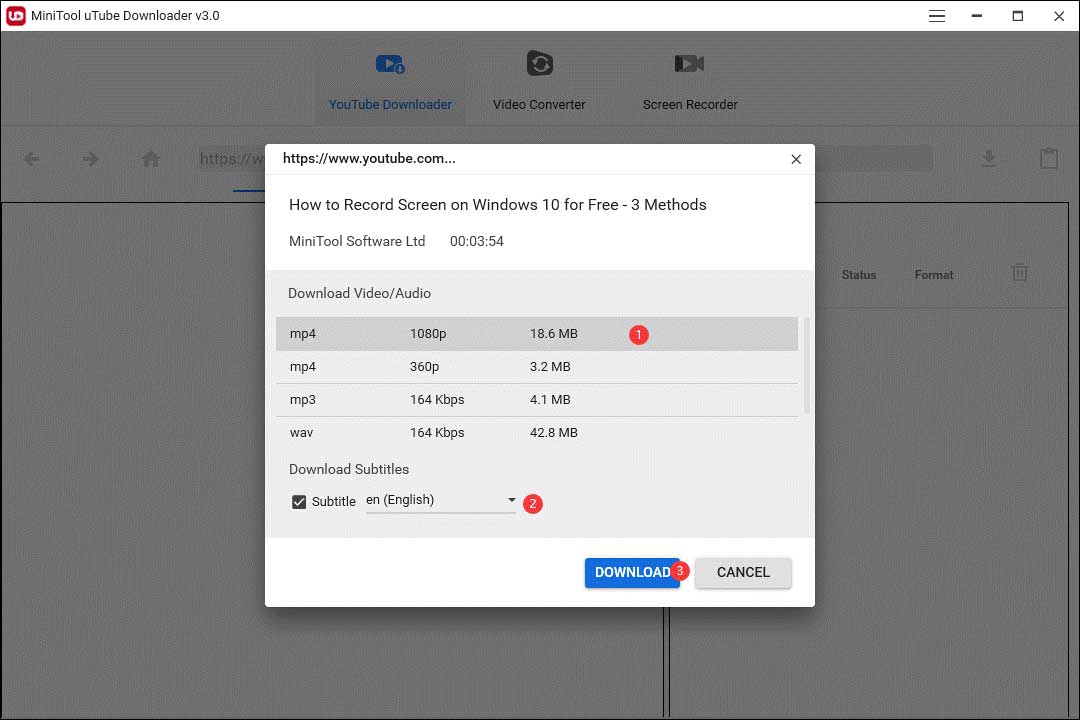
8. Es wird einige Minuten dauern, bis der gesamte Downloadvorgang abgeschlossen ist. Wenn es endet, wird der Status für das Video auf Fertig gesetzt. Sie können auf die Schaltfläche Abspielen neben dem Video klicken, um das heruntergeladene YouTube-Video direkt mit Ihrem Videoplayer abzuspielen. Sie können auch auf die Schaltfläche Speicherort klicken, um auf den Ordner zuzugreifen, der zum Speichern der heruntergeladenen YouTube-Videos verwendet wird.
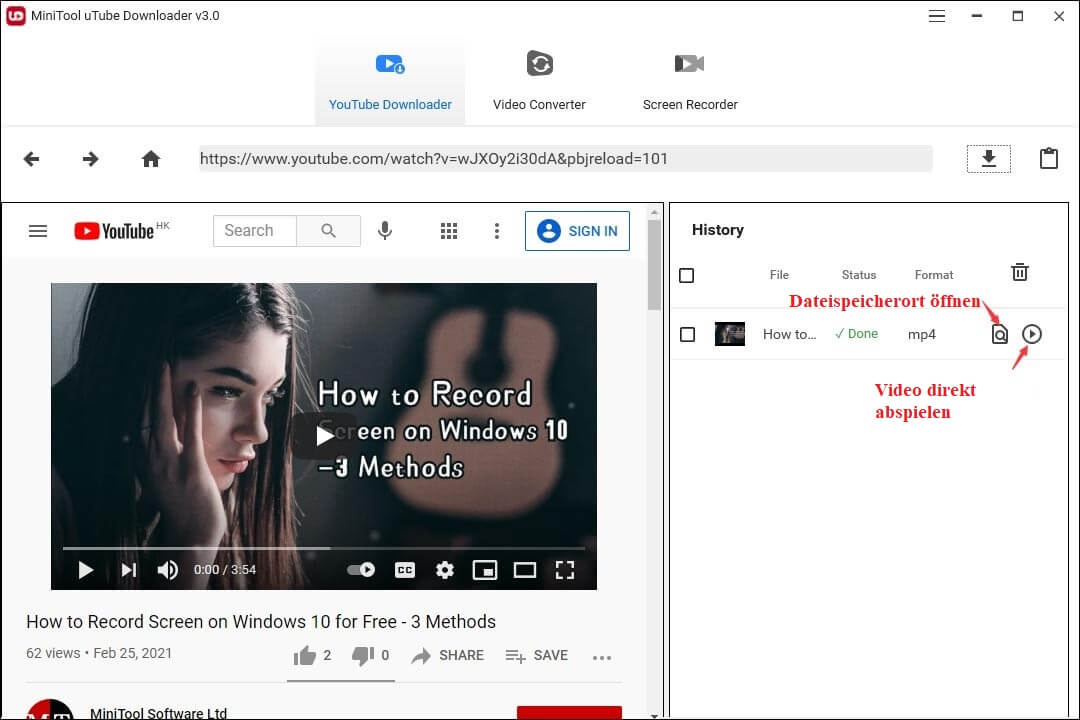
Nach dem Herunterladen können Sie die Videos offline abspielen abspielen, ohne sich um das Problem der verschwundenen YouTube-Autoplay-Schaltfläche zu kümmern.
MiniTool uTube DownloaderKlicken zum Download100%Sauber & Sicher
Wenn die vier Videoformate nicht die von Ihnen benötigten Formate sind, können Sie den professionellen und kostenlosen kostenlosen Video-Konverter MiniTool Video Converter, um das heruntergeladene YouTube-Video in die von Ihnen benötigten Formate zu konvertieren. Sie finden dieses Tool in MiniTool uTube Downloader.
Als nächstes zeigen wir Ihnen, wie Sie die fehlende YouTube-Autoplay-Schaltfläche beheben können. Dieses Problem kann sowohl auf Computern als auch auf mobilen Geräten auftreten. Sie müssen je nach Situation eine geeignete Methode wählen.
Fehlende YouTube Autoplay-Schaltfläche auf PCs beheben
So beheben Sie die fehlende Autoplay-Schaltfläche von YouTube auf dem PC
- Google hat die Position der YouTube-Autoplay-Schaltfläche geändert
- Spielen Sie ein Video aus einer YouTube-Wiedergabeliste ab
- Verwenden Sie einen anderen Browser
- Aktualisieren Sie Ihren Webbrowser
- Cache in Ihrem Webbrowser löschen
- Erweiterungen in Ihrem Webbrowser deaktivieren
- Deaktivieren Sie den Adblocker im Webbrowser
- Melden Sie sich erneut bei Ihrem YouTube-Konto an
#1. Google hat die Position der YouTube-Autoplay-Schaltfläche geändert
Zuvor fanden Sie die Autoplay-Schaltfläche oben in der Liste der empfohlenen Videos (eine Videoliste auf der rechten Seite des YouTube-Videoplayers). Sie können die Autoplay-Schaltfläche auch finden, indem Sie auf das Zahnradsymbol in der YouTube-Steuerungsleiste klicken.
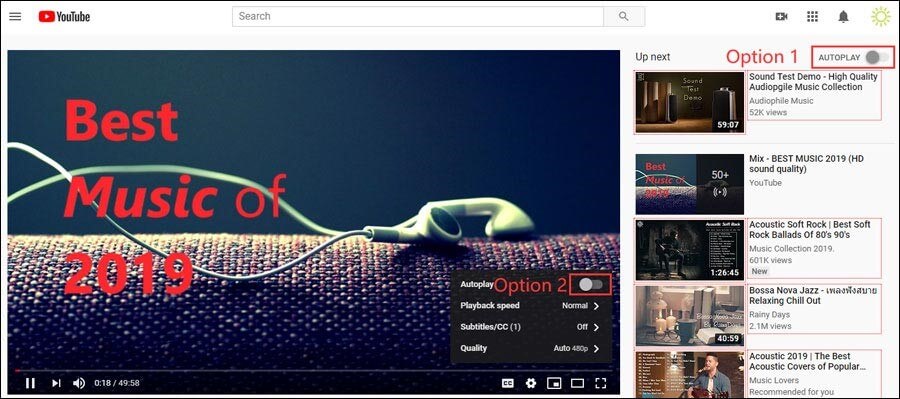
Aber Google hat die Position der YouTube-Autoplay-Schaltfläche geändert. Wo ist jetzt die YouTube-Autoplay-Schaltfläche? Sie finden sie direkt in der YouTube-Steuerungsleiste. Verwenden Sie also nicht die alte Methode, um die YouTube-Autoplay-Schaltfläche zu finden. Sie können Ihren Cursor auf die YouTube-Steuerungsleiste bewegen und dann sehen Sie sie.
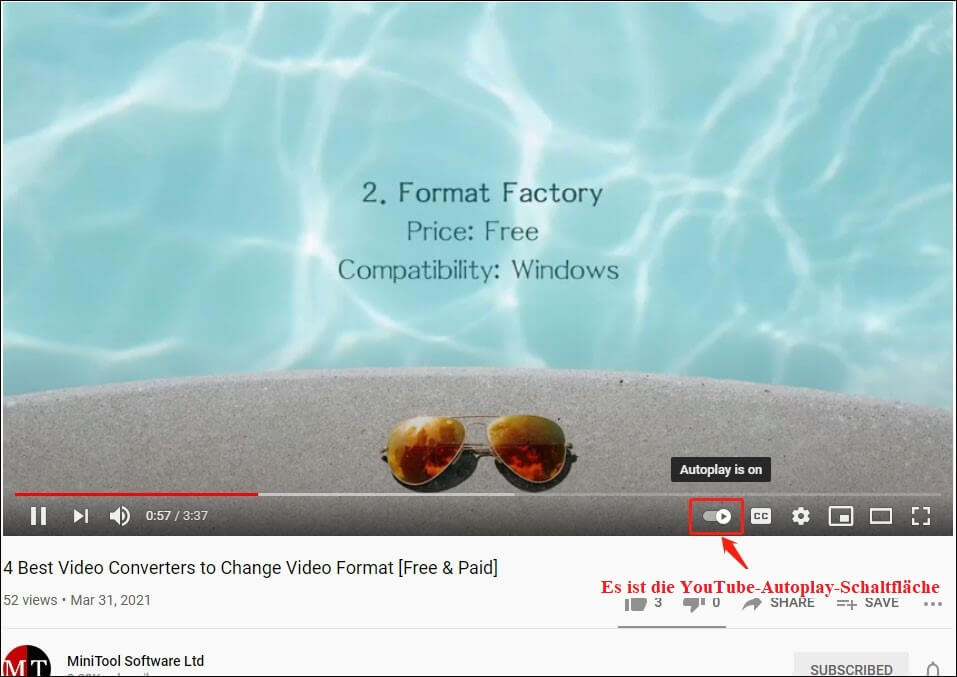
#2. Spielen Sie ein Video aus einer YouTube-Wiedergabeliste ab?
Wenn Sie ein Video aus einer YouTube-Wiedergabeliste abspielen, spielt der YouTube-Player automatisch das nächste Video in der Wiedergabeliste ab, und es gibt keine Autoplay-Schaltfläche im Player. Das ist normal. Sie können ein Video, das nicht in einer Wiedergabeliste enthalten ist, nach dem Zufallsprinzip abspielen und prüfen, ob Sie die Schaltfläche Autoplay finden können.
Wenn Sie die YouTube-Autoplay-Schaltfläche immer noch nicht finden können, können Sie es mit der nächsten Lösung versuchen.
#3. Verwenden Sie einen anderen Browser
Manchmal stimmt etwas mit dem Browser nicht, den Sie gerade verwenden. Es kann sich um ein vorübergehendes Problem oder ein unbekanntes Problem handeln. Wenn Sie mehr als einen Webbrowser haben, können Sie auch zu einem anderen Webbrowser wechseln und dann überprüfen, ob Sie die YouTube-Autoplay-Schaltfläche finden. Natürlich können Sie auch Ihren bevorzugten Webbrowser herunterladen und verwenden. Sie können zum Beispiel Opera oder Firefox verwenden, um es auszuprobieren.
Dieser Beitrag zeigt Ihnen verschiedene Optionen: Webbrowser für Windows: Eine Liste, die Sie vielleicht sehen möchten
#4. Aktualisieren Sie Ihren Webbrowser
Wenn Sie nicht die neueste Version Ihres Webbrowsers verwenden, kann das Problem der fehlenden YouTube-Autoplay-Schaltfläche leicht auftreten. Sie können also Ihren Webbrowser aktualisieren, um zu sehen, ob das Problem dadurch behoben werden kann.
Google Chrome upgraden
Sie können auf das 3-Punkte-Menü klicken und dann zu Einstellungen > Über Chrome gehen, um Chrome automatisch zu aktualisieren.
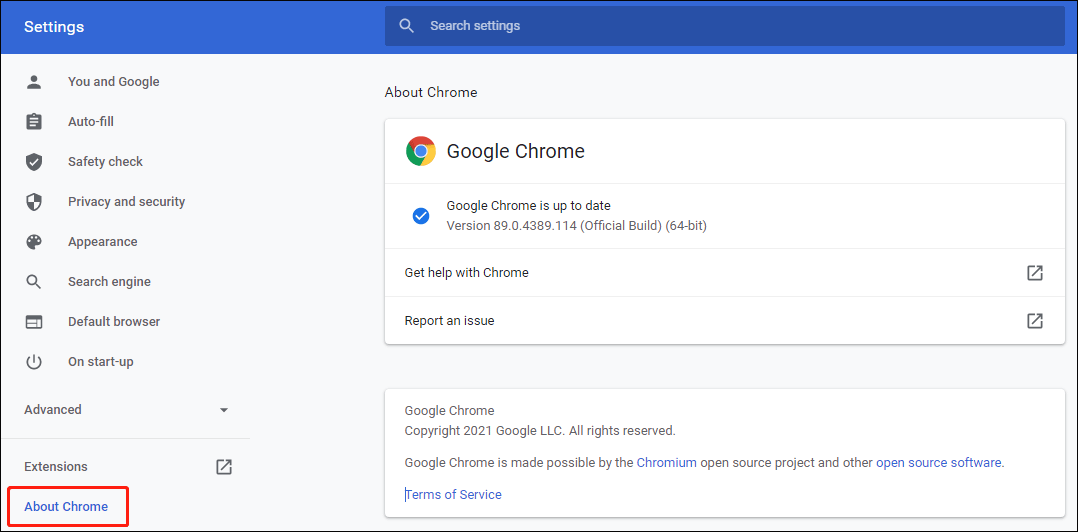
Microsoft Edge aktualisieren
Wenn Sie Microsoft Edge verwenden, können Sie auf das 3-Punkte-Menü klicken und dann zu Einstellungen > Über Microsoft Edge gehen, um den Webbrowser automatisch zu aktualisieren.
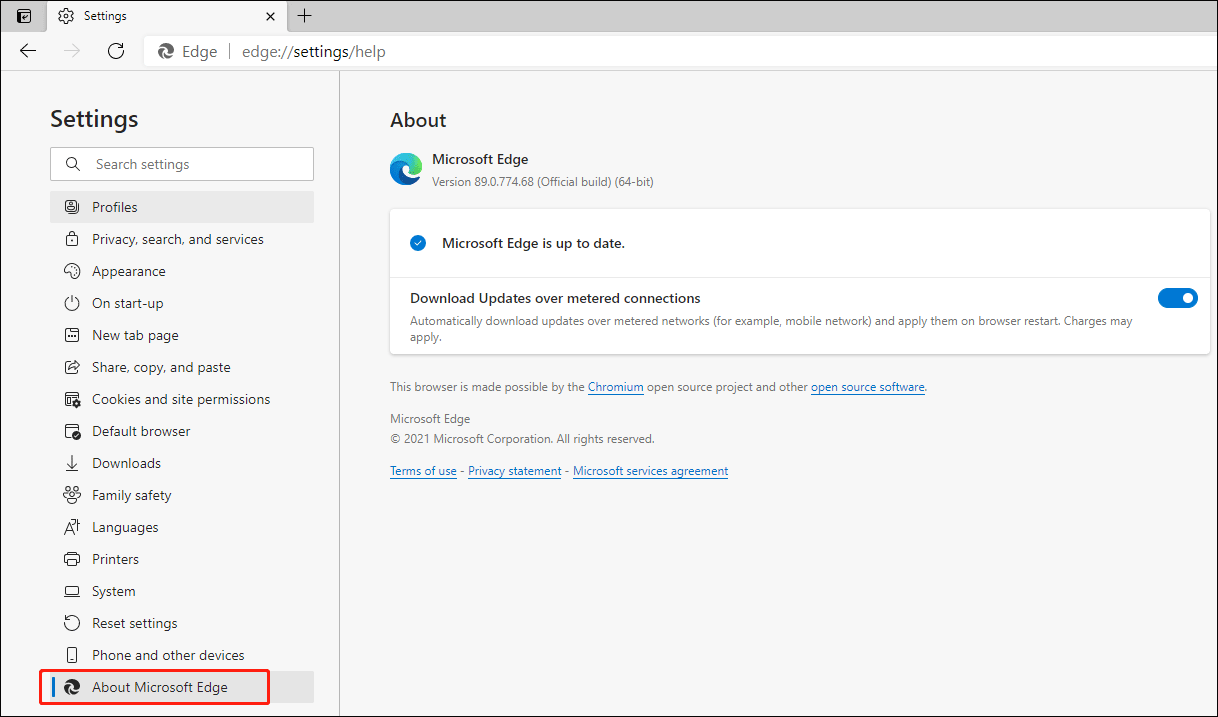
Firefox aktualisieren
Wenn Sie Firefox verwenden, können Sie auf die Hamburger-Schaltfläche klicken und dann zu Optionen > Allgemein > Firefox Updatesgehen. Klicken Sie anschließend auf die Schaltfläche Nach Updates suchen , um nach Updates zu suchen und den Webbrowser zu aktualisieren.
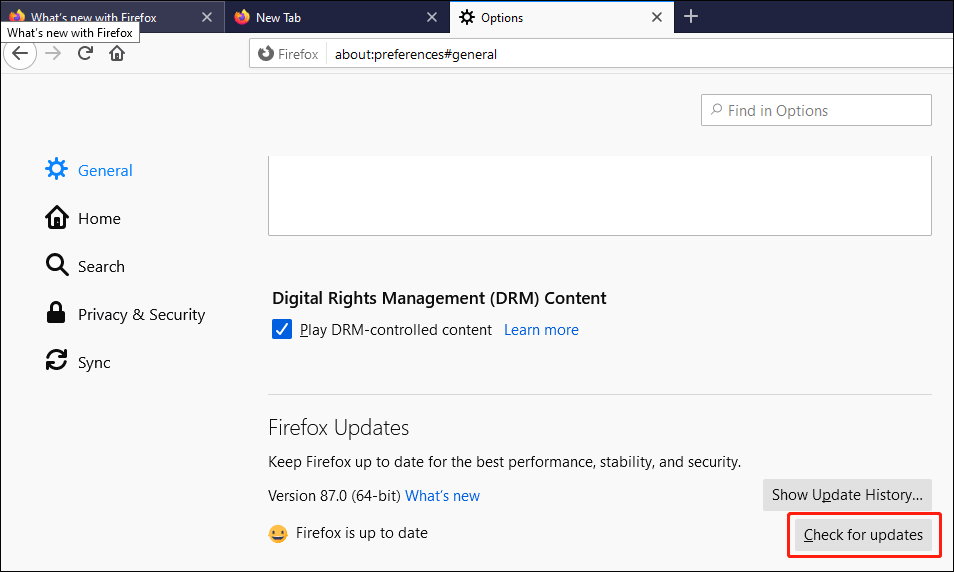
Opera aktualisieren
Wenn Sie Opera aktualisieren müssen, klicken Sie auf das Opera-Symbol in der oberen linken Ecke und wählen Sie dann Update & Wiederherstellung. Danach sucht Opera automatisch nach Updates und führt eine Aktualisierung durch.
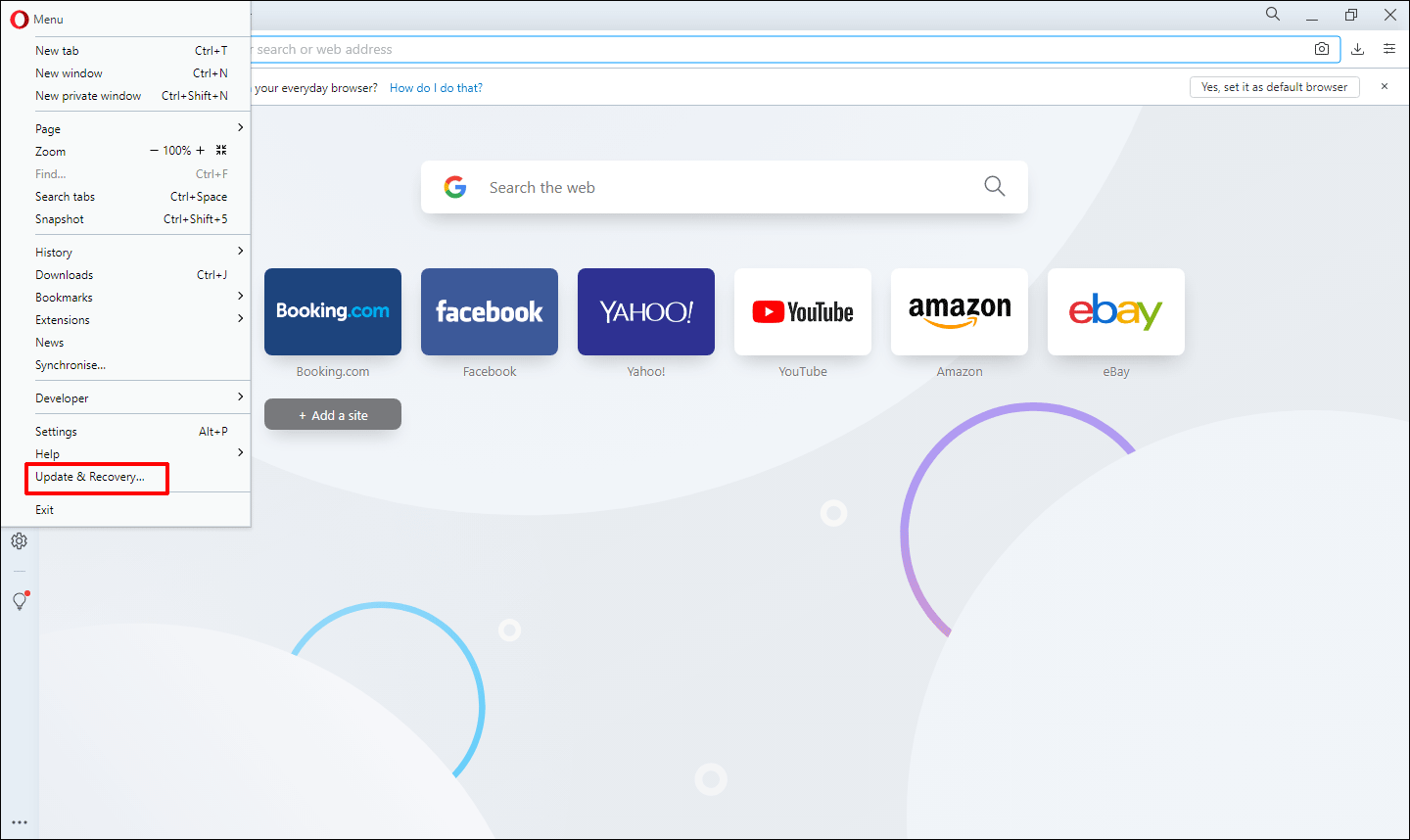
#5. Cache in Ihrem Webbrowser löschen
Wenn Sie Ihren Webbrowser verwenden, um YouTube-Videos anzusehen, kann er Cache-Dateien erzeugen. Wenn der Cache beschädigt ist, kann das Problem der fehlenden YouTube-Autoplay-Schaltfläche leicht auftreten. Um das Problem zu beheben, können Sie den Cache in Ihrem Webbrowser löschen.
Cache in Chrome löschen
- Öffnen Sie Chrome.
- Klicken Sie auf das 3-Punkte-Menü.
- Gehen Sie zu Einstellungen > Datenschutz und Sicherheit > Browsing-Daten löschen.
- Vergewissern Sie sich, dass die Option Bilder und Dateien im Cacheaktiviert ist.
- Klicken Sie auf die Schaltfläche Daten löschen.
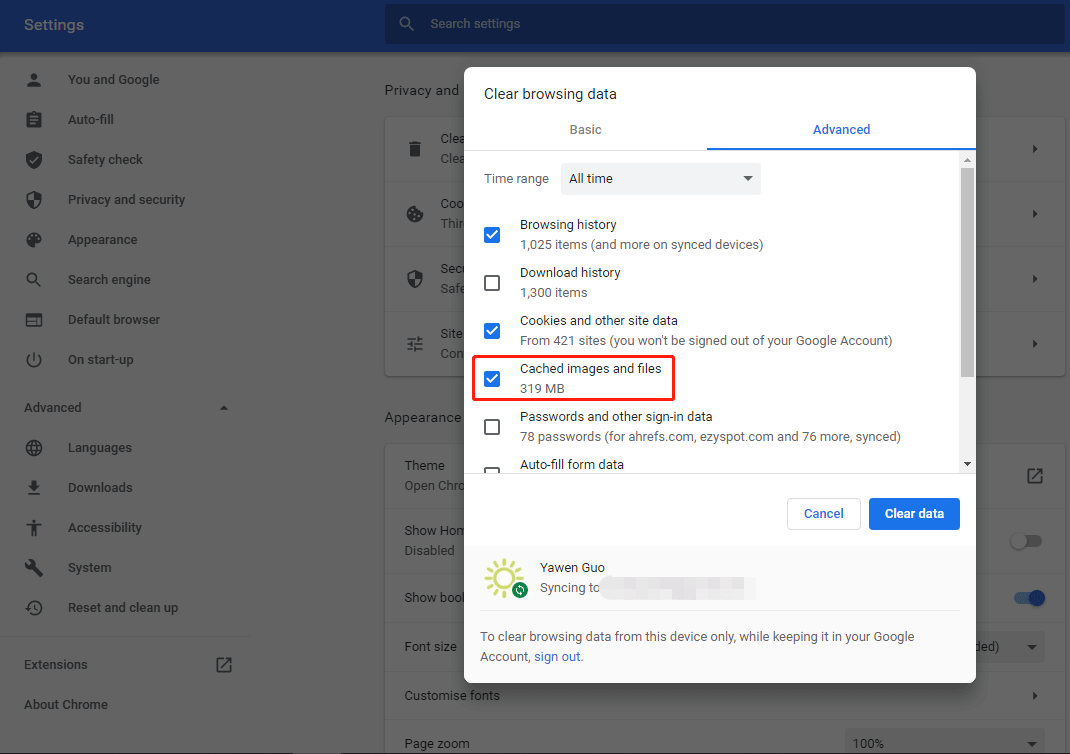
Cache in Microsoft Edge löschen
- Edge öffnen.
- Klicken Sie auf das 3-Punkte-Menü.
- Gehen Sie zu Einstellungen > Datenschutz, Suche und Dienste.
- Scrollen Sie nach unten zum Abschnitt Browsing-Daten löschenund klicken Sie auf die Schaltfläche Auswählen, was gelöscht werden soll neben Browsing-Daten jetzt löschen.
- Vergewissern Sie sich, dass die Option Bilder und Dateien im Cacheaktiviert ist.
- Klicken Sie auf die Schaltfläche Jetzt löschen.
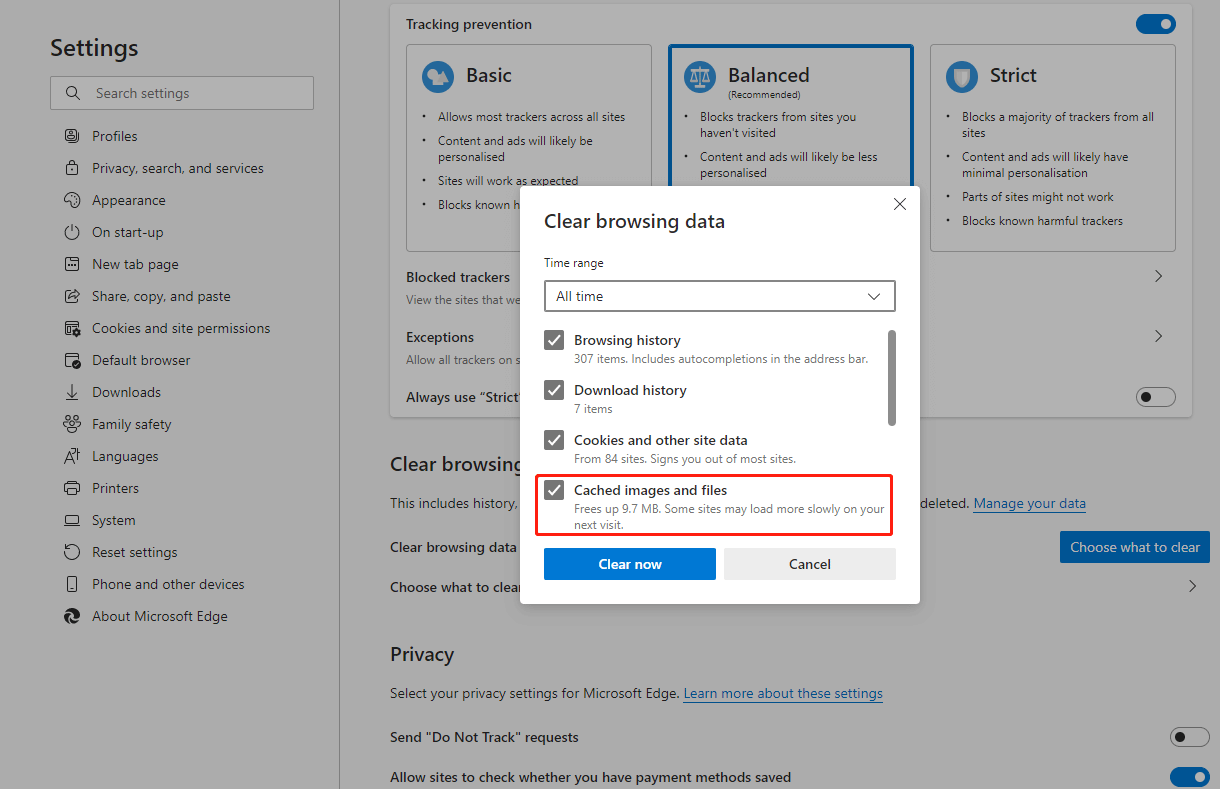
Cache in Firefox löschen
1.Öffnen Sie Firefox.
2. Klicken Sie auf die Hamburger-Schaltfläche.
3. Wählen Sie Optionen.
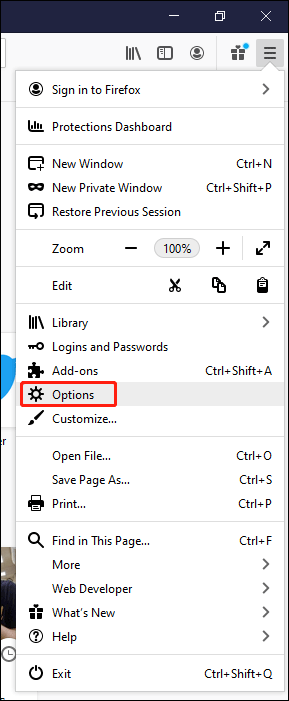
4. Klicken Sie auf der nächsten Seite im linken Menü auf Datenschutz und Sicherheit.
5. Scrollen Sie nach unten zum Abschnitt Cookies und Website-Daten.
6. Klicken Sie in diesem Abschnitt auf die Schaltfläche Daten löschen.
7. Vergewissern Sie sich, dass die Option Cached Web Contentausgewählt ist.
8. Klicken Sie auf die Schaltfläche Jetzt löschen.
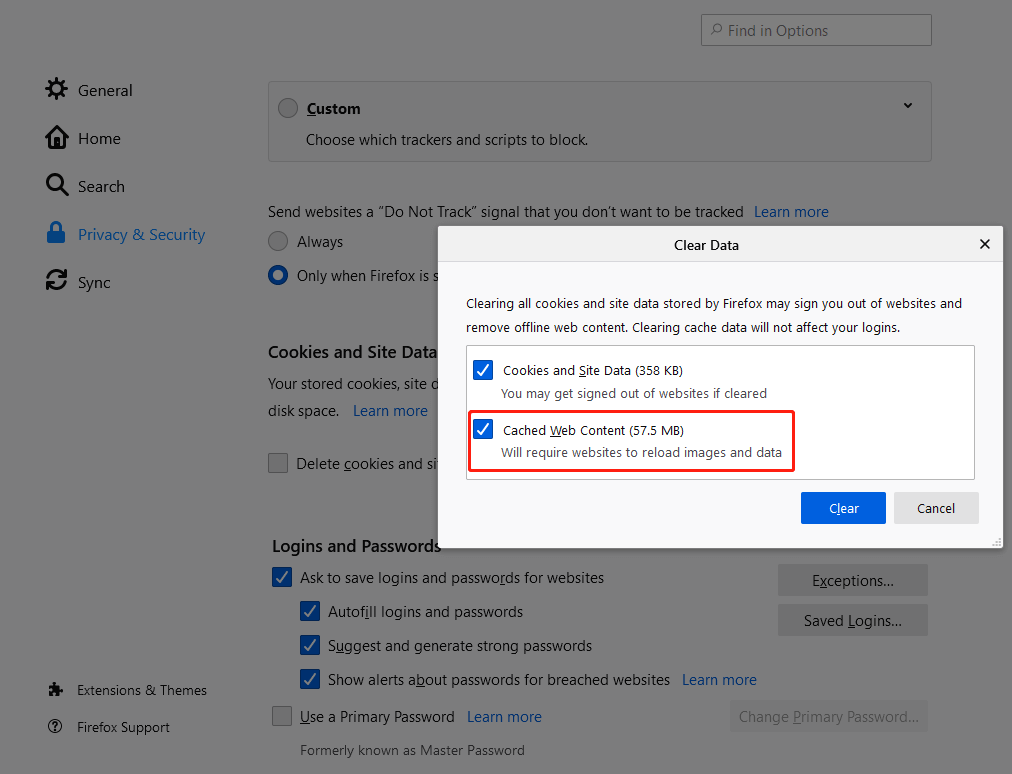
Cache in Opera löschen
1. Öffnen Sie Opera.
2. Klicken Sie auf die Hamburger-Schaltfläche.
3. Scrollen Sie nach unten zum Abschnitt Datenschutz und Sicherheit.
4. Klicken Sie auf die Schaltfläche Löschenneben Browsing-Daten.
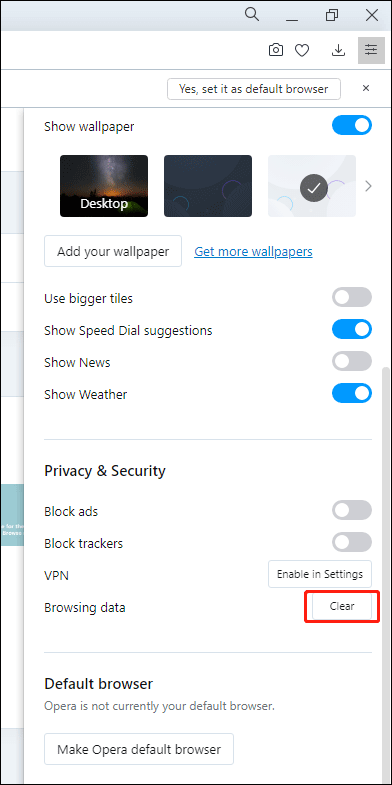
5. Im Popup-Fenster müssen Sie sicherstellen, dass die Option Bilder und Dateien im Cache aktiviert ist.
6. Klicken Sie auf die Schaltfläche Daten löschen.
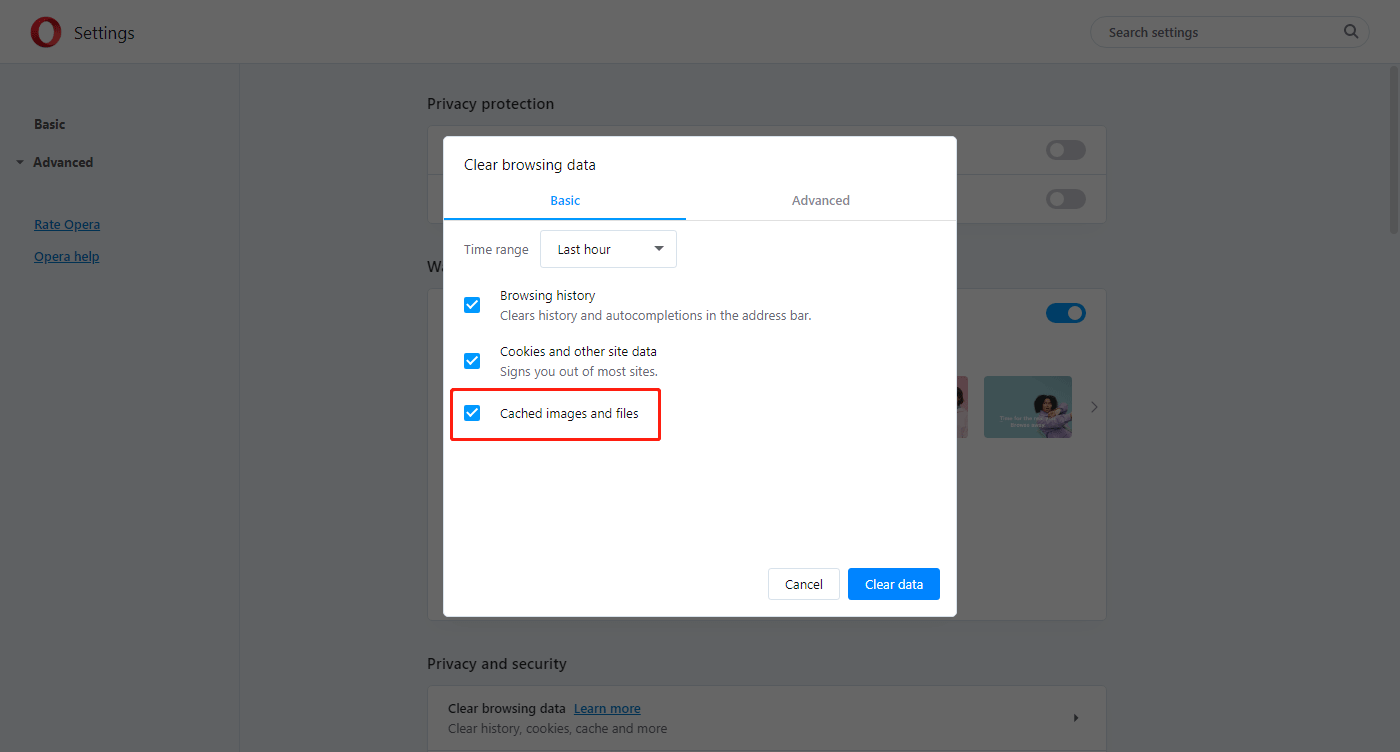
Wenn Sie einen anderen Webbrowser verwenden, der in diesem Teil nicht erwähnt wird, können Sie selbst eine geeignete Methode zum Löschen der Cache-Dateien in Ihrem Webbrowser finden. Wenn Sie keine Ahnung haben, können Sie es uns auch in den Kommentaren mitteilen.
Wenn das Problem der verschwundenen YouTube-Autoplay-Schaltfläche weiterhin besteht, könnte die nächste Lösung hilfreich sein.
#6. Erweiterungen in Ihrem Webbrowser deaktivieren
Die von Ihnen installierten Erweiterungen Ihres Webbrowsers stehen möglicherweise in Konflikt mit der Autoplay-Funktion von YouTube. Sie können also alle Erweiterungen in Ihrem Webbrowser deaktivieren deaktivieren und dann eine nach der anderen aktivieren, um herauszufinden, welche davon die Ursache ist. Danach können Sie wählen, ob Sie diese Erweiterung aus Ihrem Webbrowser entfernen um das Problem loszuwerden.
#7. Deaktivieren Sie den Adblocker im Webbrowser
Vor dem Abspielen des Videos, das Sie sich ansehen möchten, zeigt YouTube immer eine Anzeige an. Um Zeit zu sparen, können Sie einen Adblocker in Ihrem Webbrowser installieren, um Werbung auf YouTube zu blockieren. Aber das könnte die Ursache für das Verschwinden der YouTube-Autoplay-Schaltfläche sein. Sie können den Adblocker deaktivieren, um es auszuprobieren.
Normalerweise ist ein Adblocker ein Zusatzprogramm für einen Webbrowser. Sie können die in der obigen Methode erwähnten Methoden verwenden, um den Adblocker zu deaktivieren.
#8. Erneut bei Ihrem YouTube-Konto anmelden
Einige Benutzer berichten, dass das Problem verschwindet, nachdem sie ihr YouTube-Konto neu angemeldet haben. Sie können diese Methode auch ausprobieren, um zu sehen, ob sie funktioniert.
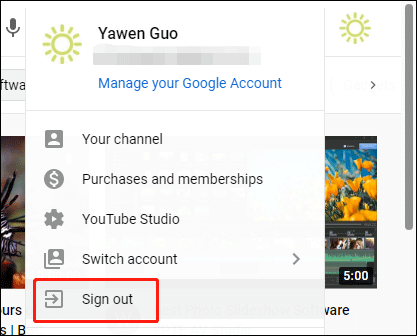
YouTube Autoplay-Schaltfläche auf mobilen Geräten reparieren
Wie behebt man das Fehlen der YouTube-Autoplay-Schaltfläche auf einem mobilen Gerät?
- YouTube App-Cache löschen
- Einstellungen in der YouTube-App verwenden
- Die YouTube-App aktualisieren
#1. YouTube App-Cache löschen
Wenn das Problem mit der fehlenden YouTube-Autoplay-Schaltfläche auf Ihrem Mobilgerät auftritt, können Sie den Cache der YouTube-App löschen und dann überprüfen, ob das Problem gelöst ist.
Hier ist ein Leitfaden:
- Gehen Sie zu Einstellungen > Apps > Apps > .
- Suchen Sie YouTube und tippen Sie darauf, um es zu öffnen.
- Tippen Sie auf Speicher.
- Tippen Sie auf die Schaltfläche Cache löschen.
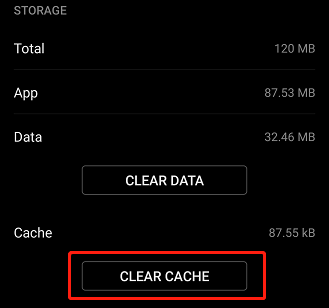
#2. Einstellungen in der YouTube-App verwenden
Wenn Sie die YouTube-Autoplay-Schaltfläche nicht finden können, können Sie YouTube-Autoplay in den Einstellungen aktivieren oder deaktivieren:
- Öffnen Sie Ihre YouTube-App.
- Gehen Sie zu Einstellungen > Autoplay.
- Aktivieren oder deaktivieren Sie die Schaltfläche für die Automatische Wiedergabe des nächsten Videos, wie Sie möchten.
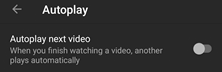
Sie können auch die stummgeschaltete Wiedergabe in Feeds in den Einstellungen deaktivieren, da diese Funktion die YouTube-Autoplay-Funktion stören kann.
- Tippen Sie in den Einstellungen auf Allgemein.
- Tippen Sie auf Stummgeschaltete Wiedergabe in Feeds.
- Wählen Sie im Pop-up-Fenster die Option Aus.
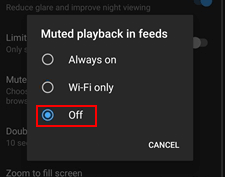
#3. Aktualisieren Sie die YouTube-App
Auch eine veraltete YouTube-App kann das Problem der fehlenden YouTube-Autoplay-Schaltfläche verursachen. Sie können überprüfen, ob Sie die neueste YouTube-App verwenden. Wenn nicht, müssen Sie aktualisieren.
Zusammenfassung
Wenn die YouTube-Autoplay-Schaltfläche in Ihrem Webbrowser oder der YouTube-App fehlt, können Sie einfach die Methoden in diesem Beitrag ausprobieren, um Ihnen zu helfen. Wir hoffen, dass Sie hier eine passende Lösung finden können. Wenn Sie andere damit zusammenhängende Probleme haben, können Sie uns dies in den Kommentaren mitteilen. Sie können uns auch kontaktieren über [email protected].

