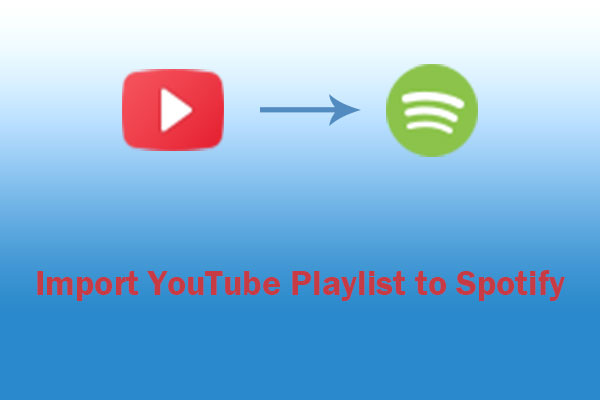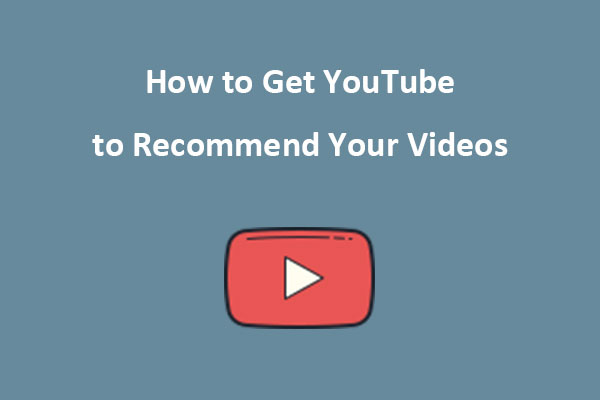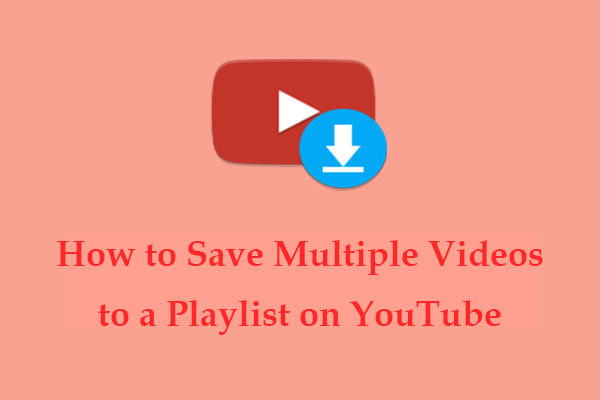PowerPoint is a powerful tool for creating amazing presentations. Sometimes, you may want to add music to PowerPoint from YouTube. However, can you add music from YouTube to PowerPoint directly? This article on MiniTool Video Converter will show you two methods on how to add background music to PowerPoint from YouTube. Both methods have their pros and cons, so you can choose the one that suits your needs best.
PowerPoint is a software program that allows you to create and deliver presentations using slides, text, images, videos, and other elements. For some reason, you may want to add some music to make it more engaging. Music can help you enhance your presentation by setting the mood, emphasizing your points, or keeping your audience’s attention. You can also add music to PowerPoint from YouTube, one of the largest sources of online music. But how to add music from YouTube to PowerPoint?
In this article, I will show you two ways to add music from YouTube to PowerPoint: one is to download the music from YouTube and insert it as an audio file, and the other is to embed the YouTube video directly into your presentation. Next, we will provide more details on how to accomplish both methods.
Method 1: Download Music from YouTube and Insert it as Audio Files
This method involves using a third-party tool to download music from YouTube, and then inserting it into your PowerPoint presentation as an audio file. This way, you can have more control over the audio quality, format, and duration. You can also play the music in the background or across multiple slides.
Download Music from YouTube
To download music from YouTube, you can choose to subscribe to YouTube Music Premium or YouTube Premium or use a YouTube music downloader.
#Subscribe to YouTube Music Premium or YouTube Premium
If you want to download music from YouTube, you can consider subscribing to either YouTube Music Premium or YouTube Premium. These are paid services that provide you with millions of songs and videos on YouTube without any ads and allow you to download them for offline listening.
YouTube Music Premium is priced at $10.99 per month and enables you to download songs, playlists, and albums from the YouTube Music app for both Android and iOS. It also lets you play music in the background while using other apps or locking your phone.
On the other hand, YouTube Premium costs $13.99 per month and comes with all the benefits of YouTube Music Premium, along with the added ability to download videos from the YouTube app on Android and iOS. You can also watch videos in the background or in picture-in-picture mode.
To download music from YouTube using these services, follow the steps below:
- Go to the YouTube Music app or the YouTube app on your mobile device.
- Find the song, playlist, or album you want to download.
- Tap the three-dot icon next to the title or cover art.
- Tap Download and choose the quality you prefer.
- Wait for the download to finish and then go to your Library > Downloads to find the downloaded music.
- Connect your device to your computer and transfer the downloaded music to a folder on your computer.
Now, the downloaded music on the mobile phone has been transferred to your computer. You can also have the app automatically download songs based on your listening history. To enable this feature, go to Settings > Downloads > Smart Downloads and turn it on.
#Use an App – MiniTool Video Converter
However, the first way to download music from YouTube requires a subscription. If you’re looking for a free way, you can make use of an app to do that. With so many different apps on the market, make sure that you find the most convenient, fast, and easy one.
One app that we recommend is MiniTool Video Converter. It is a free app that allows you to download YouTube videos, music, playlists, and subtitles in multiple formats. It also supports converting multiple media file formats and recording your computer screen. Best of all, it has no ads or bundled software.
Here’s how to download YouTube music using MiniTool Video Converter:
Step 1. Begin by downloading and installing MiniTool Video Converter by clicking on the download button below.
MiniTool Video ConverterClick to Download100%Clean & Safe
Step 2. Once the program is installed, launch it to access its interface. The interface has four tabs at the top, including Video Convert, Video Download, Screen Record, and Edit Video. Click on the Video Download tab.
Step 3. At the top right corner of the interface, you will see a menu icon. Click on it and select Settings. Here, you can customize the download destination and the maximum number of current downloads.
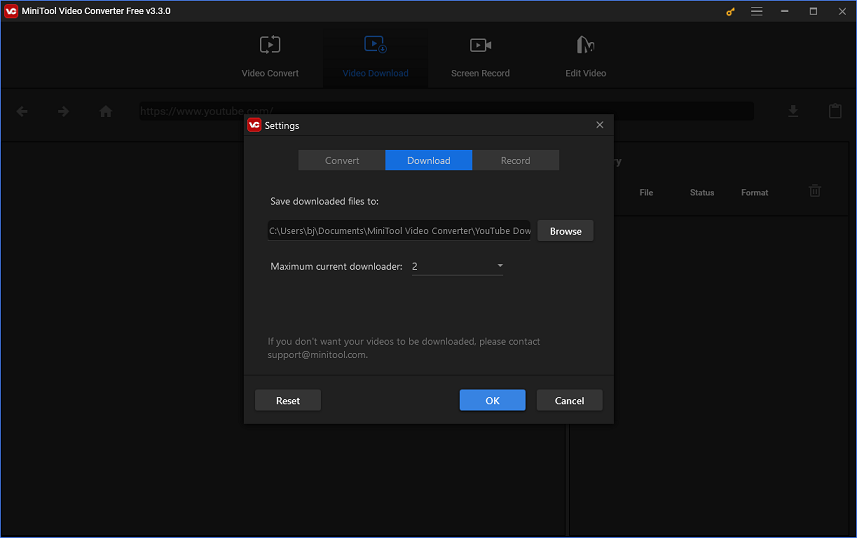
Step 4. Go to YouTube and find the music you want to download. Copy the link to it.
Step 5. Return to MiniTool Video Converter, paste the link into the search box, and click on the Download icon.
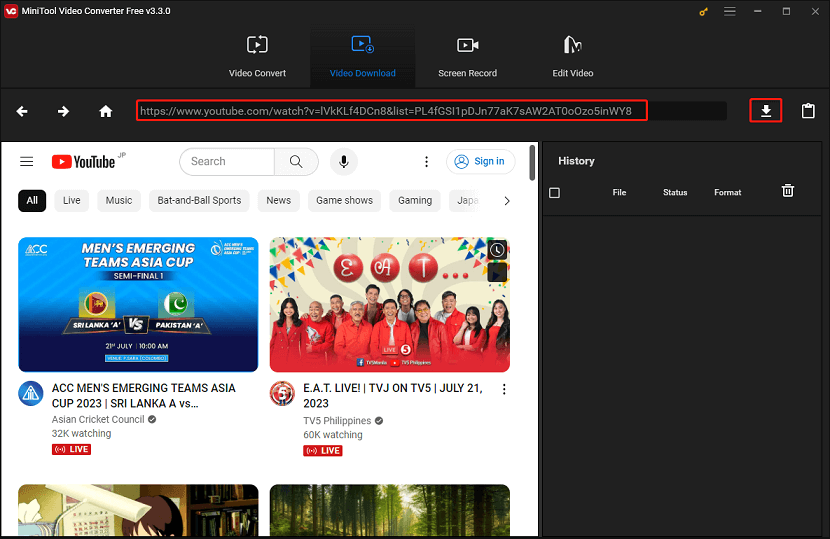
Step 6. Select MP3 or WAV as the audio output format and click on DOWNLOAD to download the music.
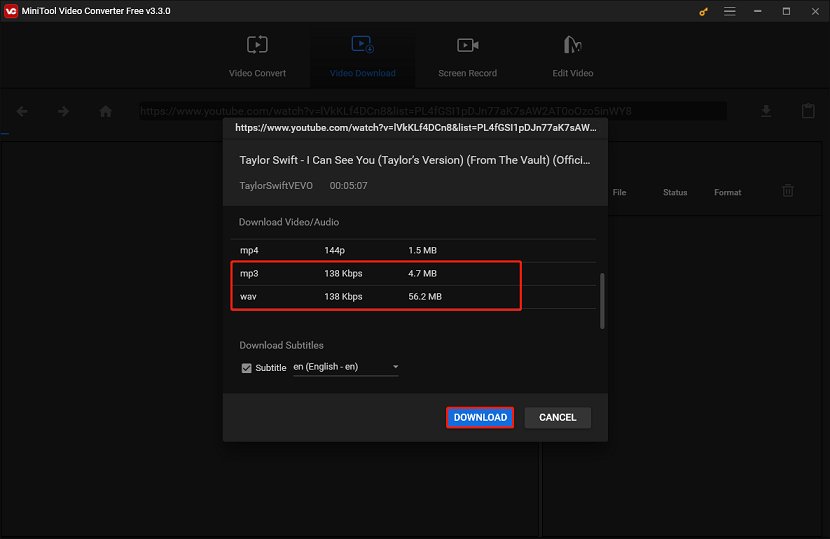
Step 7. Check the download history on the right panel to see the file name, download status, and file format.
Step 8. Once the download is complete, you can play the downloaded MP3 file directly or navigate to the file storage folder.
Insert Music to PowerPoint
Now that you have downloaded the music file from YouTube, you can insert it into your PowerPoint presentation. To do this, you need to follow these steps:
Step 1. Open your PowerPoint presentation and select the slide where you want to add the music.
Step 2. Click on the Insert tab at the top of the window and choose Audio > Audio on My PC.
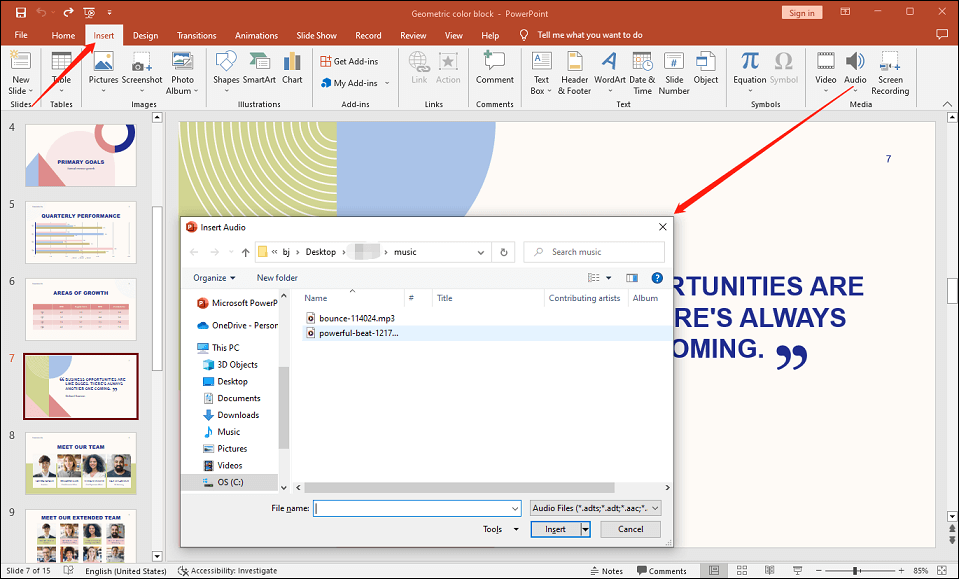
Step 3. Browse and select the music file you downloaded from YouTube, and then select Insert.
Step 4. A speaker icon will appear on your slide, which means that the music has been added. You can drag and resize the icon according to your needs.
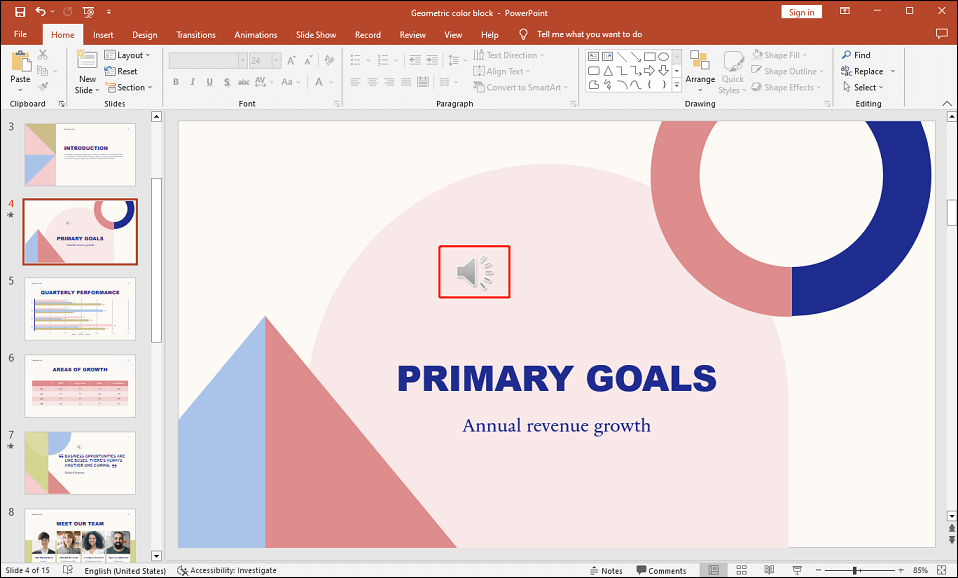
Customize the Playback Settings
After inserting the music into PowerPoint, you may want to customize how it plays during your presentation. For example, you may want to play the music in the background, loop it, or start it automatically. To do this, you can refer to the following steps:
Step 1. Select the speaker icon on your slide and click on the Playback tab at the top of the window.
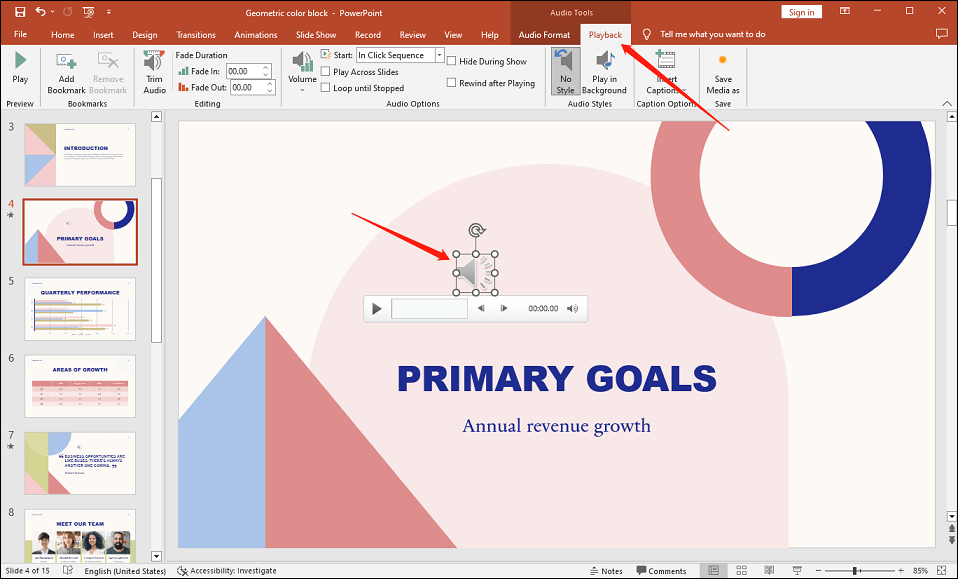
Step 2. Here you can adjust various settings for your music, such as volume, start, fade, trim, or bookmark.
Step 3. To play the music in the background across all slides, check the Play in Background option in the Audio Styles tab.
Step 4. To loop the music until you stop it manually, tick the box next to the Loop until Stopped option in Audio Options.

Step 5. If you want to start the music automatically when you display the slide, select Automatically from the Start drop-down menu in the Audio Options tab.
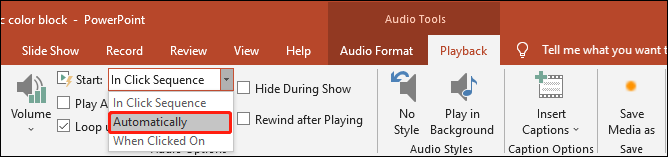
Apart from the above audio settings in PowerPoint, there are many other options you can set up, such as trimming the audio, changing its volume, fading in/out the music, etc.
Method 2: Embed YouTube Video into PowerPoint
This method involves inserting a YouTube video into your PowerPoint presentation and playing only its audio part. In this way, you don’t need to download any software or audio file, but you will need an Internet connection to play the video during your presentation. You can also choose whether to play the video automatically or manually.
Here are the steps to embed YouTube videos into PowerPoint:
Step 1. Go to YouTube, find the music you want to use on YouTube, and copy its URL from the address bar.
Step 2. Open your PowerPoint presentation and select the slide where you want to add the music.
Step 3. Click on the Insert tab and choose Video > Online Videos.

Step 4. Paste the YouTube URL into the box and click Insert.
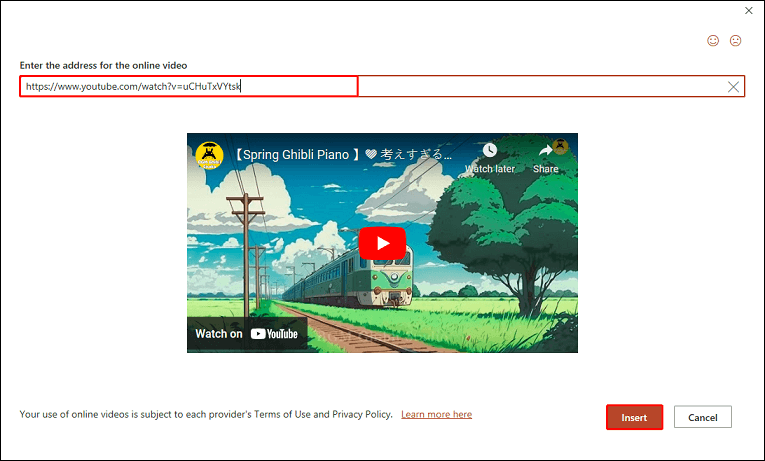
Step 5. The video will appear on the slide. You can drag and adjust its size and position as you wish.
Step 6. To play only the audio part of the video, right-click on the video and go to the Playback tab.
Step 7. Check the boxes for Play Full Screen and Hide While Not Playing. This will hide the video when it is not playing, so only its audio will be heard.
Step 8. Or, you can go to the Slide Show tab and click From Current Slide. The video will start playing in full-screen mode with only its audio part.
Tips for Choosing the Right Music for Your PowerPoint Presentation
In this part, we will share some tips for choosing the right music for your PowerPoint presentation. We will also provide some examples of music that you can use for different types of presentations.
Tip 1: Consider the purpose and audience of your presentation
The first tip is to consider the purpose and audience of your presentation. What are you trying to achieve with your presentation? Who are you presenting to? What are their expectations and preferences?
Different presentations may require different types of music, such as calm and professional music for a business audience to create a sense of trust and confidence.
Additionally, it’s important to consider the age, culture, and background of your audience when choosing music. You want to select music that resonates with them and doesn’t offend or alienate them. For instance, if your audience is young and trendy, you may want to use modern and catchy music that reflects their taste.
Tip 2: Match the music with the content and tone of your presentation
The second tip is to match the music with the content and tone of your presentation. The music should complement and enhance your presentation, rather than detract from it. It’s important to select music that matches the emotional tone of your presentation, whether it is serious, humorous, sad, or happy.
Moreover, you should consider the pace and rhythm of your speech and transitions, and choose music that flows well with them. The music should keep your audience engaged and attentive, rather than bored or distracted.
Tip 3: Use high-quality and royalty-free music
The third tip is to use high-quality and royalty-free music for your presentation. It’s important to select music that sounds professional and clear, rather than distorted or amateurish. Besides, make sure the music you choose is legal and ethical, without any copyright infringements. Fortunately, there are numerous sources available where you can find such music for your presentation.
Final Thoughts
Adding music to PowerPoint from YouTube can make your presentation more interesting and appealing. However, how to add music to PowerPoint from YouTube? You can either download music from YouTube using software like MiniTool Video Converter and insert it as an audio file, or embed YouTube video into PowerPoint and play only its audio part. Both methods have their advantages and disadvantages, so you should consider your purpose, preference, and situation before choosing one.
If you have any questions or suggestions while using MiniTool Video Converter, please feel free to leave a comment on us below or contact us via support@minitool.com.