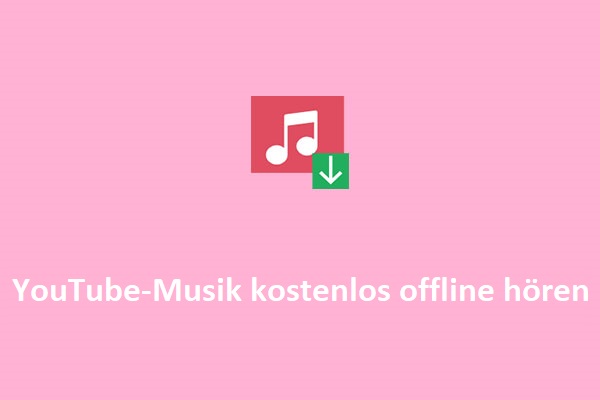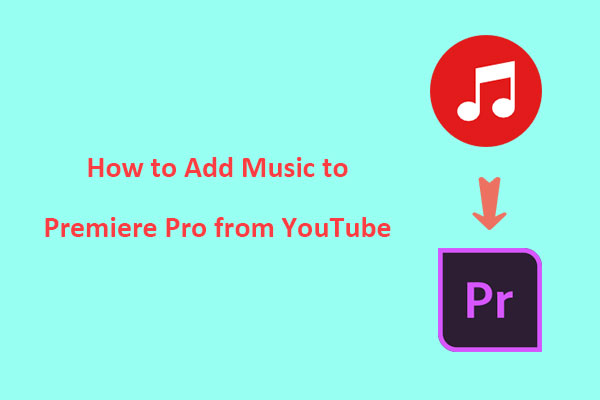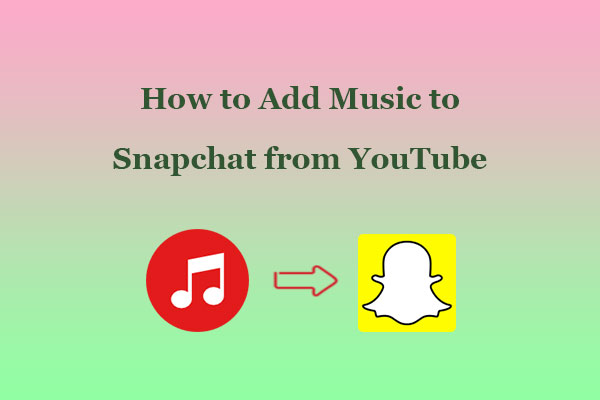Google Slides ist ein vielseitiges Tool, das es ermöglicht, dynamische Präsentationen zu erstellen. Eine Möglichkeit, Ihre Folien zu verbessern, besteht darin, Musik hinzuzufügen. YouTube bietet mit seiner umfangreichen Bibliothek an Liedern und Klängen eine großartige Ressource dafür. In einem kürzlich veröffentlichten Artikel auf MiniTool Video Converter wird eine Schritt-für-Schritt-Anleitung zum Hinzufügen von Musik zu Google Slides aus YouTube angeboten.
Google Slides ist ein webbasiertes Präsentationstool, das es Ihnen kostenlos ermöglicht, Diashows zu erstellen, zu bearbeiten und mit anderen zu teilen. Es ermächtigt Sie, überzeugende Geschichten zu erzählen, mit anderen zusammenzuarbeiten und beeindruckende Präsentationen zu halten. Mit Google Slides können Sie verschiedene Elemente wie Text, Bilder, Formaten, Animationen, Videos, Audio und mehr hinzufügen, um Ihre Folien ansprechender und informativer zu gestalten.
Eine der Funktionen von Google Slides ist die Möglichkeit, Musik zu Ihrer Präsentation hinzuzufügen. Dies kann Ihnen helfen, Ihre Präsentation mit Soundeffekten oder Sprachaufnahmen zu verbessern. Sie haben auch die Kontrolle darüber, wie und wann die Musik während Ihrer Präsentation abgespielt wird. Dies ist besonders nützlich, wenn Sie eine bestimmte Stimmung erzeugen oder wichtige Punkte in Ihrer Präsentation hervorheben möchten.
YouTube bietet eine umfangreiche Musikbibliothek, die für diesen Zweck genutzt werden kann. Doch wie können Sie Musik von YouTube in Google Slides einfügen? Zunächst müssen Sie die Musik von YouTube für Google Slides herunterladen und dann Ihrer Google Slides-Präsentation hinzufügen. Hier ist die detaillierte Anleitung zum Herunterladen und Einfügen.
Teil 1: So können Sie Musik von YouTube für Google Slides herunterladen
Wenn es darum geht, YouTube-Musik in Ihren Google Slides-Präsentationen zu verwenden, können einige Einschränkungen bestehen. Diese Einschränkungen können jedoch durch das Herunterladen der YouTube-Musik im MP3-Format und das Hinzufügen zu Google Slides überwunden werden. Auf diese Weise genießen Sie mehrere Vorteile. Erstens können Sie die heruntergeladenen YouTube-Audiodateien offline während der Präsentation abspielen. Zweitens haben Sie mehr Kontrolle über die verwendete Musik, z.B. die Auswahl, ob die Musik automatisch abgespielt werden soll oder erst nach einem Klick.
Um YouTube-Musik für Google Slides herunterzuladen, stehen je nach Ihren Vorlieben und Bedürfnissen viele Audio-Video-Download-Tools zur Verfügung. Die folgenden sind zwei kostenlose, aber effiziente Optionen.
YouTube-Musik für Google Slides mit MiniTool Video Converter herunterladen
MiniTool Video Converter ist der erste YouTube-Musik-Downloader, den wir sehr empfehlen. Dieses Tool verfügt über eine saubere und benutzerfreundliche Benutzeroberfläche. Mit diesem Tool können Sie Musik, Videos, Wiedergabelisten und Untertitel von YouTube in hoher Qualität herunterladen. Es unterstützt verschiedene Download-Formate wie MP4, WebM, MP3 und WAV.
Darüber hinaus ist diese Multimedia-Software in der Lage, Video- und Audiodateien in andere Formate wie MP4, MOV, MKV, AVI, MP3, WAV, WMA, AAC usw. zu konvertieren. Außerdem ist es erwähnenswert, dass die Aufzeichnung Ihrer Computerbildschirmaktivitäten ohne Wasserzeichen ebenfalls unterstützt wird.
Was können Sie mit MiniTool Video Converter machen?
- Laden Sie YouTube-Musik, Wiedergabelisten, Videos und Untertitel in verschiedenen Formaten bis zu 4K herunter.
- Konvertieren Sie mehrere Mediendateien gleichzeitig in andere Formate.
- Unterstützt über 1000 Video- und Audiokonvertierungsformate.
- Nehmen Sie einen Teil oder den gesamten Computerbildschirm in hoher Qualität auf.
- Unterstützt viele Aufnahmeausgabeformate wie MP4, WMV, MKV, AVI, MOV, FLV und TS.
Hier ist eine Schritt-für-Schritt-Anleitung zum Herunterladen von YouTube-Musik für Google Slides mit MiniTool Video Converter:
Schritt 1. Klicken Sie auf die folgende Downloade-Schaltfläche, um MiniTool Video Converter auf Ihren Computer herunterzuladen, und folgen Sie den Anweisungen auf dem Bildschirm, um den Installationsvorgang abzuschließen.
MiniTool Video ConverterKlicken zum Download100%Sauber & Sicher
Schritt 2. Starten Sie MiniTool Video Converter, und finden Sie vier funktionale Abschnitte, einschließlich Video konvertieren, Video herunterladen, Bildschirm aufnehmen und Video bearbeiten.
Schritt 3. Gegen Sie zur Registerkarte Video herunterladen oben auf dem Bildschirm.
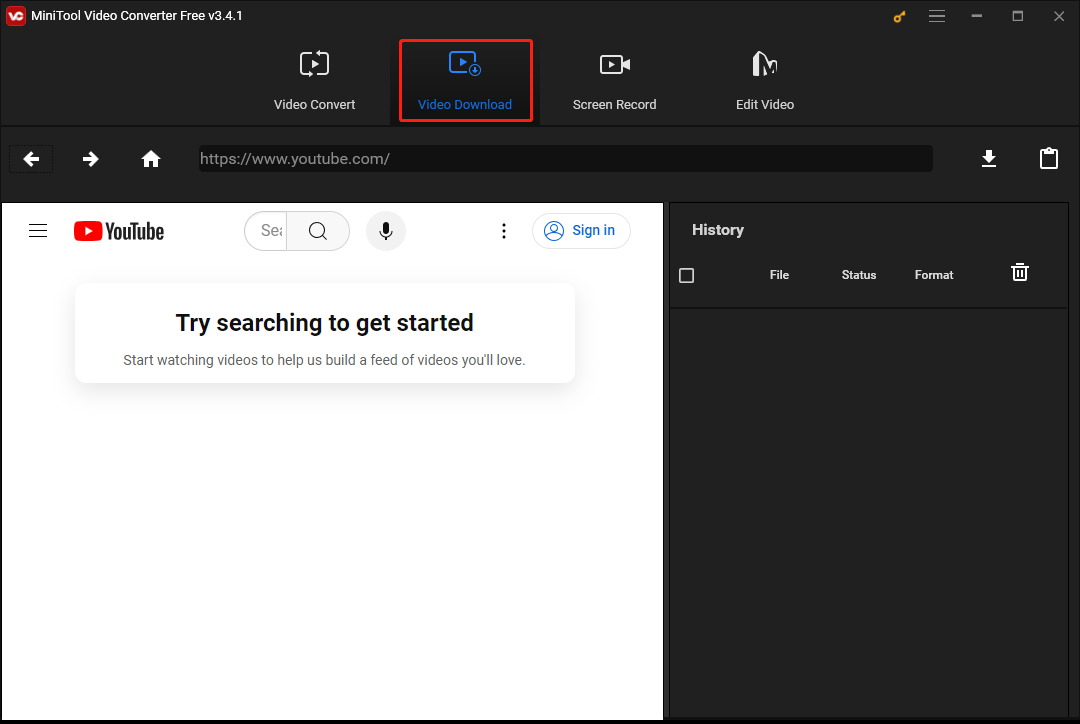
Schritt 4. Klicken Sie in der oberen rechten Ecke auf das Menüsymbol, wählen Sie Einstellungen aus den Optionen und navigieren Sie zur Registerkarte Herunterladen im Popup-Fenster.
Schritt 5. Klicken Sie auf die Schaltfläche Durchsuchen, um festzulegen, wohin die heruntergeladenen Dateien gespeichert werden sollen, und erweitern Sie das Dropdown-Menü Maximale aktuelle Downloader, um zu entscheiden, wie viele Videos gleichzeitig heruntergeladen werden können, und klicken Sie dann auf OK, um die Einstellungen zu speichern.
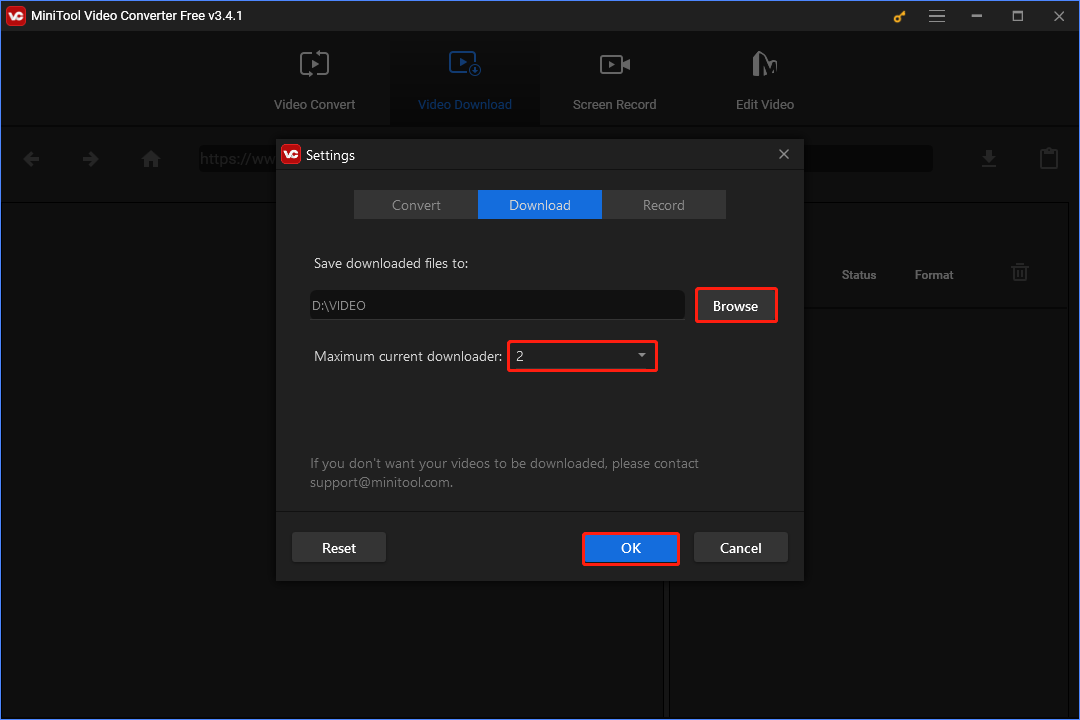
Schritt 6. Geben Sie den Namen oder Schlüsselwörter der Musik ein, die Sie herunterladen möchten, in das Suchfeld ein. Alternativ gehen Sie zu YouTube, finden Sie Ihre gewünschte Musik, kopieren Sie den Link und fügen Sie den Link in die Adressleiste von MiniTool Video Converter ein.
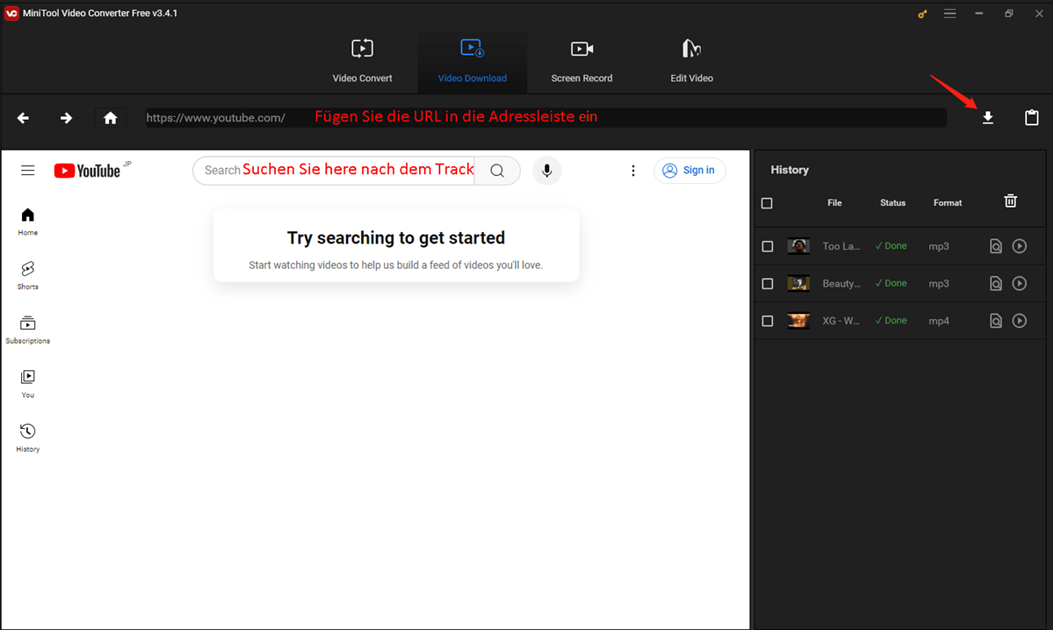
Schritt 7. Sobald der Musiklink in der Adressleiste erscheint, klicken Sie auf die Schaltfläche Herunterladen neben ihm.
Schritt 8. Wenn die Musik Teil einer Wiedergabeliste ist, wird ein Dialogfeld angezeigt, in dem Sie gefragt werden, ob Sie die gesamte Wiedergabeliste oder nur den Clip herunterladen möchten.
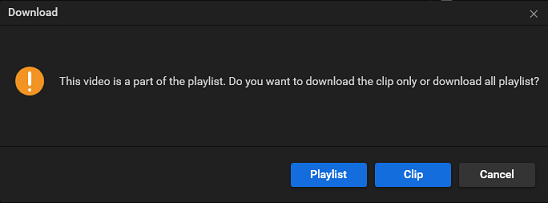
Schritt 9. Wählen Sie MP3 oder WAV als Ausgabeformat unter Video/Audio herunterladen aus und klicken Sie auf HERUNTERLADEN, um mit dem Herunterladen zu beginnen.
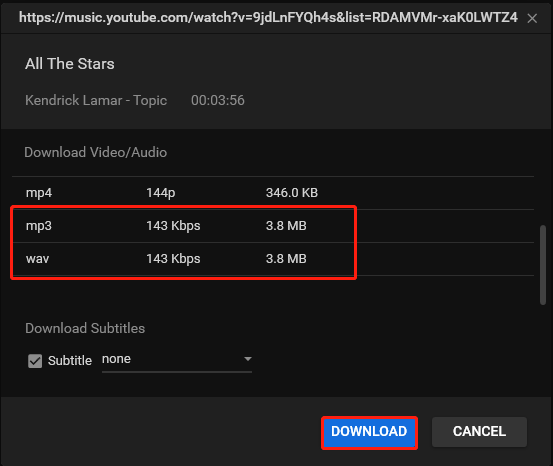
Schritt 10. Im Verlauf-Bereich rechts können Sie den Downloadstatus anzeigen. Wenn der Download abgeschlossen ist, klicken Sie auf das Symbol Zur Datei navigieren, um die heruntergeladene Musik zu suchen, oder klicken Sie auf das Abspielen-Symbol, um sie jetzt zu genießen.
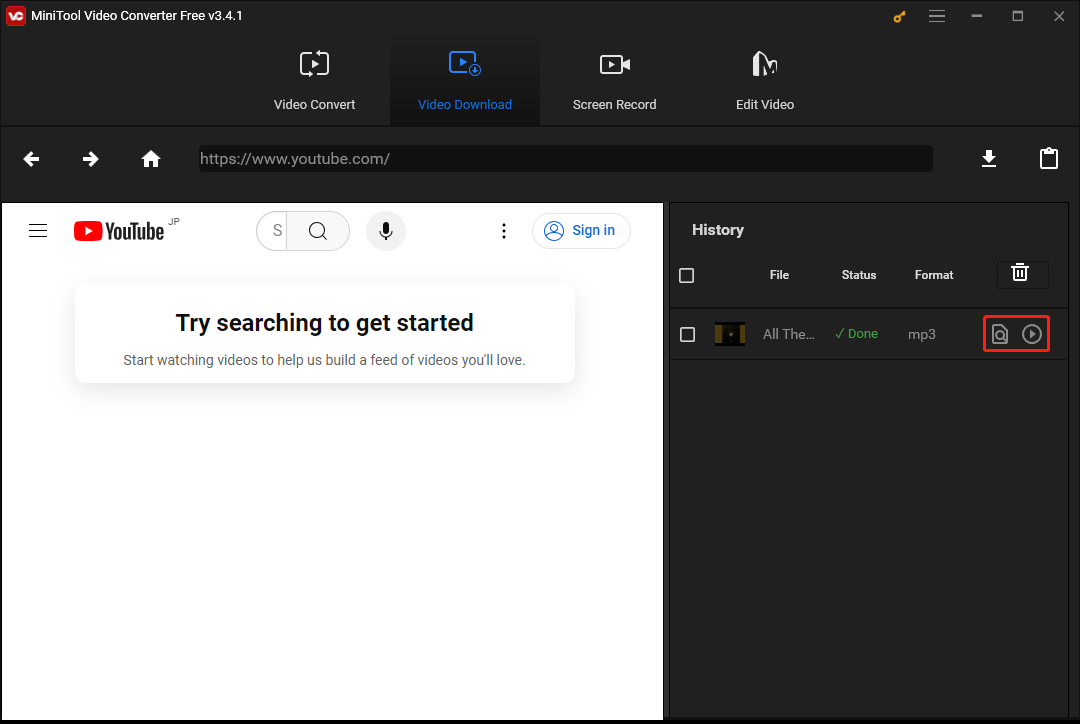
YouTube-Musik für Google Slides mit KeepMusic YouTube Music Converter herunterladen
Abgesehen von MiniTool Video Converter ist KeepMusic YouTube Music Converter ein weiteres hervorragendes Tool zum Herunterladen von Videos und Musik von YouTube. Es unterstützt verschiedene Audioformate für die Offline-Wiedergabe, wie MP3, WAV, FLAC, AIFF, ALAC und AAC.
Sie können diesen Video-Downloader verwenden, um Ihre Lieblings-YouTube-Tracks, -Alben oder -Wiedergabelisten auf Ihrem Windows-PC oder Mac-Computer zu speichern. Sie können auch die Ausgabeeinstellungen anpassen, wie Bitrate, Abtastrate, Kanal, Codec usw., entsprechend Ihren Vorlieben.
Die Hauptfunktionen von KeepMusic YouTube Music Converter sind wie folgt:
- Es verfügt über eine einfache und benutzerfreundliche Oberfläche.
- Es bietet schnelle Download-Geschwindigkeiten von bis zu 10-mal schneller als andere Tools.
- Es bewahrt die Originalqualität und ID3-Tags der Audiodateien.
- Es bietet eine kostenlose Testversion, kostenlose Updates und technischen Support.
Um Musik von YouTube für Google Slides mit KeepMusic YouTube Music Converter herunterzuladen, befolgen Sie die folgenden Schritte:
Schritt 1. Laden Sie KeepMusic YouTube Music Converter von der offiziellen Website herunter und installieren Sie es auf Ihrem Gerät.
Schritt 2. Starten Sie das Programm und klicken auf die Schaltfläche Einstellungen, um das Ausgabeformat, die Qualität, den Ordner und andere Einstellungen für Ihre heruntergeladenen Musikdateien auszuwählen.
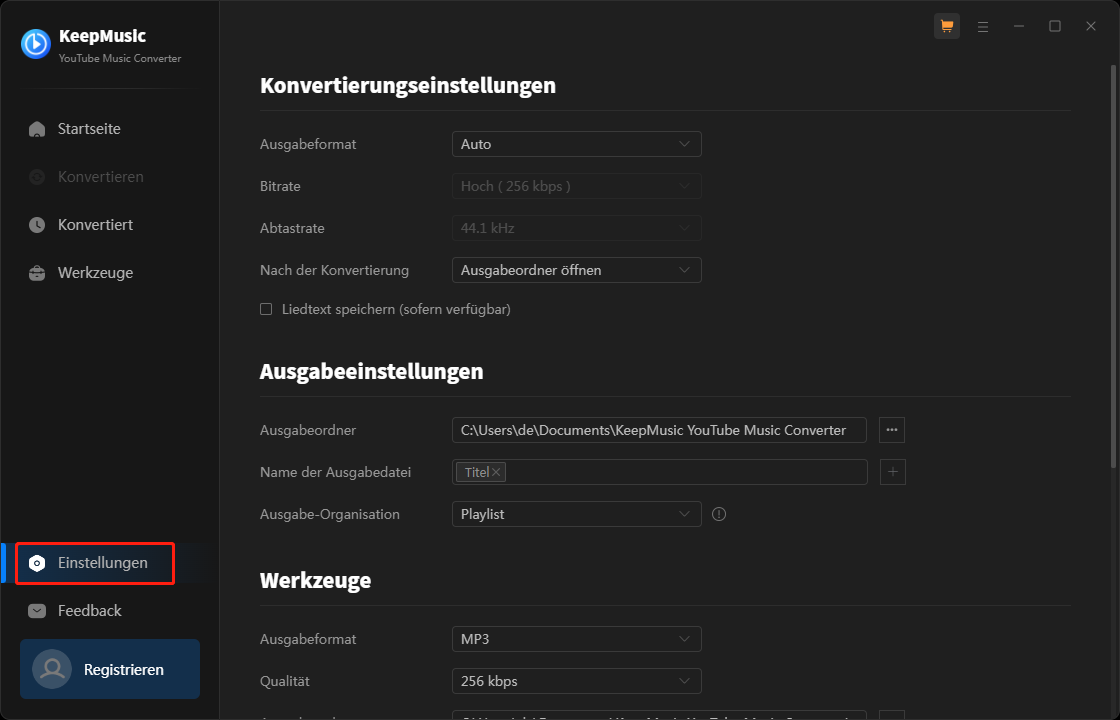
Schritt 3. Klicken Sie auf die Schaltfläche Das Fenster von Webplayer öffnen und melden Sie sich bei Ihrem YouTube Music-Konto ein.
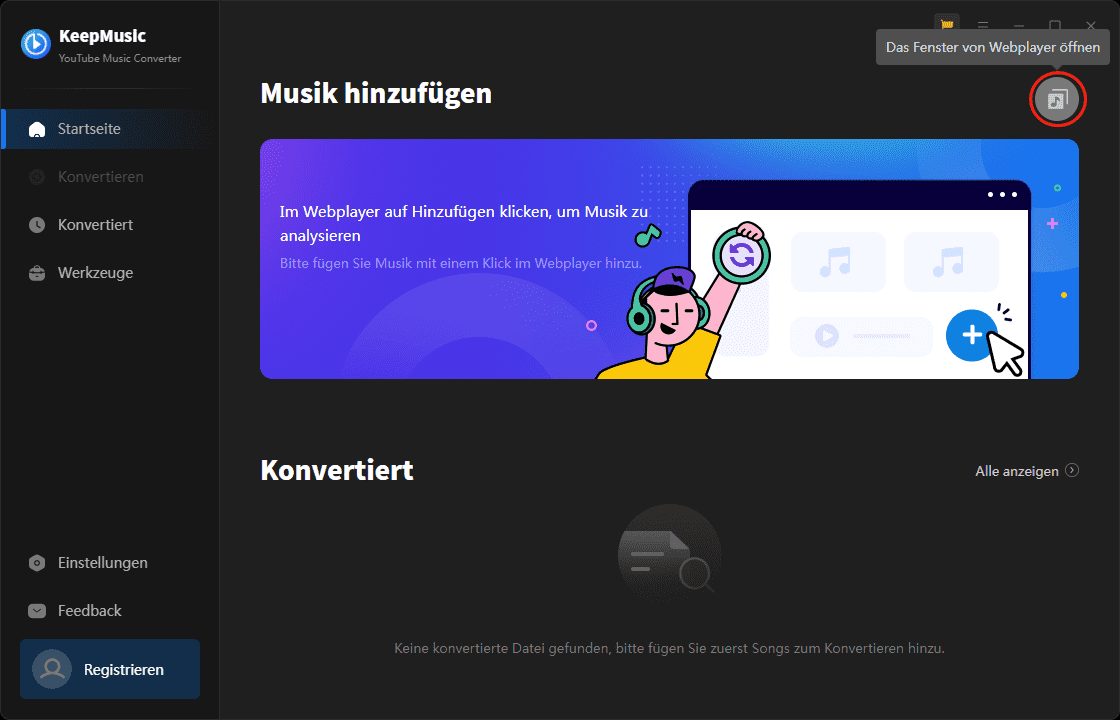
Schritt 4. Wählen Sie eine Wiedergabeliste oder einen Song aus, den Sie herunterladen möchten, und klicken Sie auf die Schaltfläche Zum Hinzufügen klicken, um ihn der Konvertierungsliste hinzuzufügen.
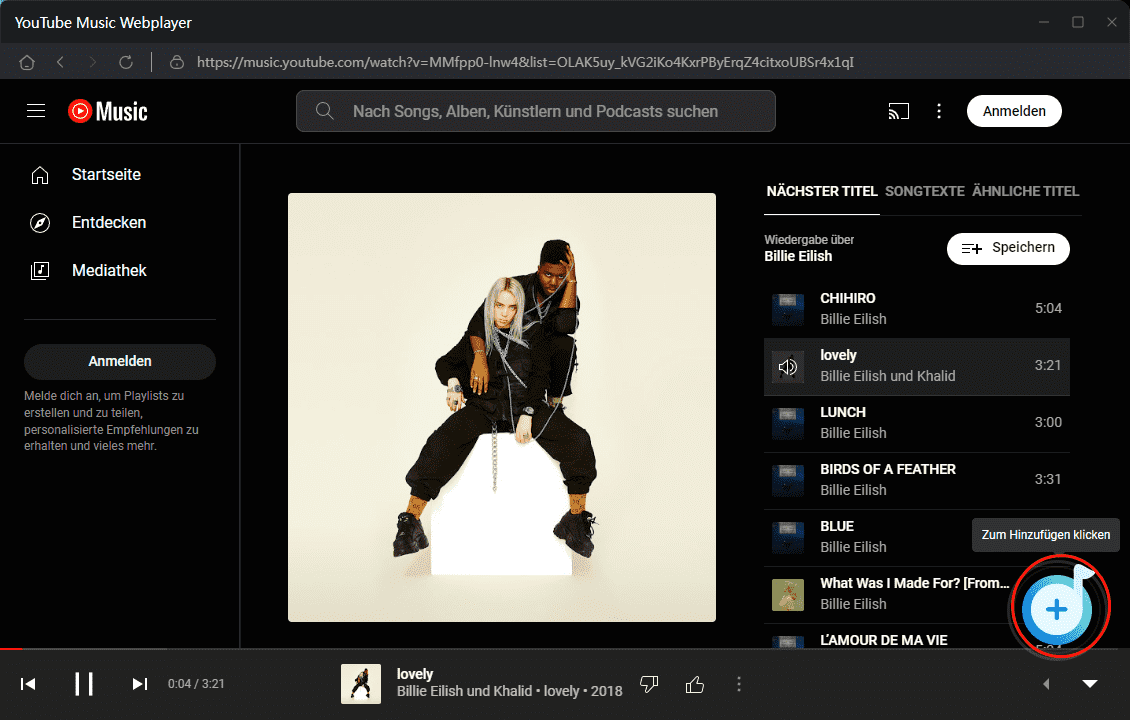
Schritt 5. Klicken Sie auf Konvertieren und warten Sie, bis der Vorgang abgeschlossen ist.
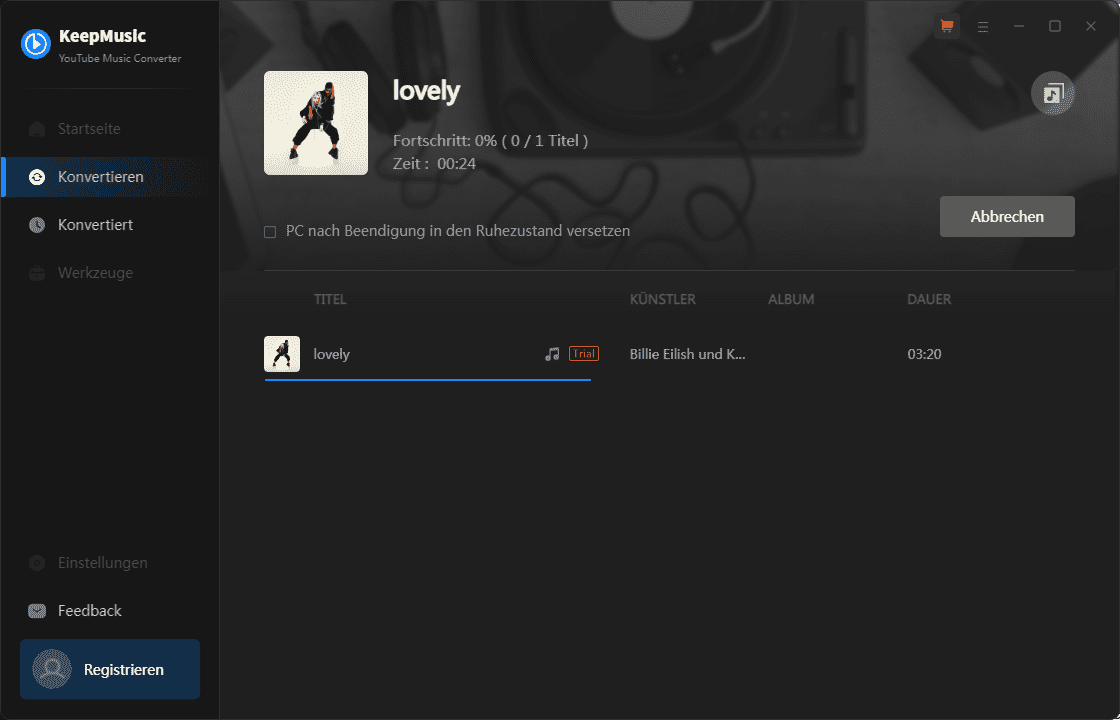
Schritt 6. Suchen Sie Ihre heruntergeladenen Musikdateien auf Ihrem Computer.
Sie können eines der oben genannten Tools auswählen, um YouTube-Musik für Google Slides einfach herunterzuladen.
Teil 2. So können Sie Musik von YouTube zu Google Slides hinzufügen
Sobald Sie die Musik von YouTube in Ihre lokalen Dateien heruntergeladen haben, ist es an der Zeit, sie zu Google Slides hinzuzufügen. Google Slides unterstützt jecdoch nur Audiodateien, die in Google Drive gespeichert sind. Sie müssen daher die heruntergeladene Audiodatei auf Ihr Google Drive hochladen, bervor Sie sie zu Ihrer Präsentation hinzufügen. Hier ist die Anleitung, wie Sie Audio von YouTube in Google Slides einfügen können.
YouTube Music auf Google Drive hochladen
Um YouTube Music auf Google Drive hochzuladen, befolgen Sie die folgenden Schritte:
Schritt 1. Öffnen Sie Ihren Webbrowser und gehen Sie zur offziellen Google Drive-Website.
Schritt 2. Wenn Sie ncoh nicht angemeldet sind, melden Sie sich mit Ihrem Google-Konto an.
Schritt 3. Klicken Sie links oben auf der Benutzeroberfläche auf die Schaltfläche + Neu.
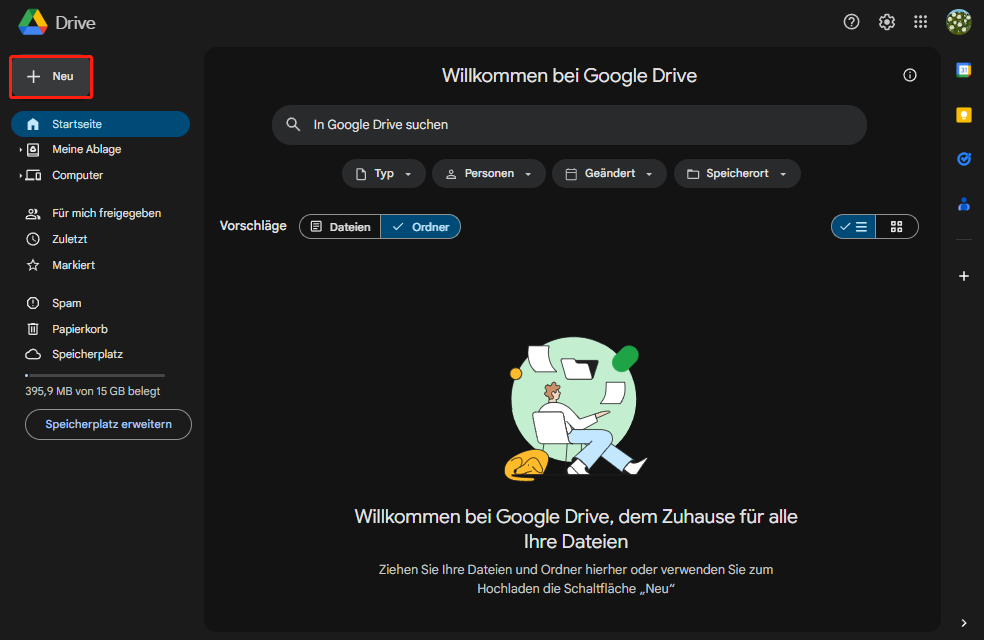
Schritt 4. Wählen Sie Dateien hochladen aus dem Dropdown-Menü.
Schritt 5. Navigieren Sie zum Speicherort der heruntergeladenen Musikdatei auf Ihrem Computer, wählen Sie sie aus und klicken Sie dann auf Öffnen.
Die Audiodatei wird auf Google Drive hochgeladen. Die Dauer des Hochladens hängt von ihrer Größe und Ihrer Internetgeschwindigkeit ab. Sobald das Hochladen abgeschlossen ist, finden Sie die Audiodatei in Ihrem Google Drive.
YouTube-Musik von Google Drive in Google Slides einfügen
Fügen Sie dann die YouTube-Musik von Google Drive zu Google Slides hinzu, indem Sie diese Schritte befolgen:
Schritt 1. Öffnen Sie Ihre Präsentation in Google Präsentationen und navigieren Sie zu der Folie, auf der Sie die Musik hinzufügen möchten.
Schritt 2. Klicken Sie auf Einfügen und wählen Sie dann Audio aus dem Dropdown-Menü. Dies öffnet ein neues Fenster.
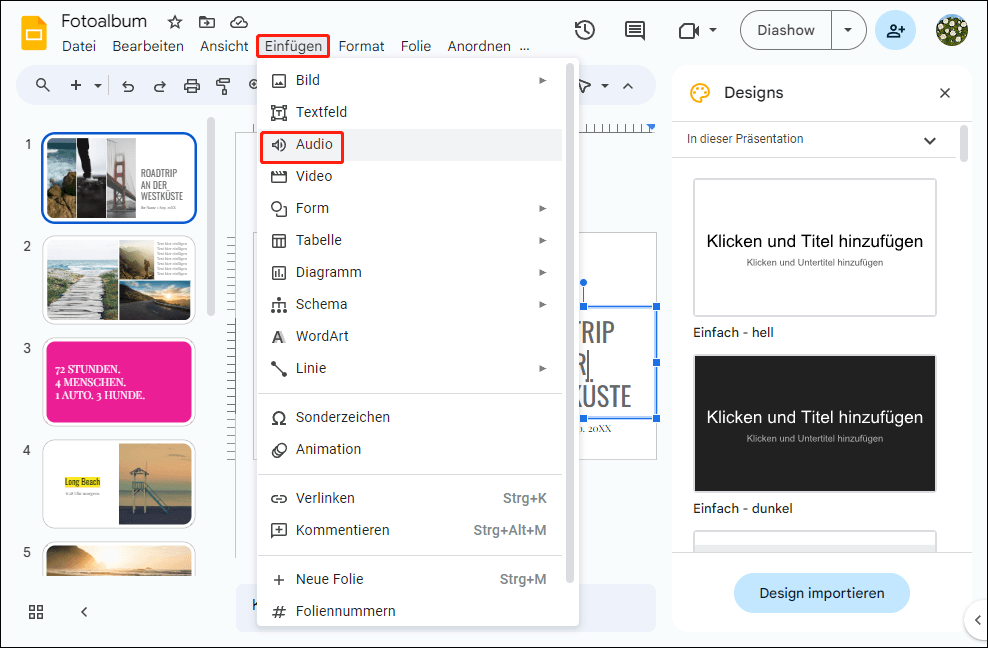
Schritt 3. Suchen Sie Ihre Audiodatei in Google Drive und klick Sie auf Einfügen.
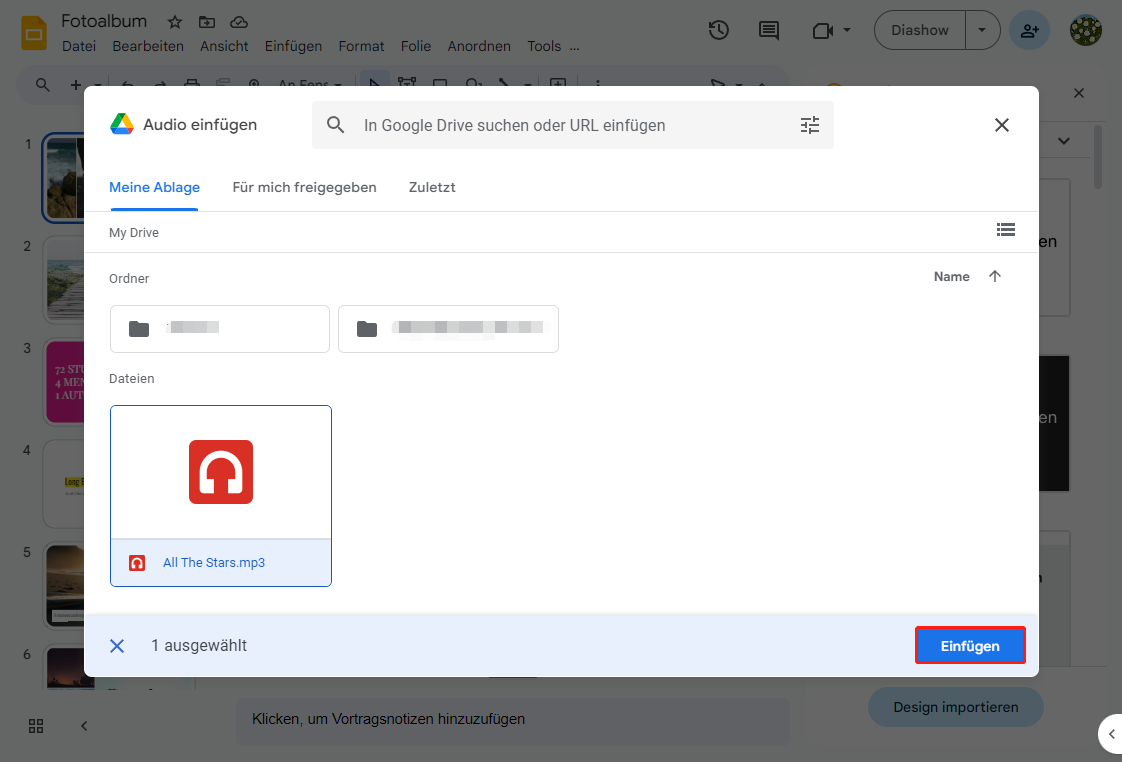
Sobald Sie dies getan haben, sehen Sie ein Lautsprechersymbol auf der Folie. Sie können das Symbol durch Klicken und Ziehen der Griffe, die beim Auswählen erscheinen, in der Größe ändern. Sie können die Position der Symbole ändern, indem Sie sie an eine neue Stelle ziehen.
Die Audiowiedergabeoptionen festlegen
Unter dem Symbol finden Sie Optionen für Wiedergabe/Pause, Lautstärke und Wiedergabegeschwindigkeit. Außerdem können Sie andere Wiedergabeoptionen des Audios einstellen. Klicken Sie dazu auf das Audio und dann in der Symbolleiste auf Formatierungsoptionen. Auf der rechten Seite des Bildschirms wird eine Seitenleiste angezeigt, in der Sie die folgenden Einstellungen ändern können.
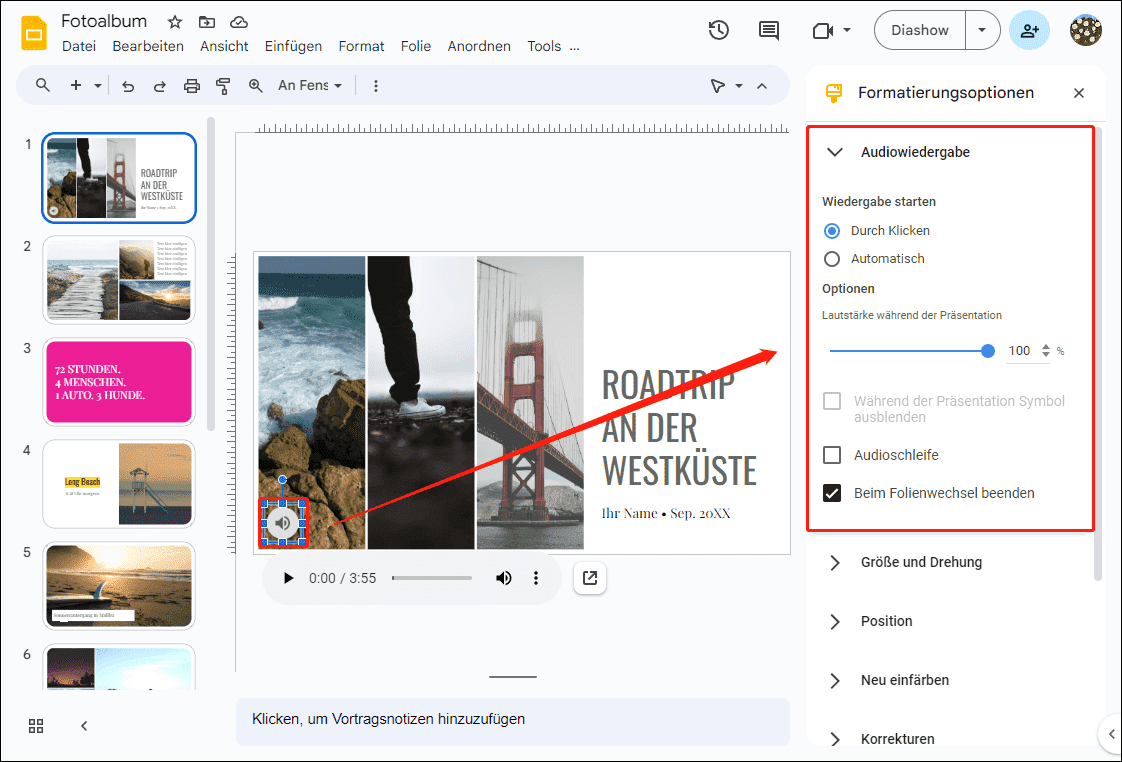
- Wiedergabe starten: Sie können auswählen, ob die Musik automatisch abgespielt wird, wenn Sie die Folie erreichen oder wenn Sie auf das Video klicken.
- Lautstärke: Sie können die Lautstärke des Audios von stumm auf laut einstellen.
- Audioschleife: Wenn Sie möchten, dass die Musik wiederholt abgespielt wird, bis Sie sie stoppen oder die Folie wechseln, können Sie diese Option auswählen.
- Während der Präsentieren Symbol ausblenden: Sie können auswählen, ob das Audiosymbol beim Präsentieren ausgeblendet werden soll.
- Beim Folienwechsel beenden: Sie können diese Option aktivieren, wenn Sie möchten, dass die Audiowiedergabe stoppt, wenn Sie zur nächsten Folie wechseln
Sie können diese Schritte für jede Folie wiederholen, die Sie Musik hinzufügen möchten. Sie können auch unterschiedliche Musik für verschiedene Folien oder die gleiche Musik für mehrere Folien verwenden. Um eine Vorschau Ihrer Präsentation mit Musik anzuzeigen, klicken Sie auf Diashow in der oberen rechten Ecke des Bildschirms.
Fazit
Das Hinzufügen von Musik zu Ihren Google Präsentationen kann dazu beitragen, Ihre Präsentationen für Ihr Publikum ansprechender und eindrucksvoller zu gestalten. Fragen Sie sich, wie Sie YouTube-Musik in Google Slides einfügen können? Indem Sie den von uns vorgestellten Ansatz erkunden – das Herunterladen von Musik von YouTube und das Hochladen in Google Slides -, sind Sie auf dem richtigen Weg, Ihre Präsentationen auf ein neues Niveau zu heben. Sie werden auch lernen, wie Sie die Wiedergabe der Musik in Ihrer Präsentation kontrollieren können. Hoffentlich ist dieser Leitfaden für Sie hilfreich!
Falls Sie Fragen oder Anregungen zu MiniTool Video Converter haben, zögern Sie nicht, einen Kommentar zu hinterlassen oder uns unter [email protected] zu kontaktieren.
Lesen Sie mehr: