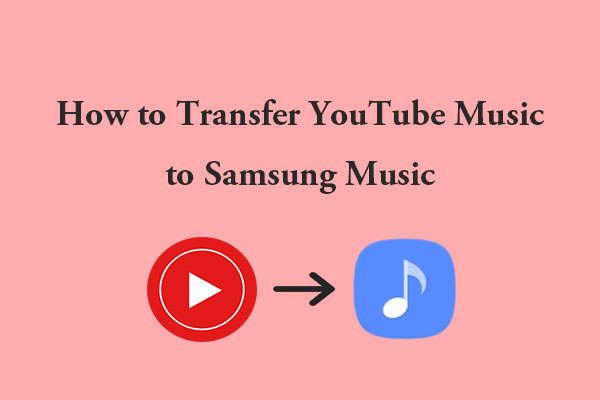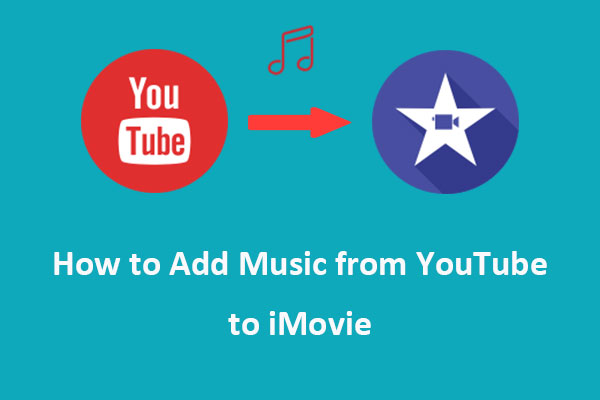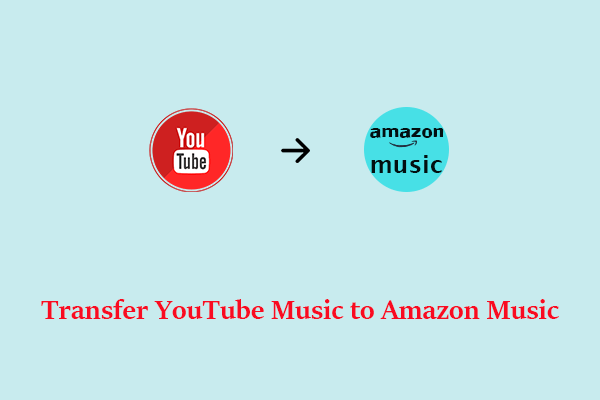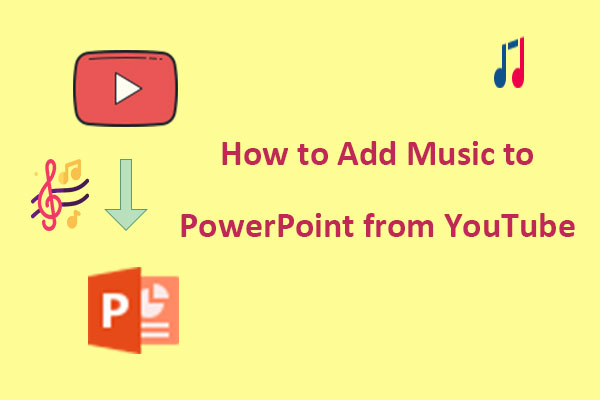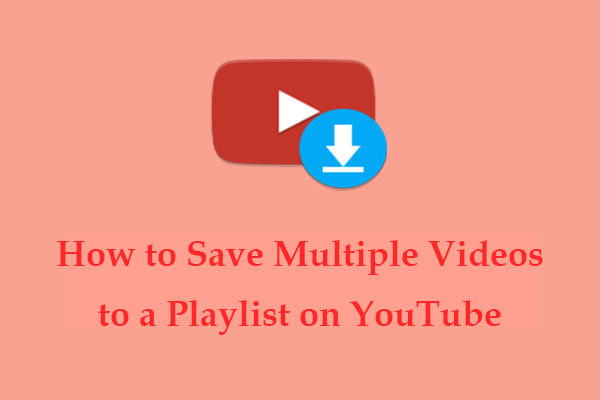Sometimes, you may want to transfer your playlist from one YouTube account to another, for example, when you want to switch to a different account, share your playlist with someone else, or back up your playlist, you can try to transfer your playlist from YouTube account to another. In this article on MiniTool Video Converter, we will show you how to transfer playlist from one YouTube account to another in a few simple steps.
As one of the most popular video-sharing platforms, YouTube allows users to create, watch, and share videos online. Many users choose to put a collection of videos into a YouTube playlist, which can be played in a specific order or shuffled. Playlists can be used to group videos by theme, genre, mood, or any other criteria.
However, sometimes users may want to transfer their playlists from one YouTube account to another. For example, they may have created a playlist on their personal account and want to move it to their professional account, or they may have switched to a new Google account, or they just want to back up their old playlists.
However, how to transfer YouTube playlist to another account? YouTube does not offer a direct way to migrate playlists between two accounts. You will need to use some tricks and follow some steps to achieve this goal. Here are some methods you can try.
Method 1: Use YouTube Music
The first method is to use YouTube Music, a music streaming service that is integrated with YouTube. You can access your YouTube playlists on YouTube Music and vice versa. You can also use YouTube Music to copy YouTube playlists from one account to another. Here’s how:
Step 1. Sign in to your old YouTube account on your browser.
Step 2. Go to the playlist that you want to transfer and copy its URL from the address bar.
Step 3. Sign in to YouTube Music with your new account.
Step 4. Open a new tab in your browser and paste it to the address bar. Replace the www part of the URL with music. For example, if the URL is https://www.youtube.com/playlist?list=PL…, change it to https://music.youtube.com/playlist?list=PL…

Step 5. Press Enter to open the playlist on YouTube Music.
Step 6. Click on the three dots icon next to the Edit playlist button and select Save to playlist.
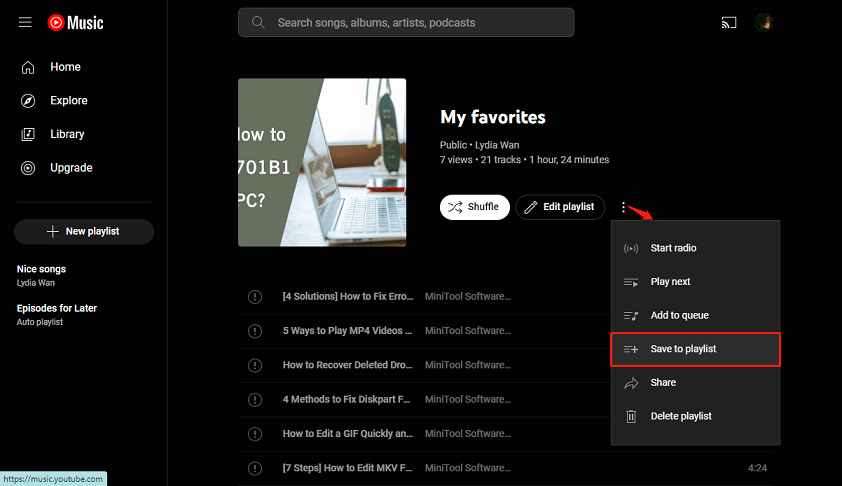
Step 7. Choose an existing playlist or click + New Playlist to create a new one.
This method will copy all the videos from the original playlist to a new playlist on your new account. However, with this method, you can only copy up to 5,000 videos per playlist and cannot copy private playlists or videos.
Method 2: Use Google Takeout
The second method you can try is using Google Takeout, which is a service that allows you to download your data from Google products, including YouTube. It allows you to download any video you upload to YouTube in either 720p or 360p, depending on the video size. You can also download subscriptions, playlists, comments, live chat, and other data as JSON or CSV files. Here’s how to transfer YouTube playlist to another account with Google Takeout:
Step 1. Sign in to your old YouTube account on your web browser.
Step 2. Go to https://takeout.google.com/settings/takeout.
Step 3. It will take you to a new page where you can find that all data is automatically selected. Click on the Deselect all option.
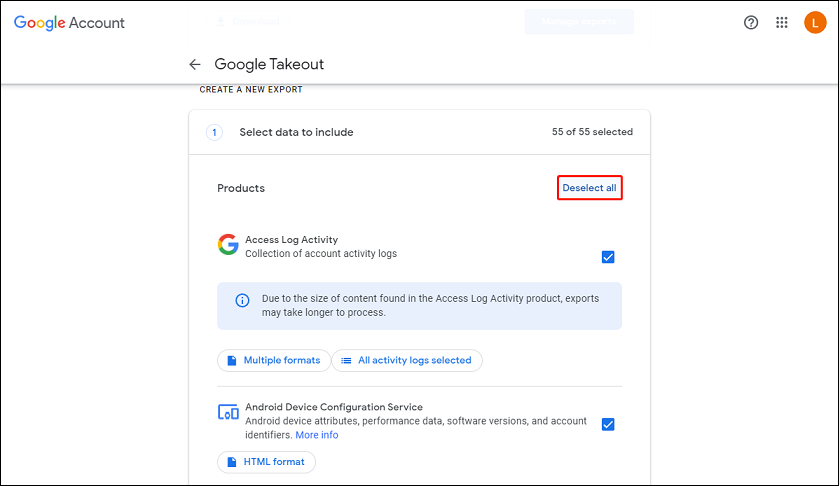
Step 4. Scroll down the product list until you see YouTube and YouTube Music and select it.
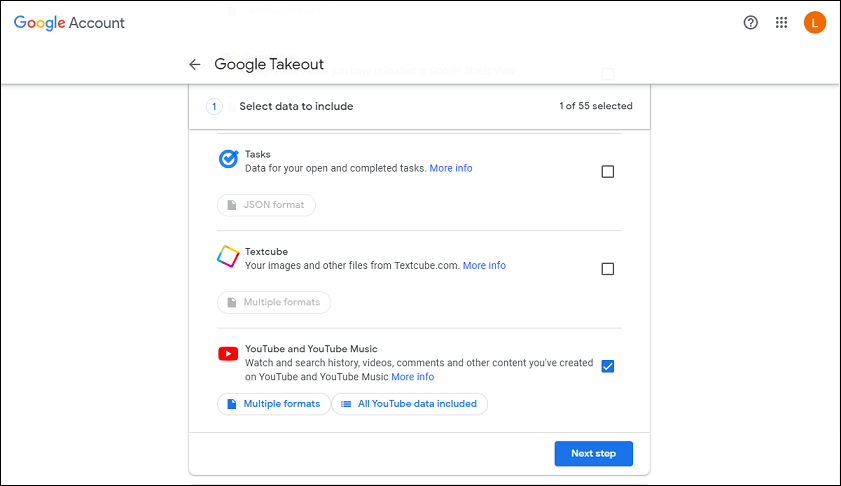
Step 5. Click on All YouTube data included and deselect everything except playlists.
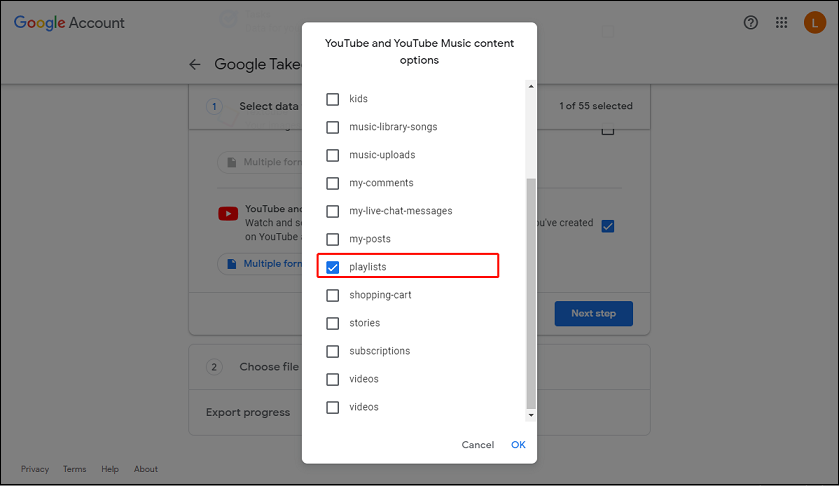
Step 6. Click on OK and then Next step.
Step 7. Choose file type, frequency & destination.
Choose the destination: You can choose from Send download link via email, Add to Drive, Add to Dropbox, Add to OneDrive, or Add to Box.
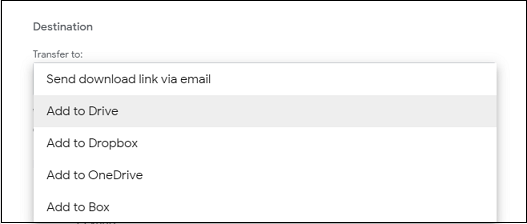
Select frequency: You can select either Export once or Export every 2 months for 1 year.
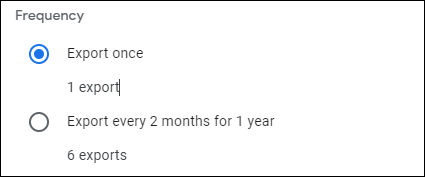
Choose file type & size: Choose a file type between .zip or .tgz; choose file size from 1/2/4/10/50 GB.
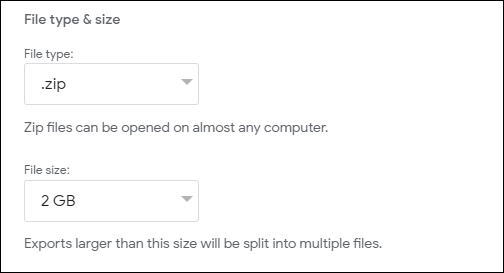
Step 8. Click on Create export and wait for the export process to finish. When your export is done, click Download.
Step 9. Extract the downloaded ZIP file and find the JSON files for your playlists in the playlists folder.
Step 10. Sign in to your new YouTube account on your browser.
Step 11. Use a third-party tool that can help you import your playlists from JSON files, like Soundiiz.
Method 3: Use a Third-Party Tool
If you’re looking to copy YouTube playlist to another account, there are several third-party tools available. Two of the best options are TuneMyMusic and FreeYourMusic, each with its own guide to follow. Let’s take a look at both of them.
TuneMyMusic
TuneMyMusic is an online tool designed to help users transfer playlists, albums, or entire music libraries between different streaming services. It’s especially popular among people who are switching platforms (for example, moving from Spotify to YouTube Music) or who want to keep their playlists synchronized across multiple services. You can also use it to transfer playlist from one YouTube account to another.
Here’s a guide on how to transfer YouTube playlist to another account with TuneMyMusic:
Step 1. Visit the official website of TuneMyMusic on your browser.
Step 2. On its interface, select YouTube as the source platform.
Step 3. Select the playlists to transfer by loading from your YouTube account or copying and pasting the playlist URL.
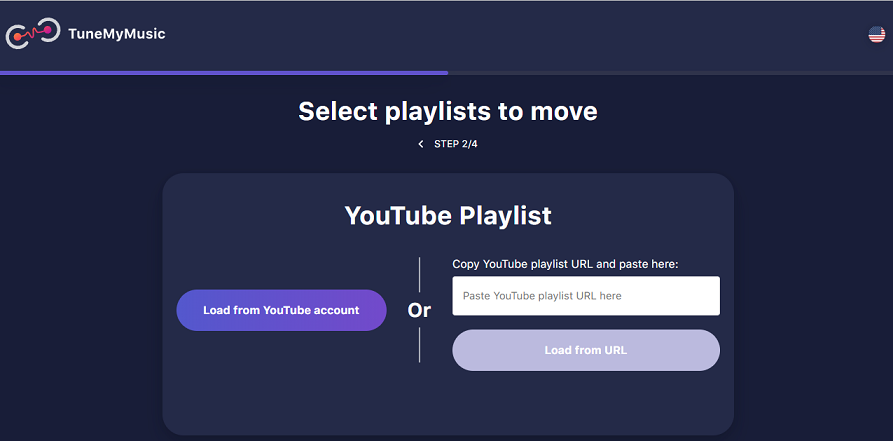
Step 4. Then click on Choose Destination and choose YouTube as the destination platform.
Step 5. In the pop-up window, click Add new account to connect with your new account.
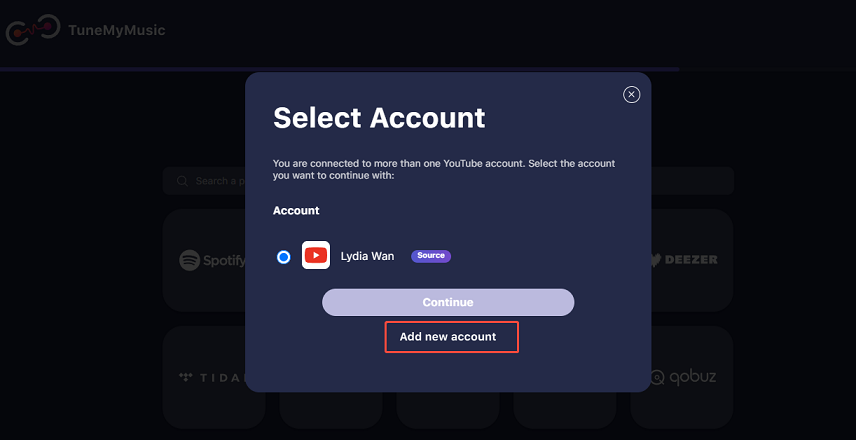
Step 6. Click on the Start Transfer button to begin the transfer process.
FreeYourMusic
Another third-party tool to help you transfer your playlists between different music streaming services is FreeYourMusic. It supports over 8000 devices and platforms, such as YouTube Music, Spotify, Apple Music, Amazon Music, and more. You can use it to easily move your favorite songs and albums from one service to another without losing any data or quality. Here’s how:
Step 1. Download and install FreeYourMusic on your computer.
Step 2. Launch FreeYourMusic and go to the transfer tab.
Step 3. Choose YouTube as the source platform and YouTube as the destination platform. Connect your accounts.
Step 4. Select which playlists you wish to transfer from YouTube to YouTube.
Step 5. Click on the Begin transfer button to start transferring your playlists from one YouTube account to another.
Method 4: Download and Transfer YouTube Playlist to Another Account
The next method to transfer YouTube playlist to a different account is by downloading it first and then uploading it to your new account. To make this happen, you will need a YouTube playlist downloader. With many options available, it can be challenging to choose the best one.
Here, a must-have tool is MiniTool Video Converter, which is free, feature-rich, and easy to use. By using MiniTool Video Converter, you can download your YouTube playlists to various formats and upload them to your new account. Also, you can download videos, music, and subtitles from YouTube in various formats for later enjoyment.
In addition, this tool can help you convert audio and video files to other formats within minutes. It supports the most commonly used output formats and allows you to batch convert videos. You can also use it to record computer screen activities without a watermark and time limit.
Here is a guide on how to transfer playlist from one YouTube account to another with MiniTool Video Converter:
Step 1. To download and install MiniTool Video Converter on your Windows computer, you can either click the button below or visit the official website.
MiniTool Video ConverterClick to Download100%Clean & Safe
Step 2. Launch the program and click on the Video Download tab on the top menu, which also includes the Video Convert, Screen Download, and Edit Video tabs.
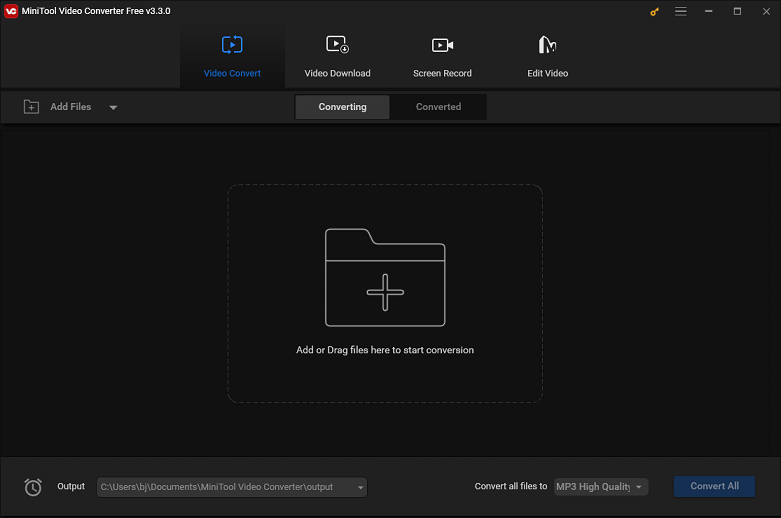
Step 3. Click on the three horizontal lines icon at the top right corner, go to Download, and select Settings to determine where the downloads are saved and how many downloads can be processed at the same time. Then, click OK to save your change.
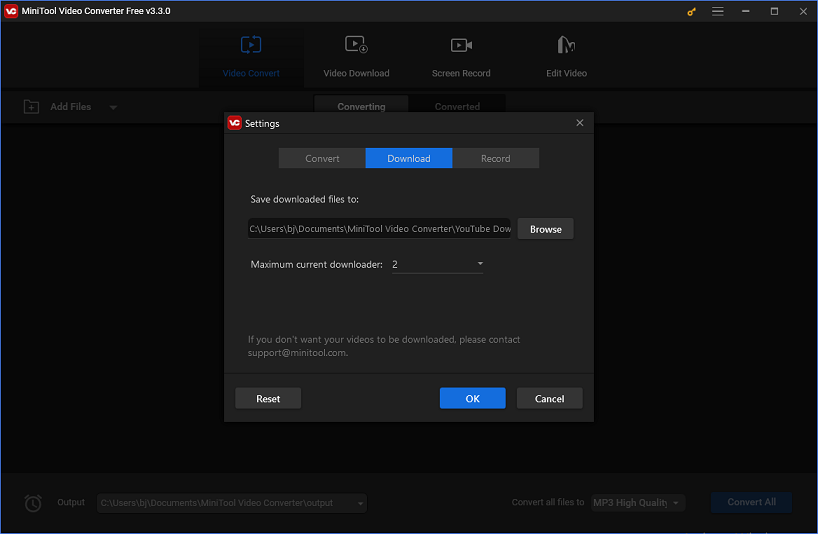
Step 4. Go to YouTube, find the playlist you’d like to download, and copy the link to it.
Step 5. Return to MiniTool Video Converter, paste the link into the search bar, and click on Download.
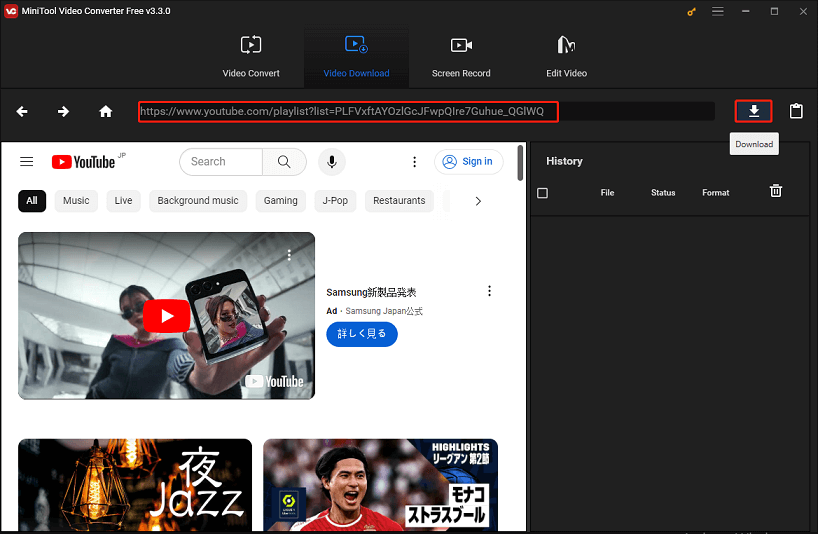
Step 6. Choose the output format from the dropdown list and click DOWNLOAD to download the whole playlist on the pop-up window.
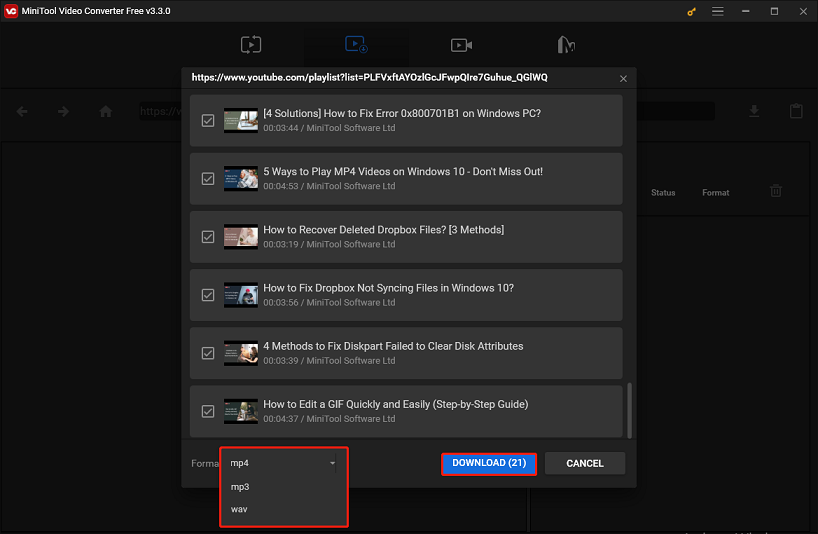
Step 7. When the downloading process is completed, you can click the Play icon to directly play the downloaded file or click Navigate to File to check the downloaded file storage folder.
Step 8. Sign in to your new YouTube account on your browser and go to the YouTube Studio page.
Step 9. Click on the CREATE button in the top right corner and select Upload videos.
Step 10. Drag and drop the downloaded playlists from your computer or select them from your file explorer.
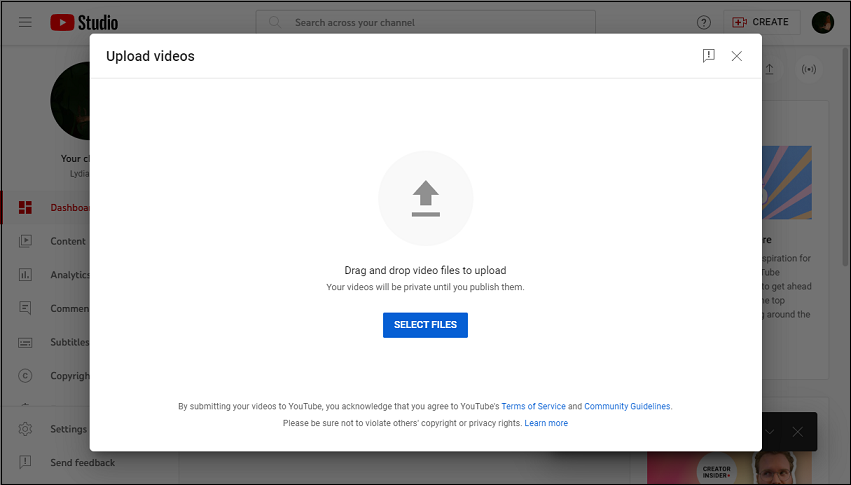
Step 11. Add videos to one playlist and fill in the title, description, tags, thumbnail, and other details for each video.
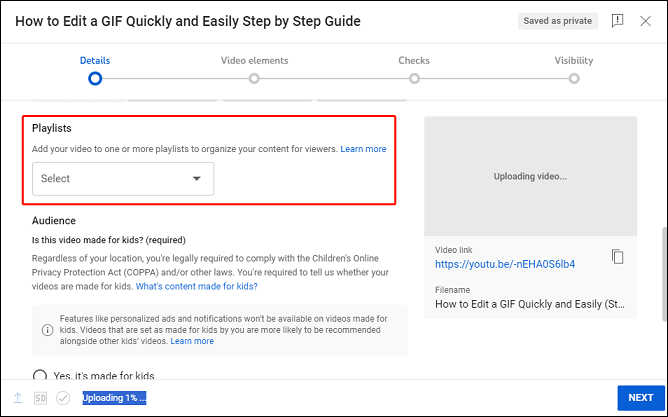
Step 12. Click on Save or Publish to save or upload your videos to your new account.
Method 5: Manually Transfer YouTube Playlist to Another Account
The last method is to transfer YouTube playlist to another account manually and it might be the simplest and most reliable one. Here are the steps you need to follow:
Step 1. Sign in with the account that has the playlist you want to transfer.
Step 2. Go to the playlist page and click on the Share icon below the playlist title.
Step 3. In the Share window that pops up, click on Copy to copy the URL of the playlist.
Step 4. Sign out of your current account and sign in with the account where you want to transfer the playlist.
Step 5. Paste the URL of the playlist in your browser’s address bar and press Enter.
Step 6. Click the three-dot icon and click on Add all to… to transfer all the videos in the playlist.
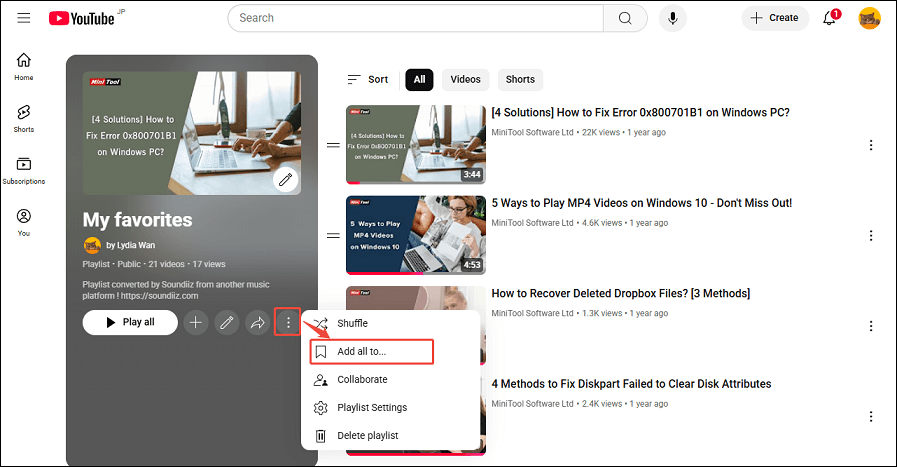
Step 7. Then, you can choose to add all the videos to an existing playlist or to a newly created playlist.
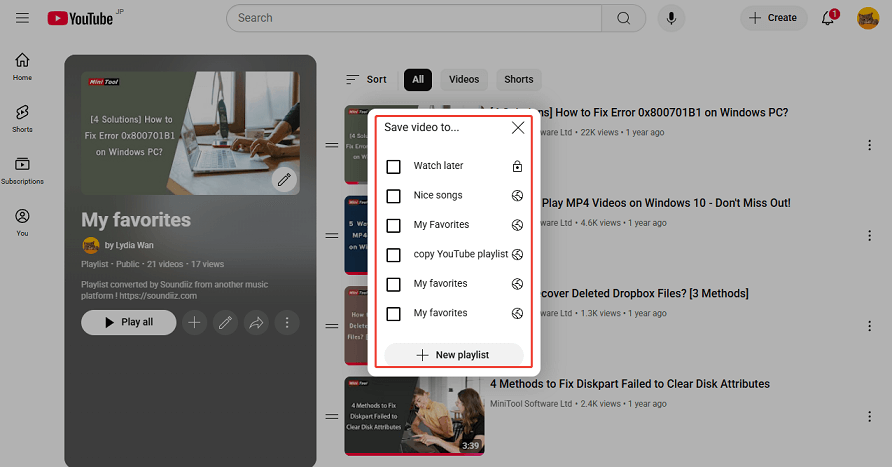
You have successfully transferred your YouTube playlist to another account, and you can find it by going to your YouTube Playlists section.
Conclusion
If you need to transfer a playlist from one YouTube account to another, there are five helpful methods you can use to get this job done. You can try YouTube Music, Google Takeout, or a third-party tool. Alternatively, you can download the playlist with MiniTool Video Converter and then upload it to the other account, or transfer it manually.
If you have any questions or suggestions while using MiniTool Video Converter, please feel free to leave a comment on us below or contact us via [email protected].