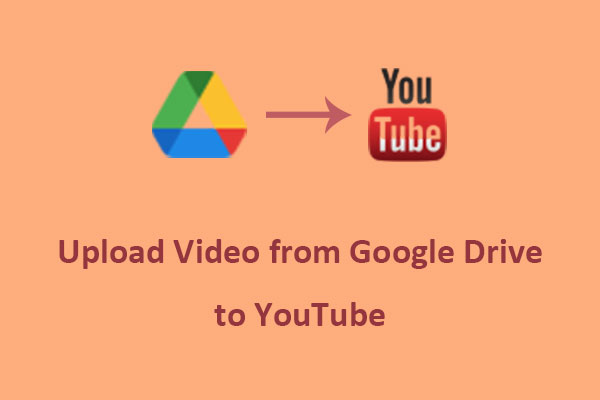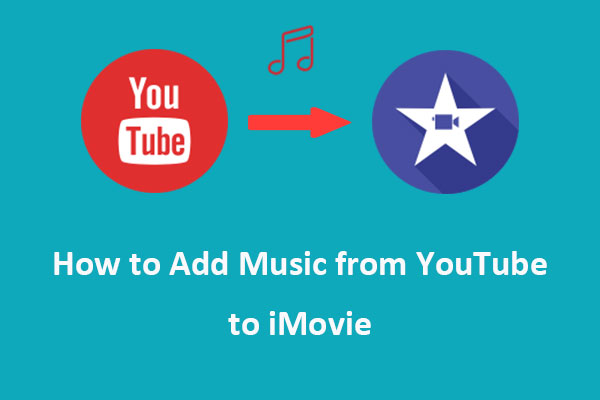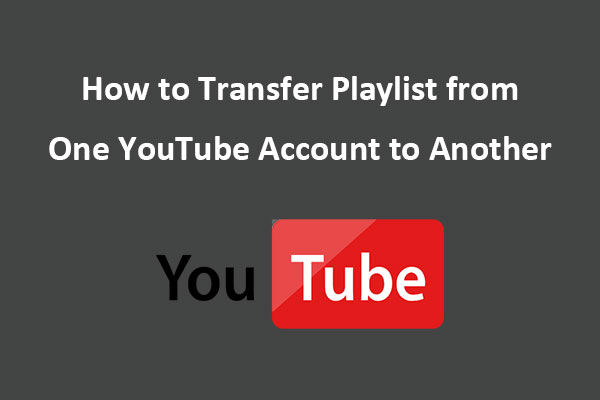Quer saber como fazer upload de músicas do YouTube no Google Drive? Existem várias formas de salvar áudio do YouTube no Google Drive. Neste artigo da equipe do MiniTool Video Converter, você vai conhecer alguns métodos práticos para fazer isso em vários dispositivos. Assim, você pode curtir suas músicas favoritas em qualquer dispositivo sem se preocupar em usar seus dados ou espaço de armazenamento.
O YouTube é uma das plataformas mais populares de streaming e para assistir a videoclipes online. Por sua vez, o Google Drive é um serviço de armazenamento em nuvem que permite acessar seus arquivos de qualquer lugar, mesmo quando estiver offline.
De vez em quando, você pode querer baixar suas músicas favoritas no YouTube e armazená-las no Google Drive. Ao salvar músicas do YouTube no Google Drive, você pode ouvi-las offline quando e onde quiser, compartilhá-las com seus amigos, usá-las como música de fundo em um vídeo ou economizar espaço de armazenamento em seu dispositivo.
No entanto, e se você encontrar problemas para sincronizar suas músicas favoritas com o Google Drive? Você quer saber se existe uma forma de baixar músicas do YouTube para adicioná-las à sua biblioteca de músicas na nuvem? Existem diferentes formas de salvar suas músicas no Google Drive – a escolha entre elas vai depender se você está usando um computador, um dispositivo móvel ou um navegador da web. Neste artigo, mostraremos alguns métodos confiáveis para salvar músicas do YouTube no Google Drive em diferentes dispositivos.
Parte 1: Como salvar músicas do YouTube no Google Drive em um computador
Se você quer executar esse processo usando um computador, pode baixar músicas do YouTube usando um software para desktop ou uma ferramenta online e salvá-las em sua conta do Google Drive. No entanto, é importante observar que a música deve ser baixada em um formato compatível com o Google Drive. O Drive aceita os seguintes formatos de arquivos de áudio locais: MP3, WAV, MPEG, OGG e OPUS.
# Baixe músicas do YouTube com um software para desktop
Uma das melhores opções de software para essa finalidade é o MiniTool Video Converter. Esta ferramenta poderosa e fácil de usar permite baixar músicas do YouTube, vídeos, listas de reprodução e legendas facilmente. Este downloader de vídeo gratuito para PC oferece downloads em alta velocidade e excelente qualidade.
Além disso, este programa serve como um conversor de arquivos gratuito com suporte a mais de 1000 formatos de saída populares. Com ele, você pode converter vídeos ou músicas baixados do YouTube para outros formatos. Este software também funciona como um gravador de tela que permite capturar todas as atividades na tela do computador sem deixar nenhuma marca d’água.
Veja como baixar músicas do YouTube com o MiniTool Video Converter:
Passo 1. Clique no botão de download abaixo para obter o pacote de instalação do MiniTool Video Converter e instale o programa.
MiniTool Video ConverterClique para baixar100%Limpo e seguro
Passo 2. Abra o programa e vá para a aba Download de vídeo na parte superior da interface.
Passo 3. Clique no ícone do menu no canto superior direito da interface e selecione Configurações. Passe para a aba Download na janela pop-up e personalize o destino do download e o número máximo de downloads atuais. Clique em OK para salvar essas configurações.
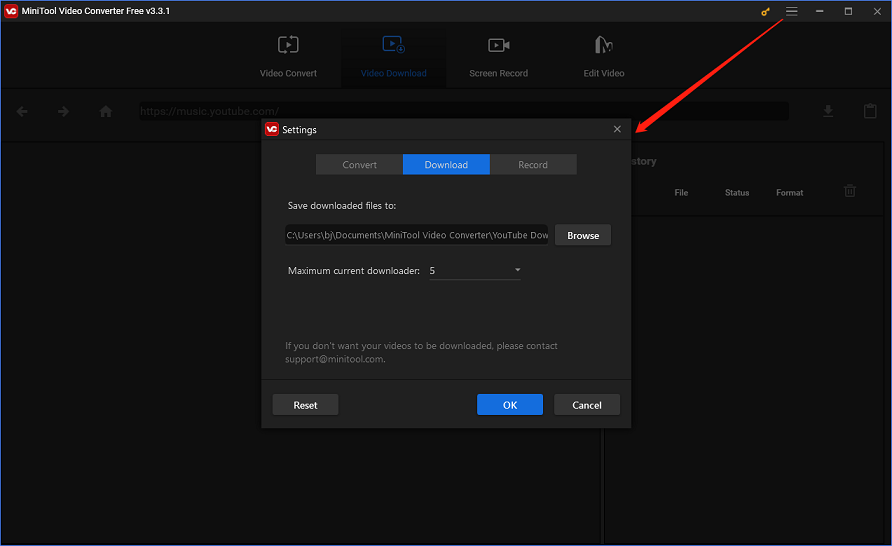
Passo 4. Pesquise o nome da música desejada ou digite YouTube Music na caixa de pesquisa para escolher a música que deseja baixar.
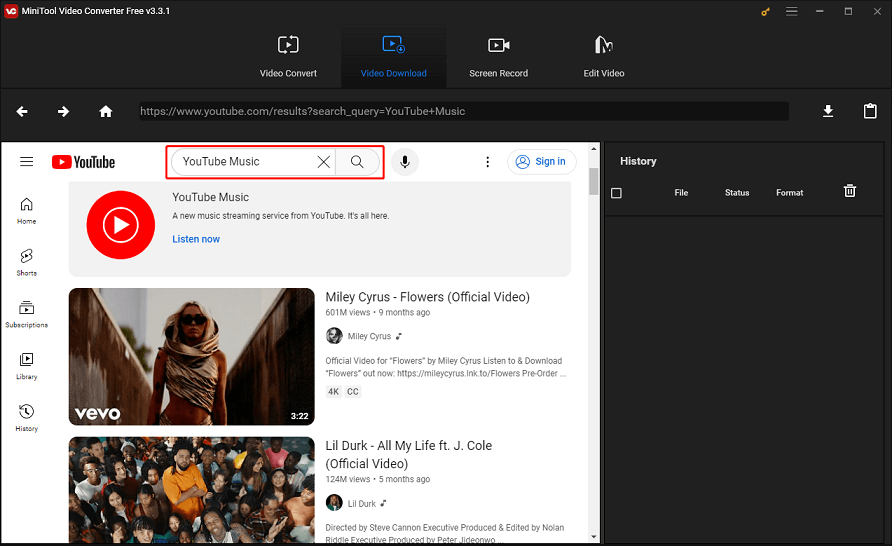
Passo 5. Clique na música. Em seguida, o link da música escolhida aparecerá na barra de endereço do link. Clique no ícone Download ao lado da barra.
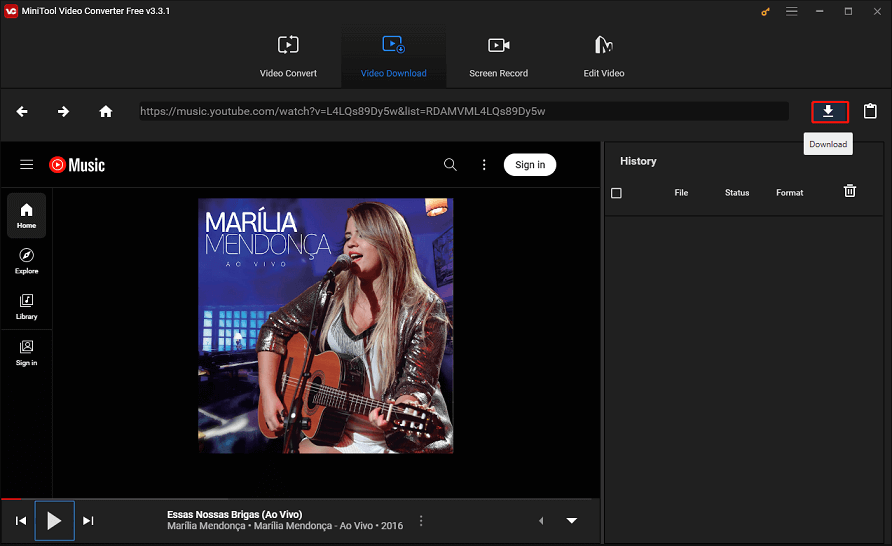
Passo 6. Escolha entre os formatos MP3 ou WAV e clique em DOWNLOAD para iniciar o processo de download no pop-up.
Passo 7. Quando todos os downloads estiverem concluídos, você poderá navegar até a pasta onde ele foram salvos ou reproduzi-los diretamente no programa.
# Baixe músicas do YouTube online
Se preferir, você pode usar um serviço online para baixar músicas do YouTube, como o 10downloader.com. Este site permite baixar videoclipes do YouTube em qualidade HD em MP4 e vários outros formatos. Vale ressaltar que esta ferramenta também permite alternar entre vários idiomas, como inglês, francês, espanhol, italiano, etc. Além disso, ele também baixa shorts do YouTube, listas de reprodução e é um downloader de miniaturas do YouTube.
Confira abaixo um tutorial explicando como baixar músicas do YouTube com o 10downloader.com:
Passo 1. Acesse o site do YouTube e encontre a música que deseja baixar.
Passo 2. Copie o link da música da barra de endereços do seu navegador.
Passo 3. Vá para 10downloader.com, cole o link na caixa de pesquisa e clique no botão Download.
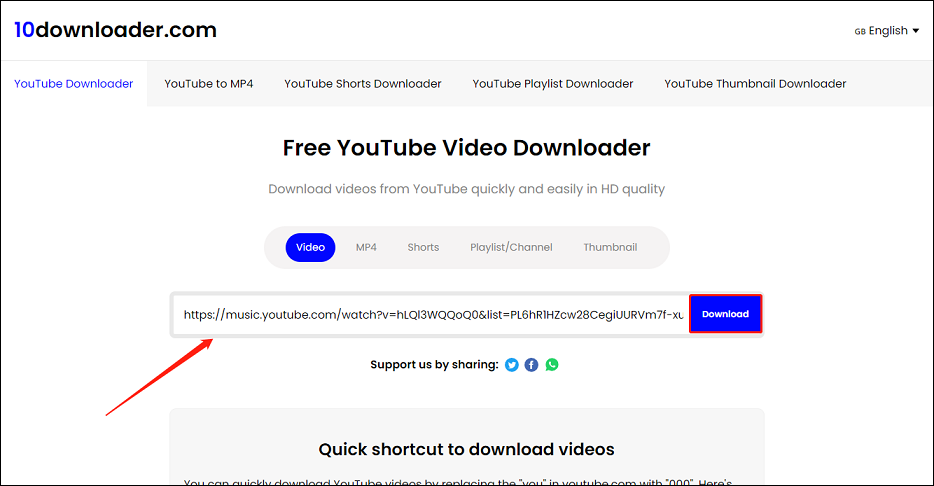
Passo 4. Escolha a qualidade e o formato desejados e clique na opção Download.
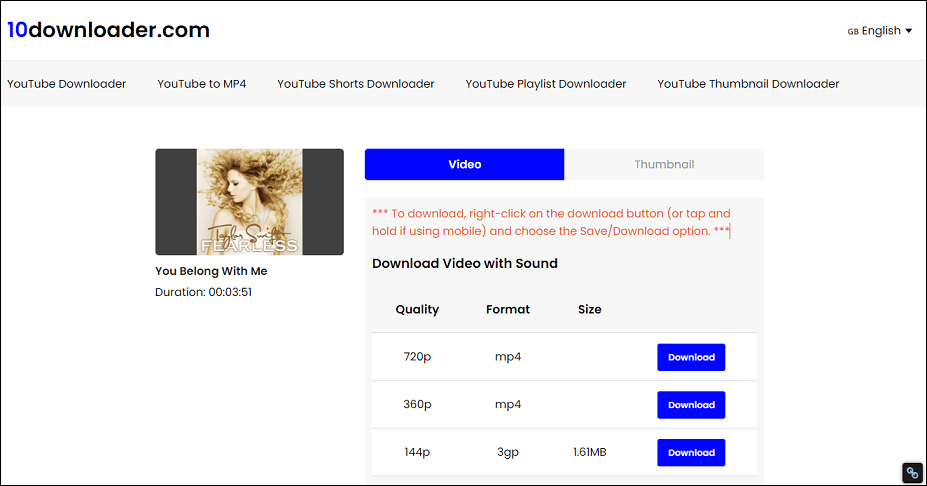
Em seguida, a música do YouTube começará a ser salva na pasta de downloads padrão ou em outra pasta de sua escolha.
# Faça upload das músicas baixadas do YouTube no Google Drive
Após fazer o download das músicas do YouTube como arquivos locais, você precisa fazer o upload das músicas baixadas no Google Drive. Para fazer isso, é só seguir esses passos simples:
Passo 1. Navegue até o site do Google Drive e faça login na sua conta.
Passo 2. Clique na aba Meu Drive ou clique em + Novo no painel esquerdo e selecione Upload de arquivo ou Upload de pasta na janela pop-up.
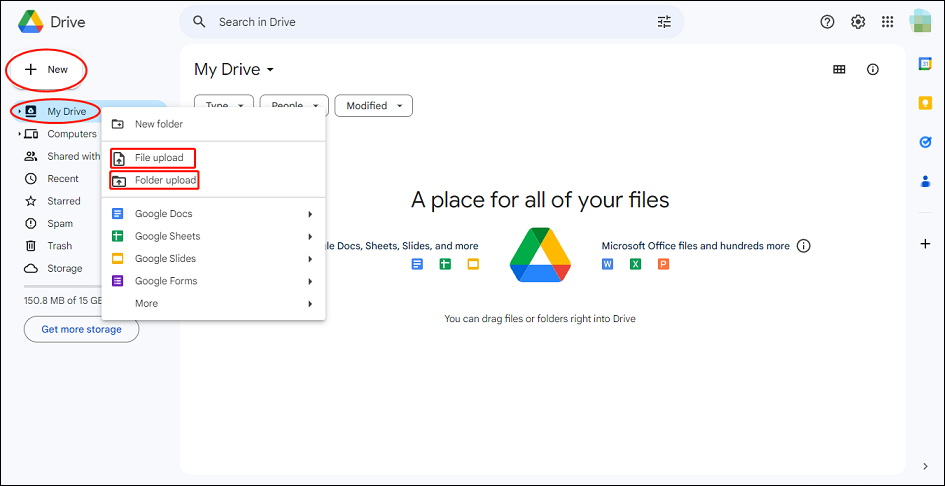
Passo 3. Encontre e selecione os arquivos de música do YouTube baixados em seu computador.
Passo 4. Clique em Abrir para começar a enviar a música para o seu Google Drive e aguarde a conclusão do processo.
Além disso, há uma maneira mais fácil de fazer upload de músicas do YouTube arrastando e soltando-as no Google Drive.
Parte 2: Como salvar músicas do YouTube no Google Drive em dispositivos móveis
Na parte anterior, vimos como baixar músicas do YouTube no computador com um downloader de áudio e vídeo para desktop. E se você quiser baixar músicas do YouTube e salvar no Google Drive em seu celular? Nesta parte, você aprenderá como salvar músicas do YouTube no Google Drive em dispositivos móveis, incluindo Android e iPhone.
Como salvar músicas do YouTube no Google Drive no Android
Se você é um usuário do Android, siga os passos abaixo:
Passo 1. Inicie o navegador Chrome no seu celular Android e navegue até o site de um downloader de vídeo online.
Passo 2. Digite a palavra-chave da música desejada na barra de pesquisa.
Passo 3. Escolha a música que deseja salvar, selecione o formato como MP3 e clique no botão Download.
Passo 4. Abra o aplicativo Google Drive em seu celular e faça login em sua conta do Google.
Passo 5. Toque no botão + para criar uma nova pasta e escolha o nome que desejar para ela.
Passo 6. Acesse a pasta, toque em Upload, escolha Áudios no menu e selecione o arquivo de música do YouTube baixado para fazer o upload.
Como salvar músicas do YouTube no Google Drive no iPhone
Se você é usuário do iOS, siga os passos abaixo:
Passo 1. Abra o YouTube e copie o link do videoclipe que deseja baixar.
Passo 2. Baixe e instale o aplicativo Documentos no seu iPhone, caso ainda não o tenha. Em seguida, abra este app.
Passo 3. Toque no botão da aba e navegue até o site de um downloader de vídeo online.
Passo 4. Cole a URL copiada na caixa principal no site e clique no botão Iniciar.
Passo 5. Clique no botão do menu suspenso para escolher o formato como MP3 e pressione o botão de download para salvar o arquivo.
Passo 6. Após o download, acesse sua conta no aplicativo Google Drive.
Passo 7. Retorne ao aplicativo Documentos e selecione o arquivo de música do YouTube baixado.
Passo 8. Toque na opção Compartilhar e escolha Importar com o Drive.
Passo 9. Salve o arquivo, selecione Mover e navegue até Meu Drive.
Passo 10. Escolha o local desejado para salvar (crie uma pasta ou escolha uma existente) e toque em Mover aqui.
Parte 3: Como salvar músicas do YouTube no Google Drive em um navegador da Web
Se você estiver usando um navegador da Web como Chrome ou Firefox, pode baixar e salvar músicas do YouTube diretamente no Google Drive usando uma extensão do navegador chamada Save to Google Drive. Esta extensão é desenvolvida pelo Google e permite salvar conteúdo da web, capturas de tela do navegador, documentos, imagens, áudio e vídeo HTML5 do YouTube ou de outros sites.
Além disso, essa extensão permite salvar páginas como documentos PDF no menu Impressão do Chrome. Depois de salvar o conteúdo, uma caixa de diálogo de progresso será exibida, permitindo abrir, renomear ou visualizar o arquivo em sua lista de documentos do Google Drive. A partir daí, você pode organizar e compartilhar facilmente seus novos documentos.
Confira abaixo um guia passo a passo mostrando como fazer upload de músicas do YouTube no Google Drive com a extensão Save to Google Drive:
Passo 1. Abra o navegador Chrome, pesquise Save to Google Drive e clique em Adicionar ao Chrome > Adicionar extensão para instalar a extensão.
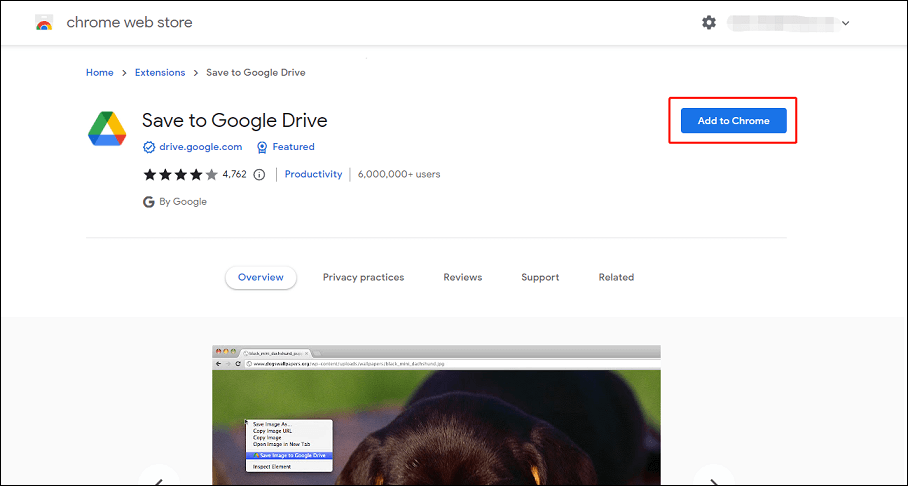
Passo 2. Para acessar a extensão Save to Google Drive com mais facilidade, é recomendável fixar o botão na barra do seu navegador.
Passo 3. Clique com o botão direito do mouse na extensão que você fixou e selecione Options (Opções).
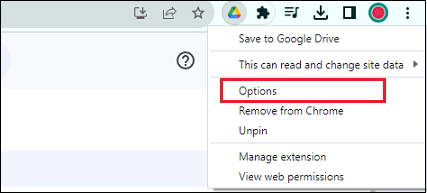
Passo 4. Clique em Change Destination folder… (Alterar pasta de destino) para determinar onde você quer salvar os arquivos baixados.
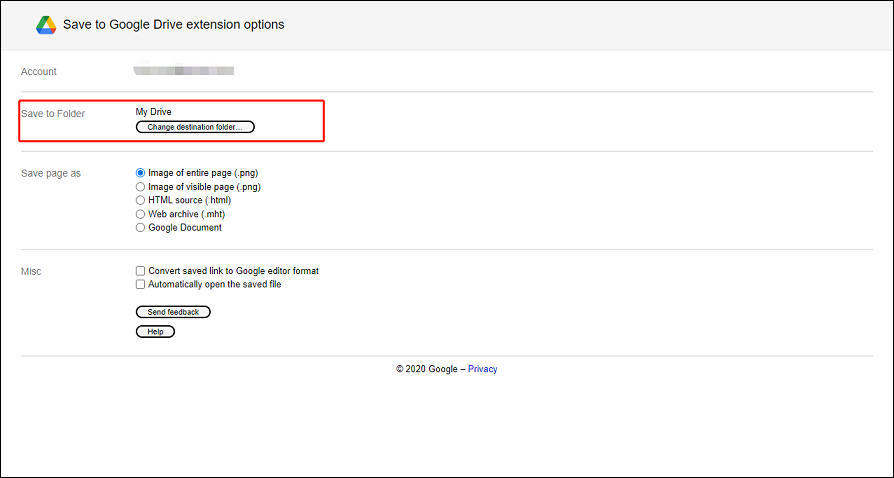
Passo 5. Abra a música desejada no YouTube, clique com o botão direito nela e selecione Copy video URL (Copiar URL do vídeo).
Passo 6. Abra uma nova aba no Chrome, acesse o site do OFFMP3, cole o link do videoclipe e clique em DOWNLOAD.
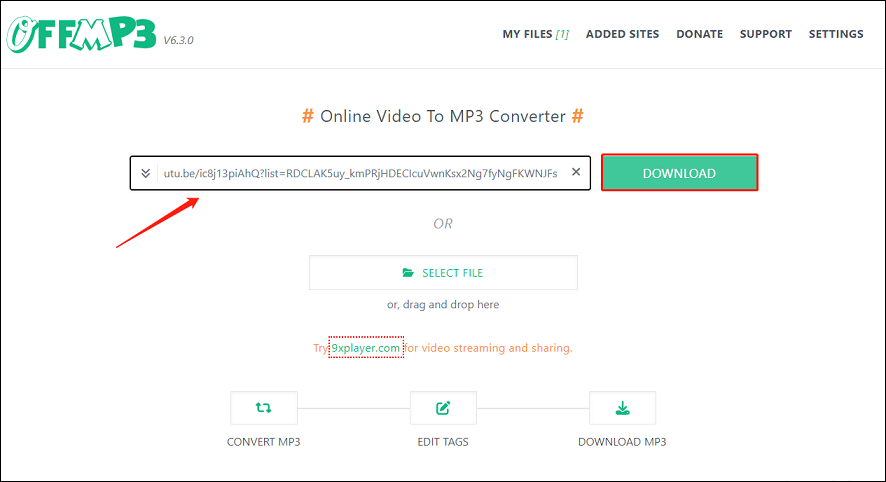
Passo 7. Clique com o botão direito do mouse no botão DOWNLOAD MP3 e selecione Save link to Google Drive (Salvar link no Google Drive).
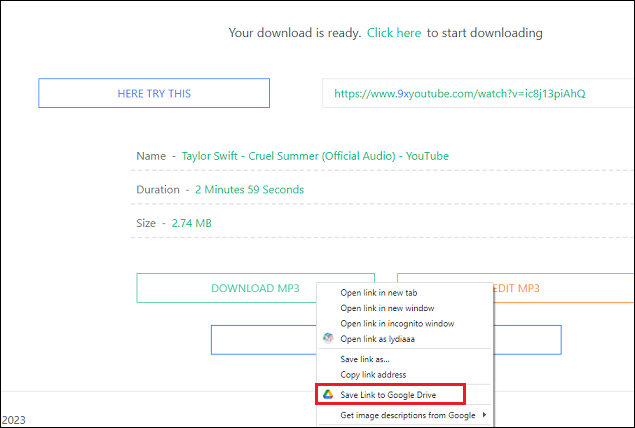
Passo 8. Você verá uma janela mostrando o processo de download. Ao final, abra o Google Drive para verificar se a música foi salva na pasta específica.
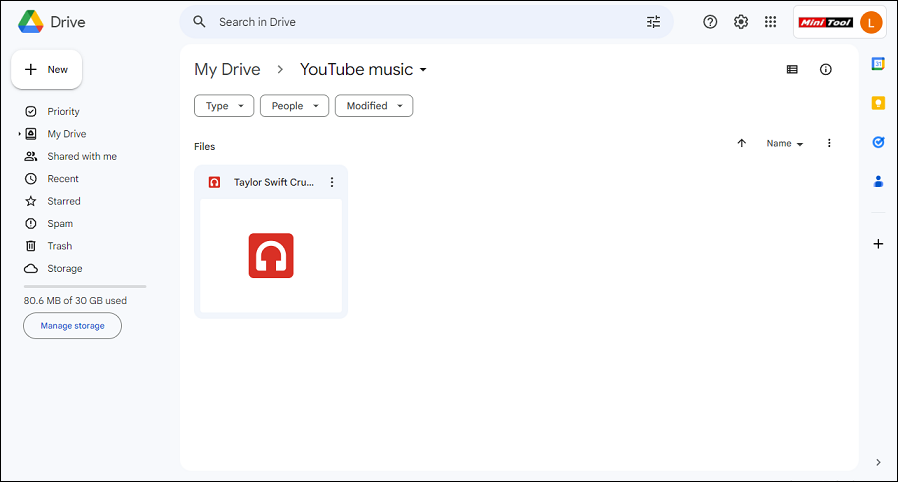
Palavras finais
Resumindo, mostramos aqui vários métodos para salvar músicas do YouTube no Google Drive em diferentes dispositivos, como PCs e celulares, e como fazer isso usando extensões do Chrome. É só escolher qualquer um deles com base em sua conveniência e preferência. Ao salvar músicas do YouTube no Google Drive, você pode ouvi-las offline, organizar seus arquivos facilmente e suas músicas terão compatibilidade de áudio com vários dispositivos. Esperamos que este artigo tenha sido útil para você.
Se você tiver alguma dúvida ou sugestão ao usar o MiniTool Video Converter, fique à vontade para deixar um comentário abaixo ou entre em contato com nossa equipe pelo e-mail [email protected] para obter ajuda.
Leia também:
Como adicionar músicas do YouTube no PowerPoint
Como salvar vídeos do YouTube no pen drive?
YouTube para Pandora: como importar playlists do YouTube para o Pandora