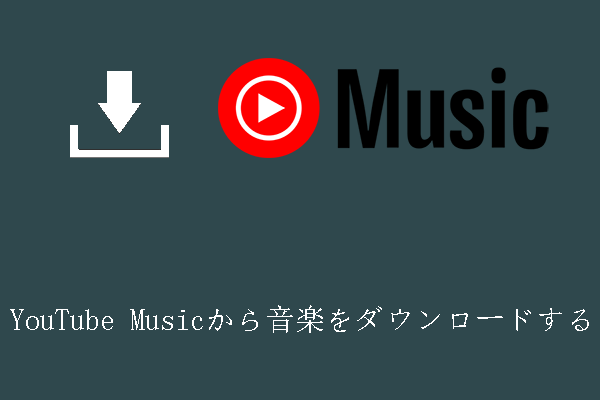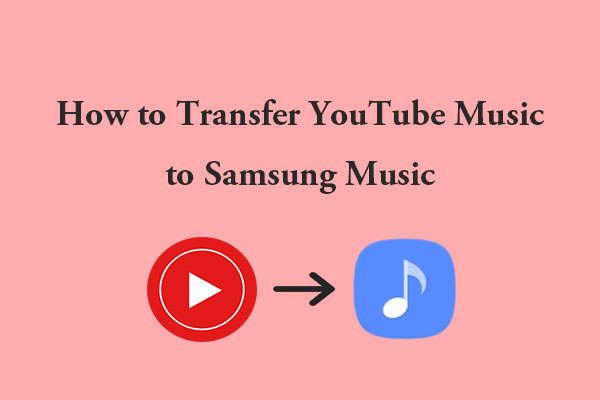YouTubeでお気に入りの音楽やプレイリストを見つけたら、Googleドライブに保存して、いつでもどこでもアクセスできるようにしたいですか?MiniTool Video Converterのこの記事では、簡単に音楽ファイルをGoogleドライブに追加する方法を紹介します。
YouTubeは現在、世界最大の動画検索および共有プラットフォームであり、動画のアップロード、視聴、共有、コメントができるほか、ユーザーがオンラインで聴ける膨大な音楽リソースも提供しています。Googleドライブは、Googleが提供するオンライン クラウド ストレージ サービスで、ファイル/フォルダの保存、共有サービスを提供し、モバイル端末、タブレット、コンピューターからこれらのファイルにアクセスできます。

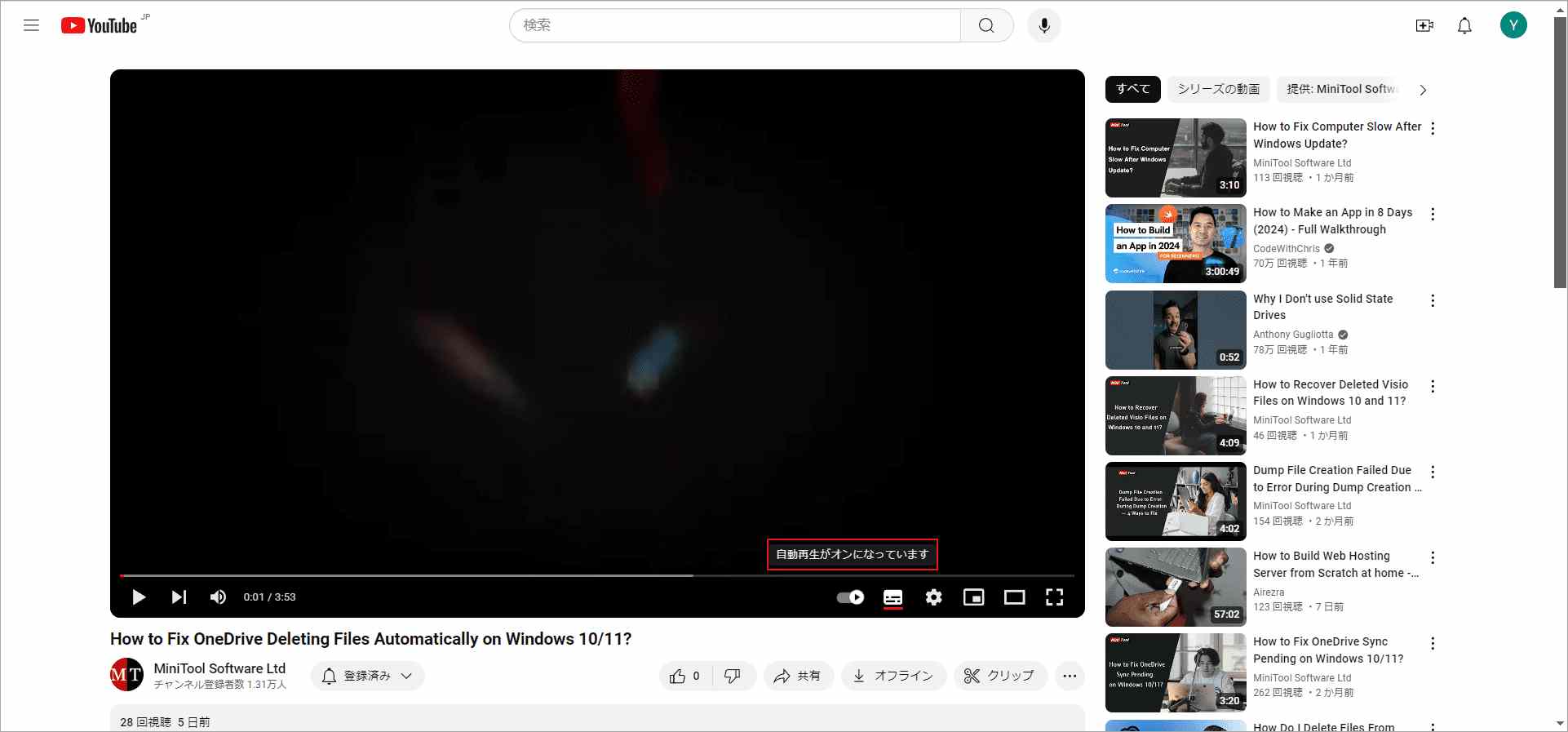
YouTubeで見つけたお気に入りの音楽やプレイリストをGoogleドライブに保存すると、いつでもどこでもこれらの音楽にアクセスできるようにします。また、音楽ファイルをGoogleドライブに保存することは、バックアップ方法の一種でもあります。Googleドライブには自動同期機能があり、重要な音楽ファイルをクラウドにバックアップしておけば、元のファイルが削除されたり破損したりしても、Googleドライブから復元できます。さらに、Googleドライブに保存され他YouTube音楽ファイルは、簡単に他人と共有できます。
要約すると、YouTube音楽をGoogleドライブにダウンロードすると多くのメリットがあります。では、YouTubeの音楽をGoogleドライブに保存するにはどうすればいいですか?お使いの端末やプラットフォームよって方法が異なります。以下では、異なるデバイスでYouTube音楽をGoogleドライブにダウンロードする方法を説明します。
パート1:パソコンでYouTubeから Googleドライブに音楽を追加する方法
パソコンユーザーの場合は、デスクトップYouTubeダウンロード ソフトまたはオンライン ツールを使用してYouTubeから音楽をダウンロードしてから、Googleドライブに保存できます。しかし、ダウンロードした音楽ファイルの形式は、Googleドライブでサポートされている形式である必要があります。Googleドライブに保管可能なオーディオ形式には、MP3、WAV、MPEG、OGG、OPUSが含まれています。
デスクトップ ソフトウェアを使用してYouTubeから音楽をダウンロードする
オンラインで検索すると、YouTubeの音楽をダウンロードできるWebサイトやPCソフトがたくさんあります。その中で、高く評価されている無料YouTubeダウンロード ソフト-MiniTool Video Converterをお勧めします。YouTubeから動画/音楽を高品質かつ高速にダウンロードできるほか、再生リストの一括保存、字幕のダウンロードもサポートします。
また、この多用途ソフトウェアは形式コンバータとしても使用でき、1,000を超える一般的な出力形式をサポートしています。ユーザーは、ダウンロードしたYouTube動画や音楽を他の形式に直接変換できます。さらに、このソフトはスクリーンレコーダーでもあり、コンピューター画面上のアクティビティをキャプチャし、透かしなしの動画に保存できます。
それでは、MiniTool Video Converterを使用してYouTubeから音楽をダウンロードする手順を説明していきます。
ステップ1:以下のダウンロード ボタンをクリックし、MiniTool Video Converterのインストール パッケージを入手してPCにインストールします。
MiniTool Video Converterクリックしてダウンロード100%クリーン&セーフ
ステップ2:ソフトのメインインターフェースに入り、画面上部にある「動画ダウンロード」をクリックします。
ステップ3:右上隅にある3本線「≡」アイコンをクリックし、「設定」を選択します。
ステップ4:ポップアップ ウィンドウの「ダウンロード」タブに切り替えて、「ダウンロード先」と「最大同時ダウンロード数」をカスタマイズします。その後、「OK」をクリックして設定を保存します。
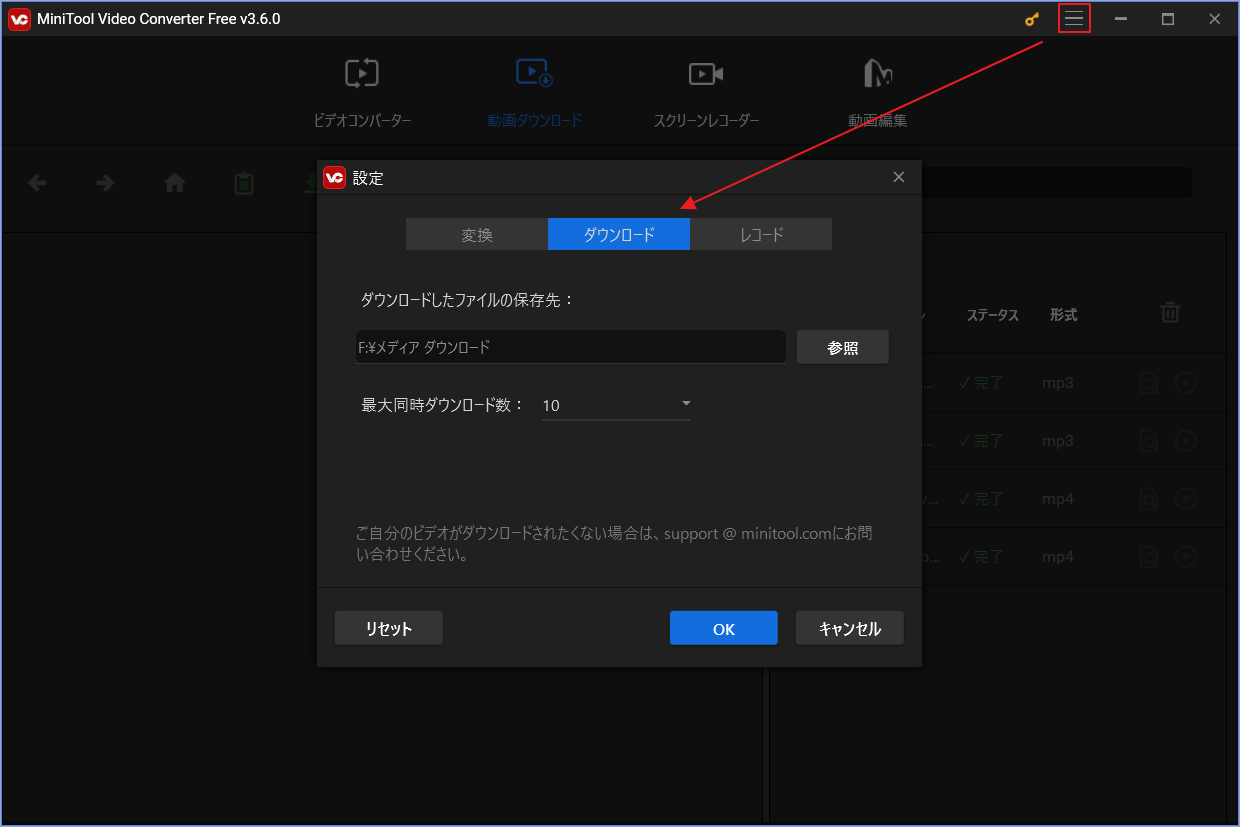
ステップ5:ソフト内にYouTubeサイトが内蔵されており、検索ボックスで音楽タイトルまたは「YouTube Music」と入力してターゲット音楽を検索できます。
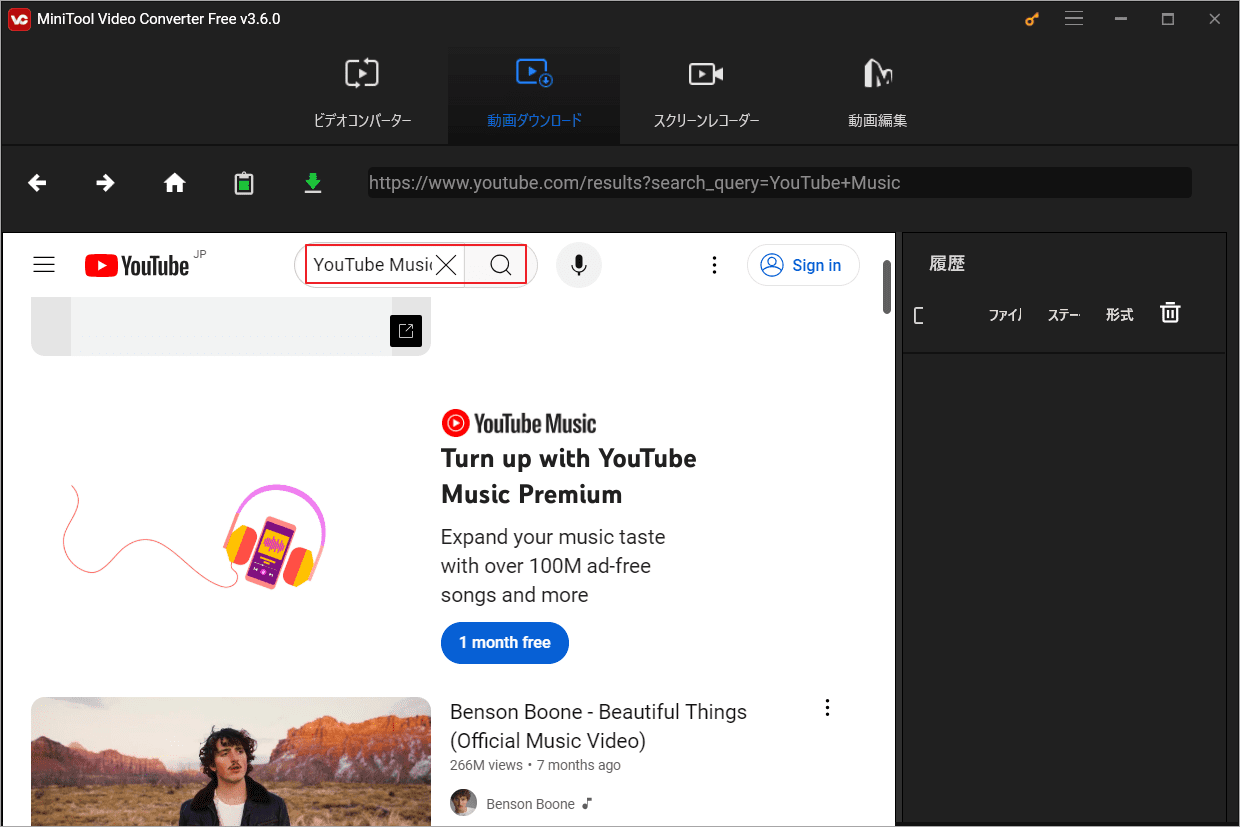
ステップ6:音楽をクリックして再生します。すると、音楽リンクが画面上部のアドレス バーに表示されます。その横にある「ダウンロード」アイコンをクリックしてダウンロード ファイルの解析を開始します。
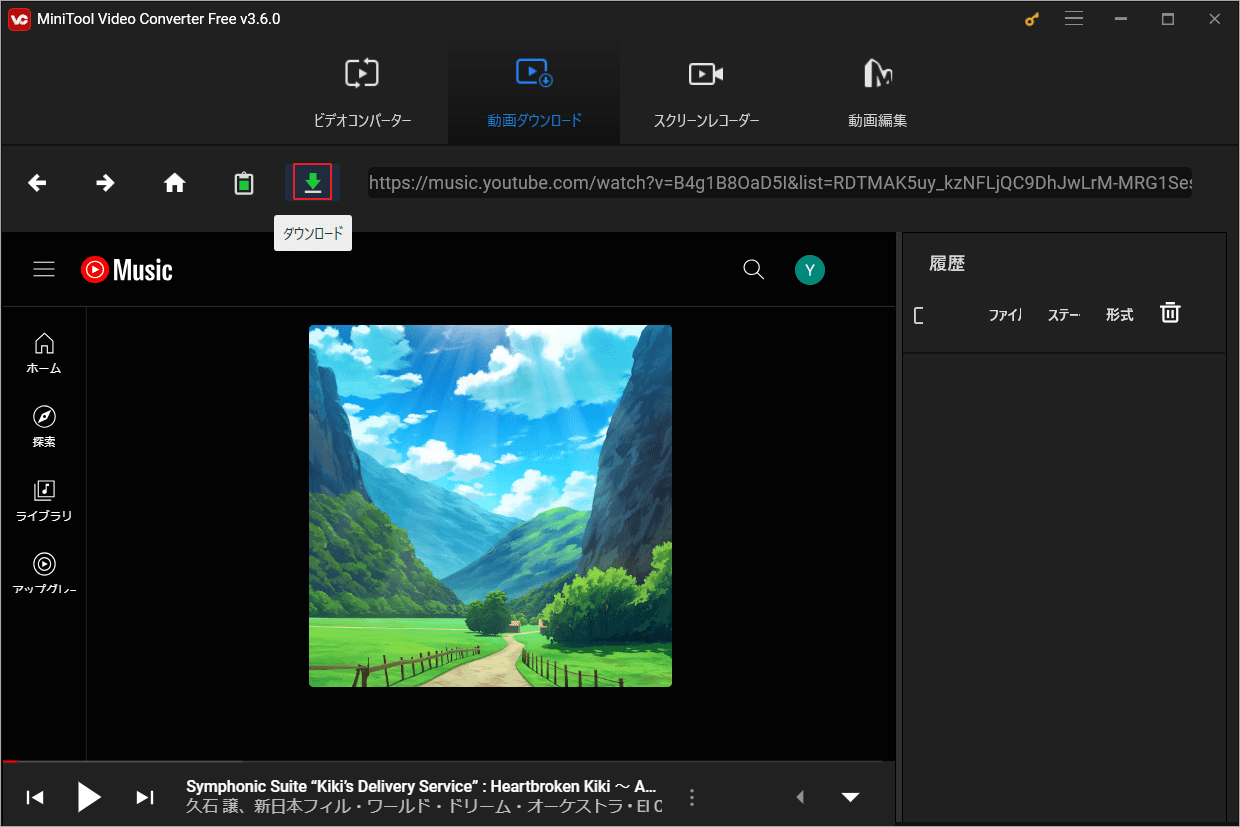
ステップ7:利用可能なダウンロード オプションが表示されたら、MP3またはWAV形式のオプションを選択して「ダウンロード」をクリックします。
ステップ8:ダウンロード タスクが完了したら、「履歴」セクションでダウンロードした音楽を再生したり、その保存先に移動したりできます。
オンラインツールを使用してYouTubeから音楽をダウンロードする
デスクトップ ソフトをインストールしたくない場合は、オンライン サービスを使用してYouTubeの音楽を入手することもできます。ここは、無料のオンラインYouTubeダウンロード サービス10downloaderを使用することをお勧めします。 YouTubeからHD品質の音楽動画をダウンロードし、MP4やその他のさまざまな形式で保存できるウェブサイトです。また、多言語サポートプラットフォームであり、英語、フランス語、スペイン語、イタリア語、その他多くの言語に切り替えることができます。さらに、YouTubeショートのダウンロード、YouTube再生リストのダウンロード、YouTubeサムネイルのダウンロードなどもサポートしています。
それでは、10downloaderを使用してYouTubeから音楽をダウンロードする手順をご案内します。
ステップ1:YouTubeのWebサイトにアクセスし、ダウンロードしたい音楽を見つけて再生します。
ステップ2:ブラウザのアドレス バーから音楽リンクをコピーします。
ステップ3:10Downloaderにアクセスし、リンクを検索ボックスに貼り付けます。
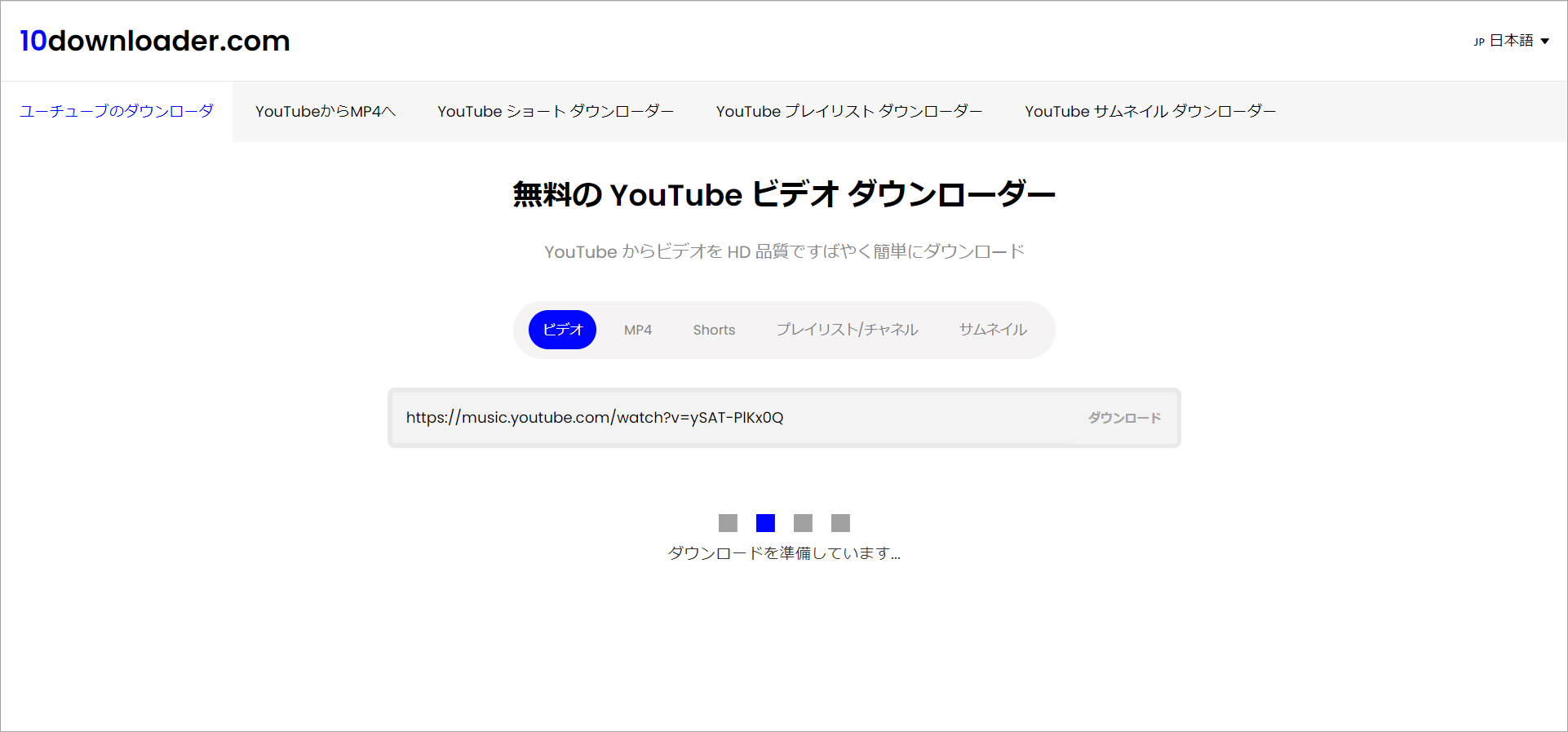
ステップ4:10Downloaderが自動的にリンクの解析を開始します。しばらく待つと結果が表示されます。
ステップ5:利用可能なダウンロード オプションから保存する品質と形式を選択し、「ダウンロード」をクリックします。
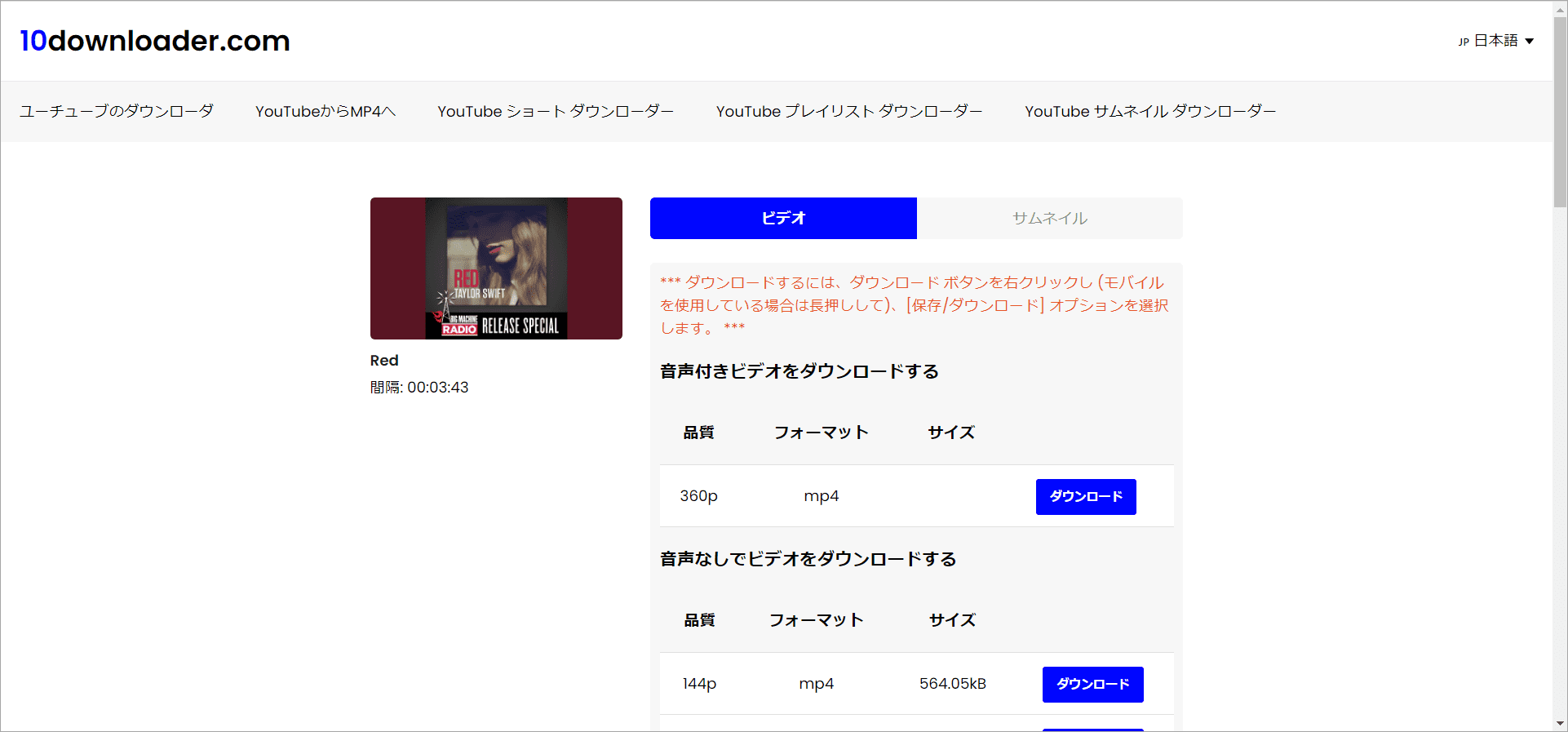
その後、YouTubeの音楽がデフォルトまたは選択したダウンロード フォルダに保存されます。
ダウンロードしたYouTube音楽をGoogleドライブにアップロードする
YouTubeの音楽をローカルにダウンロードしたら、音楽ファイルをGoogleドライブにアップロードできます。これを行うには、次の簡単な手順に従ってください。
ステップ1:Googleドライブのウェブサイトに移動し、Googleドライブ アカウントにサインインします。
ステップ2:「+ 新規」アイコンをクリックするか、「マイ ドライブ」タブを右クリックして操作メニューを展開します。
ステップ3:メニューから「ファイルをアップロード」または「フォルダをアップロード」をクリックします。
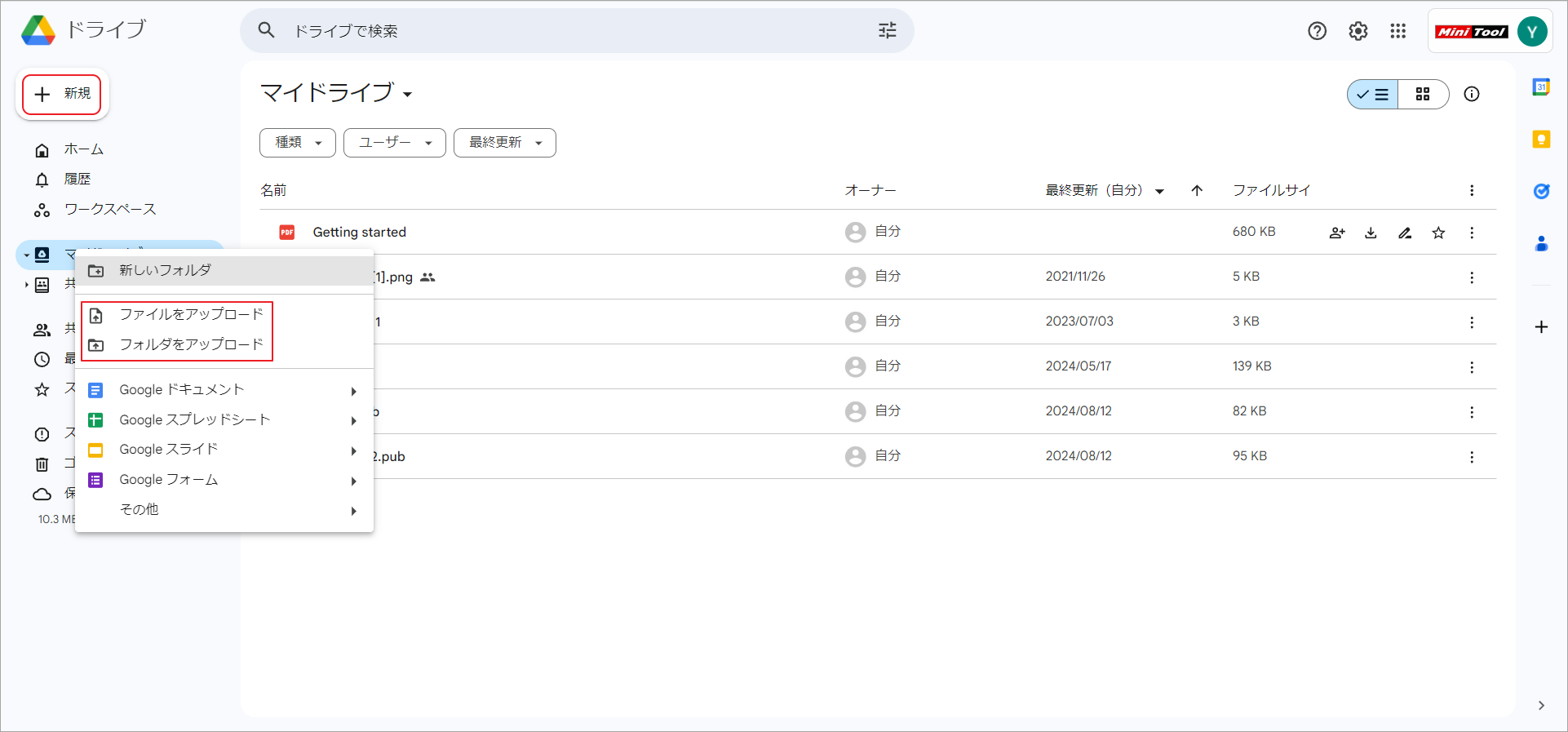
ステップ4:ローカルにダウンロードしたYouTube音楽ファイルを参照します。
ステップ5:「開く」をクリックして、Googleドライブへ音楽ファイルをアップロードし始めます。プロセスが完了するまで待ちます。
また、音楽ファイルをGoogleドライブにドラッグ&ドロップして、アップロード処理を開始することもできます。
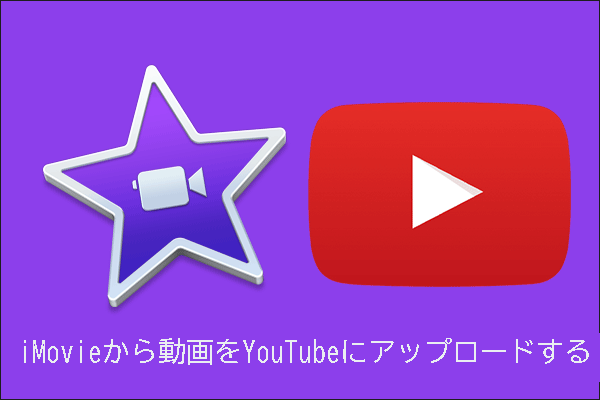
この記事はiMovieで動画をYouTubeにアップロードする方法とアップロードできない原因を紹介しました。
パート2:モバイルでYouTubeからGoogleドライブに音楽を追加する方法
PCのデスクトップ YouTubeダウンローダーを使用してYouTubeから音楽をダウンロードする以外に、スマホでYouTube音楽をGoogleドライブに保存することもできます。この部分では、AndroidやiPhoneなどのモバイル デバイスでYouTubeからGoogleドライブに音楽を保存する方法を説明します。
AndroidでYouTubeの音楽をGoogleドライブに追加する方法
Androidユーザーの場合は、次の手順に従います。
ステップ1:AndroidスマホでChromeブラウザを起動し、Y2MateのWebサイトに移動します。
ステップ2:検索バーにダウンロードするYouTube音楽のタイトルを入力して検索します。
ステップ3:検索結果が出たら、MP3形式のダウンロード オプションを選択して、「ダウンロード」ボタンをクリックします。
ステップ4:スマホでGoogleドライブ アプリを開き、Google アカウントにサインインします。
ステップ5:「+」ボタンをタップして新しいフォルダを作成し、好きな名前を付けます。
ステップ6:フォルダにアクセスし、「アップロート」→「オーディオ」を選択して、ダウンロードしたYouTube音楽ファイルを選択します。すると、ファイルのアップロード処理が開始されます。
iPhoneでYouTubeの音楽をGoogleドライブに追加する方法
iOSユーザーの場合は、以下の手順を参照してください。
ステップ1:YouTubeを開き、ダウンロードしたい音楽ファイルのリンクをコピーします。
ステップ2:iPhoneにドキュメント アプリをダウンロードしてインストールします。
ステップ3:ドキュメント アプリを起動し、「タブ」ボタンをタップして、Y2Mateに移動します。
ステップ4:コピーしたURLをWebサイトの検索ボックスに貼り付け、「開始」ボタンをクリックします。
ステップ5:ドロップダウン ボタンをクリックして出力形式を「MP3」として選択し、「ダウンロード」ボタンを押してローカルに保存します。
ステップ6:ダウンロード処理が完了したら、Googleドライブ アプリでアカウントにアクセスします。
ステップ7:ドキュメント アプリに戻り、ダウンロードしたYouTube音楽ファイルを選択します。
ステップ8:「共有」オプションをタップし、「ドライブでインポート」を選択します。
ステップ9:ファイルを保存し、「移動」を選択して「マイ ドライブ」に移動します。
ステップ10:フォルダを作成するか既存のフォルダを選択して「ここに移動」をタップします。
パート3:WebブラウザでYouTubeからGoogleドライブに音楽を追加する方法
ChromeやFirefoxなどのウェブブラウザを使用している場合は、「Googleドライブに保存」というブラウザ拡張機能を使用して、YouTubeから音楽を直接Googleドライブに保存できます。この拡張機能はGoogleによって開発されており、YouTube や他のウェブサイトからウェブコンテンツ、ブラウザのスクリーンショット、ドキュメント、画像、HTML5オーディオとビデオを保存できます。
さらに、Chromeの印刷メニューから現在のページをPDFとして保存できます。コンテンツを保存すると、進行状況ダイアログ ボックスが表示され、ファイルを開いたり、名前を変更したり、Googleドライブのドキュメント リストで表示したりできます。そこから、新しいドキュメントを簡単に整理して共有できます。
「Googleドライブに保存」を使用してYouTubeからGoogleドライブに音楽をアップロードするには、以下の手順に従ってください。
ステップ1:Chromeブラウザを開き、「Googleドライブに保存」を検索し、「Chromeに追加」→「拡張機能を追加」の順に選択して拡張機能をインストールします。
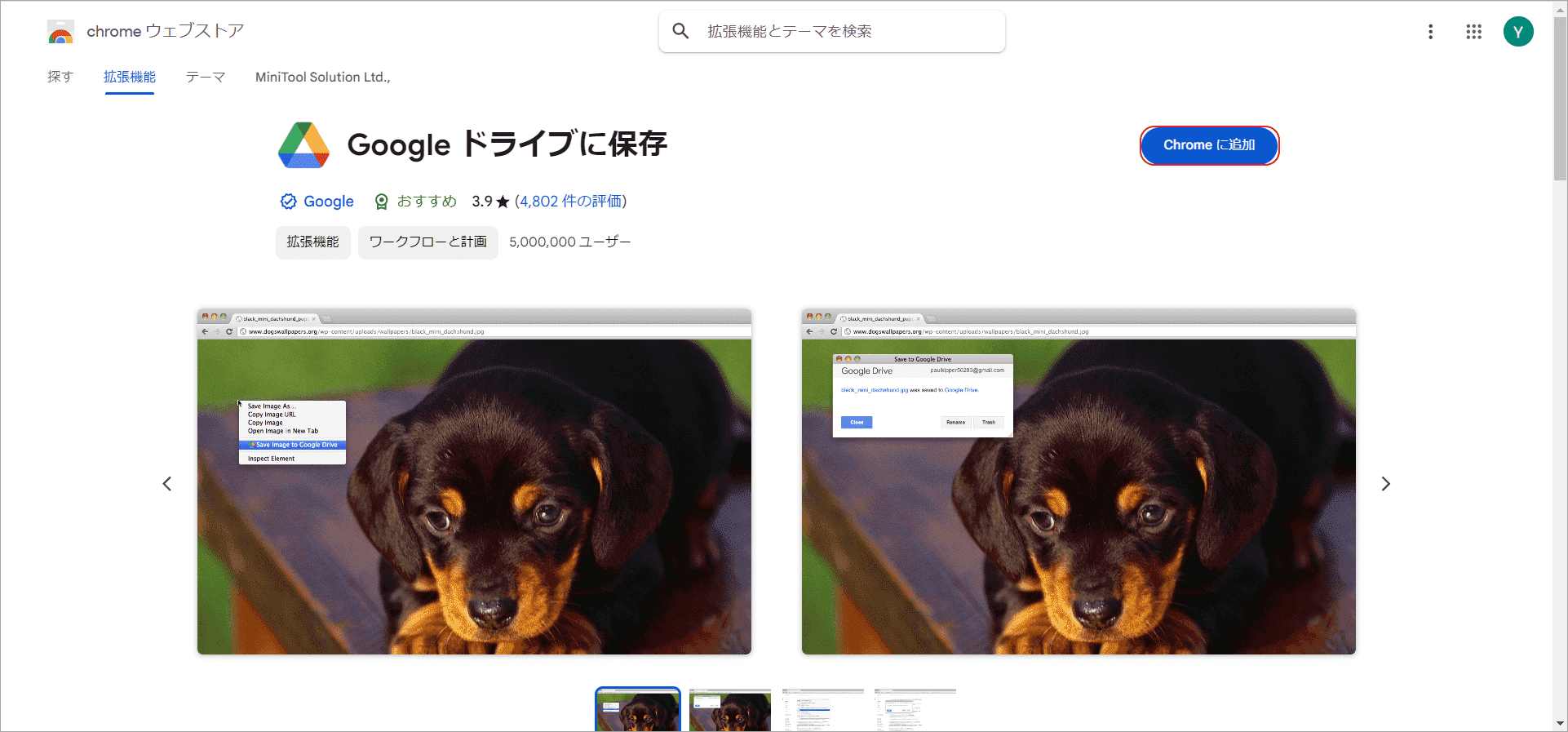
ステップ2:この拡張機能をより簡単にアクセスできるように、それをピン留めすることをお勧めします。
ステップ3:ピン留めした拡張機能を右クリックし、「オプション」を選択します。
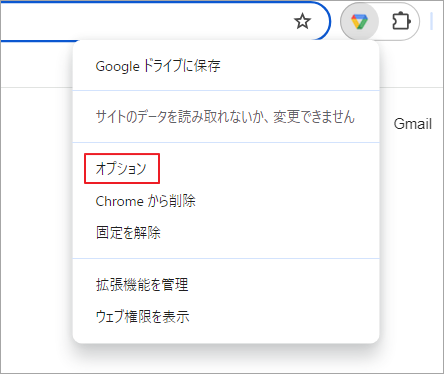
ステップ4:「保存先フォルダを変更…」をクリックし、保存先パスを決定します。
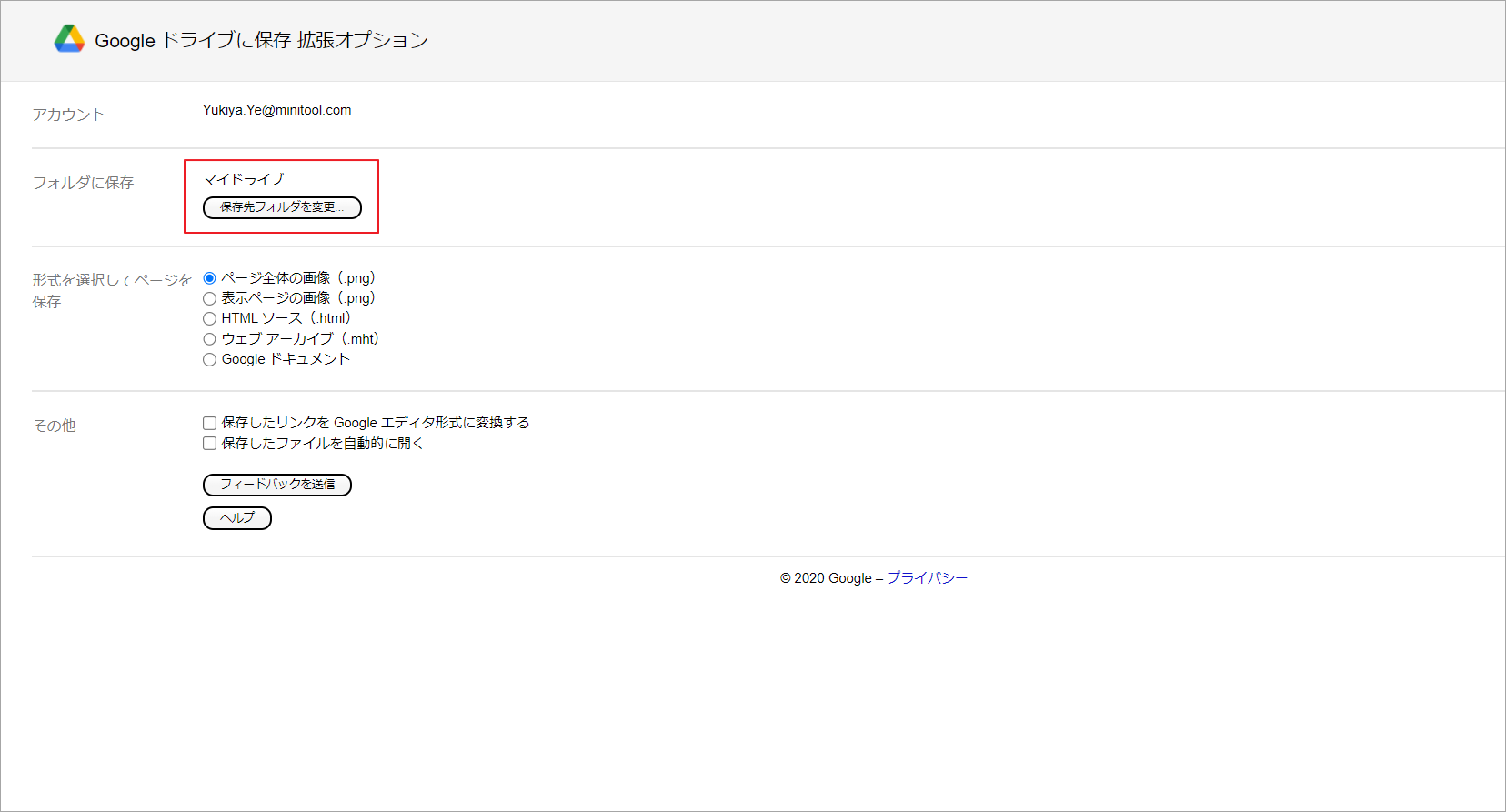
ステップ5:YouTubeでお好きな音楽を開き、右クリックメニューから「動画のURLをコピー」を選択します。
ステップ6:Chromeで新しいタブを開き、OFFMP3のウェブサイトに移動し、音楽動画のリンクを貼り付け、「ダウンロード」をクリックします。
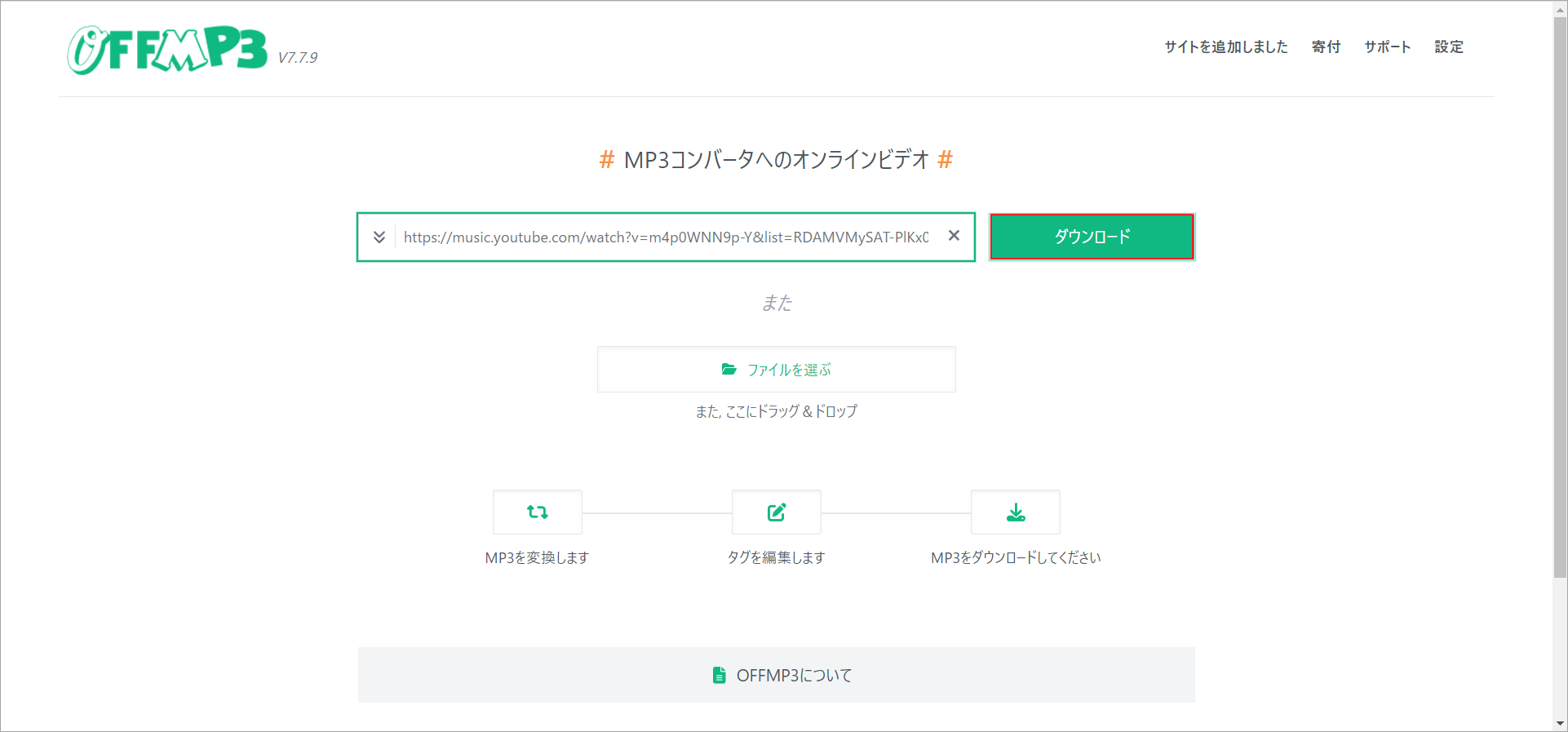
ステップ7:「MP3をダウンロードしてください」を右クリックし、「Googleドライブにリンクを保存」を選択します。
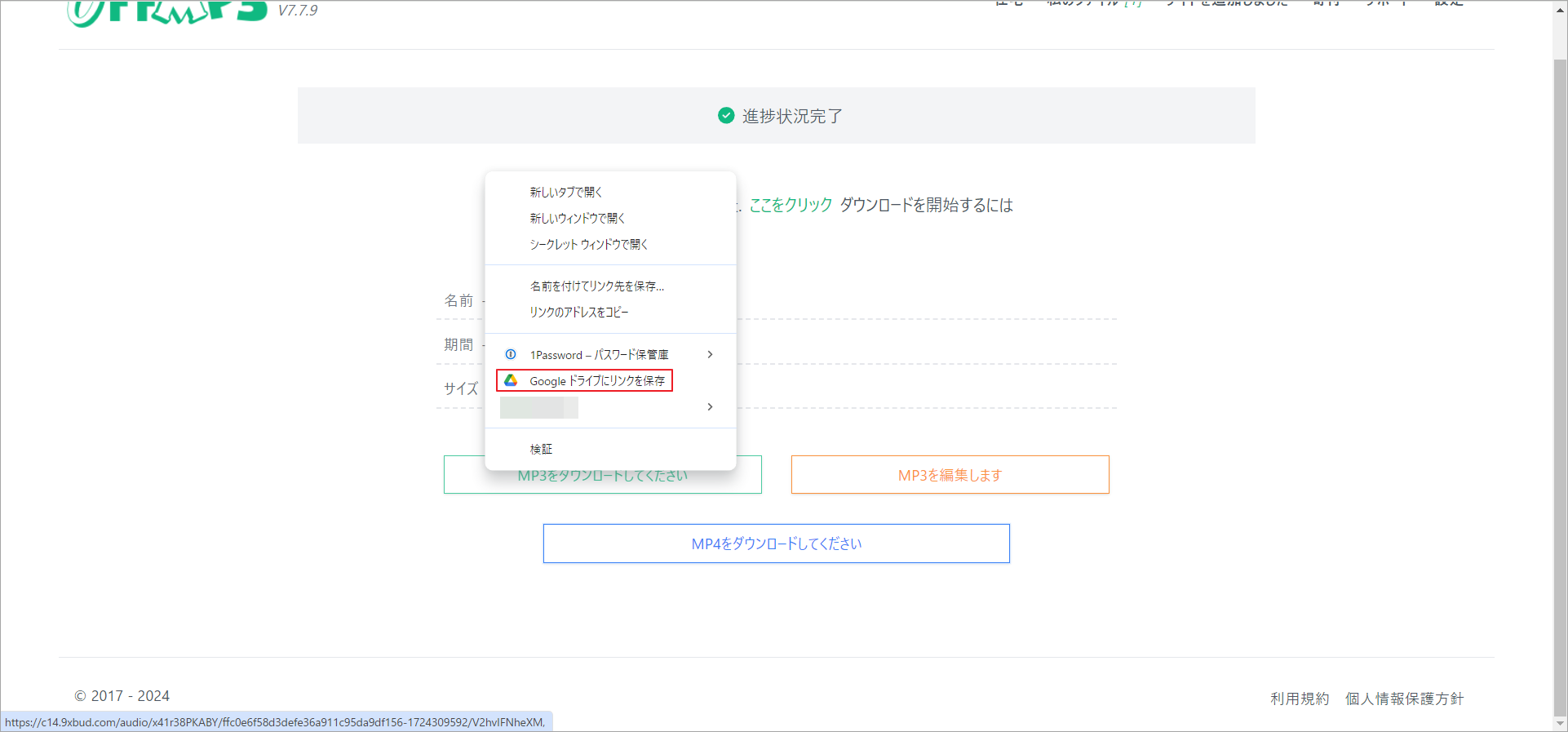
ステップ8:ダウンロードプロセスを確認できるウィンドウが表示されます。次に、Googleドライブを開き、音楽が設定された保存先フォルダに保存されているかどうかを確認します。
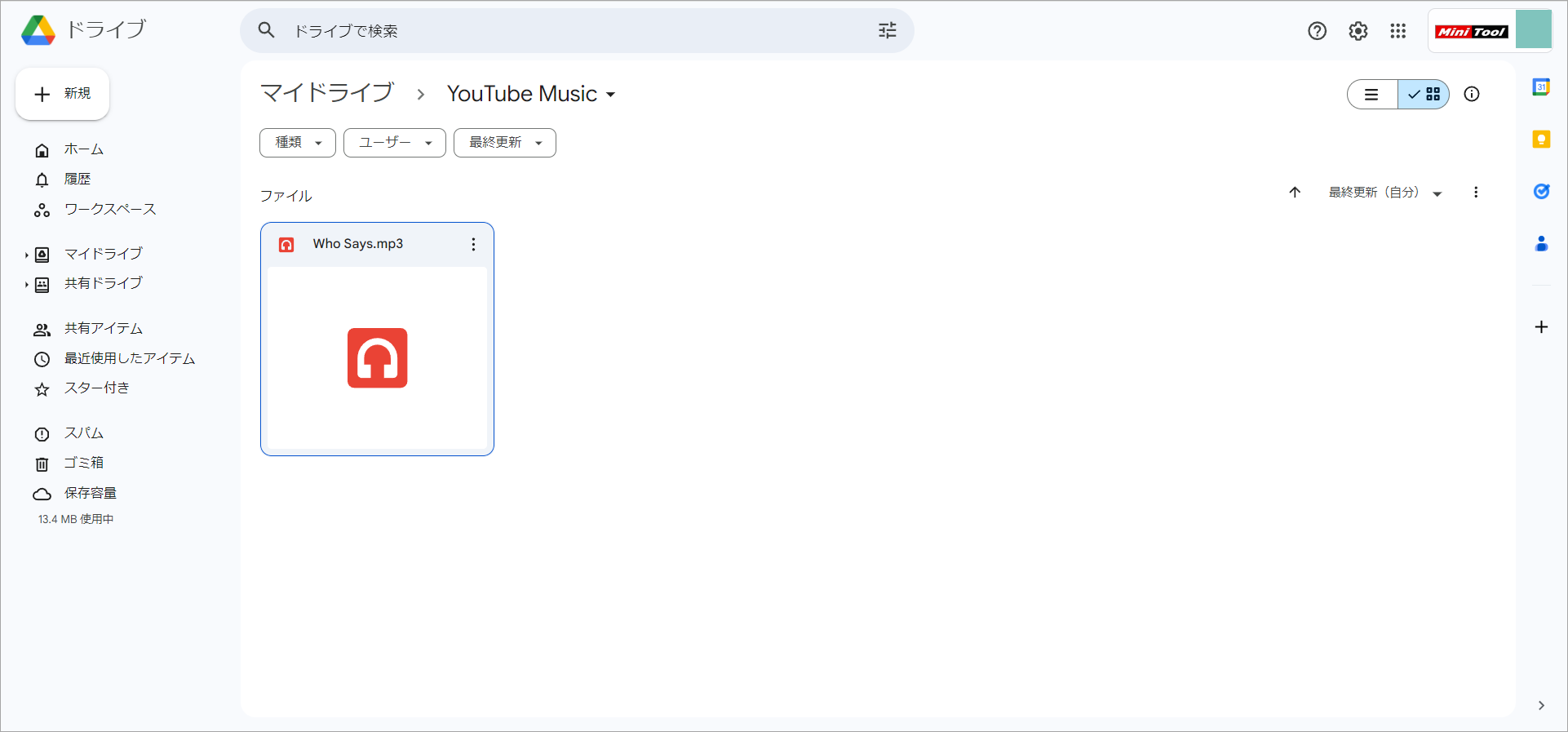
結語
YouTubeの音楽をGoogleドライブに保存し、デバイス間でアクセスしたり、他のユーザーと共有したりしたいですか?この記事では、パソコン、モバイル、そしてWebブラウザでYouTubeの音楽をGoogleドライブに保存する方法をそれぞれ紹介しました。今すぐ試してください。
MiniTool Video Converterの使用中に何かご不明な点やご意見がございましたら、お気軽に[email protected]までご連絡ください。