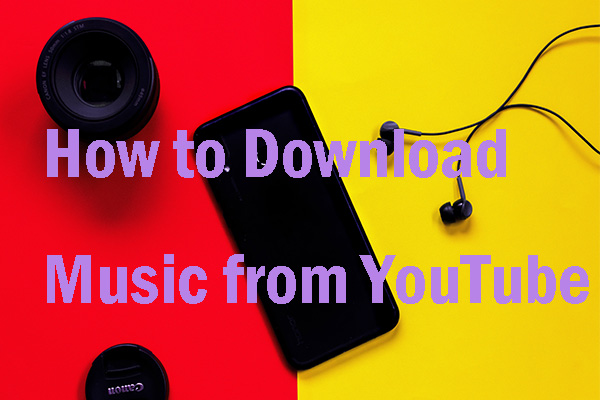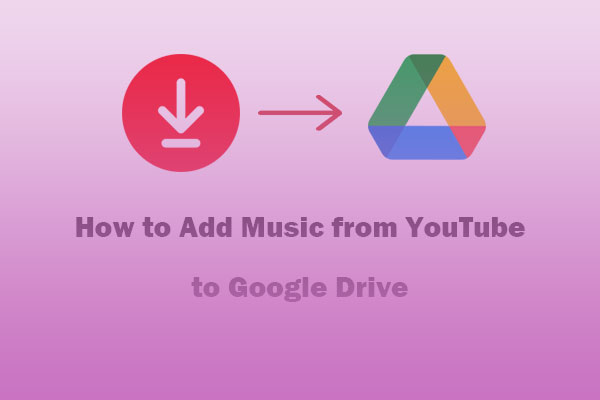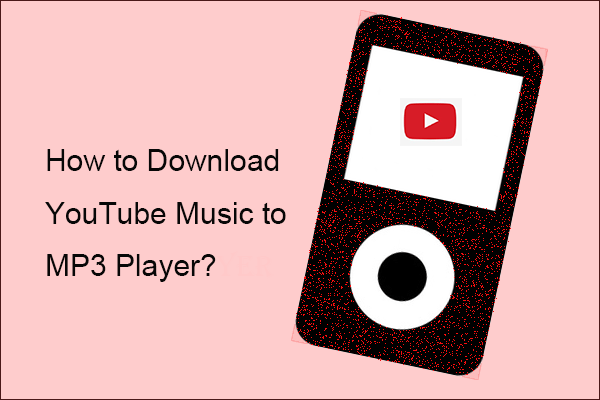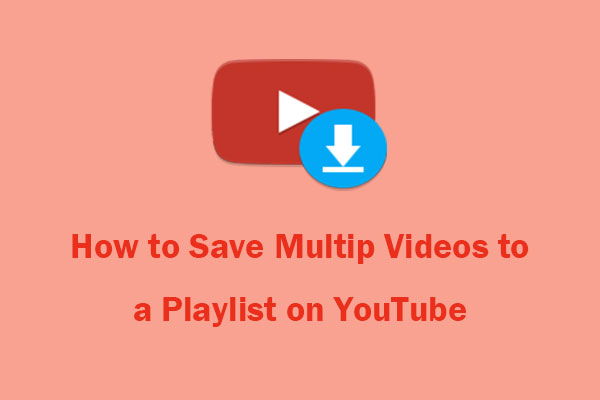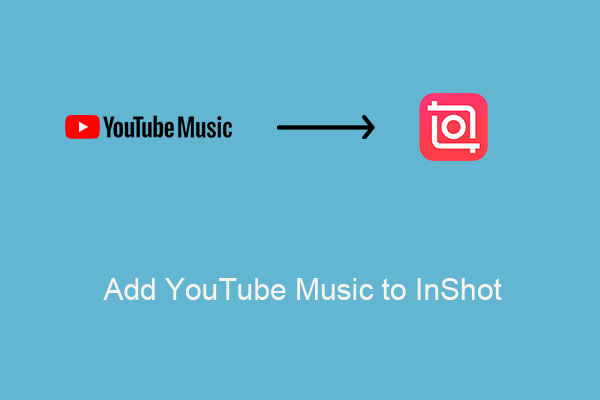Os anúncios no YouTube Music podem atrapalhar a experiência dos usuários, e muitos geralmente procuram maneiras de bloqueá-los ou removê-los. Neste artigo elaborado pela equipe do MiniTool Video Converter, você encontrará 3 métodos eficazes para remover anúncios do YouTube Music, com opções tanto para assinantes Premium quanto para aqueles que preferem não pagar.
O YouTube Music possui uma ampla biblioteca de músicas e videoclipes, tornando-o um dos principais destinos para os entusiastas da música. Você também fica incomodado(a) com todos os anúncios no YouTube Music interrompendo sua experiência? Semelhante a outras plataformas de streaming de música, o YouTube Music possui um plano gratuito que oferece acesso grátis aos usuários e insere anúncios como forma de gerar lucros. Os usuários gratuitos do YouTube Music precisam ouvir um anúncio de 15 ou 20 segundos antes de cada música.
Você quer saber como bloquear anúncios do YouTube Music? É possível ouvir música grátis sem anúncios no YouTube Music? Para saber a resposta a essas perguntas, continue lendo este artigo descubra as 3 melhores soluções para remover anúncios do YouTube Music. Assim, você poderá usar o YouTube Music sem anúncios, mesmo com uma conta gratuita. Vamos começar!
1ª parte: como remover anúncios do YouTube Music com a conta Premium
Assinar o YouTube Music Premium é a forma mais fácil de remover anúncios do YouTube Music. Se você é novo no YouTube Music, tem direito a um teste gratuito de 1 mês. Em seguida, obtenha-o por US$ 10.99/mês. A assinatura do YouTube Music Premium oferece vários benefícios, incluindo:
- Ouça sem anúncios: aproveite suas músicas e listas de reprodução favoritas sem anúncios.
- Baixe para ouvir offline: baixe suas faixas favoritas e ouça-as offline.
- Reprodução em segundo plano: continue ouvindo sua música mesmo quando estiver usando outros apps ou quando a tela estiver desligada.
- Downloads inteligentes: o YouTube Music pode baixar músicas automaticamente com base no seu histórico.
Quer saber se a assinatura do YouTube Premium inclui os benefícios do YouTube Music Premium? Consulte este post: O YouTube Premium inclui o YouTube Music?
Para assinar o YouTube Music Premium, siga estas etapas:
Passo 1. Acesse o site oficial do YouTube Music no navegador do seu computador ou abra o aplicativo YouTube Music no seu dispositivo móvel.
Passo 2. Localize a aba Upgrade e clique ou toque no botão Testar grátis para iniciar seu período de teste (se você for elegível) ou no botão Obter o Music Premium para fazer a assinatura.
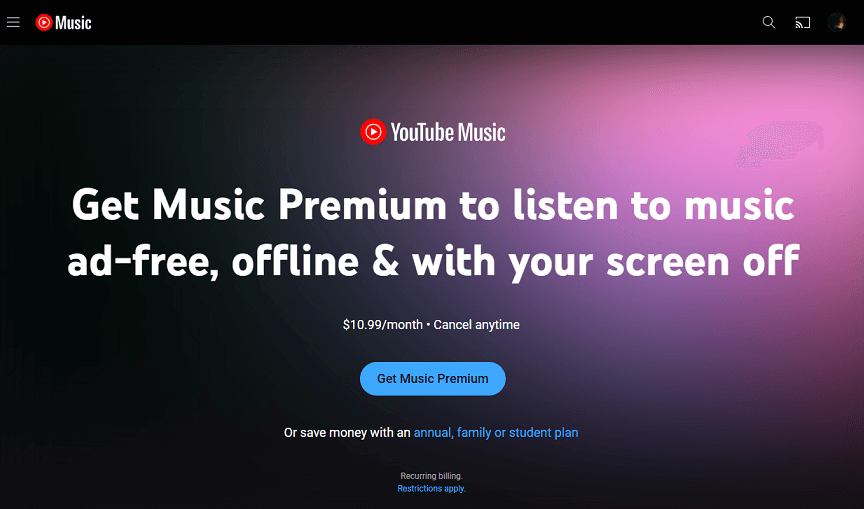
Passo 3. Siga as instruções na tela para escolher seu plano de assinatura e forma de pagamento.
Após assinar o YouTube Music Premium, os anúncios serão removidos automaticamente quando você quiser ouvir música. No entanto, observe que você não poderá acessar sua biblioteca baixada do YouTube Music após cancelar a assinatura.
A remoção de anúncios do YouTube Music através da aquisição da assinatura Premium pode ser uma opção atraente, mas nem sempre é a escolha mais econômica, principalmente se você não usa o serviço regularmente. Os custos de longo prazo podem se acumular, por isso é importante considerar se essa é a decisão financeira certa para você. Então, como remover anúncios do YouTube Music gratuitamente? Continue lendo a próxima seção, onde exploraremos algumas opções.
2ª parte: como remover anúncios do YouTube Music sem assinar o Premium
Se você não quiser assinar o YouTube Music Premium, existem métodos alternativos para bloquear anúncios do YouTube Music.
1ª opção: use um bloqueador de anúncios
Um método eficaz comum para bloquear anúncios do YouTube Music é usar um bloqueador de anúncios. Os bloqueadores de anúncios são extensões de navegador ou aplicativos para dispositivos móveis especialmente projetados para remover anúncios de sites, incluindo o YouTube Music. Uma dessas ferramentas é o uBlock Origin, uma extensão de navegador gratuita e de código aberto para filtragem de conteúdo, incluindo bloqueio de anúncios.
Além dos anúncios, o uBlock Origin também pode bloquear rastreadores, pop-ups, antibloqueadores irritantes, sites de malware, mineradores de moedas e muito mais. Ele está disponível para vários dos navegadores mais usados, incluindo Chrome, Edge, Firefox, etc.
Veja como bloquear anúncios do YouTube Music usando o uBlock Origin. Aqui, usaremos o navegador Google Chrome como exemplo:
Passo 1. Procure por uBlock Origin no Google Chrome e clique no botão Adicionar ao Chrome para instalá-lo.
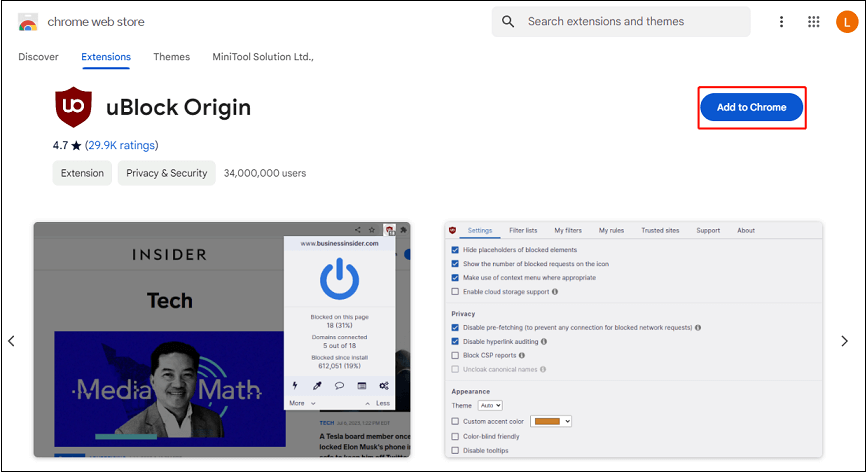
Passo 2. Você receberá um aviso perguntando se deseja instalar a extensão. Clique em Adicionar extensão para confirmar a instalação. Em seguida, você notará o ícone do uBlock em seu navegador.
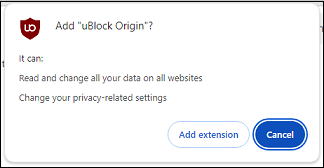
Passo 3. Abra o painel do uBlock Origin e navegue até a aba Listas de filtros. Aqui, você verá uma opção para limpar todos os caches – clique nela. Esta etapa garante que você tenha os filtros mais recentes e limpos para um desempenho ideal de bloqueio de anúncios.
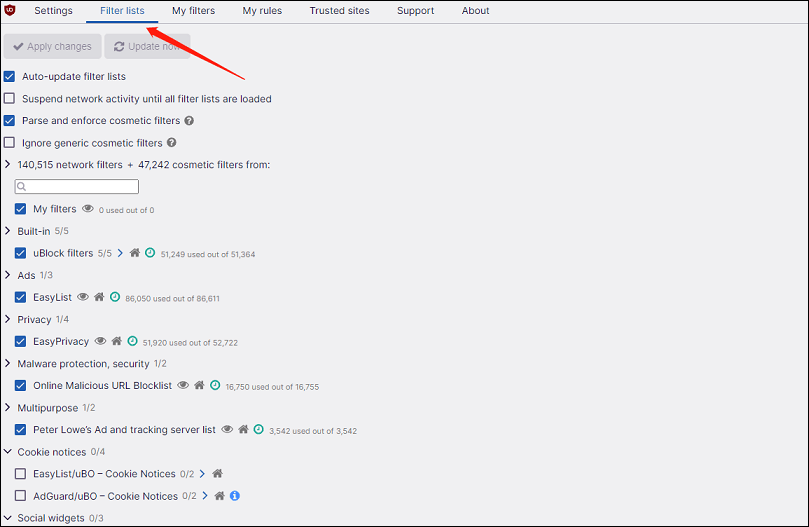
Passo 4. Alguns usuários sugerem adicionar filtros ou scripts personalizados para bloquear anúncios do YouTube Music. Você pode encontrar esses scripts em fóruns como Reddit ou GitHub.
Passo 5. Após atualizar o uBlock Origin e adicionar filtros personalizados, atualize a página do YouTube Music para aplicar as alterações. Reproduza algumas músicas para testar se os anúncios estão sendo bloqueados. Se os anúncios ainda estiverem sendo exibidos, talvez seja necessário ajustar suas listas de filtros ou regras personalizadas.
Além do uBlock Origin, você também pode experimentar outros bloqueadores de anúncios do YouTube Music para aprimorar sua experiência de ouvir música, removendo as distrações causadas por anúncios e rastreamento.
2ª opção: use um downloader de música
Embora assinar o YouTube Music Premium e usar bloqueadores de anúncios sejam maneiras eficazes de eliminar anúncios no YouTube Music, outra forma de ouvir o YouTube Music sem anúncios é usar um downloader de música. Ele permite que você baixe músicas do YouTube Music como arquivos de áudio independentes com uma conta gratuita. Isso significa que você pode ouvir suas faixas favoritas offline sem que nenhum anúncio interrompa sua música.
Confira agora dois dos melhores downloaders para YouTube Music:
#MiniTool Conversor de Vídeo
Quando se trata de downloaders de música para usar com o YouTube Music, o MiniTool Video Converter é certamente um dos programas de destaque. Ele foi projetado para baixar músicas do YouTube Music em vários formatos, como MP3, WAV, WebM e MP4. Além de permitir que você baixe músicas do YouTube Music sem uma assinatura Premium, ele também garante que a música baixada seja totalmente livre de anúncios. Além disso, todos os downloads são salvos localmente no seu computador para você ouvir sempre e quando quiser!
Com o MiniTool Video Converter, você também pode baixar mais conteúdo do YouTube além de músicas – incluindo vídeos, listas de reprodução e legendas. Você pode até executar várias tarefas de download ao mesmo tempo.
Além disso, como o próprio nome sugere, o MiniTool Video Converter também é um conversor de formato de vídeo, com suporte para a conversão entre 1000+ formatos. Além disso, ele conta com um recurso para gravar toda ou parte da tela do seu computador e salvá-la como arquivos MP4 de alta qualidade.
Principais recursos do MiniTool Video Converter:
- Simples e fácil de navegar.
- Baixa músicas do YouTube Music e vídeos/listas de reprodução/legendas do YouTube.
- Converte formatos de vídeo e áudio.
- Suporte a download e conversão de vídeo em massa.
- Grava a tela do computador.
Veja agora como ouvir músicas do YouTube Music sem anúncios utilizando o MiniTool Video Converter:
Passo 1. Clique no botão de download abaixo para obter o pacote de instalação do MiniTool Video Converter. Siga as instruções para baixá-lo e instalá-lo em seu computador.
MiniTool Video ConverterClique para baixar100%Limpo e seguro
Passo 2. Abra o MiniTool Video Converter e mude do módulo padrão Conversão de Vídeo para o módulo Download de Vídeo.
Passo 3. Clique no ícone Menu no canto superior direito e selecione Configurações para definir as configurações de download. Em seguida, vá para a aba Download na janela pop-up, onde você pode escolher onde salvar os arquivos baixados e quantos downloads podem ser realizados ao mesmo tempo. Clique em OK para salvar as configurações.
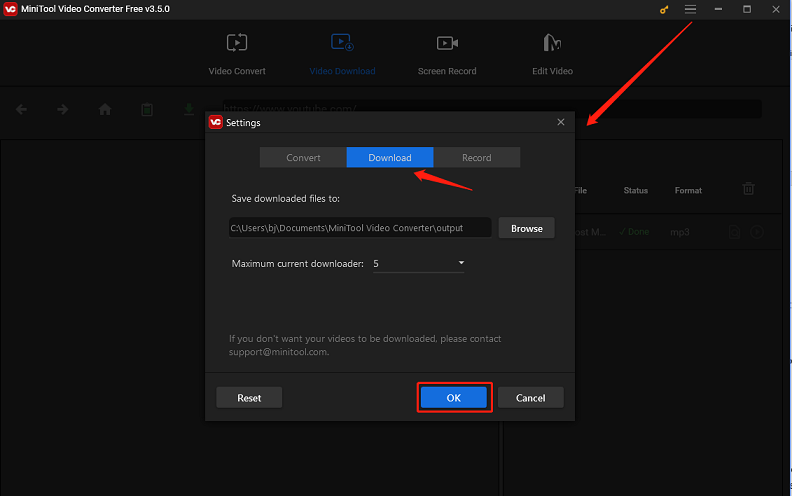
Passo 4. Acesse o site do YouTube Music para encontrar a música ou lista de reprodução desejada e copie o link. Em seguida, retorne ao MiniTool Video Converter e cole o link na barra de endereço.
Se preferir, você pode usar o navegador do YouTube integrado do MiniTool Video Converter para pesquisar a música ou lista de reprodução na caixa de pesquisa e clicar diretamente na interface do programa naquela que deseja baixar.
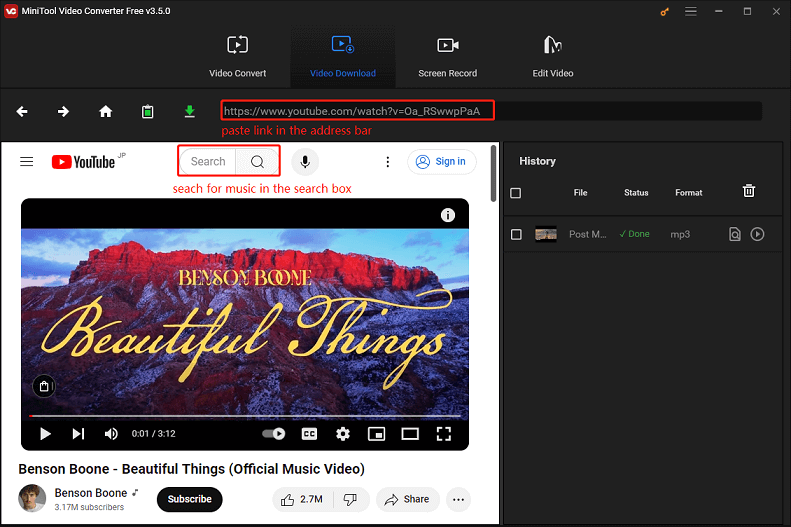
Passo 5. Quando o link da música ou lista de reprodução aparecer na barra de endereço, clique no ícone verde Download ao lado dela.
Passo 6. Na janela pop-up, escolha mp3 ou wav como formato de saída na opção Baixar vídeo/áudio e clique em DOWNLOAD para iniciar o download da música.
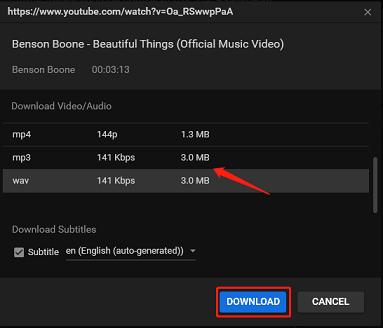
Passo 7. Após a conclusão do download, você pode clicar no ícone Navegar até o arquivo para localizar a música baixada ou no ícone Reproduzir para ouvi-la diretamente sem anúncios.
#Macsome YouTube Music Downloader
Outra ferramenta que pode ser usada para ouvir músicas do YouTube Music sem anúncios é o Macsome YouTube Music Downloader. Com ele, você pode converter faixas do YouTube Music para formatos populares como MP3, AAC, WAV, ALAC e FLAC. Com esta ferramenta, você pode manter as principais tags ID3 originais do YouTube Music, incluindo título, artista e arte de capa nos arquivos de áudio convertidos.
Principais recursos do Macsome YouTube Music Downloader:
- Baixa músicas, playlists e álbuns do YouTube Music.
- Suporta vários formatos de saída.
- Preserva as tags ID3 originais do YouTube Music.
- Suporte a downloads de alta qualidade em alta velocidade.
Como reproduzir o YouTube Music sem anúncios usando o Macsome YouTube Music Downloader? Consulte estas etapas:
Passo 1. Baixe e instale o Macsome YouTube Music Downloader em seu site oficial.
Passo 2. Inicie este aplicativo, clique no botão Configurações no painel esquerdo e selecione o formato de saída de áudio. Além disso, você pode definir outros parâmetros básicos, incluindo taxa de bits, pasta de saída, taxa de amostragem, etc.
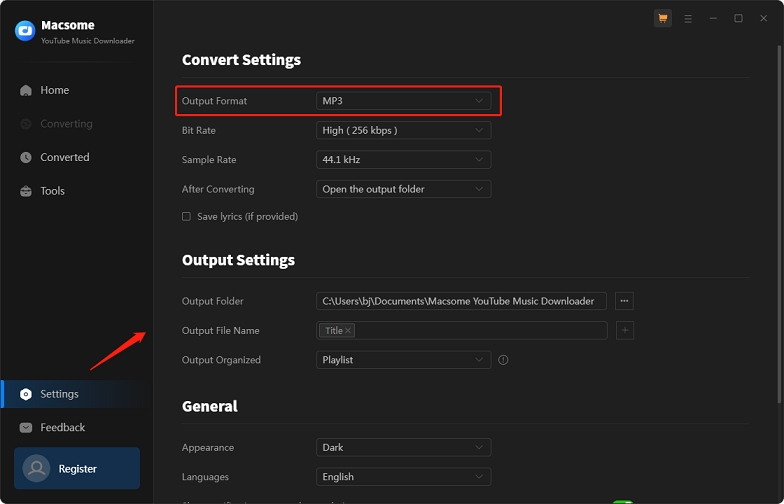
Passo 3. Clique no ícone Abrir a janela do web player e faça login na sua conta do YouTube Music para acessar sua biblioteca.
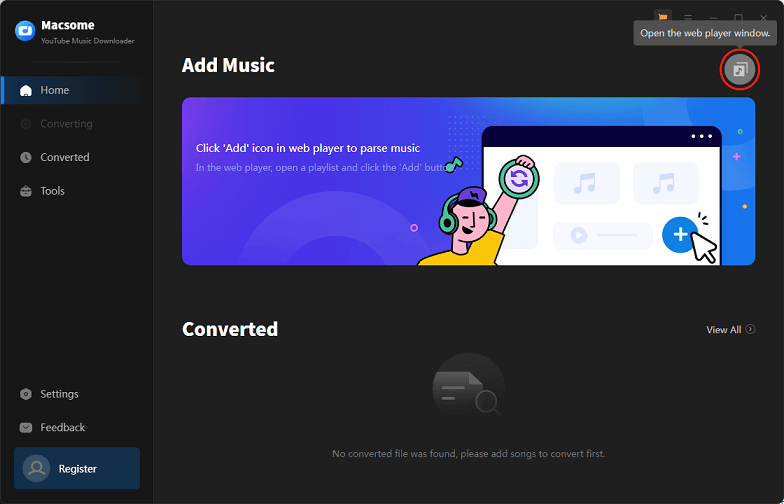
Passo 4. Encontre e abra a lista de reprodução ou música que deseja baixar. Clique no botão Clique para adicionar para adicionar todas as músicas à tarefa de conversão.
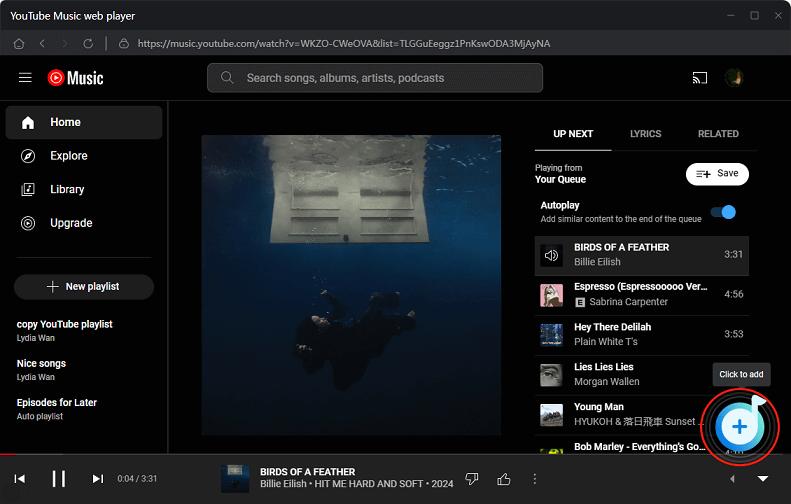
Passo 5. Clique em Converter para começar a baixar as músicas do YouTube Music. Quando o download estiver concluído, vá para a aba Arquivos convertidos para conferir todas as músicas baixadas. Agora, você pode ouvir as músicas baixadas do YouTube Music sem anúncios.
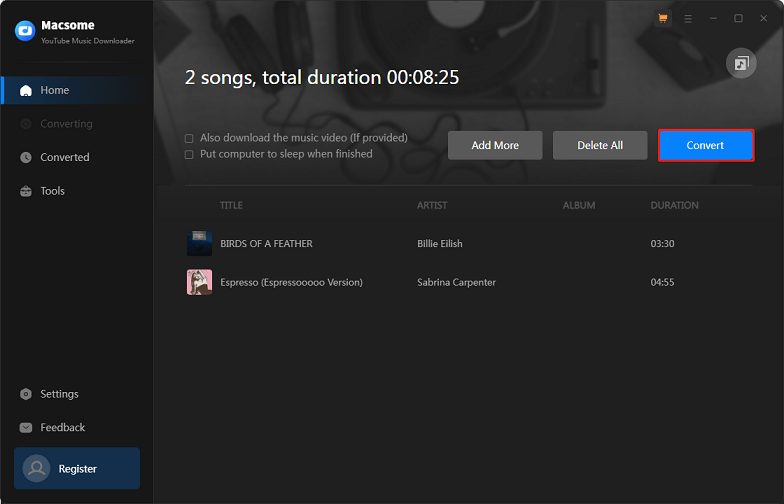
Você também pode se interessar por esses artigos:
- Como transferir músicas do YouTube para o Beatsource – Solução
- Como transferir uma lista de reprodução do YouTube para outra conta
- Como transmitir músicas do YouTube para o Roku facilmente
- Como transferir uma lista de reprodução do YouTube Music para o Apple Music?
Conclusão
Concluindo, seja através da assinatura do YouTube Music Premium ou com o uso de métodos alternativos, existem várias maneiras de remover anúncios do YouTube Music ou ouvir as músicas que você quiser sem anúncios. Basta escolher o método que melhor se adapta às suas necessidades e curtir sua música sem interrupções!
Para usuários que precisam de ajuda com o MiniTool Video Converter, fiquem à vontade para entrar em contato com nossa equipe através do e-mail [email protected].