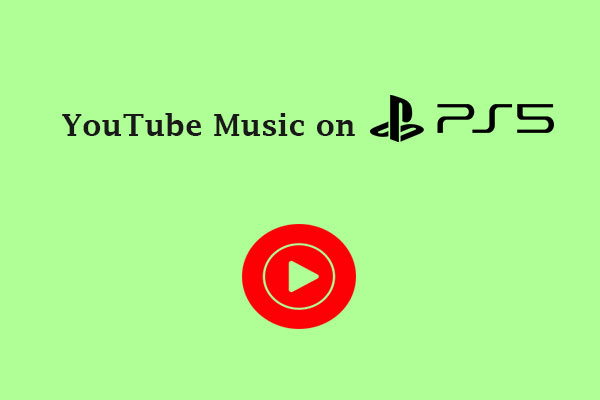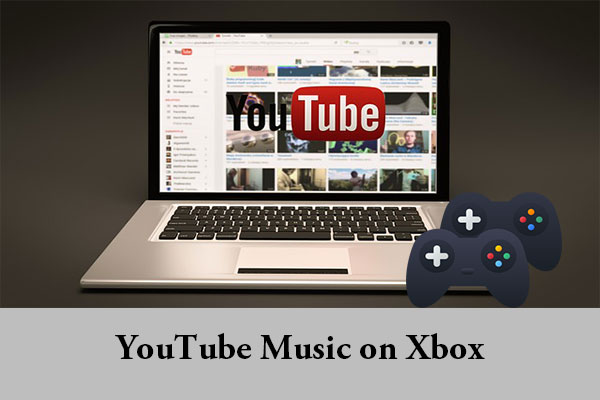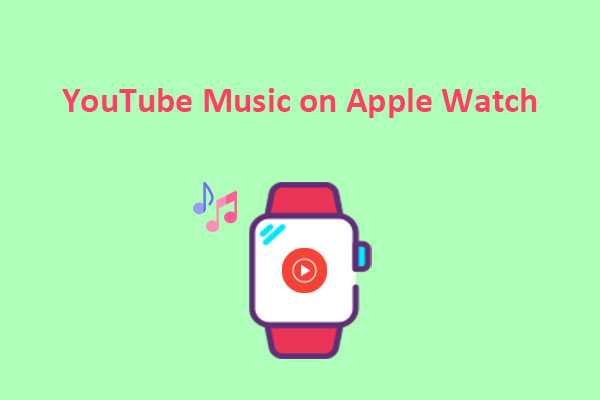Do you want to enjoy YouTube Music on your Roku device? If so, this post from MiniTool Video Converter is for you. Let’s explore how to access YouTube Music on Roku in several easy methods here.
Is YouTube Music on Roku?
YouTube Music, a popular music streaming service, offers a vast library of songs from various genres and artists. It has become a go-to platform for music lovers around the world. But can you get YouTube Music on Roku?
Roku provides a convenient way to watch TV and listen to music through its many available channels. Unfortunately, there’s currently no dedicated native YouTube Music channel on Roku. But don’t worry, all the possible methods are discussed below.
How to Get YouTube Music on Roku?
There are 4 methods that you can try, and let’s see each of them in detail.
Method 1: From the YouTube Channel on Roku
YouTube Music is not available as a separate channel on Roku devices, but it can be accessed from the regular YouTube Channel app. It’s one of the easiest ways. The YouTube channel allows you to access YouTube Music from within the app, as well as watch regular YouTube videos. To use this method, follow these steps:
1. Go to Streaming Channels on your Roku home screen and search for YouTube. Add the channel and launch it.
2. Sign in with your Google account that is linked to your YouTube Music subscription.
3. Go to the menu on the left side of the screen and select Music. Then, you will get the YouTube Music library.
4. Choose the music you want to play and enjoy it on your Roku device. You can also use voice commands to search and control playback with a Roku voice remote or the Roku mobile app.
Method 2: AirPlay YouTube Music to Roku from iOS Devices
If you have an iPhone, iPad, iPod touch, or Mac, you can use AirPlay to stream YouTube Music to your Roku device. AirPlay is a feature that lets you wirelessly stream audio and video from your Apple devices to compatible devices, such as Roku. Here are the steps to follow:
1. Ensure your Roku and iOS/Mac devices are connected to the same Wi-Fi network.
2. Open the YouTube Music app on your iOS devices.
3. Swipe down from the top right corner to go to the Control Center of your iOS device.
4. Tap on the Screen Mirroring option, select your Roku device, and play any music in YouTube Music.
Method 3: Screen Mirror YouTube Music to Roku from Android Devices
If you have an Android device, you can use screen mirroring to complete this purpose. Screen mirroring is a feature that lets you display the screen of your Android device on your TV, along with the audio. Here’s how:
1. Connect your Android device to the same Wi-Fi network as your Roku device.
2. Open the YouTube Music app on your Android device and log into your account.
3. Swipe down from the top of the screen to open the notification panel and tap the Screen Cast icon.
4. Choose your Roku device from the list.
5. Select the music you want to play on your Android device and enjoy it on your Roku device.
Method 4: Play YouTube Music on Roku with Roku Media Player
Roku Media Player lets you play your media files, such as music, photos, and videos, on your Roku device. If you have downloaded music files stored on your USB drive, you can play them on your Roku device using the Roku Media Player channel.
To download YouTube Music to your USB drive, all you need is MiniTool Video Converter, a feature-rich tool that allows you to download music from YouTube Music to popular audio formats, including MP3 and WAV.
MiniTool Video ConverterClick to Download100%Clean & Safe
Bottom Line
In conclusion, while there isn’t a dedicated YouTube Music channel on Roku, you can still use one of the methods explained in this post to enjoy your favorite tunes on your Roku device.