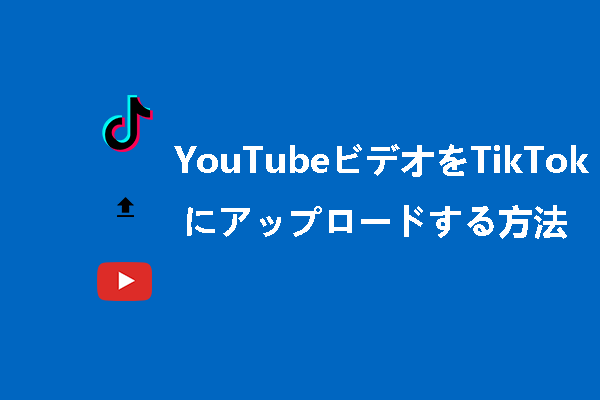pCloudは、クラウドストレージ、バックアップ、ファイル共有を提供するクラウドサービスです。 お気に入りのYouTube動画をpCloudに保存すれば、動画ファイルのバックアップができるだけでなく、いつでもどこでも動画ライブラリにアクセスできます。この記事では、YouTube動画をpCloudにアップロードするのに役立つ 3 つの便利なツールを紹介します。
pCloudについて
# pCloudの簡単紹介
pCloudは、iOSやAndroidデバイス、MacOSX、Windows OS、Linux などのあらゆるデバイスやプラットフォームからファイルやフォルダをアップロードおよび保存できるクラウド ストレージ サービスです。pCloudはユーザーデータのセキュリティを非常に重視しており、クラウドに保存されたデータのセキュリティを確保するために、エンドツーエンドの暗号化機能であるpCloud Cryptoを提供しています。また、pCloudは豊富で便利な機能を提供しています。以下に、pCloudの主要な機能や特徴を紹介します。
# pCloudの特徴
- ファイル管理:pCloudは、すべてのファイルに対して同期機能を提供します。Webサービス、デスクトップ アプリ、モバイル デバイスのいずれを介してアップロードしても、同じアカウントでログインしているすべてのデバイスで同期されます。pCloudには検索機能が組み込まれており、ファイル名を入力するだけで必要なファイルをすぐに見つけることができます。また、pCloudは削除されたファイルの一時保管機能も提供します。プレミアムプラン ユーザーは30日間、無料プラン ユーザーは15日間、ゴミ箱フォルダに削除されたファイルを一時的に保存できます。
- ファイル共有:共有フォルダを作成し、他のpCloudユーザーを招待して、一緒にファイルを編集できます。さらに、リンクにアクセスできる人なら誰でも、友人や家族とファイルを共有できます。任意のブラウザから共有ファイルを表示およびダウンロードできます。
- セキュリティ:pCloudは、デバイスからpCloudに情報が転送されるときにデータを安全に保つためにTLSおよびSSL暗号化を使用します。pCloud Cryptoを購入すると、指定されたファイルを暗号化することができます。
YouTube動画をpCloudにアップロードする方法
YouTube動画をpCloudにアップロードするには、まず動画をローカルストレージにダウンロードする必要があります。次に、対応する手順に従って、ダウンロードした動画ファイルをpCloudにアップロードすることができます。そこで、便利なYouTube動画ダウンロードツールが必要になるでしょう。ここにいくつかのオプションがあります。
1. MiniTool Video Converter
MiniTool Video Converterは、動画ダウンロード、フォーマット変換、画面録画機能を統合した多機能アプリケーションです。YouTubeから動画をダウンロードし、MP3、MP4、WebM、またはWAV形式にエクスポートできます。また、動画に字幕がある場合は、字幕をダウンロードするかどうかも選択できます。MiniTool Video Converterは、さまざまな言語の字幕を簡単に識別し、お好きに選択してダウンロードできます。
さらに、MiniTool Video Converterにはバッチダウンロード機能も搭載されており、一度に最大10本の動画をダウンロードできるため、時間を大幅に節約できます。
それでは、以下の手順に従ってMiniTool Video ConverterでYouTube動画をダウンロードしましょう。
ステップ1:MiniTool Video ConverterをダウンロードしてPCにインストールします。
MiniTool Video Converterクリックしてダウンロード100%クリーン&セーフ
ステップ2:アプリのメインインターフェースに入り、上部の「動画ダウンロード」タブを選択します。
ステップ3:YouTubeサイトからダウンロードしたい動画のURLをコピーして、ソフト内のアドレスバーに貼り付けます。緑の「ダウンロード」アイコンをクリックしてURLの解析を開始します。
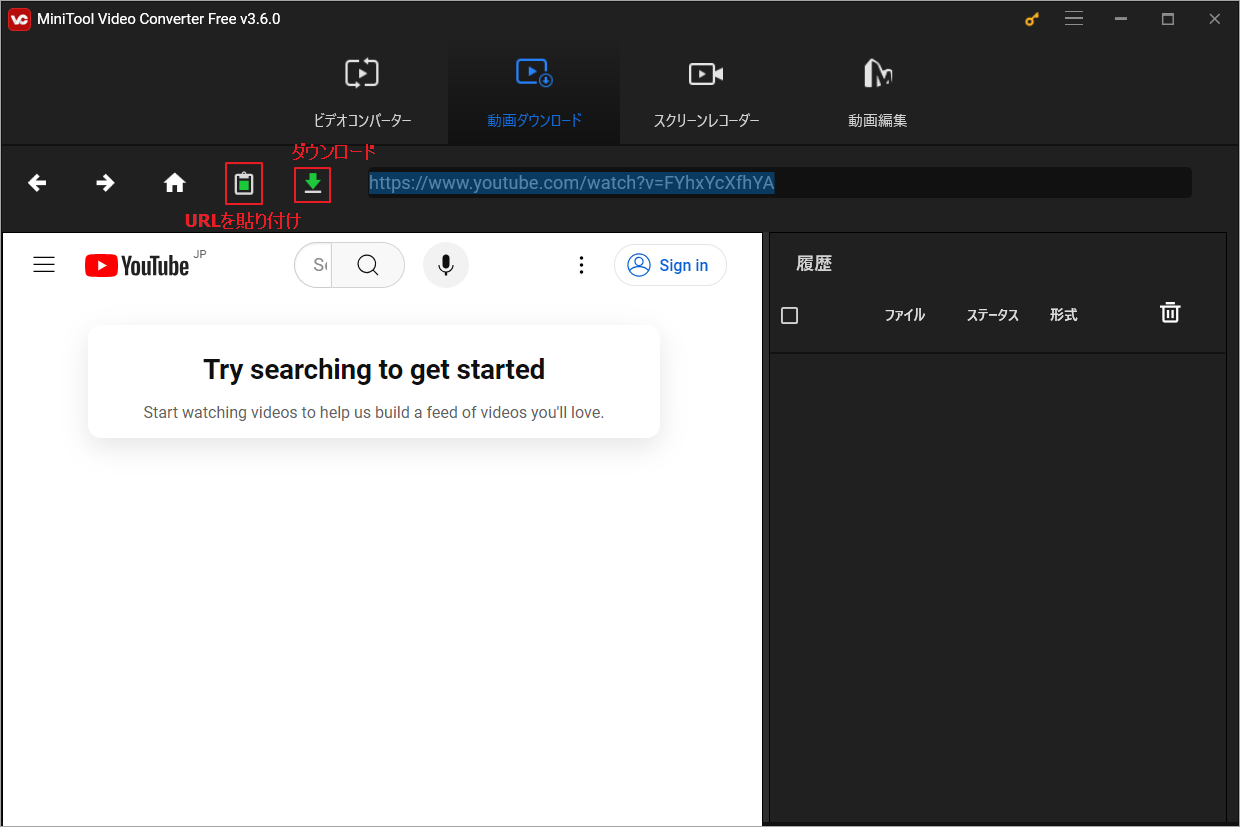
ステップ4:解析結果が出たら、ダウンロード可能なファイル形式、解像度、ファイルサイズのオプションが表示されます。動画をダウンロードするには、MP4またはWebM を選択してください。字幕がある場合は、字幕をダウンロードするかどうかを選択し、最後に「ダウンロード」ボタンをクリックします。
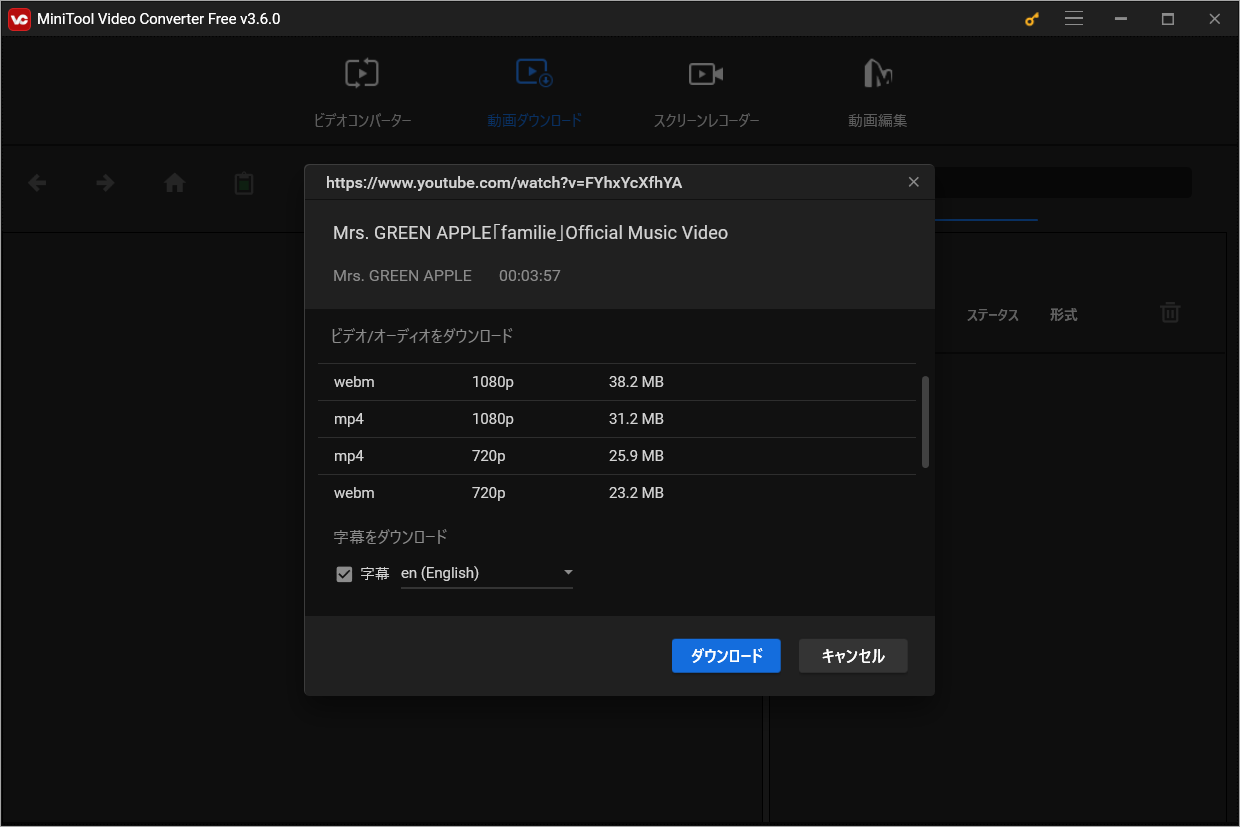
ステップ5:動画ファイルのダウンロードが完了したら、メインインターフェースの右側の「履歴」セクションに表示されます。「再生」ボタンをクリックして動画を再生したり、「ファイルに移動する」をクリックしてファイルの保存先を開くことができます。
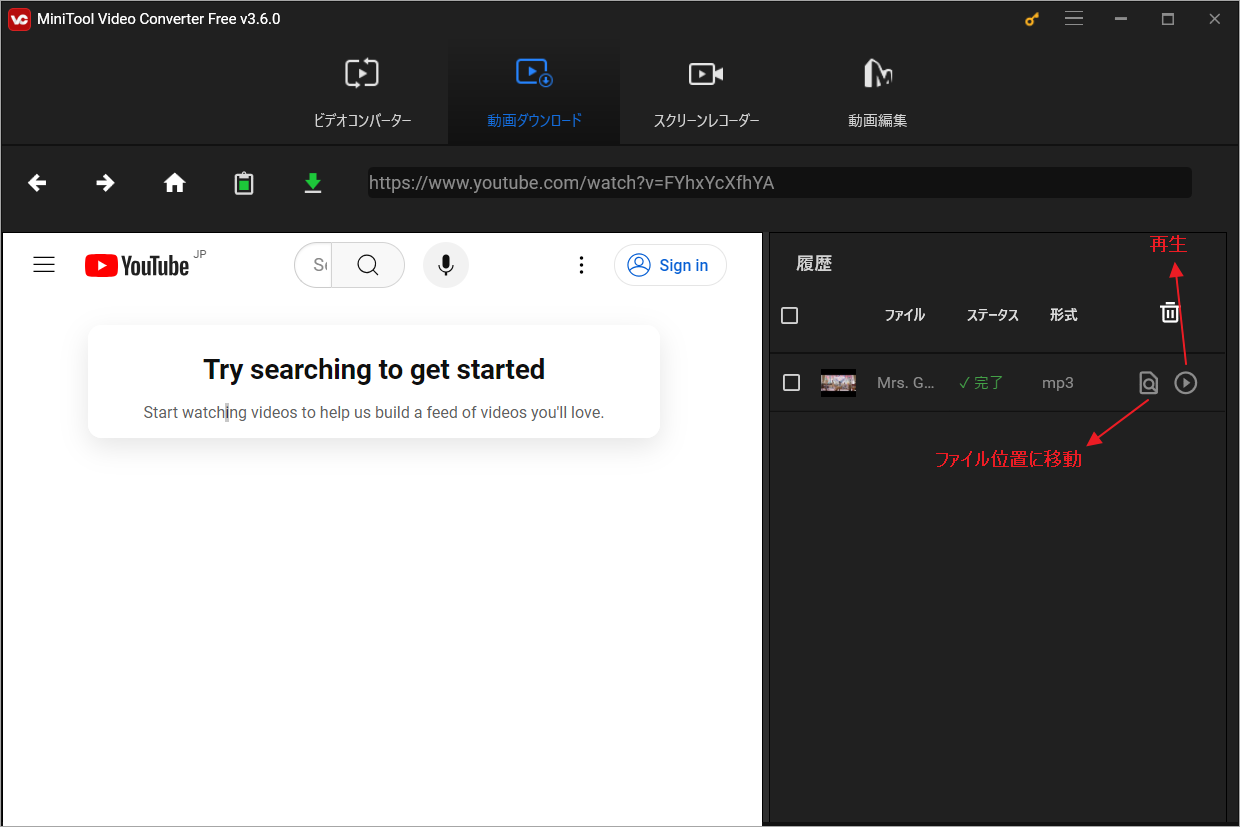
これにより、YouTube動画がコンピューターに保存されます。
2. iTubeGo
iTubeGoは、YouTube、Facebook、Instagram、Dailymotion、Vimeo、TikTokなどの複数の人気のある動画共有プラットフォームからビデオやオーディオをダウンロードできる強力な動画ダウンロード ツールです。iTubeGoはフルHD、4K、8K動画のダウンロードをサポートし、ファイルをmp4、mp3、mov、avi、m4a などの形式に変換できます。また、Webブラウザが内蔵されており、動画のURLをコピーして貼り付けることなく、アプリ内で動画を直接参照してダウンロードできます。ITubeGoを使用すると、YouTubeからお気に入りの動画を簡単にダウンロードできます。
さらに、iTubeGoはバッチ ダウンロードもサポートしており、ダウンロード数に制限なく複数の動画を同時にダウンロードできます。同時に、プレイリストとチャンネルのダウンロードもサポートしており、ワンクリックでYouTubeプレイリスト、チャンネル内のすべての動画をダウンロードできます。マルチスレッド技術を使用してダウンロード速度が向上し、長い動画でもすばやくダウンロードできます。最後に、iTubeGoは、動画の一部を取得して、指定した長さ動画またはオーディオとしてダウンロードできる、使いやすいビデオ編集ツールも提供します。
次の手順に従ってiTubeGoでYouTube動画をダウンロードしましょう。
ステップ1:iTubeGoをダウンロードしてPCにインストールします。
ステップ2:アプリのメインインターフェースに入ったら、画面左側に3つのタブが表示されます。「ダウンロード」タブを選択してください。
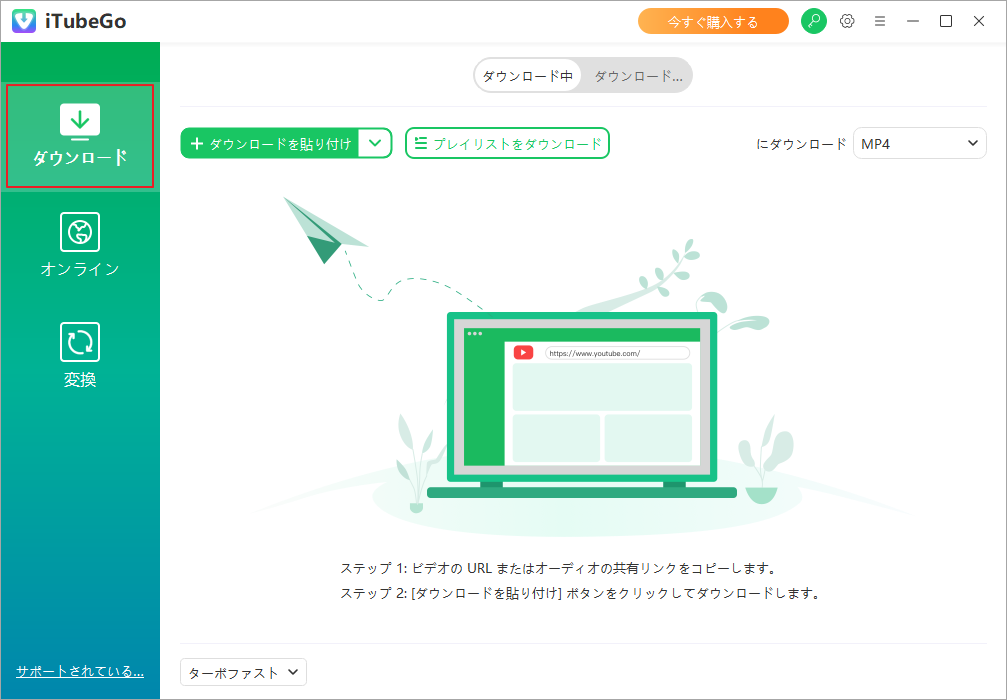
ステップ3:YouTubeサイトからダウンロードしたい動画のリンクをコピーします。
ステップ4:iTubeGoに戻り、「ダウンロードを貼り付け」ボタンをクリックします。
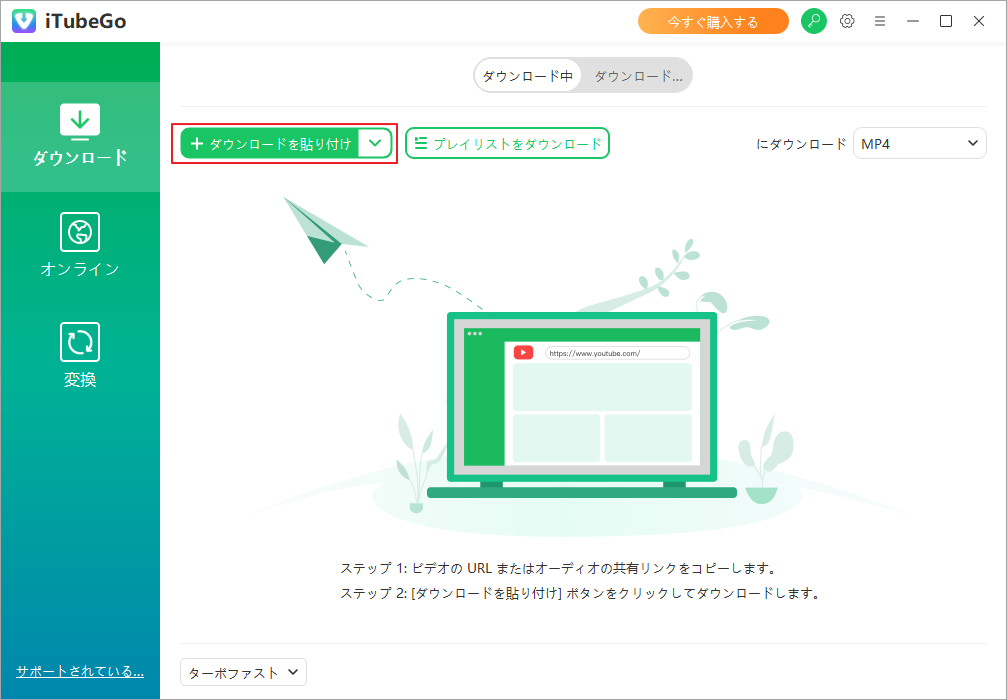
ステップ5:テキスト ボックスにビデオ リンクを貼り付けて、「ダウンロード」をクリックします。
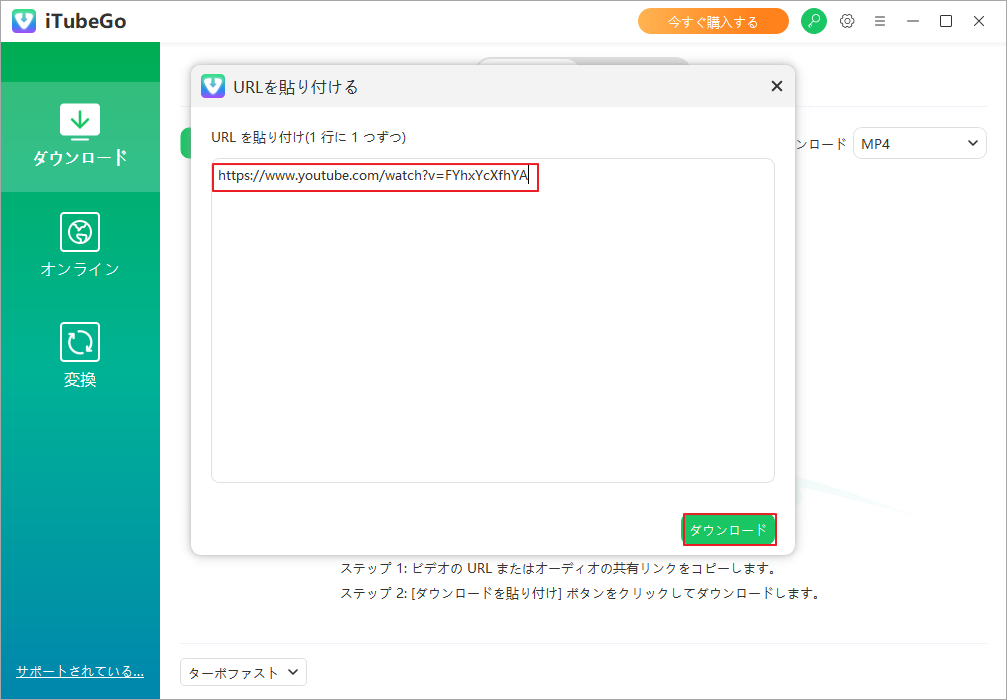
ステップ6:アプリのすべての機能を体験するには、iTubeGo Premiumに加入する必要があります。無料プランでは、YouTube動画をMP4にダウンロードすることしかできません。無料版を使用したい場合は、「試してみる」ボタンをクリックして続行してください。
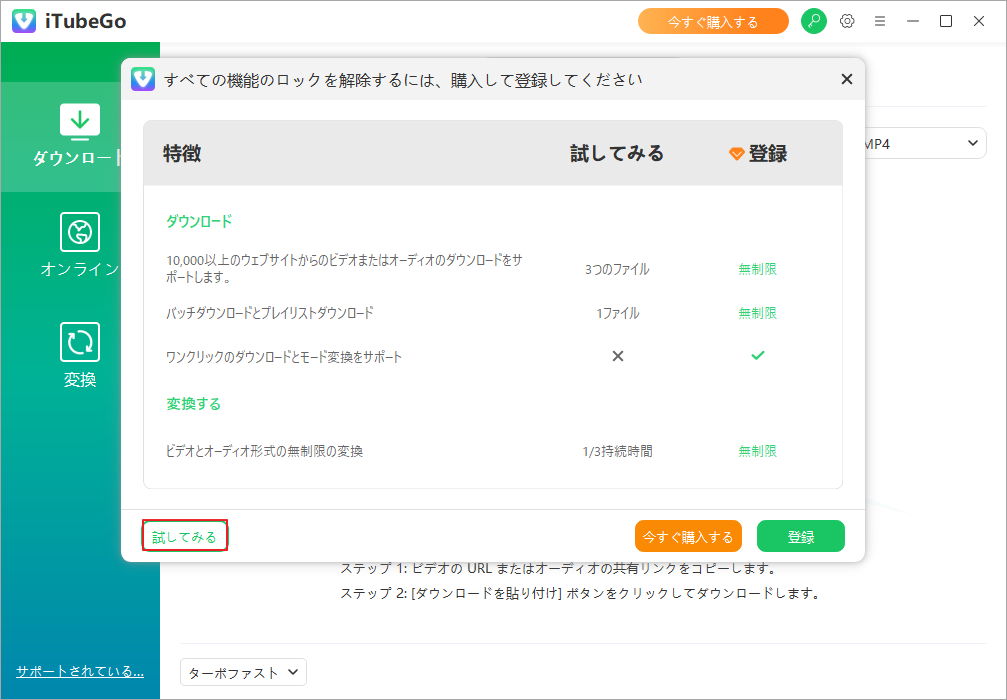
ステップ7:ダウンロード ページで動画ダウンロードの進行状況を確認します。

ステップ8:ダウンロード処理が完了したら、「ダウンロード済み」タブに切り替え、ダウンロードした動画を確認できます。「再生」をクリックすると、動画をプレビューできます。「ファイルを表示」を選択して動画の保存先を開くこともできます。
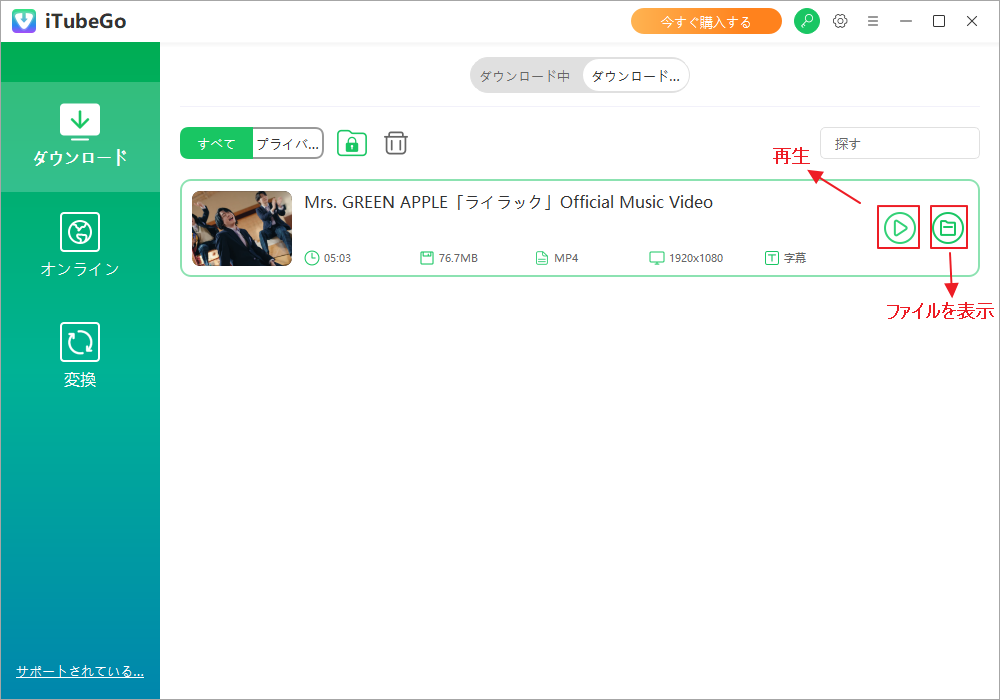
iTubeGoを使えば、簡単な操作でYouTube動画をローカルストレージにダウンロードできます。
3. SSYouTube
SSYouTubeは、YouTube動画を簡単にダウンロードできるオンライン サービスです。ユーザーは、SSYouTubeの検索ボックスにYouTube動画のリンクを貼り付けて「ダウンロード」ボタンをクリックするだけで、簡単に動画をダウンロードできます。MP4、MP3、WEBMなど、複数のビデオおよびオーディオ形式のダウンロードをサポートします。また、さまざまな解像度のビデオダウンロードオプションも提供されているため、ユーザーはニーズに応じて適切なビデオ品質を選択できます。
SSYouTubeにはクロスプラットフォーム互換性があり、デスクトップでもモバイルでも、JavaScript対応のブラウザで使用できます。つまり、Windows、Mac、Linux、Android、またはデバイスを使用しているかどうかに関係なく、SSYouTubeプラットフォームを通じて YouTube動画をダウンロードできます。
SSYouTubeはオンライン サービスであるため、ユーザーの登録や個人情報の提供を必要とせず、ユーザーのプライバシーを保護します。同時に、SSYouTubeはWebベースのサービスであり、ユーザーは使用するためにデバイスにソフトウェアをインストールする必要はありません。
SSYouTubeを使用してYouTube動画をダウンロードする手順は次のとおりです。
ステップ1:SSYouTubeの公式サイトにアクセスします。検索ボックスにYouTube動画のリンクを貼り付け、「ダウンロード」ボタンをクリックします。
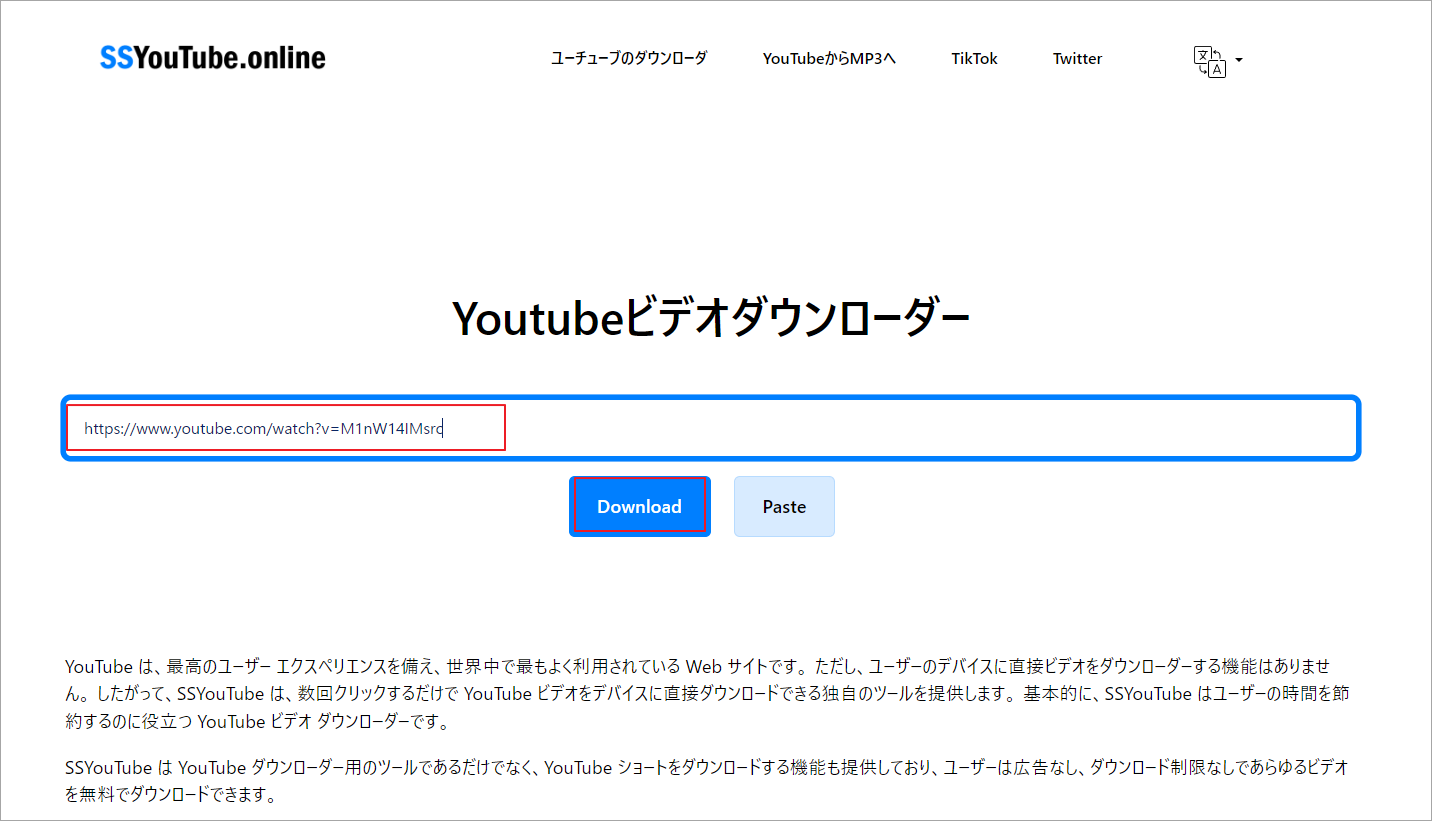
ステップ2:すると、動画リンクの解析が開始されます。しばらくすると新しいページで解析結果が表示されます。
ステップ3:ドロップダウン メニューからダウンロードする形式を選択すると、自動的に動画の再生画面に移動します。右下の縦3点「︙」ボタンをクリックして「ダウンロード」をクリックします。
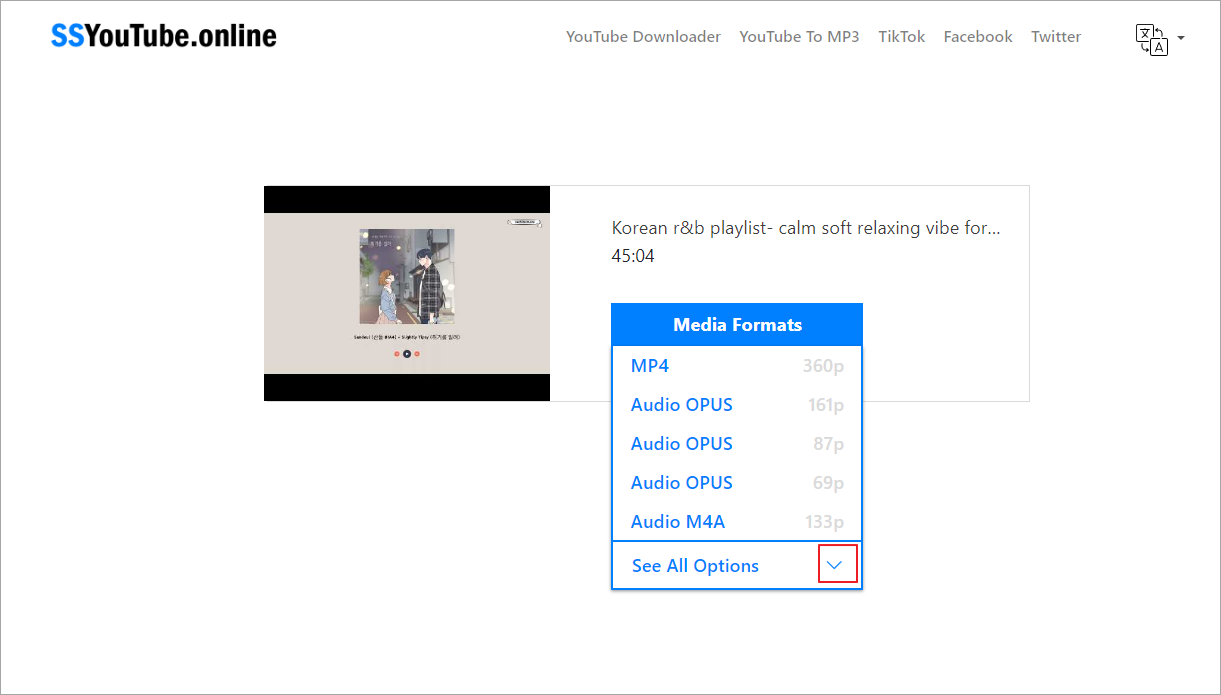
一部の動画形式には赤いスピーカー アイコンが付いており、その形式が音声のダウンロードをサポートしていないことを示しています。これらの形式をダウンロードすると、動画画面が表示されますが、サウンドは聞こえません。
ステップ3:ダウンロード処理が完了したら、ブラウザの右上隅の「ダウンロード」履歴からダウンロードした動画を見つけることができます。
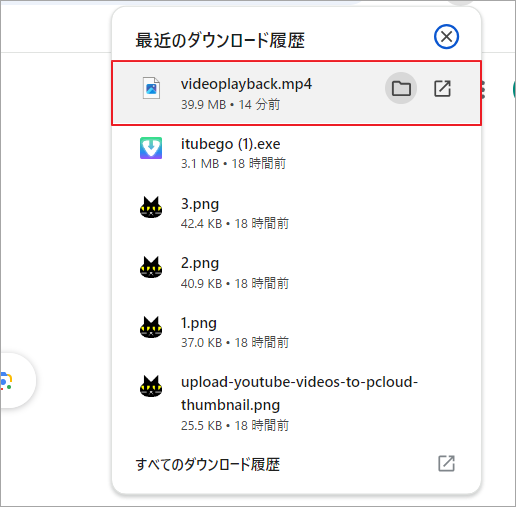
YouTube動画をpCloudにアップロードする方法
YouTube動画をローカルストレージにダウンロードしたら、pCloud へのアップロードを開始できます。以下の手順に従って行ってください。
ステップ1:pCloudアプリを初回起動すると、以下のような歓迎画面が表示されます。「サインイン」をクリックして続行します。
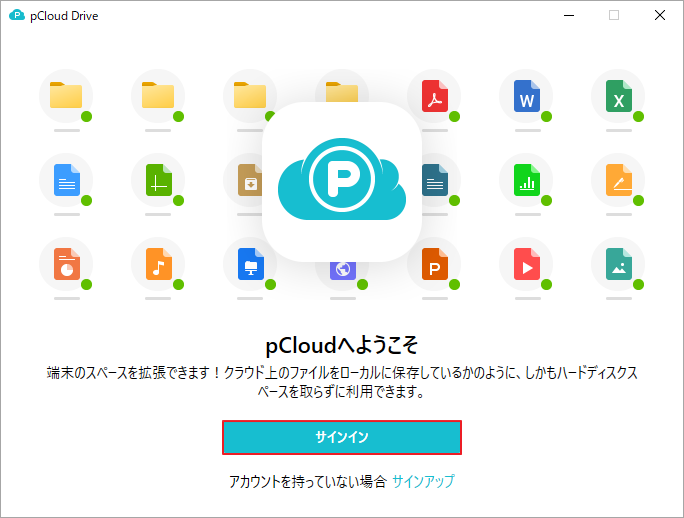
ステップ2:事前に作成したアカウントのユーザー名(メール アドレス)を入力し、右側の矢印アイコンをクリックします。すると、新しいインターフェイスにリダイレクトされます。アカウントのパスワードを入力すると、pCloudにログインできます。
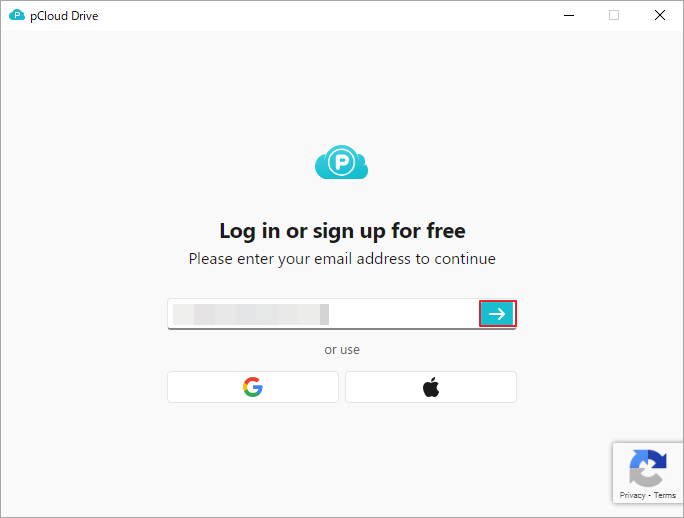
ステップ3:次に、2 つのページに連続してリダイレクトされます。「進む」と「ドライブを開く」を順にクリックします。すると、pCloudのメイン インターフェイスが表示されます。
ステップ4:一番上の行にある「アップロード」オプションをクリックします。点線のボックス内の灰色の領域にファイルを直接ドラッグ アンド ドロップするか、「参照」ボタンをクリックしてファイルをアップロードします。
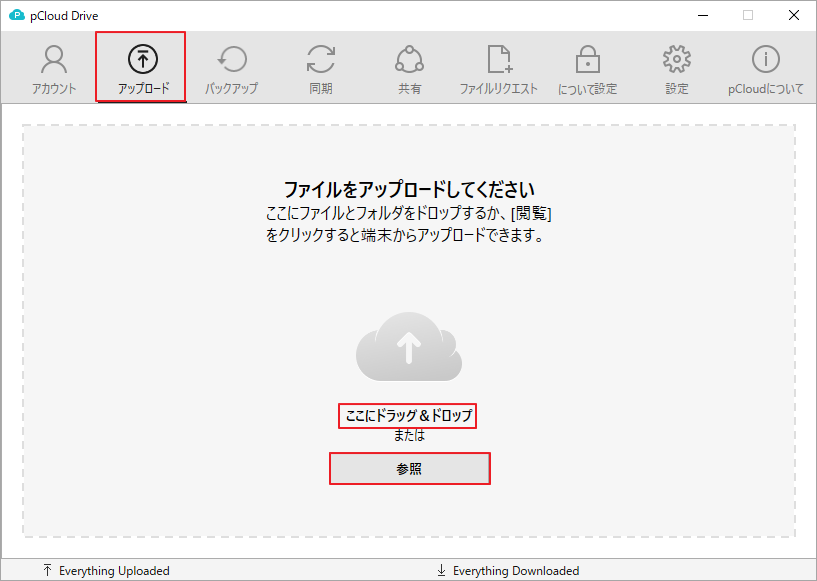
ステップ5:どの方法でファイルをアップロードしても、ファイルを選択するとウィンドウがポップアップ表示されます。フォルダを選択し、「選択」ボタンをクリックして、そのフォルダにファイルを保存します。「フォルダの新規作成」をクリックして新しいフォルダを作成し、そこにファイルを保存することもできます。
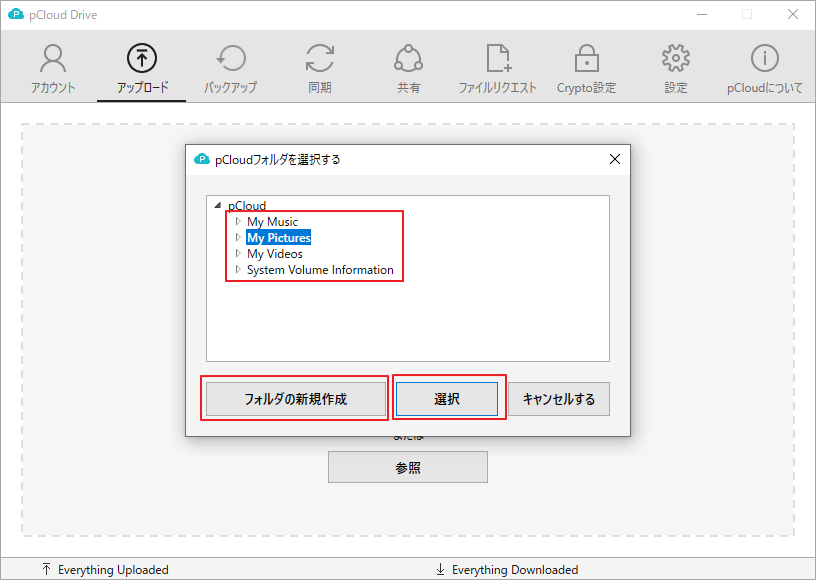
ステップ6:ファイルのダウンロードが完了したら、「フォルダを開く」をクリックして、ファイルが以前に選択したフォルダに保存されているかどうかを確認します。
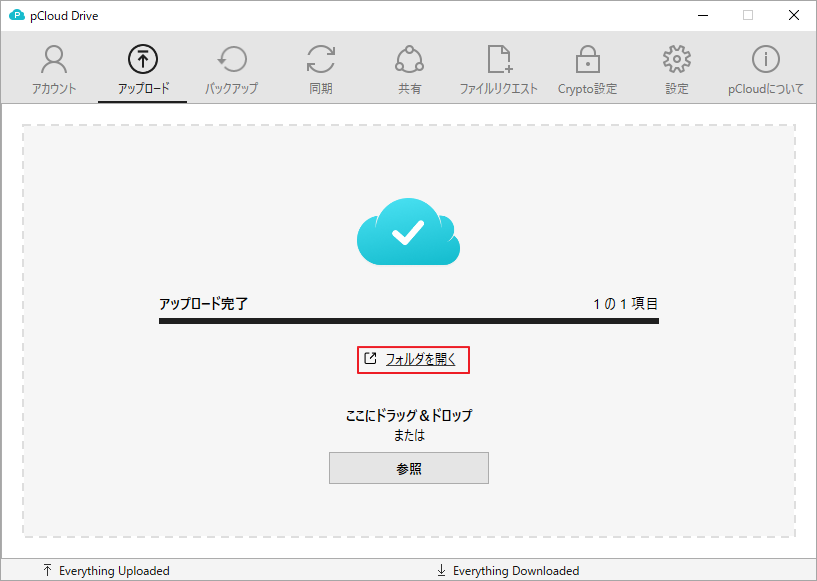
これで、ファイルがpCloud Driveこれで、ファイルが pCloud Drive フォルダに保存されたことがわかります。
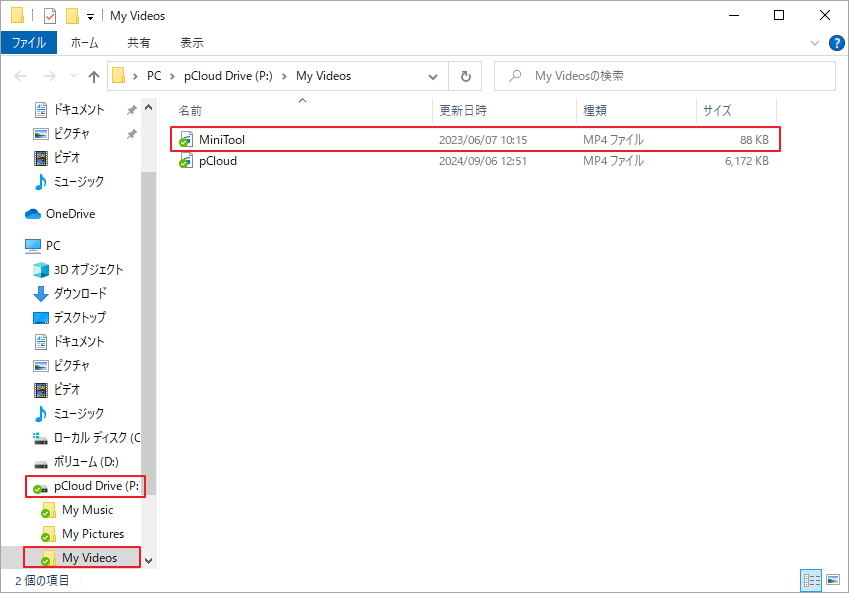
ボーナス:YouTube音楽をダウンロードして形式を変換する方法
上記のツールの使い方を学んだら、YouTube動画を簡単にpCloudに保存できます。YouTubeで音楽をダウンロードしたい場合はどうすればいいですか?YouTubeオーディオ ダウンロード ツールを使用できます。
ここは、MiniTool Video Converterを使用することをお勧めします。これは、YouTube動画のダウンロードをサポートするだけでなく、動画からオーディオへの変換も行えるツールです。そのファイル形式変換機能は、1,000を超える形式の動画とオーディオをサポートしています。あらゆる形式間でファイルを変換できます。
MiniTool Video ConverterでYouTube音楽をコンピューターに保存するには、音楽のリンクをアプリ内のアドレスバーに貼り付けて「ダウンロード」をクリックしてください。出力形式を選択する際にオーディオ形式を選択するだけです。ビデオ 形式をダウンロードしても構いません。他の形式に変換できるからです。詳細手順は以下のとおりです。
ステップ1:「ファイルを追加」をクリックしてビデオファイルを追加します。
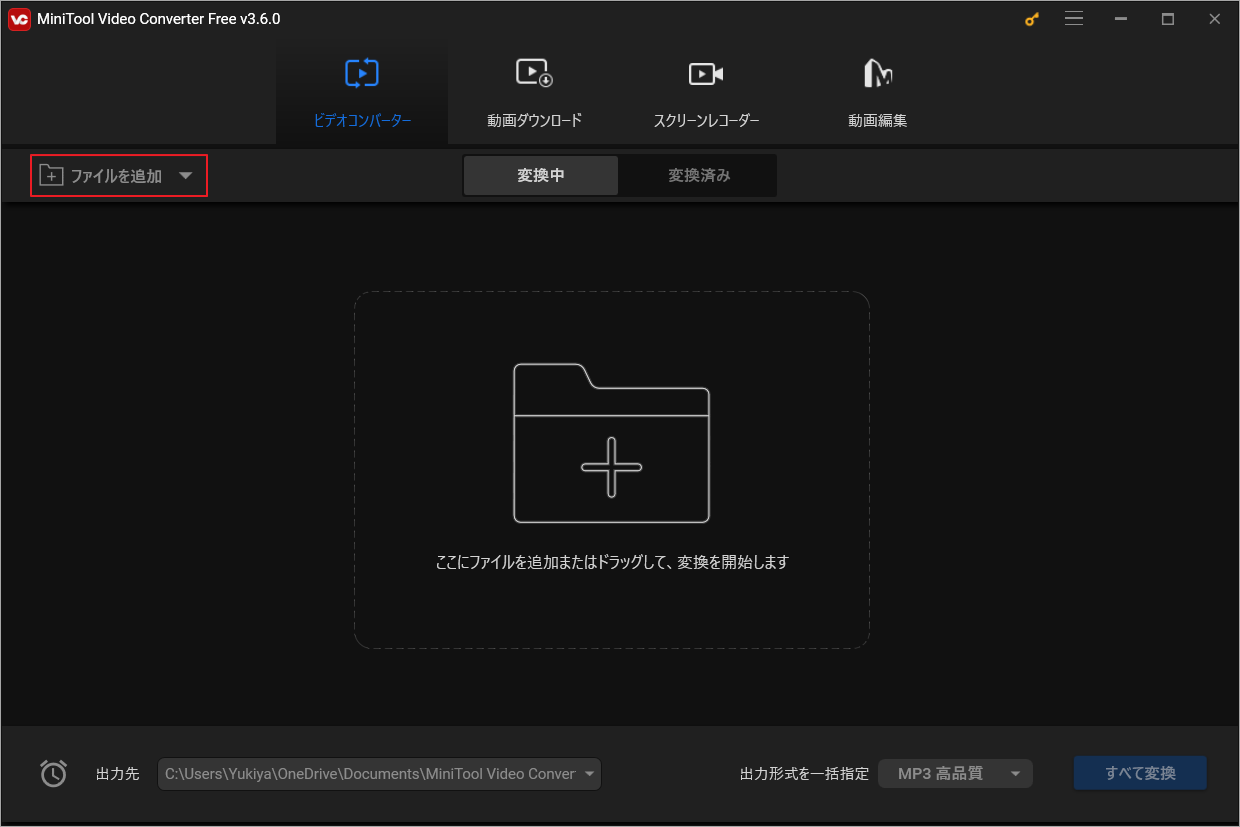
ステップ2:次の画面が表示されたら、ターゲットセクションの編集アイコンをクリックします。
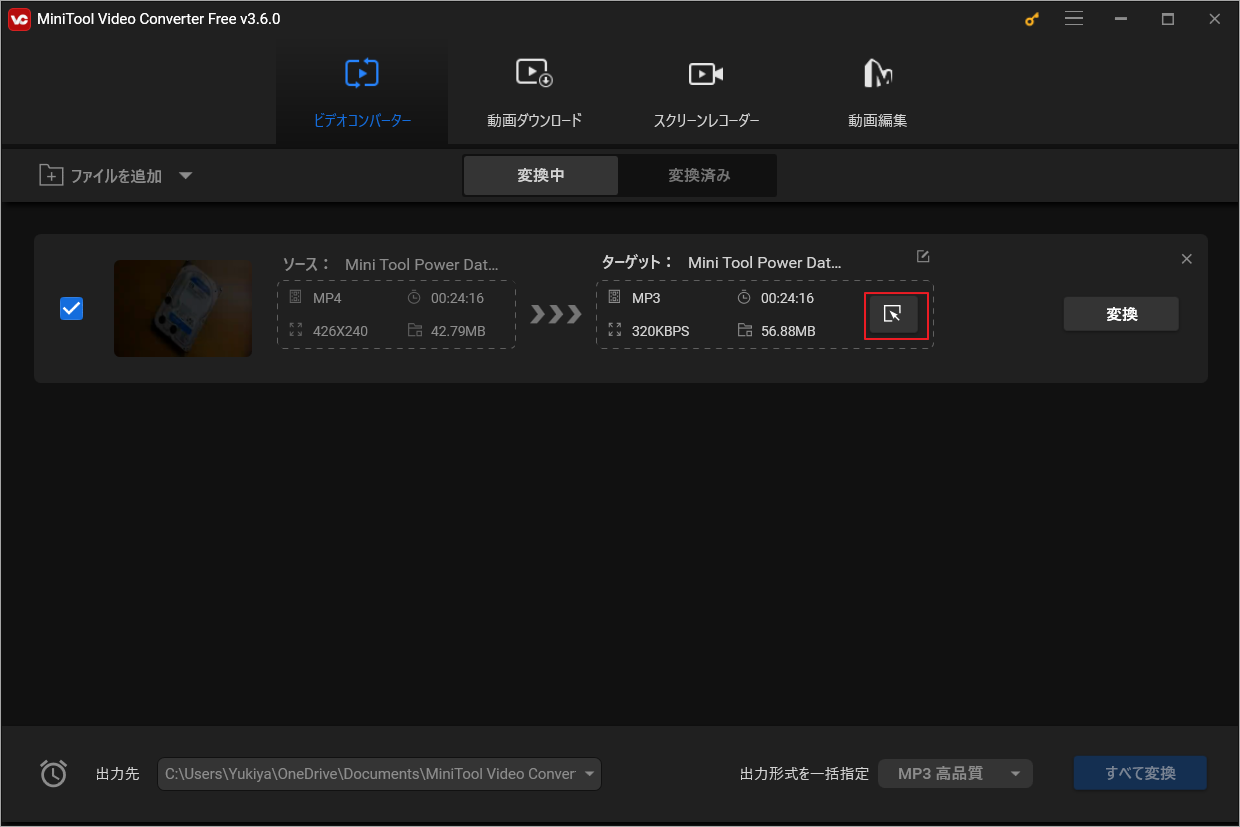
ステップ3:「音声」タブに切り替え、左側の列出力形式を選択して、音質を選択します。
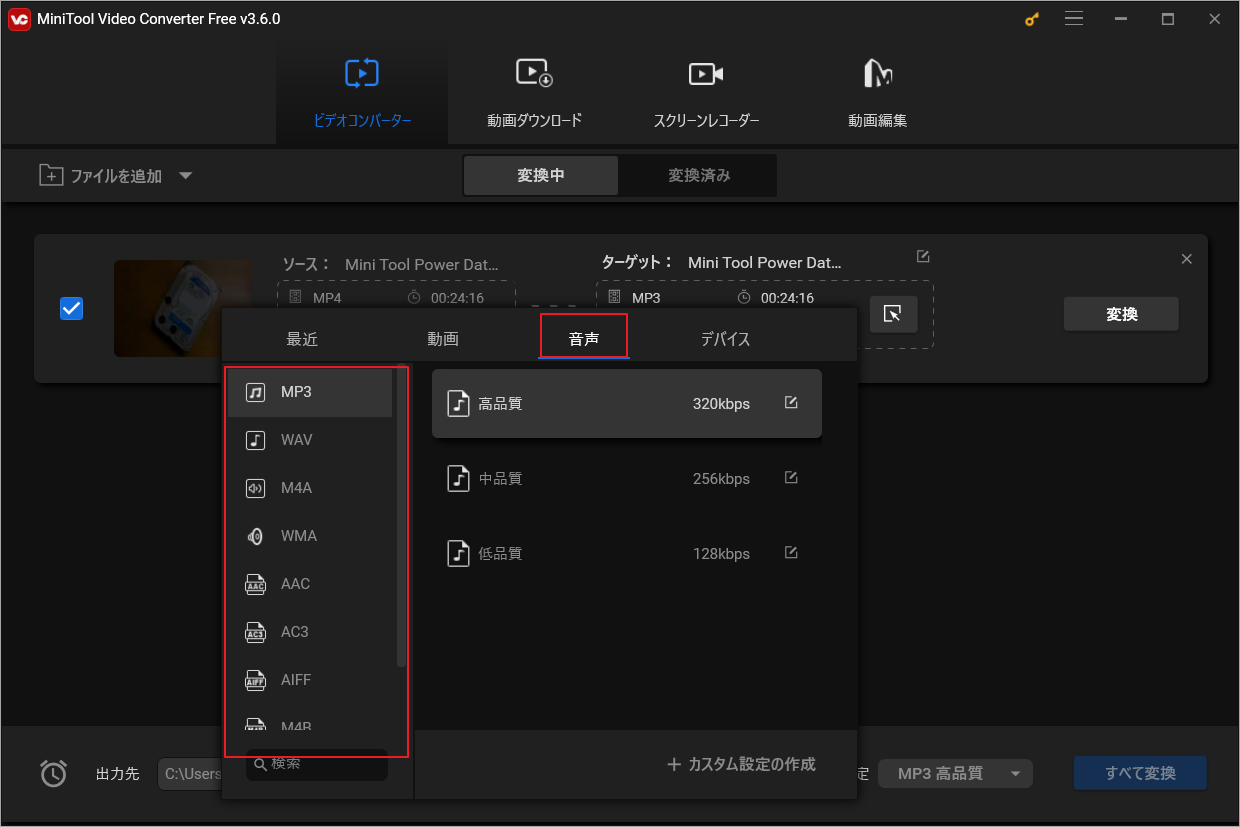
ステップ4:変換設定が完了したら、「変換」をクリックして 処理を開始します。
ステップ5:「変換済み」セクションに移動して変換されたファイルを見つけます。
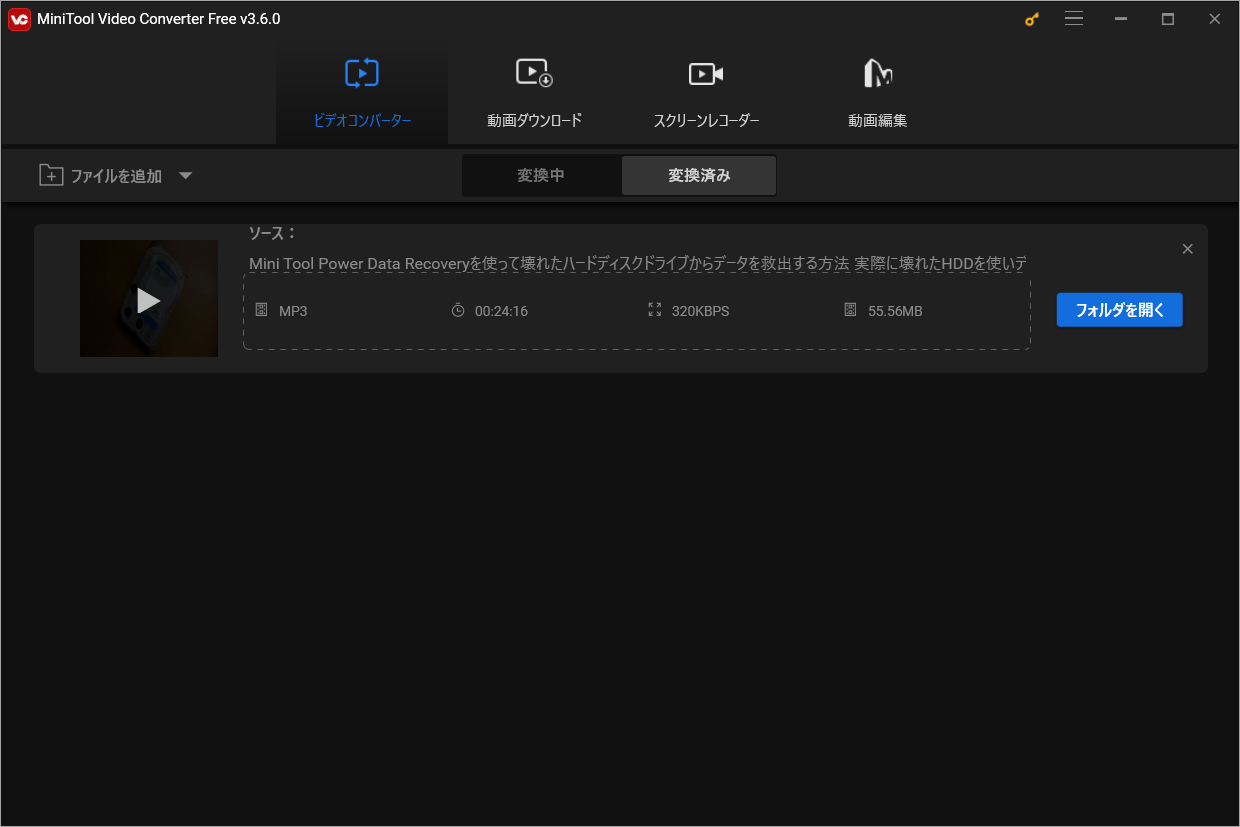
MiniTool Video Converterを使用してビデオとオーディ形式間で自由に変換できます。ぜひ試してみてください。
YouTubeを他のプラットフォームに転送するためのコツをもっと知りたいですか?次の投稿を確認してください。
MiniTool Video Converterは、お気に入りのYouTube動画や音楽を保存するのに役立ちます。いつでも好きなときに楽しむことができます。ぜひお試しください。Twitterでシェア
結語
YouTube動画をpCloudサービスに保存すると、多くの利点があります。たとえば、元の動画がYouTubeから削除されたり、紛失したりした場合に備えて、ファイルのバックアップを取ることができます。 さらに、pCloudを使えば、デバイスに関係なく、いつでもどこでもビデオライブラリにアクセスできます。よって、この記事で紹介した方法を試してYouTube動画をpCloudにアップロードしましょう。
また、YouTube音楽をダウンロードしたり、YouTube動画を音楽形式に変換したい場合は、MiniTool Video Converterを試してください。
MiniTool Video Converterの使用中に何かご不明な点やご意見がございましたら、お気軽に[email protected]までご連絡ください。