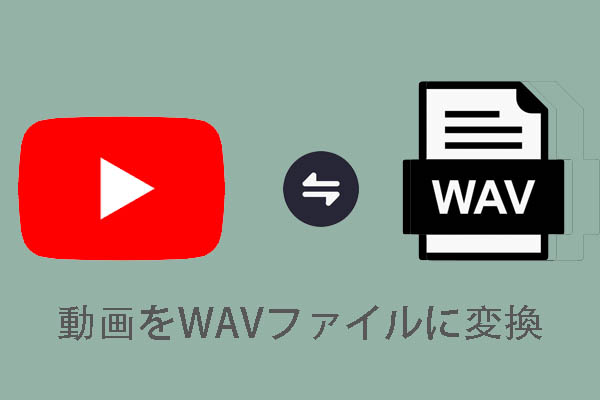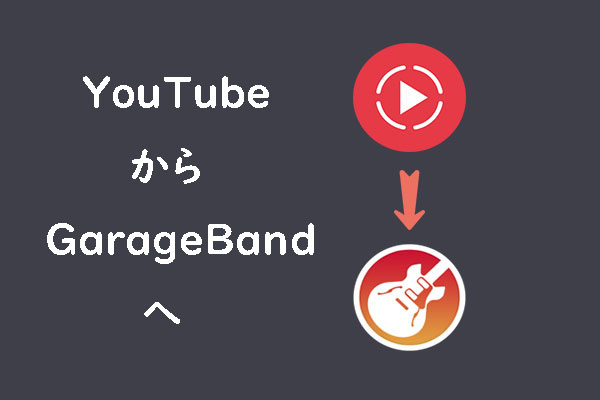パート1:AC3形式とは
AC3(正式名Audio Codec 3)は、ドルビー ラボラトリーズによって開発された音声符号化方式で、元々はドルビー デジタル規格の一部でした。この形式は最初映画館用に設計されましたが、技術の進化に伴い、テレビ放送、デジタル ビデオ ストリーミング、DVD、ゲーム機にも拡張されました。
AC3形式は、20Hz ~ 20,000Hzの周波数範囲をカバーする5つのフルレンジ チャンネルと、周波数範囲が20Hz ~ 120Hzのベース エフェクト専用チャンネルを含む、最大6つの独立したチャンネルをサポートできます。さらに、最大48 kHzのサンプリング レートと 16 ビットのビット深度もサポートしており、オーディオ信号の高解像度と豊かなディテールを保証します。AC3は、オーディオ信号の不要な部分をインテリジェントに削除することで、ファイル サイズを効果的に削減するだけでなく、音質も向上させるため、高品質のサウンド体験を求めるユーザーにとって理想的な選択肢となるでしょう。
パート2:YouTubeをAC3に変換する方法
YouTubeは、豊富で多様なコンテンツが集まる動画共有プラットフォームで、ユーザーは興味のある動画や音楽を簡単に見つけることができます。もしYouTubeで気に入った音楽を発見し、高品質の音声フォーマットで楽しみたい場合、AC3形式に変換するのは良い選択です。しかし、YouTube動画をAC3形式に変換するには、適切な変換ツールが必要です。現在、市場にはYouTubeから直接AC3形式へ変換をサポートするコンバーターはほとんどなく、デスクトップ版もオンラインサービスも含まれていません。そのため、まずYouTubeから動画や音楽をダウンロードし、次にコンバーターを使用してAC3形式に変換する必要があります。
コンバーターの選択に関しては、多くの場合、デスクトップ ソフトの方が良い選択です。市場には無料のオンラインコンバーターがたくさんありますが、著作権の問題により不安定になったり、場合によっては突然使用できなくなることもあります。比較すると、デスクトップコンバーターはより多くの機能と安定性を提供します。
デスクトップ コンバーターを使用すると、ターゲットを高品質で変換できるだけでなく、多くの場合、オンライン コンバーターよりも豊富な出力形式のオプションが提供されます。一部のデスクトップコンバーターにはビデオダウンロード機能も統合されているため、ダウンロードと変換処理を1つのソフトウェアで完了でき、操作簡素化されます。
YouTubeコンテンツをAC3形式に簡単に変換できるように、この記事では2つの安全で信頼できるデスクトップ コンバーターを紹介したいと思います。次に、これら2つのコンバーターの機能と使用法を詳しく紹介します。ニーズに応じて最適なソフトを選択しましょう。
パート3:YouTubeをAC3に変換するコンバーター
ここでは、実用的なYouTubeからAC3へのコンバーター2つと、その使用方法を紹介します。
MiniTool Video Converter
MiniTool Video Converterは、無料で安全なアプリケーションであり、YouTubeの動画、再生リスト、音楽をMP3、MP4、WebM、WAVなどの人気フォーマットにダウンロードできるだけでなく、最大10個のファイルを一括でダウンロードすることも可能です。これにより、ダウンロードの効率が大幅に向上します。
このソフトウェアは、YouTubeコンテンツをAC3形式に変換するのにも最適です。 MiniTool Video Converterは、MP4、MP3、AVI、AAC、AC3などを含むがこれらに限定されない、1,000以上の異なる形式へのビデオおよびオーディオファイルの変換をサポートしています。さらに、一度に最大5つのファイルのバッチ変換をサポートしているため、複数のファイルを処理する必要があるユーザーにとって非常に便利です。さらに注目すべき点は、MiniTool Video ConverterにはYouTubeブラウザが組み込まれており、別のブラウザに切り替えることなく、ソフトウェア内で変換したい動画を直接検索して選択できることです。
MiniTool Video Converterは、変換とダウンロード機能に加えて、画面録画ツールも提供しています。ゲームのプレイ映像やその他の動画コンテンツを録画したい場合でも、このソフトウェアは高品質の録画を保証し、透かしが含まれないため、動画のオリジナル性とプロフェッショナル性を保つことができます。これらの機能により、MiniTool Video Converterは、動画のダウンロード、変換、録画において多様なニーズに対応できる多機能なメディア処理ツールとなっています。
# YouTubeの動画や音楽をダウンロードする
MiniTool Video Converterを使用して、YouTubeの動画や音楽をダウンロードし、AC3に変換することができます。詳細は以下のとおりです。
ステップ1:下のボタンをクリックして、MiniTool Video Converterをダウンロードしてインストールします。
MiniTool Video Converterクリックしてダウンロード100%クリーン&セーフ
ステップ2:「動画ダウンロード」タブに移動してから、ダウンロードしたい動画のリンクをアドレスバーに貼り付けて、左隣の「ダウンロード」アイコンをクリックします。
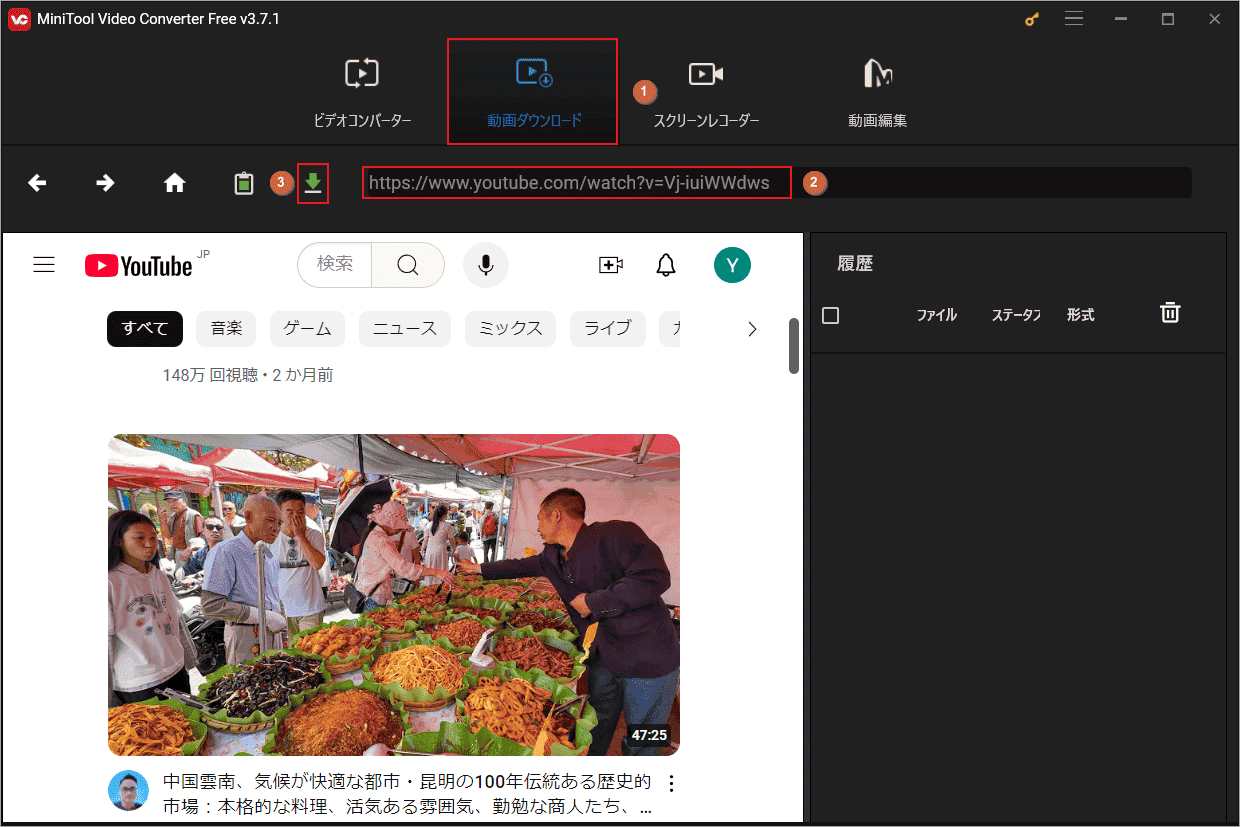
ステップ3:すると、本ソフトはリンクによって利用可能なダウンロード オプションを検出して表示します。ファイル形式、解像度、ファイルサイズに基づいて適切なオプションを選択して「ダウンロード」をクリックします
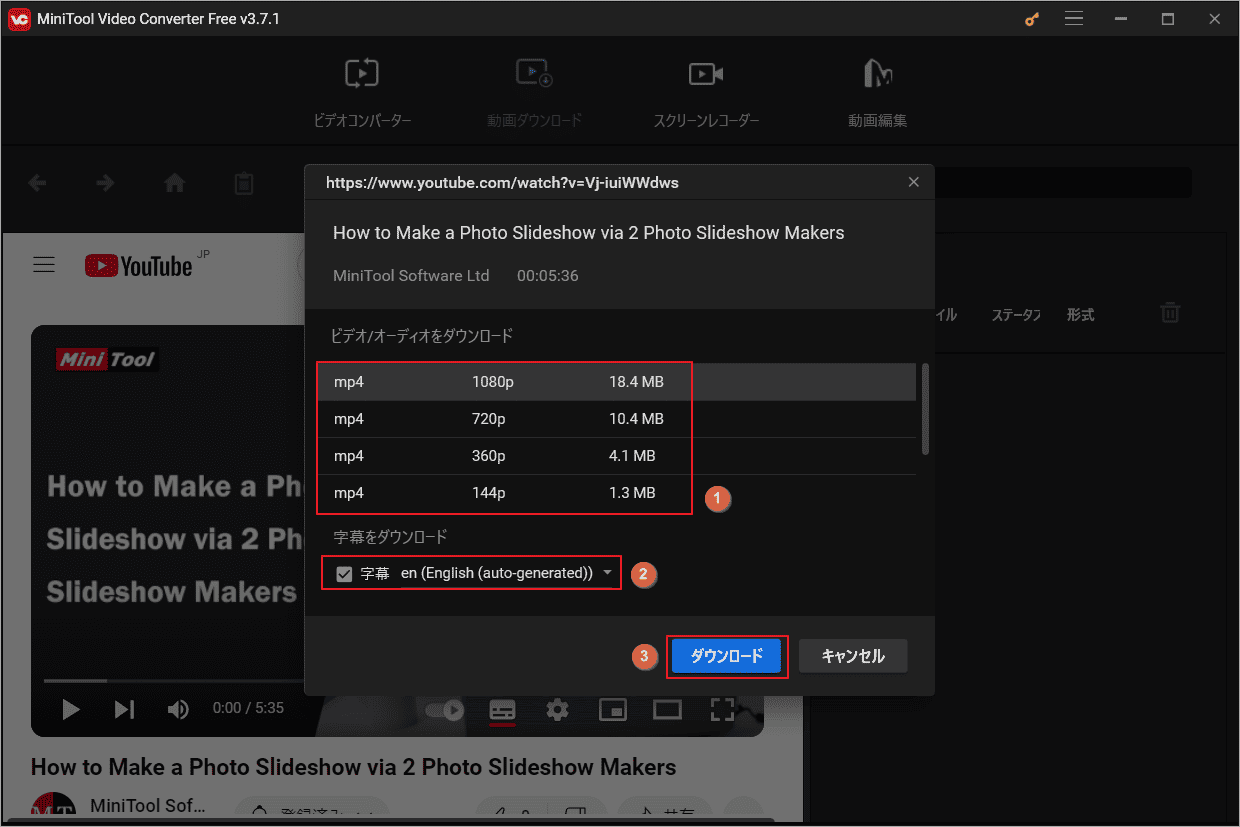
ステップ4:ダウンロード処理が完了すると、メインインターフェースの右側にある「履歴」セクションでダウンロード済みの動画を確認できます。「ファイルに移動する」アイコンをクリックして動画が保存されているフォルダーにアクセスするか、「再生」をクリックしてプレビューできます。
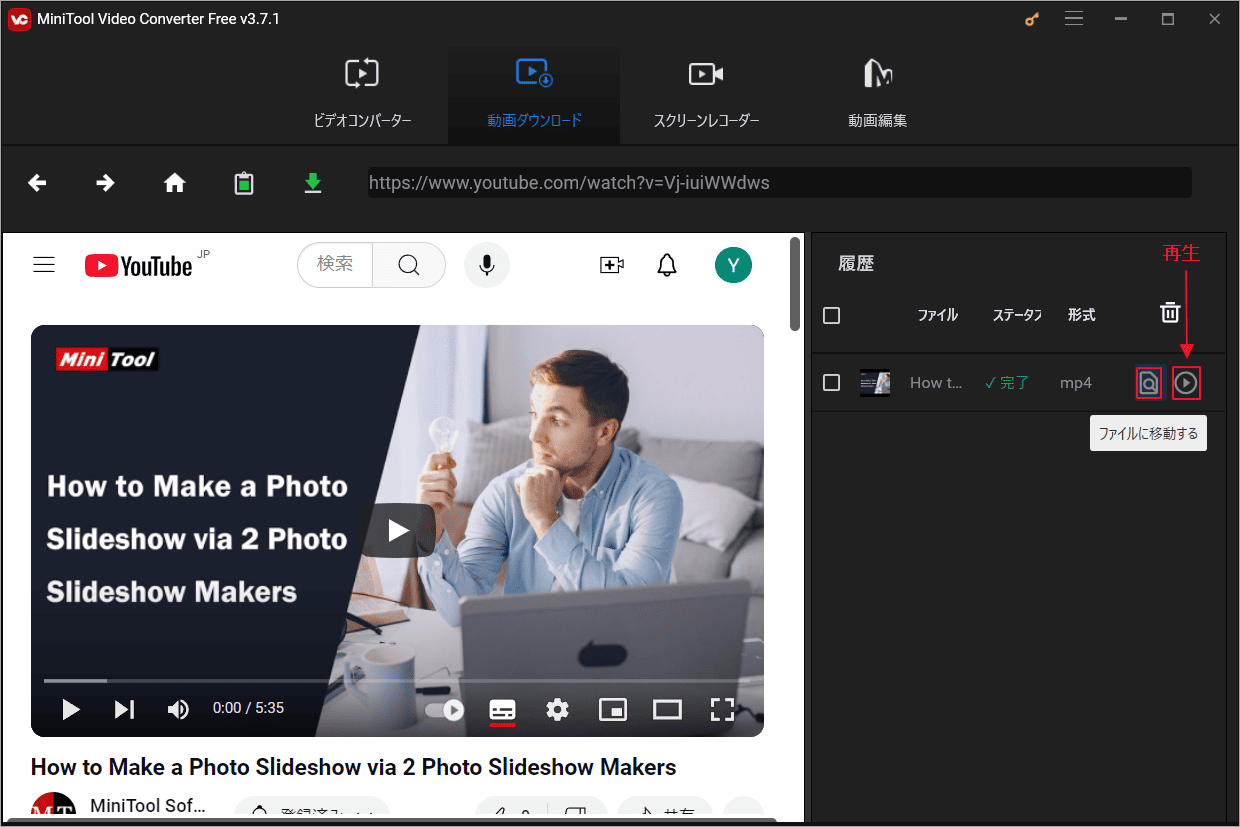
注意:注意すべき点として、MiniTool Video Converterを使用してYouTube動画をダウンロードすることは、個人の鑑賞目的に限られており、商業的な利用には使用できません。
# YouTubeをAC3に変換する
次に、MiniTool Video Converterを使ってダウンロードしたYouTube動画や音声ファイルをAC3形式に変換します。 詳しい手順は以下の通りです。
ステップ1:「ビデオコンバーター」タブに切り替え、「ファイルを追加」をクリックしてダウンロードしたファイルを追加します。
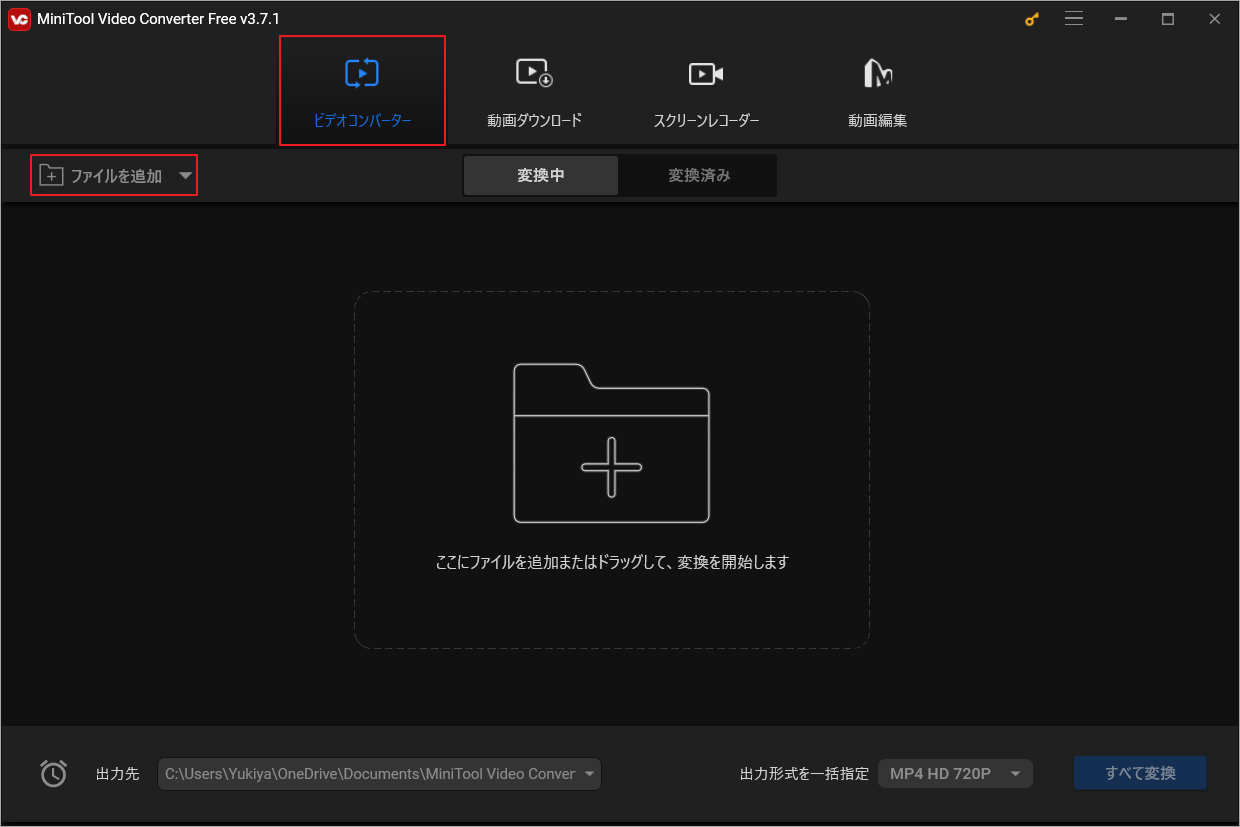
ステップ2:追加されたファイルは変換ページに表示されます。ターゲット セクションの矢印アイコンを見つけてクリックします。
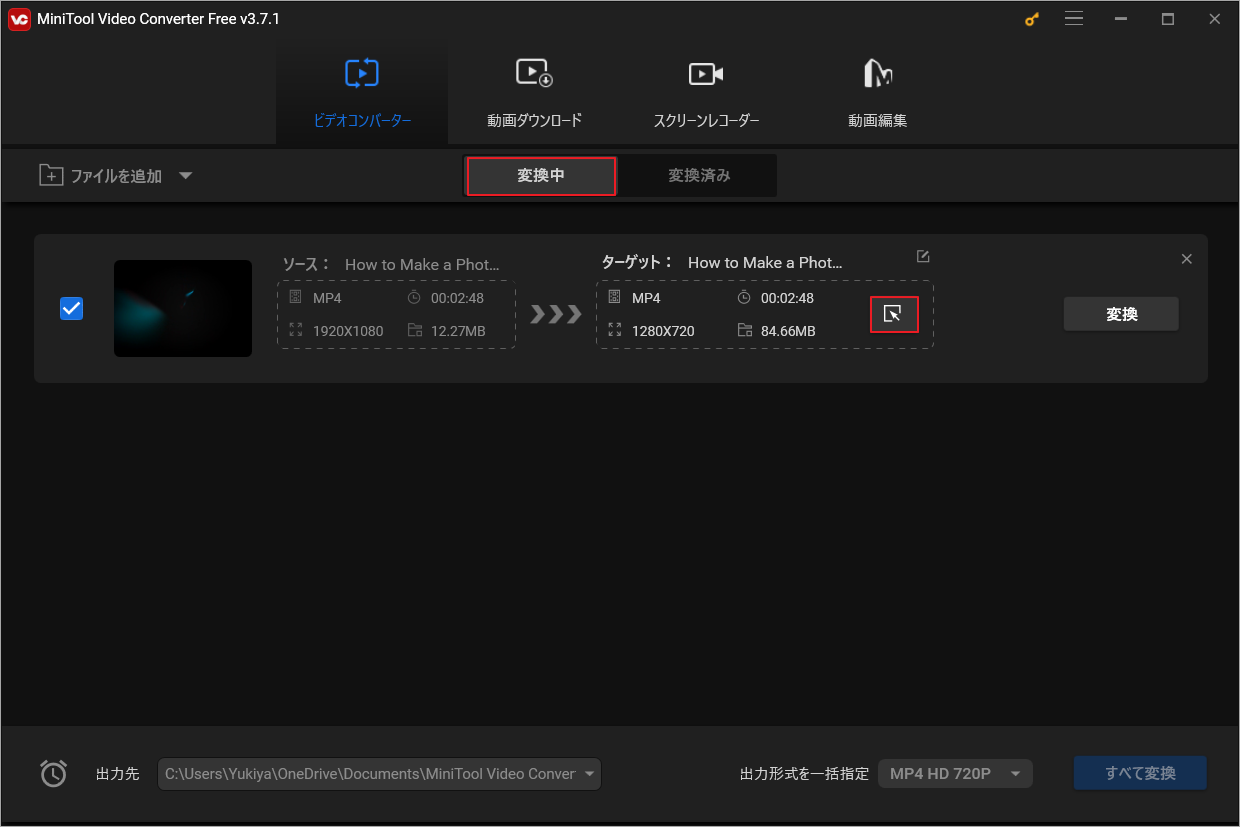
ステップ3:出力ファイルの設定画面に入ると、上部の「音声」オプションをクリックした後、左側の列で「AC3」を選択します。次に、必要なオーディオ品質を選択して設定を完了します。
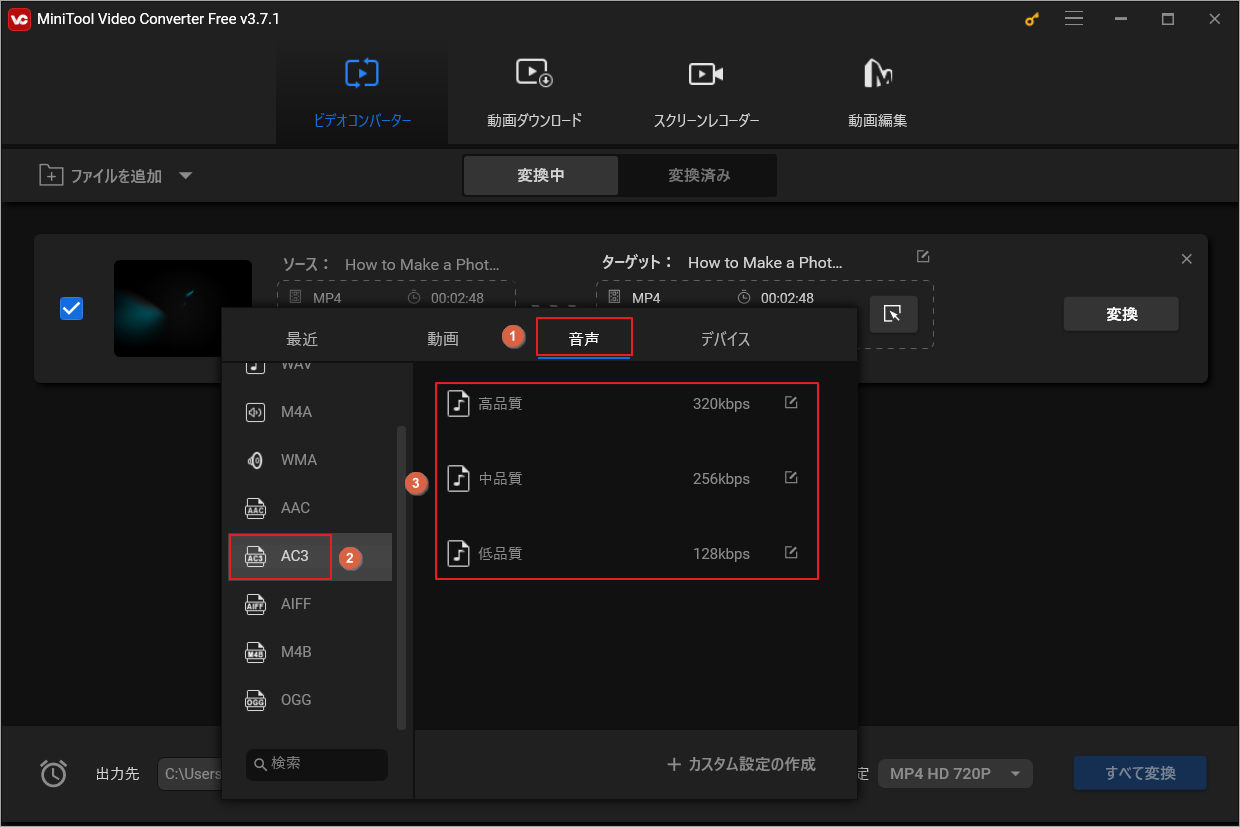
ステップ4:画面下部の出力先で適切な場所を選択し、「変換」ボタンをクリックします。
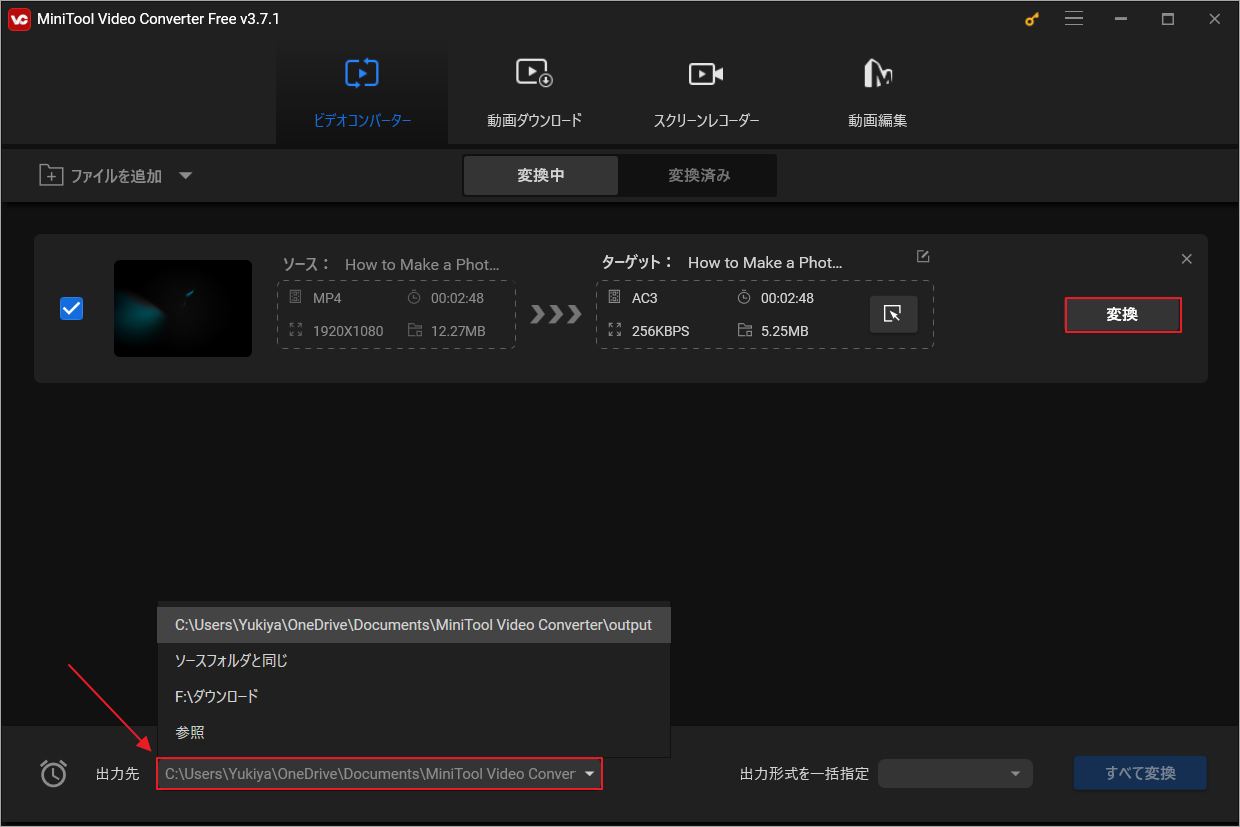
ステップ5:変換処理が完了したら、「変換済み」タブに切り替え、先ほど変換されたファイルを見つけます。「再生」ボタンをクリックすると、直ちにファイルをプレビューできます。また、「フォルダーを開く」をクリックしたら、ファイルをその保存場所で表示できます。
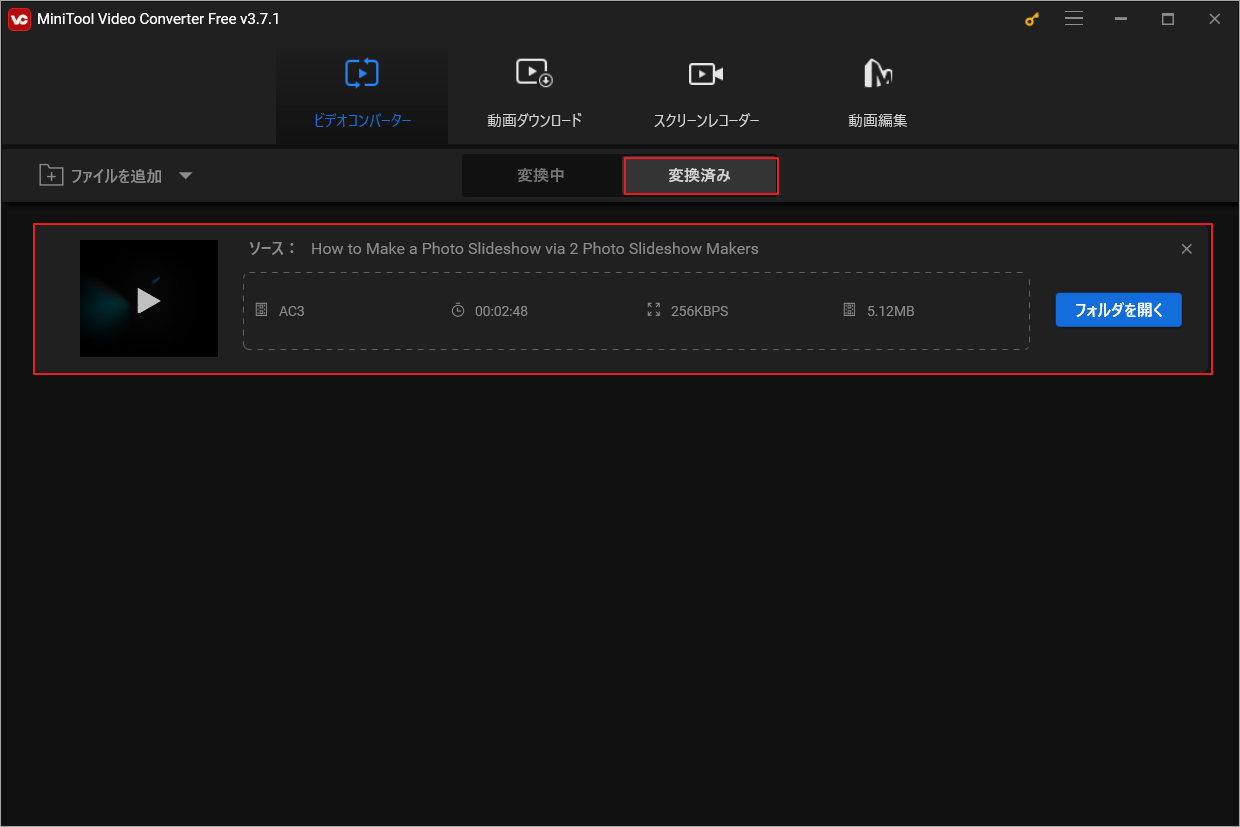
MiniTool Video Converterは、1,000以上の形式をサポートする優れたアプリケーションです。YouTubeをAC3に無料で変換するのに役立ちます。Twitterでシェア
HitPaw Video Converter
HitPaw Video Converterは、動画ダウンロード、形式変換、メディア編集機能を統合して包括的なソリューションを提供する、多用途で使いやすいデスクトップ コンバーターです。
このソフトウェアは、MP4、MOV、AC3、AVI、VOB、MKV、M4Vなどを含む1,000を超えるビデオおよびオーディオ形式の変換をサポートし、幅広い互換性と適用性を保証します。さらに、HitPaw Video Converterは、YouTube、Facebook、Instagram、TikTokなどの人気プラットフォームをカバーする10,000以上のビデオ共有サイトから動画をダウンロードできます。これにより、必要なものを簡単に取得し、後で同じアプリケーションで処理できるようになります。
変換機能に加えて、HitPaw Video Converterは、透かしの追加、カット、トリミング、フィルターの適用などの一連のビデオ編集ツールも提供します。これらの機能を使用すると、さまざまな表示や共有のニーズに合わせてビデオをカスタマイズできます。
以下は、HitPaw Video Converterを使ってYouTube動画をAC3に変換する手順となります。
ステップ1:HitPaw Video ConverterをPCにインストールして起動します。
ステップ2:「ダウンロード」タブをクリックし、YouTubeアイコンを選択します。すると、自動的にYouTubeサイトにアクセスされます。ダウンロードしたい動画や音楽を見つけて、リンクをコピーします。
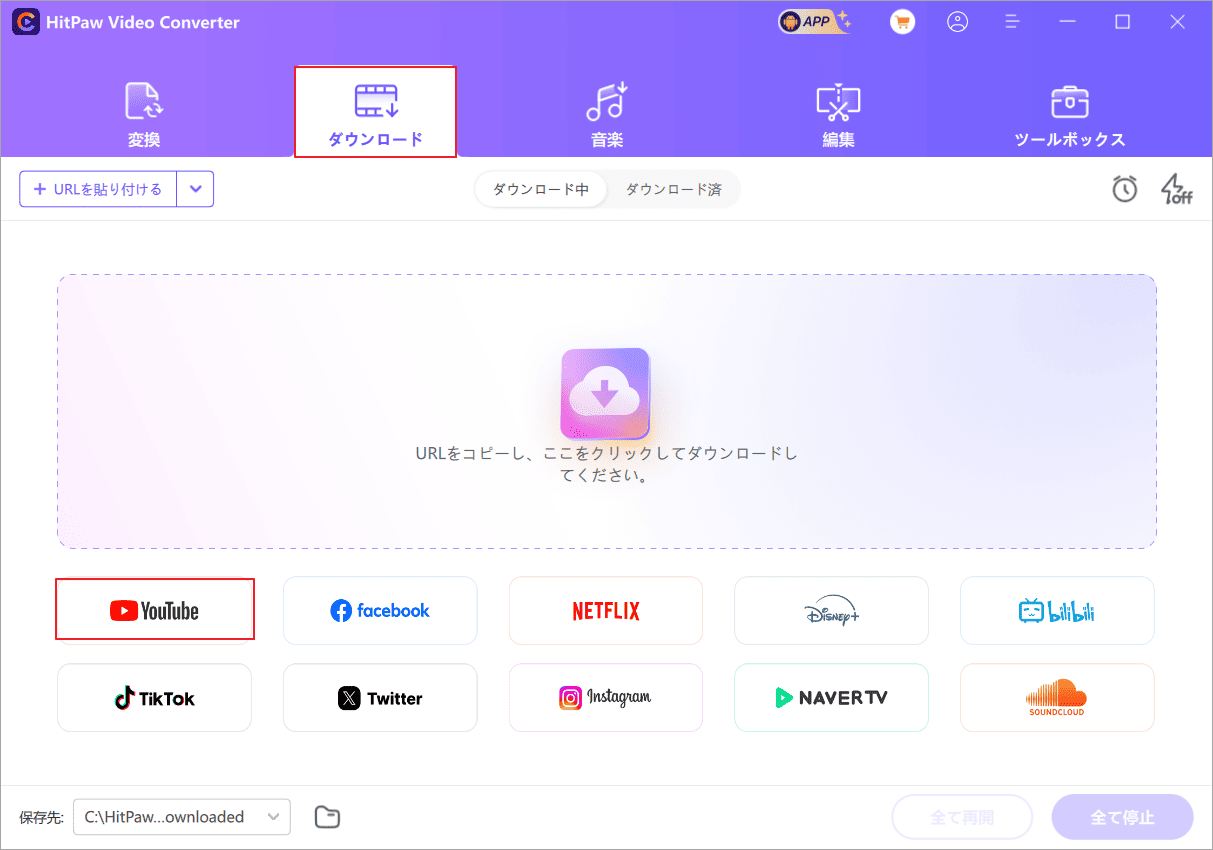
ステップ3:HitPaw Video Converterに戻り、左下隅の「保存先」オプションを展開してダウンロード場所を選択します。
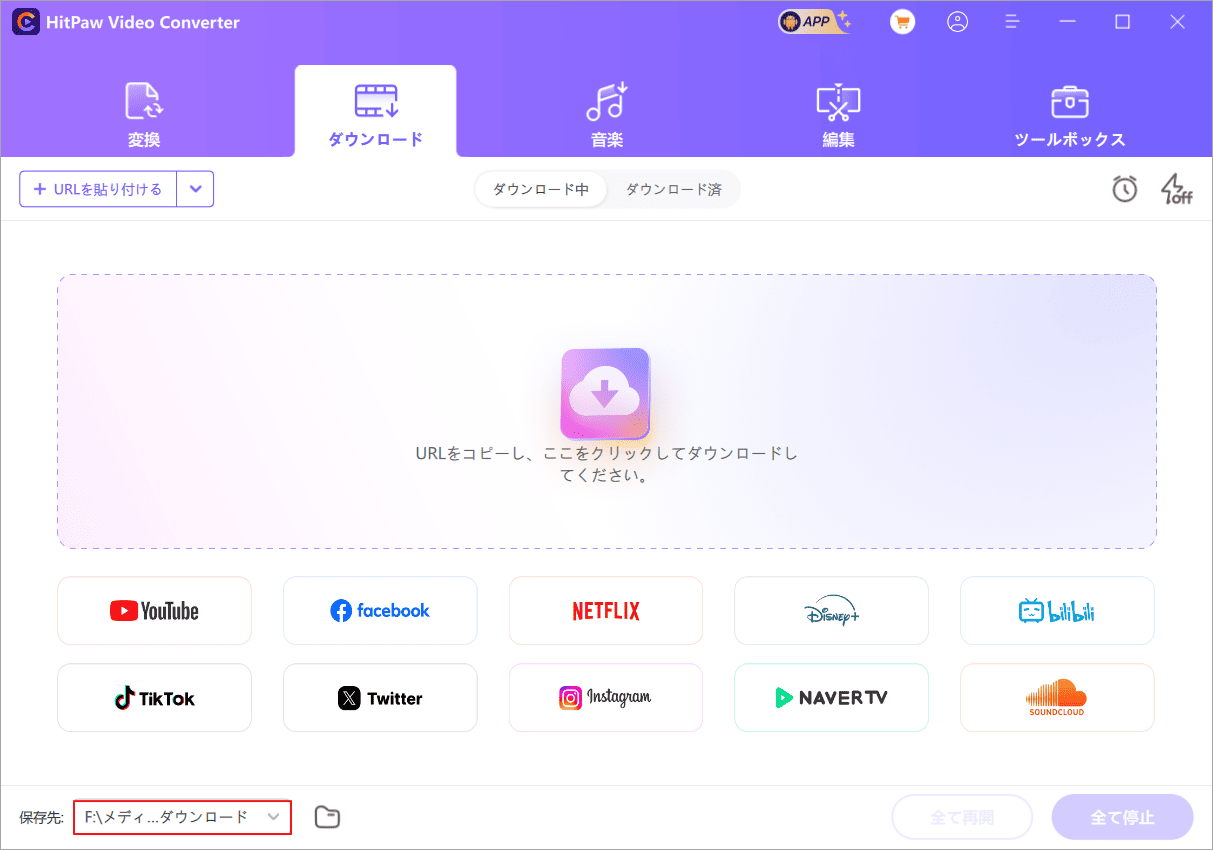
ステップ4:左上の「URLを貼り付ける」ボタンをクリックします。
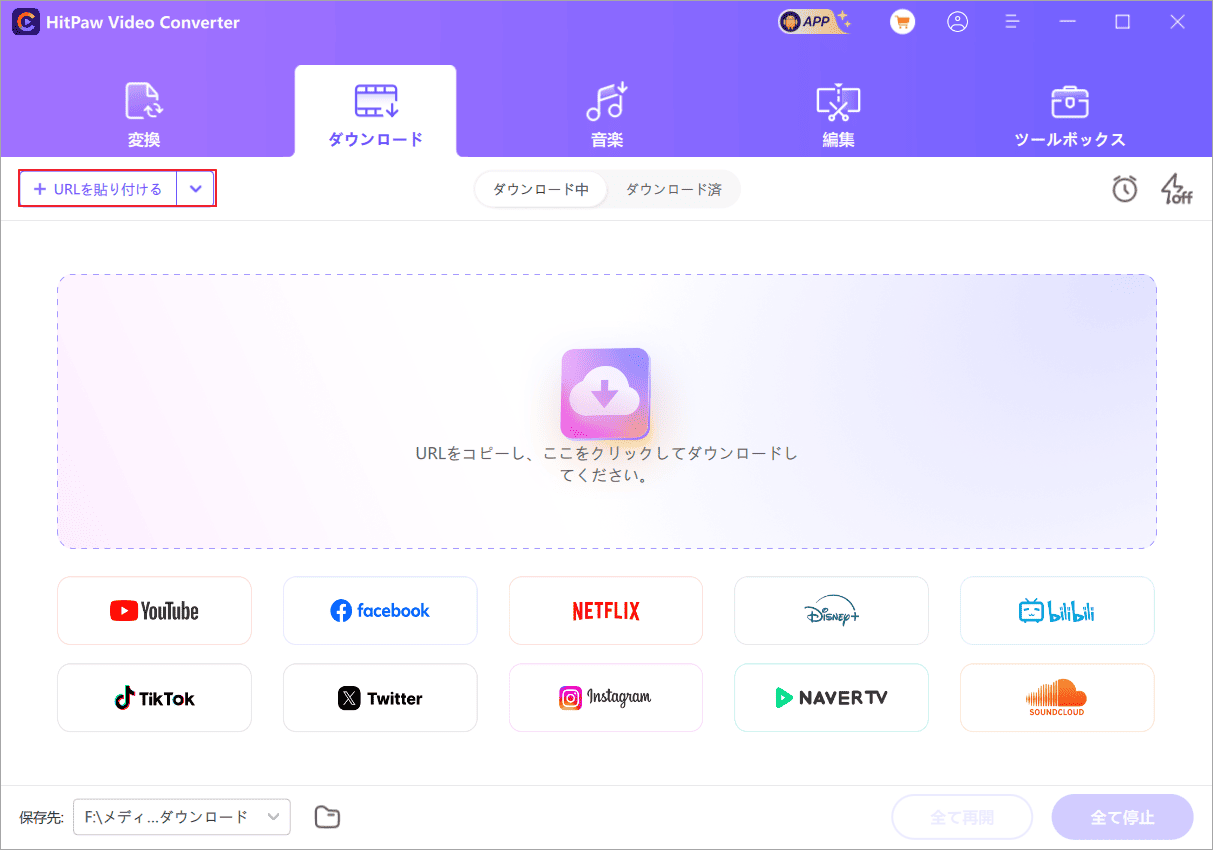
ステップ5:キーボードのCtrl + Vを押して先ほどコピーしたリンクを貼り付け、「ダウンロード」ボタンをクリックします。
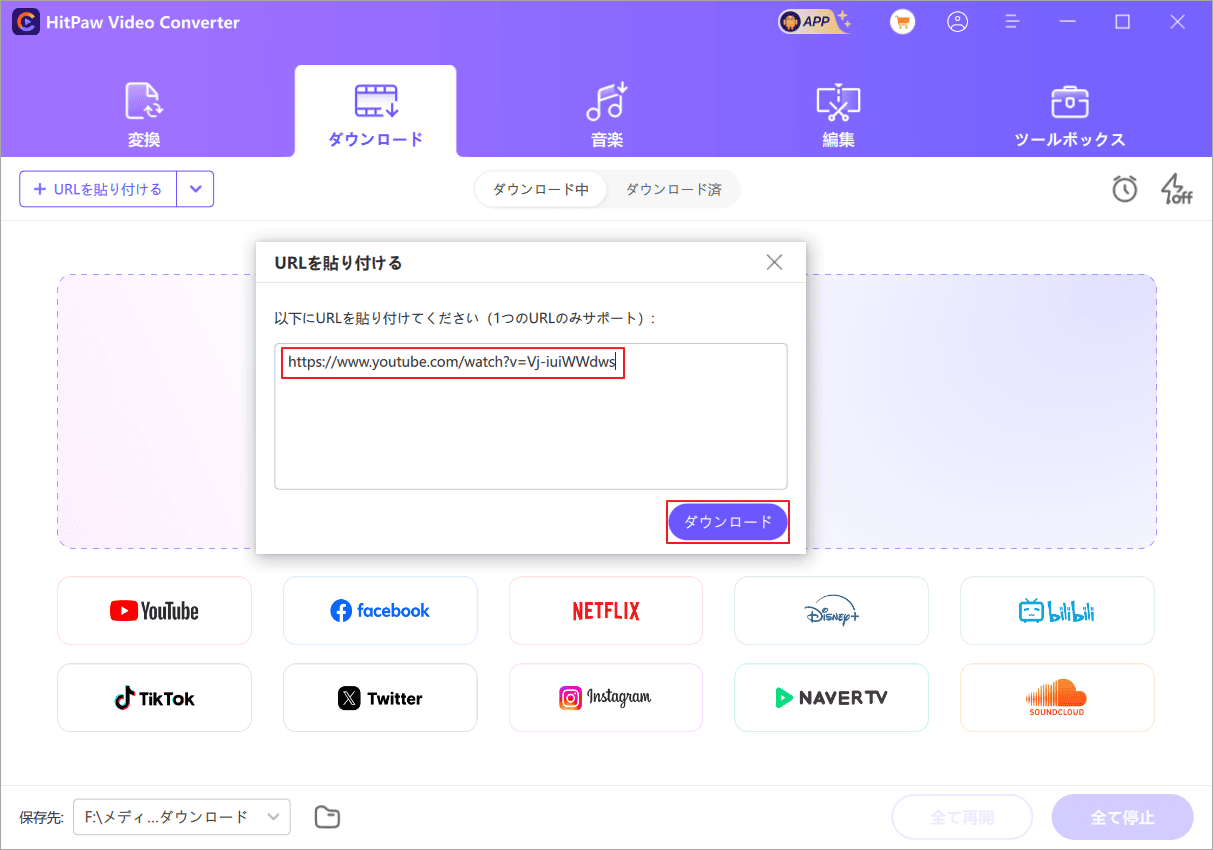
ステップ6:出力形式を選択し、「ダウンロード」ボタンをクリックします。HitPaw Video Converterは、すべての形式を必要な特定の形式に変換するのに役立ちます。したがって、ダウンロードする出力形式を任意に選択し、動画をAC3に変換できます。
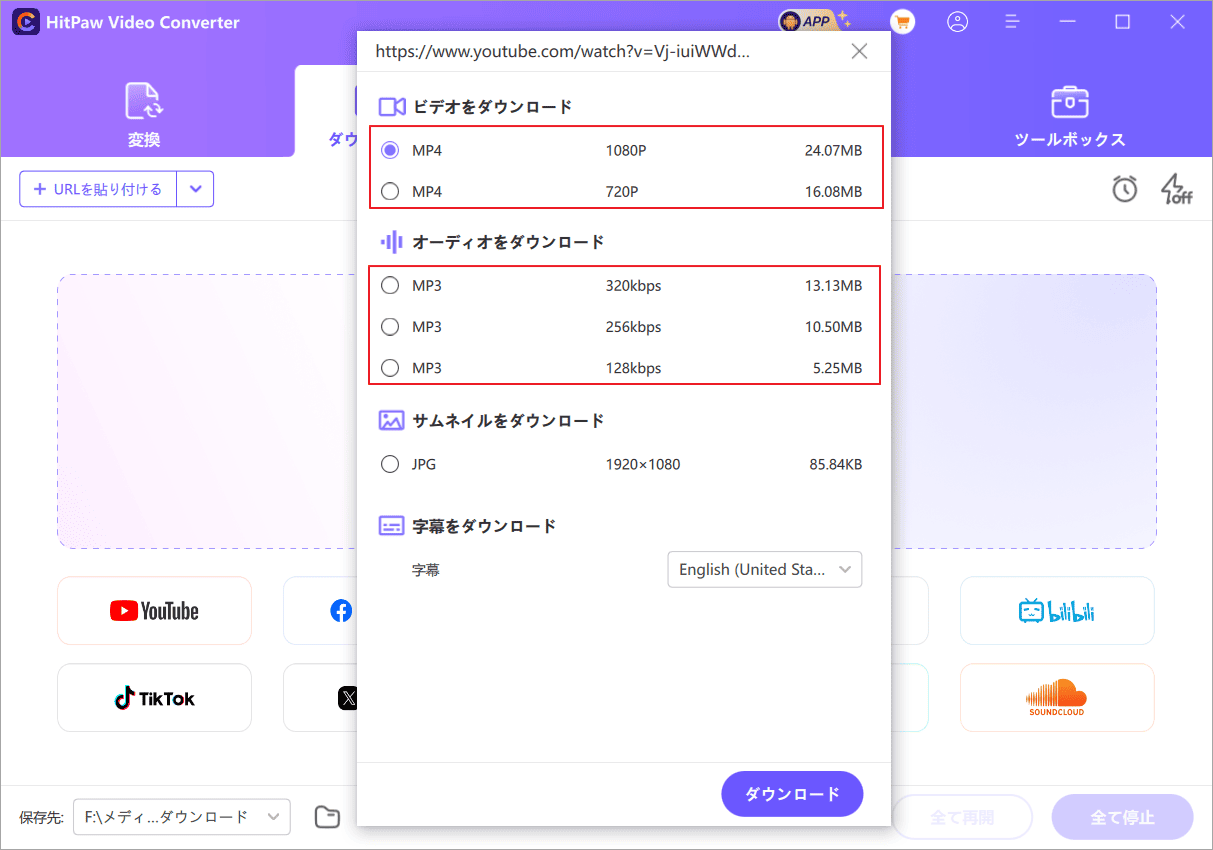
ステップ7:ダウンロード処理が完了したら、「ダウンロード済み」タブをクリックして、ダウンロードした動画を見つけます。「再生」ボタンをクリックしてファイルをプレビューしたり、「フォルダーを開く」をクリックして保存フォルダーを表示できます。
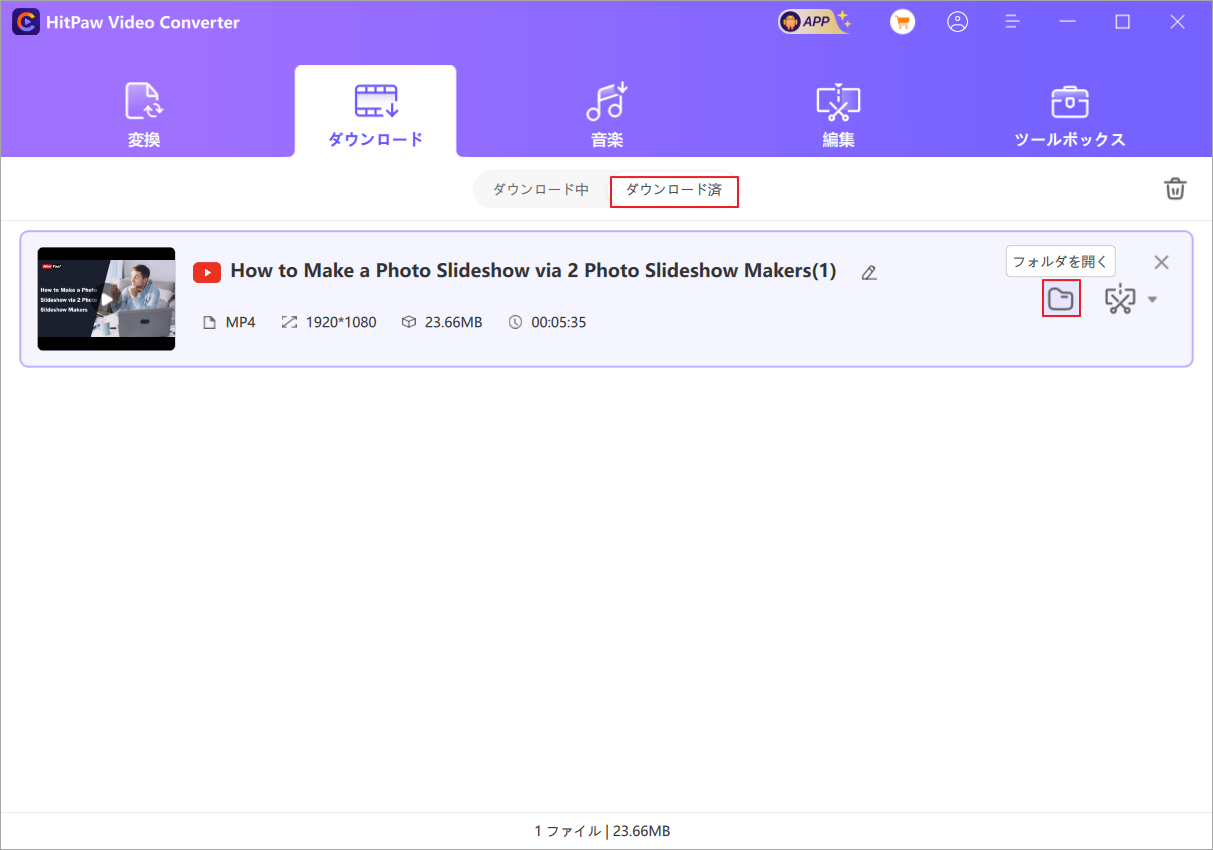
# YouTubeをAC3に変換する
ターゲット動画や音楽をコンピューターにダウンロードした後、HitPaw Video Converterを使用してAC3に変換することができます。詳細な手順は次のとおりです。
ステップ1:「変換」タブを選択し、「ファイルを添付」をクリックします。
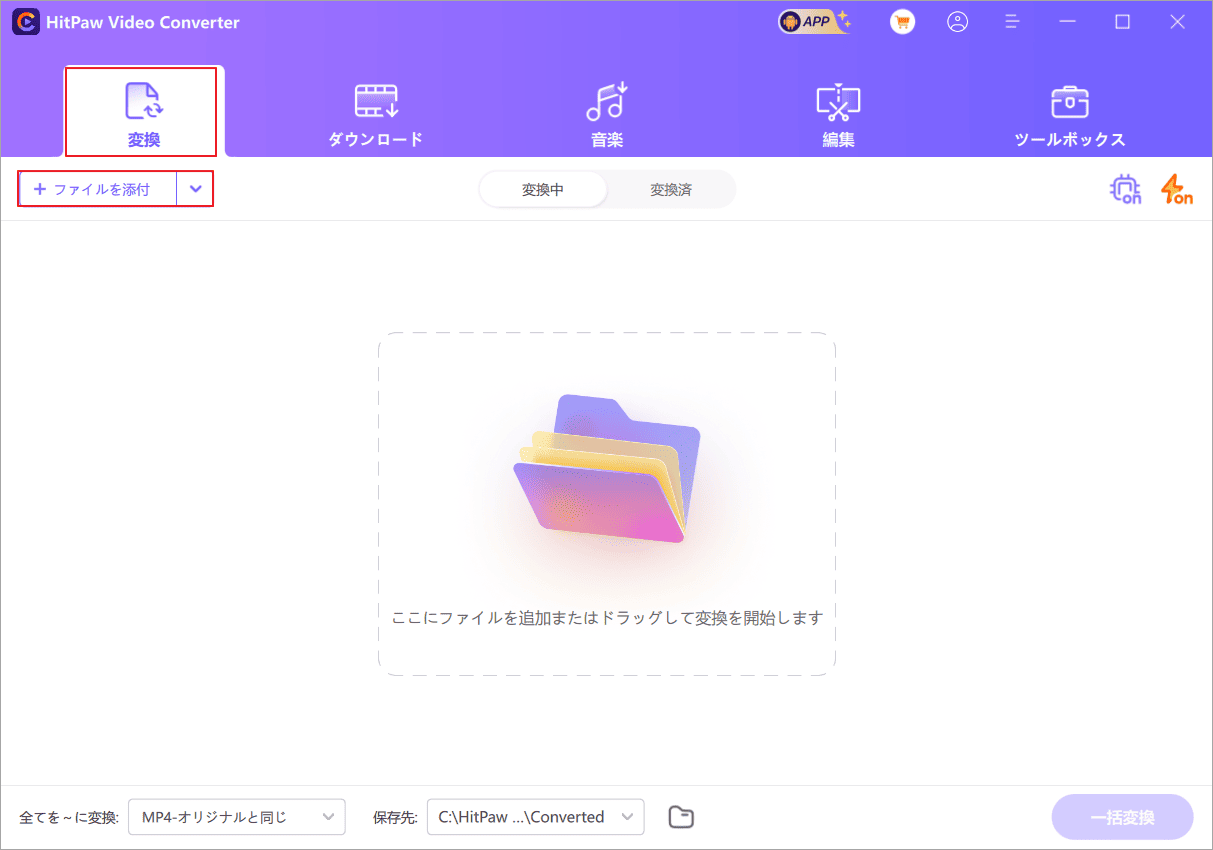
ステップ2:出力形式を設定します。
- 下の画像のように出力設定画面を展開します。
- 「オーディオ」タブを選択します。
- 左側のパネルで「AC3」オプションを選択します。
- 好みの品質を選択します。
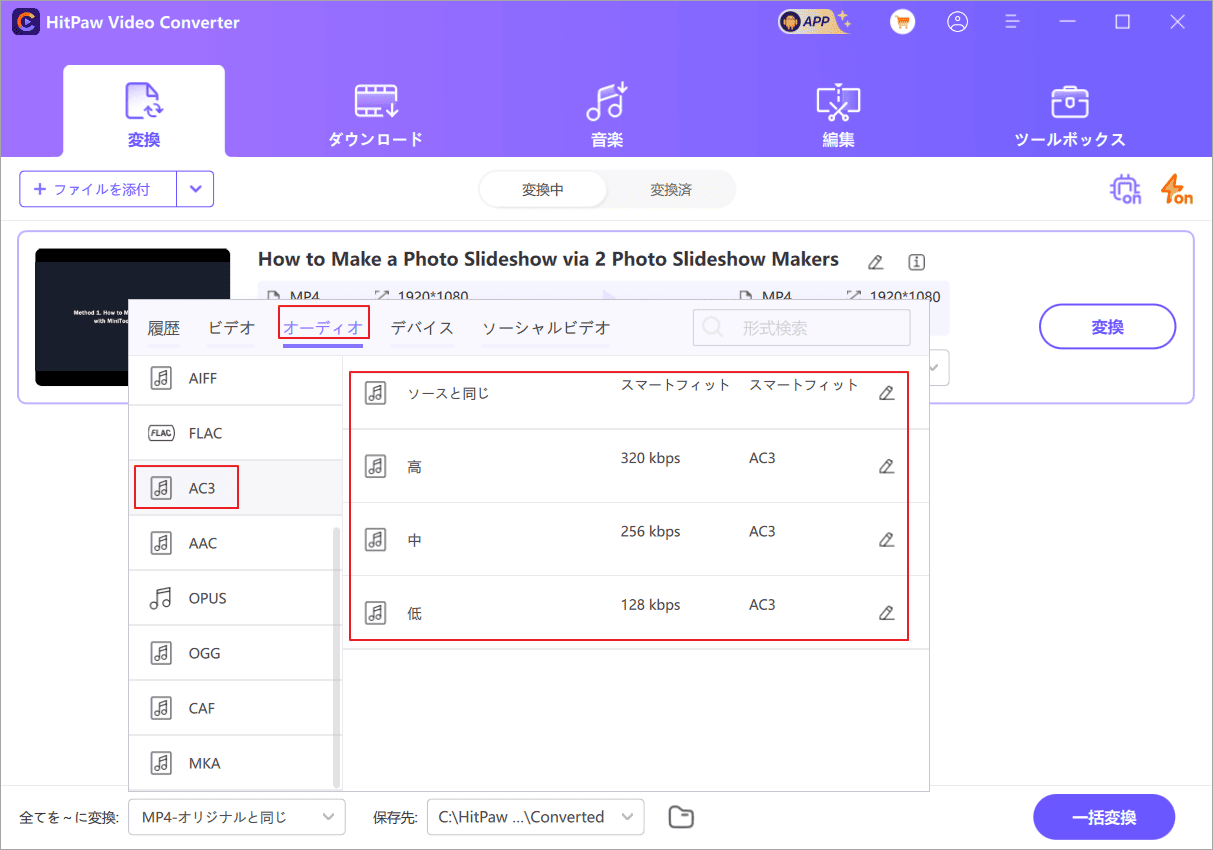
ステップ3:「変換」ボタンをクリックします。
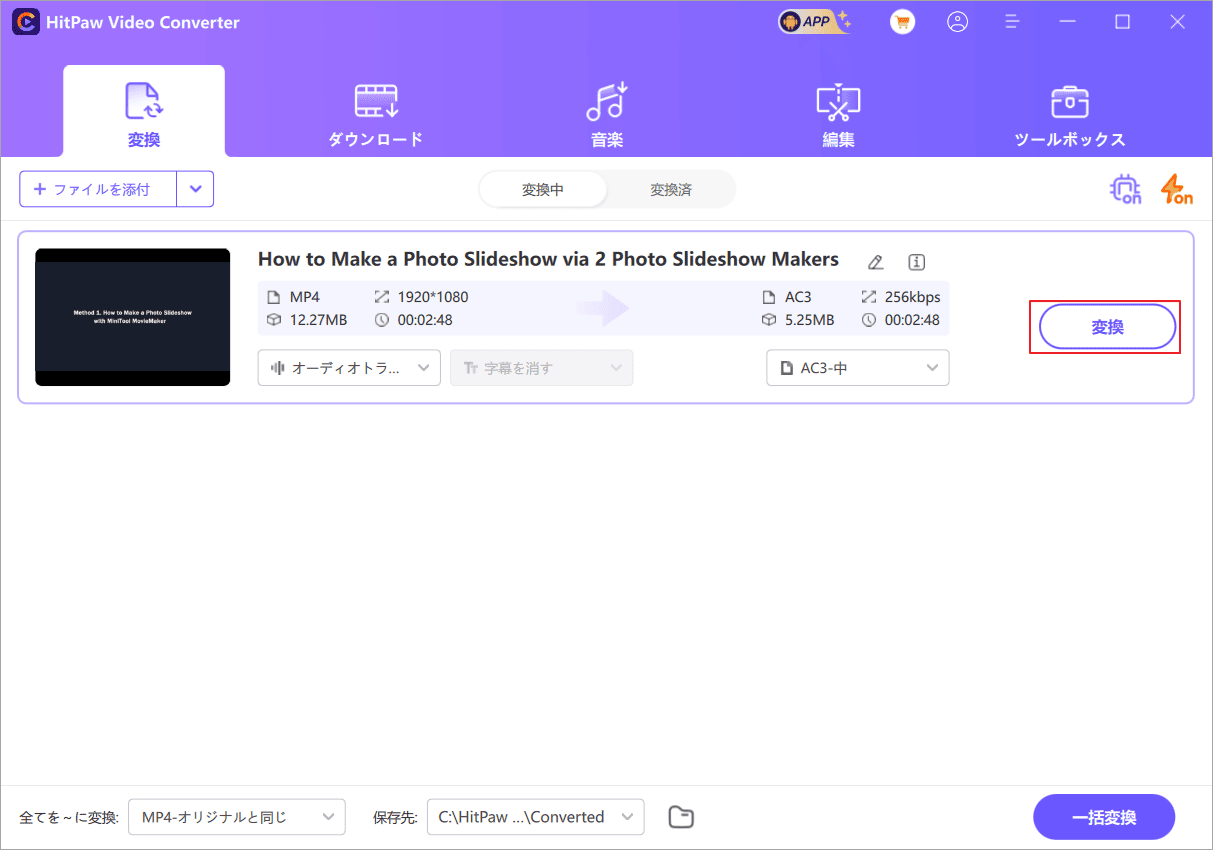
ステップ4:変換されたファイルを確認します。
- 「再生」アイコンをクリックしてファイルをプレビューします。
- 「フォルダーを開く」をクリックして変換されたファイルを保存場所で表示します。
- 「編集」機能を使用してファイルをさらに編集します。
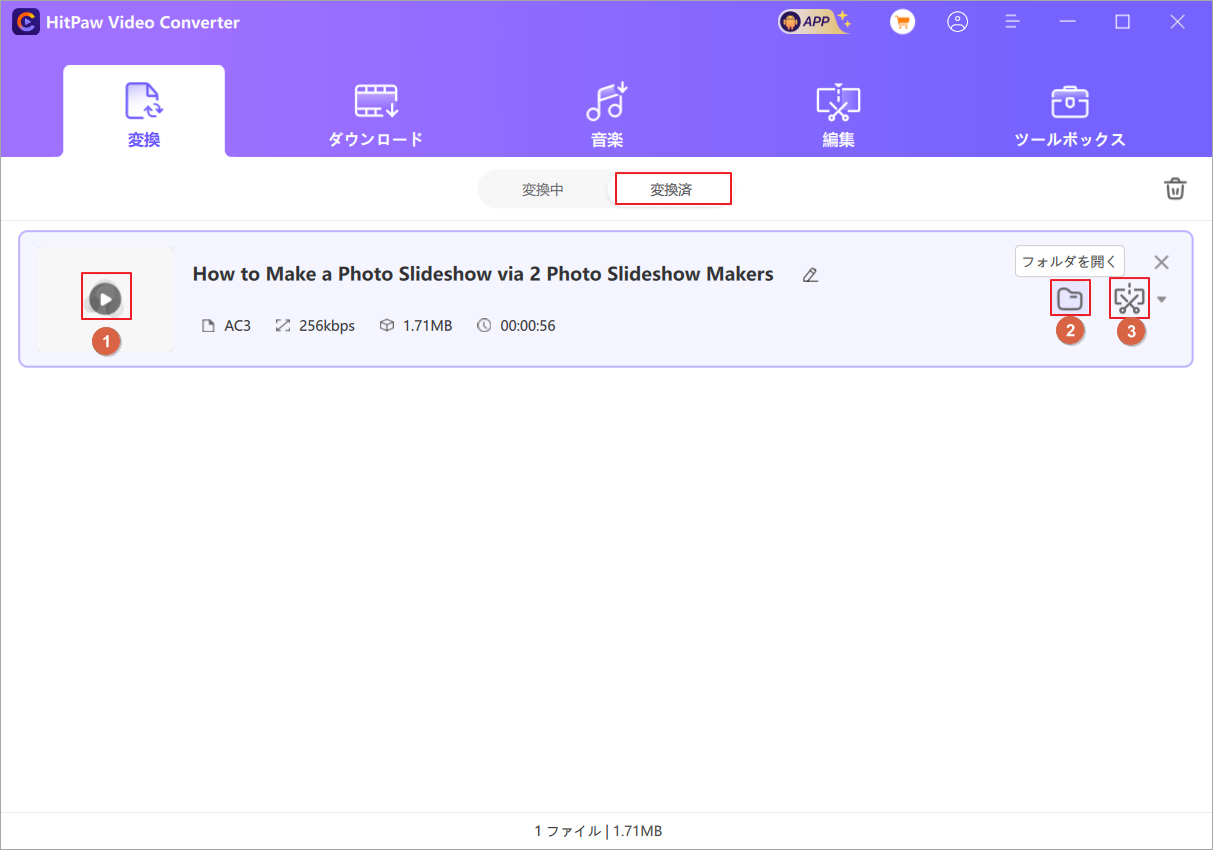
パート4:YouTubeを一括ダウンロードして無料でAC3に変換する
MiniTool Video Converterは、YouTube動画を個別にダウンロードできるだけでなく、再生リスト全体をダウンロードすることもできます。 YouTubeでお気に入りの再生リストを見つけ、中身のすべての動画をAC3形式に変換して高音質なオーディオ体験を楽しみたい場合、再生リストのリンクをコピーするだけで、MiniTool Video Converterがニーズに対応します。
# YouTube動画の一括ダウンロード
ステップ1:右上隅にあるハンバーガー アイコンをクリックし、ドロップダウン メニューから「設定」を選択します。
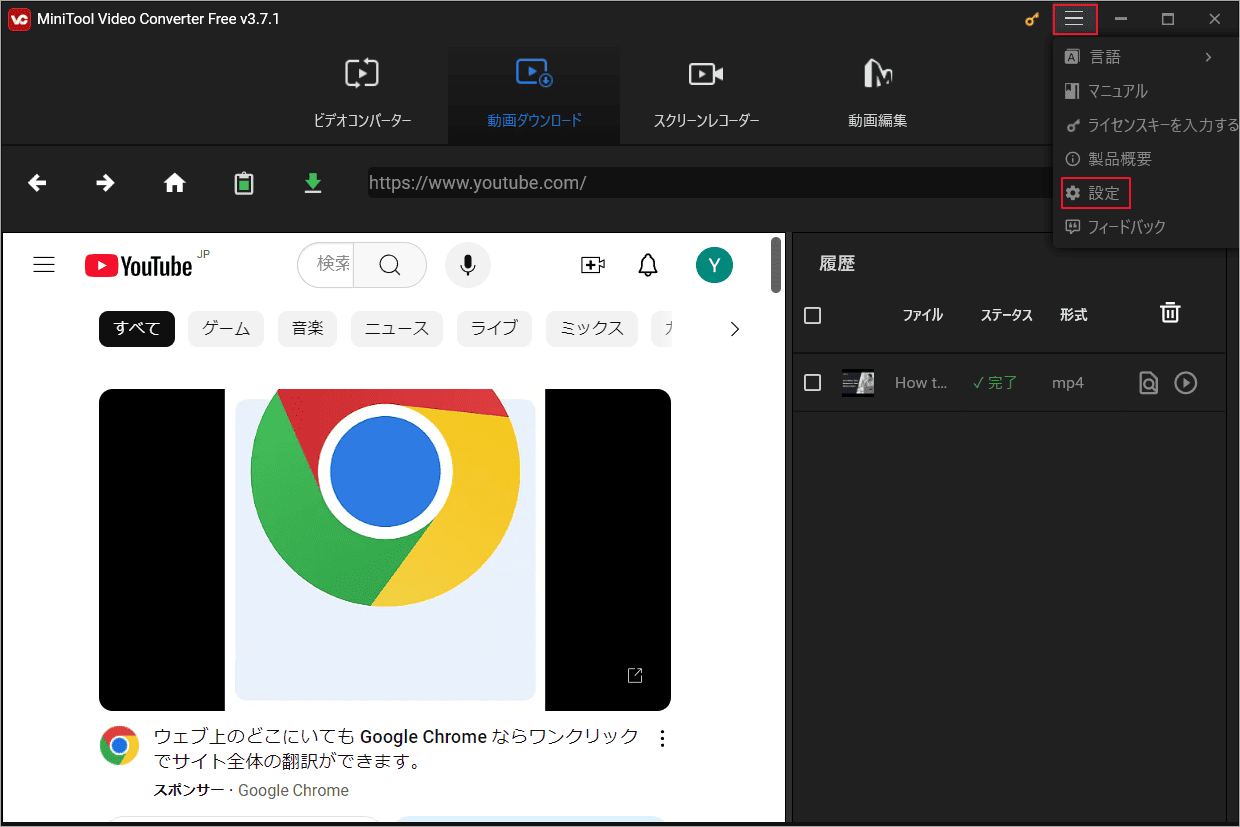
ステップ2:設定を変更します。
- 「ダウンロード」タブを選択します。
- 「参照」をクリックして、ダウンロードしたファイルを保存する特定のフォルダーを選択します。
- 最大同時ダウンロード数を選択します。MiniTool Video Converterは、最大10本の動画を同時にダウンロードできます。
- すべてのオプションを設定したら、「OK」をクリックして確認します。
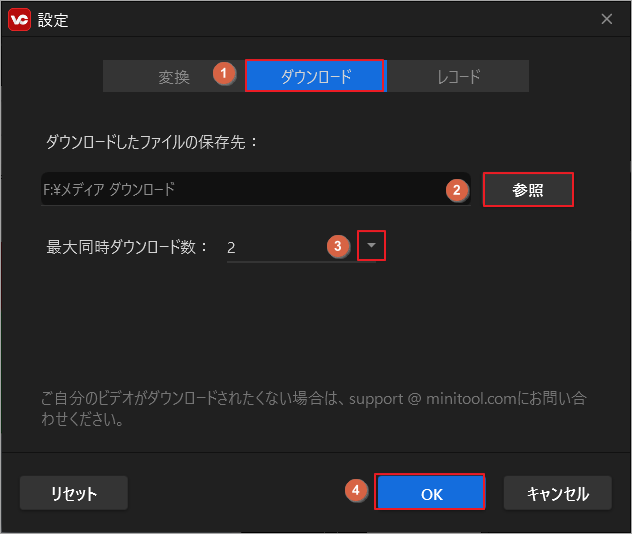
ステップ3:YouTubeサイトにアクセスして、ダウンロードしたい再生リストのリンクをコピーします。次に、MiniTool Video Converterに戻り、このリンクをアドレス バーに貼り付けて、「ダウンロード」ボタンをクリックします。
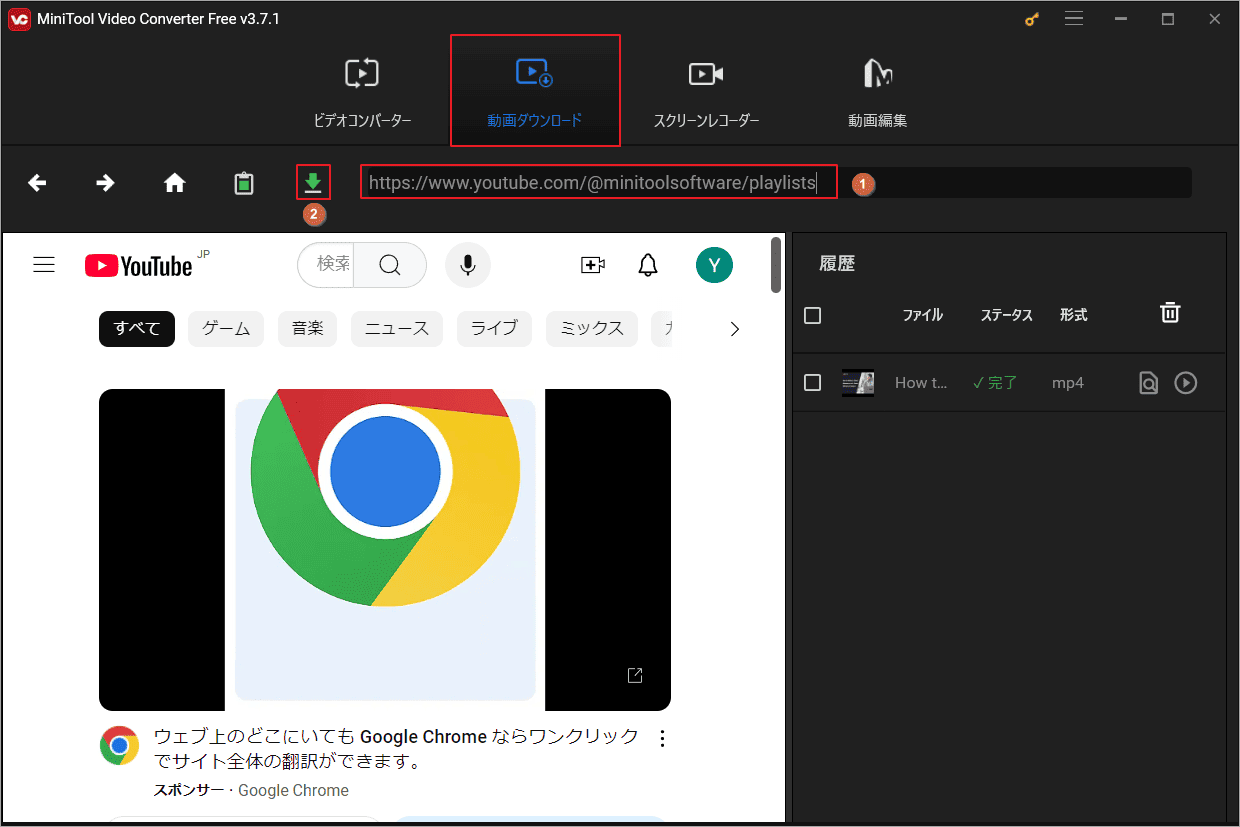
ステップ4:MiniTool Video Converterは再生リストを自動的に認識します。検出されたすべての動画をダウンロードする必要がある場合は、「再生リスト」ボタンをクリックします。
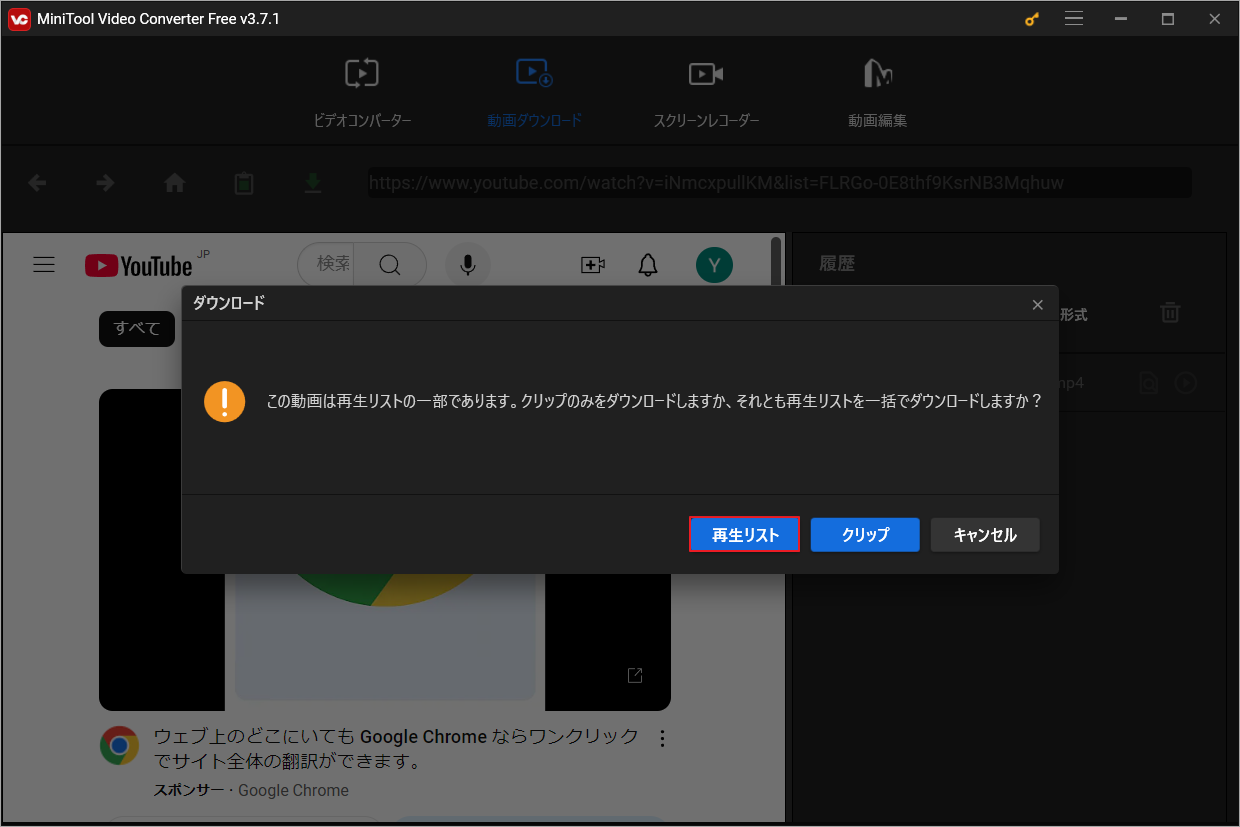
ステップ5:再生リストをダウンロードします。
- MiniTool Video Converterは、再生リスト内のすべての動画を自動的にチェックしてダウンロードします。ダウンロードする必要のない動画がある場合は、その前のチェックを外すことができます。
- ダウンロード形式を選択します。MP4、MP3、WAVから任意の形式を選択できます。どの形式を選択しても、MiniTool Video Converterが希望の形式に変換します。
- 「ダウンロード」をクリックして、選択した動画をダウンロードし始めます。
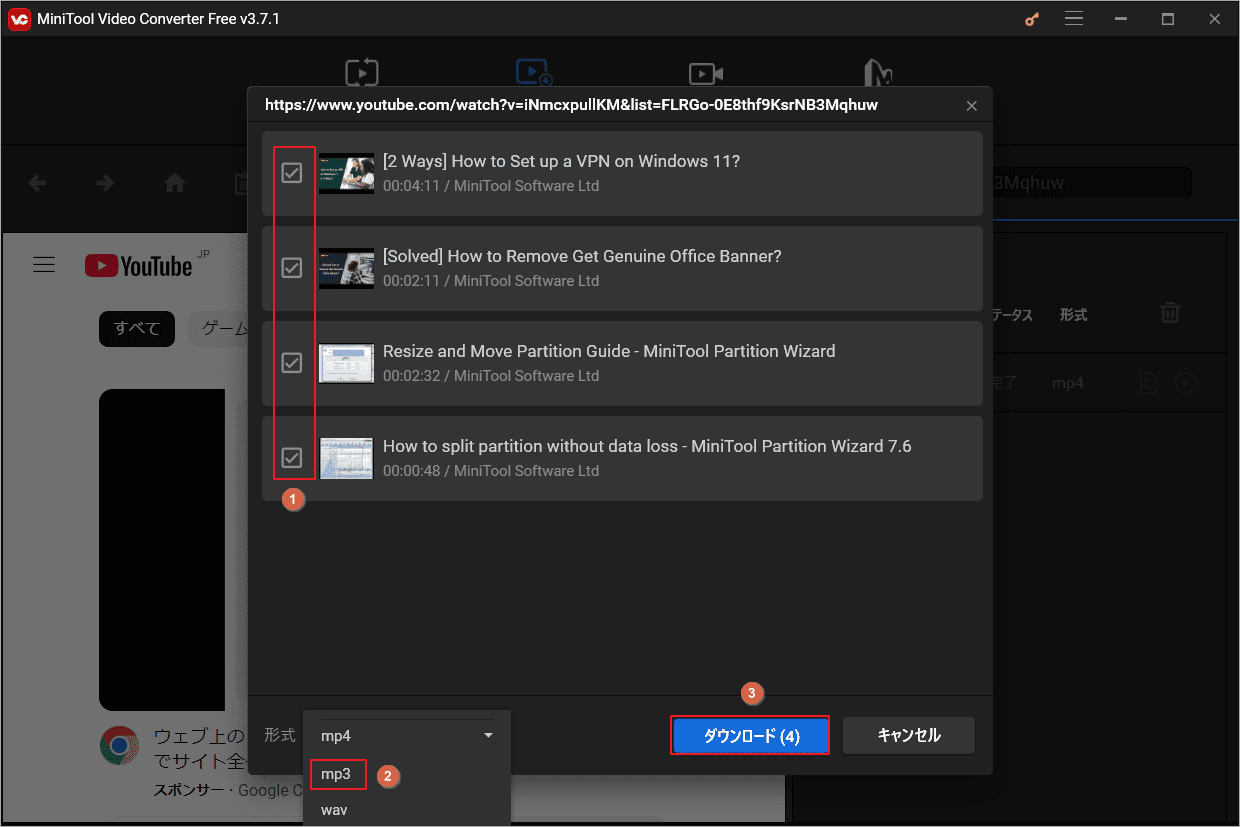
ステップ6:「ステータス」列に「完了」と表示されている場合、動画は正常にダウンロードされています。
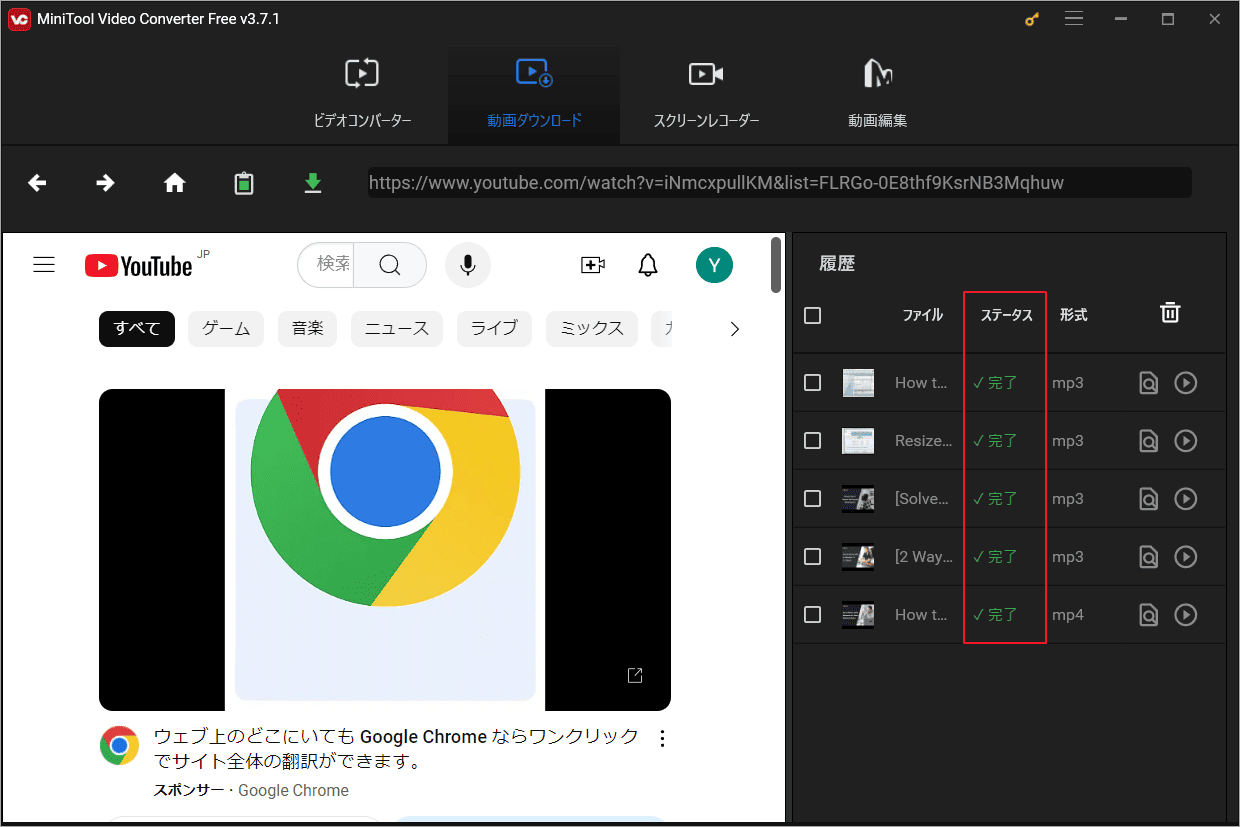
# YouTube動画を一括変換
再生リストをダウンロードしたら、次の手順に従って、動画を一括してAC3に変換します。
ステップ1:ハンバーガーアイコンをクリックして、「設定」を選択します。
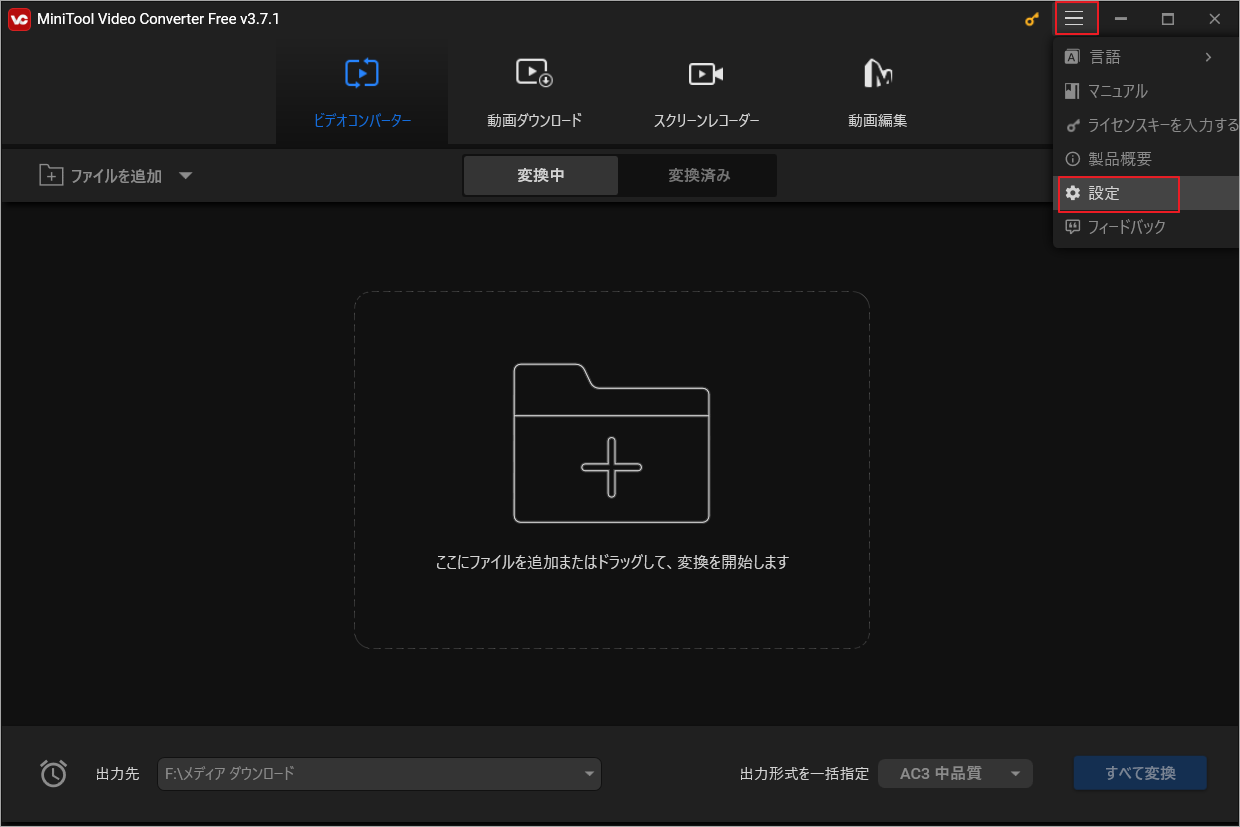
ステップ2:MiniTool Video Converterは、最大5つのファイルを同時に変換できます。「変換」タブを選択し、「最大同時変換数」を適切に設定して「OK」をクリックします。
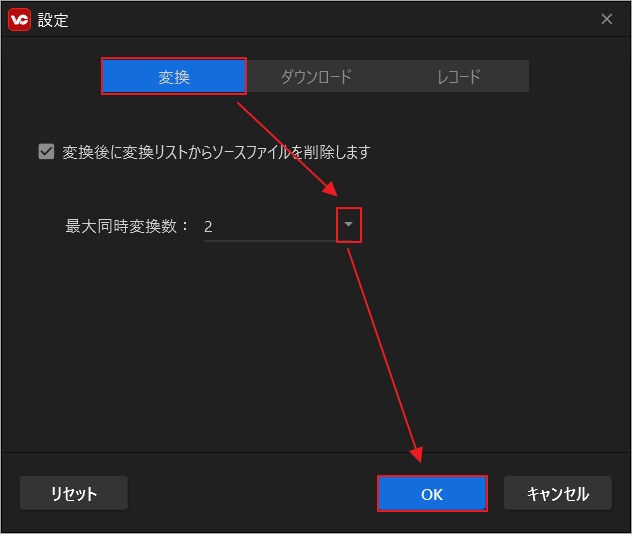
ステップ3:「ビデオコンバーター」タブに移動し、「ファイルを追加」をクリックします。
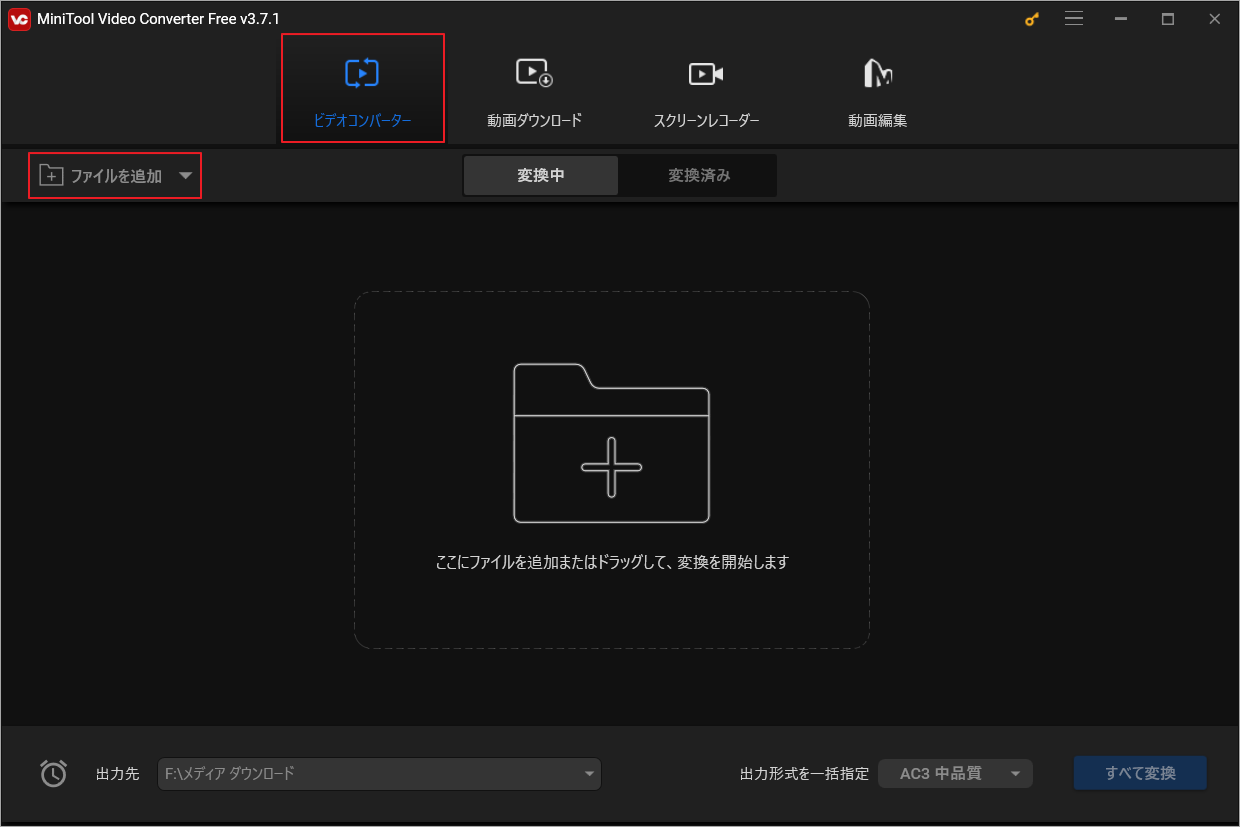
ステップ4:ダウンロードしたすべての動画を選択します。キーボードのCtrlキーを押したまま、マウスを使用して変換する必要がある動画を選択できます。選択したら、Ctrlキーを放して「開く」をクリックします。
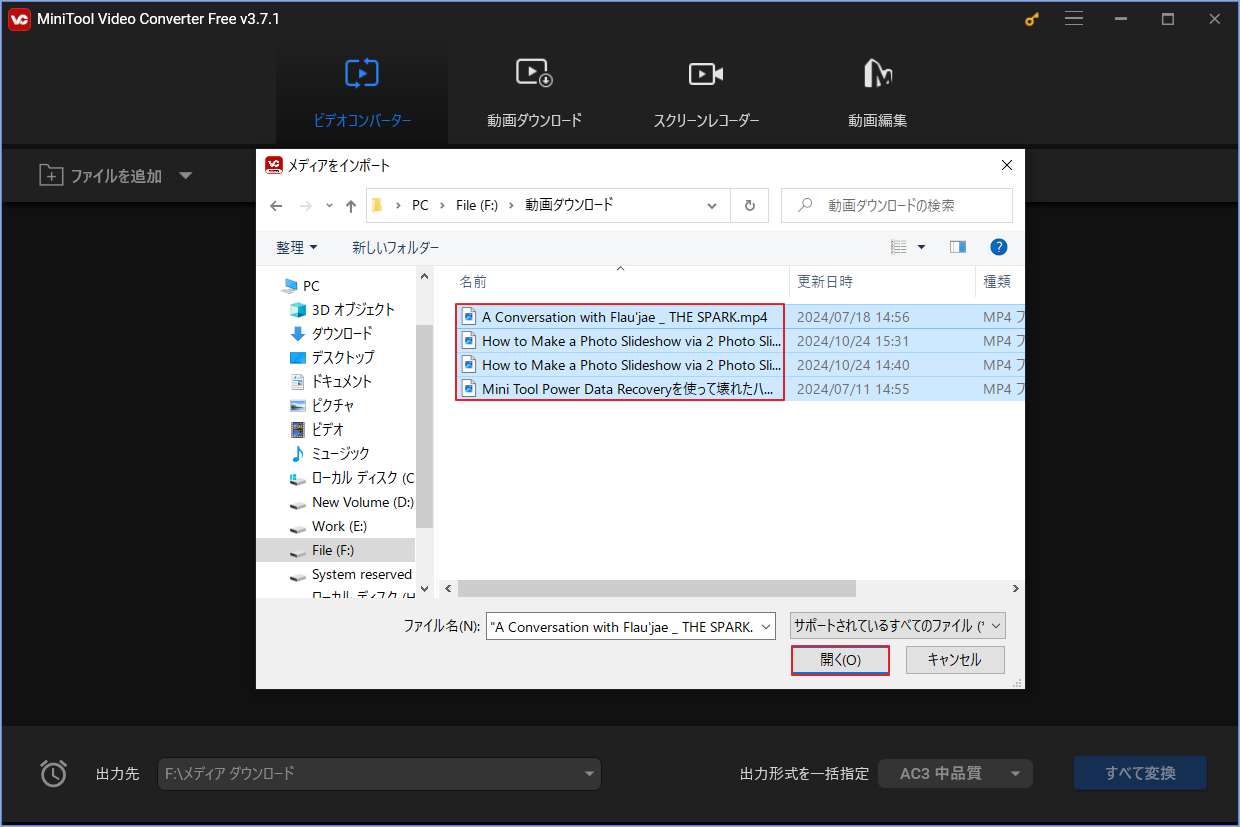
ステップ5:右下隅にある「出力形式を一括指定」メニューを展開して出力形式を選択します。
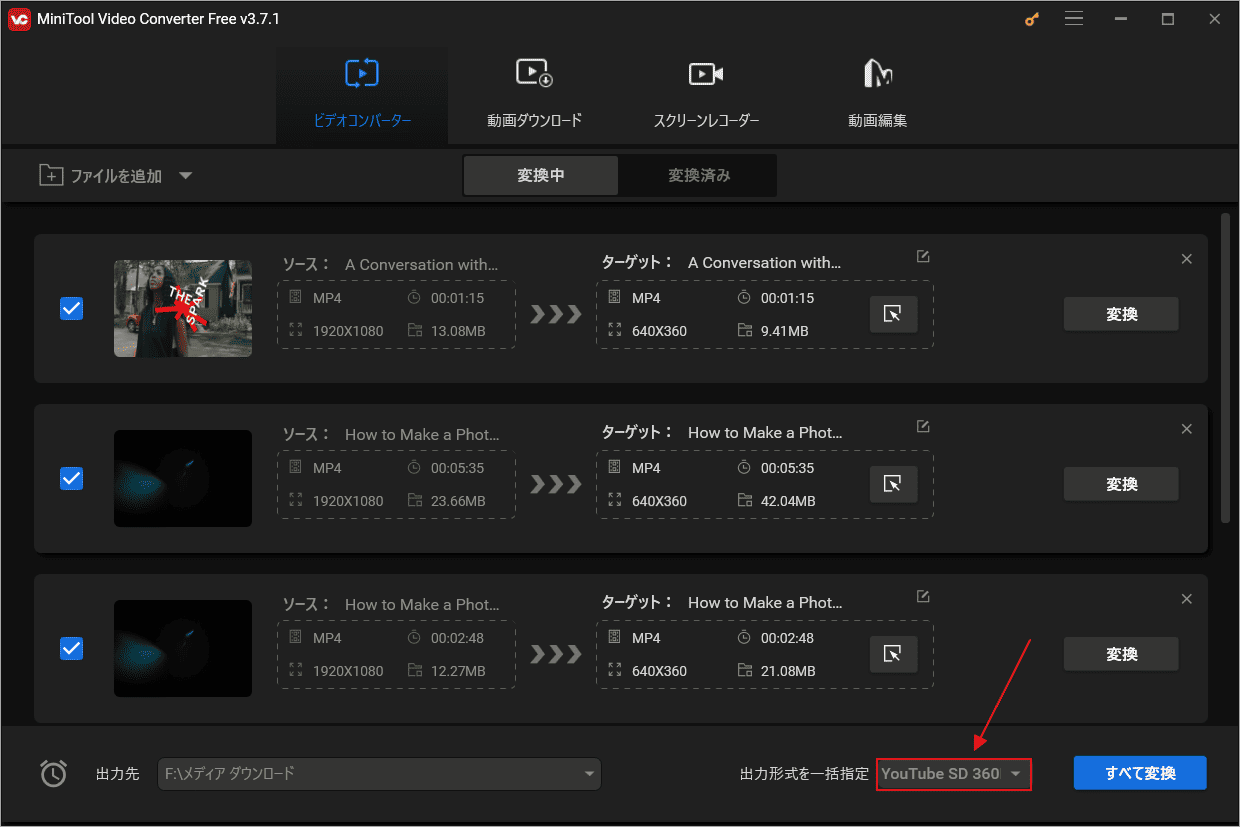
ステップ6:「音声」タブをクリックし、左側のパネルで「AC3」オプションを選択します。次に、必要なオーディオ品質を選択します。
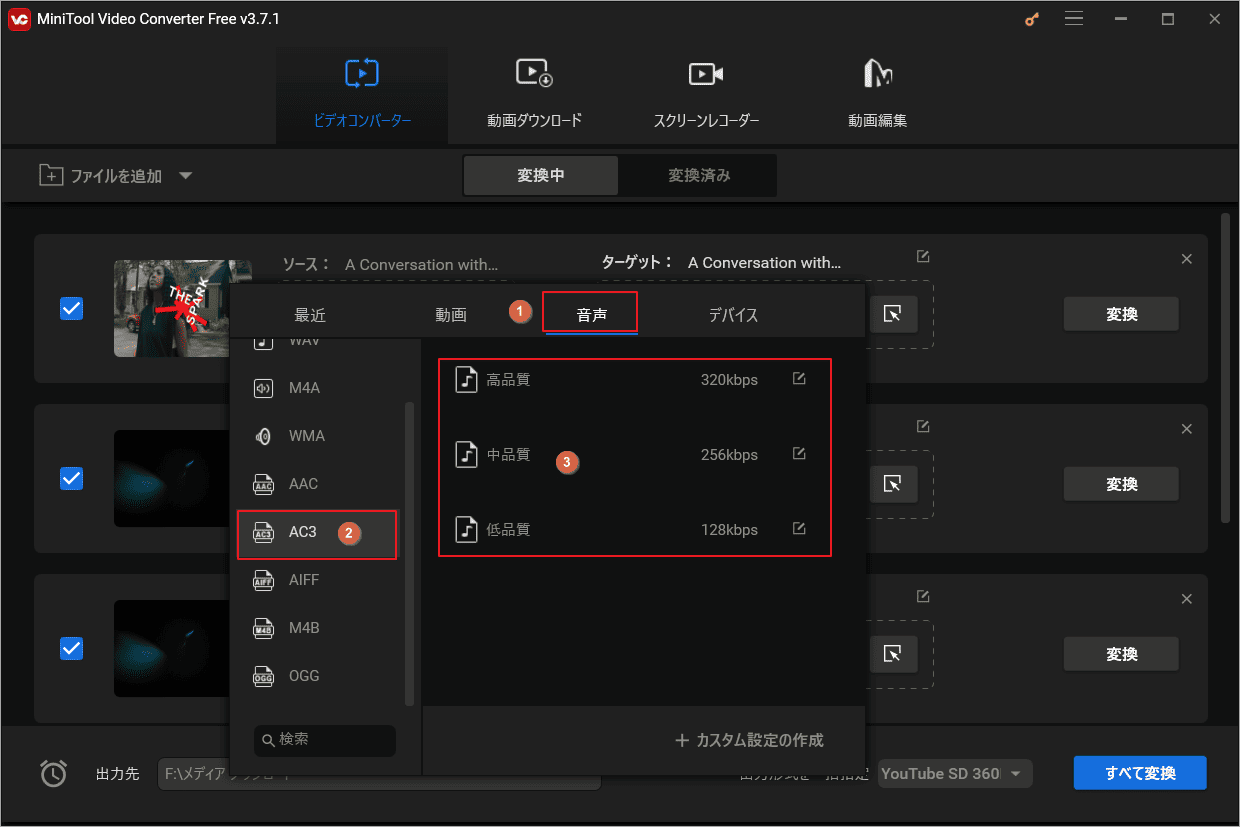
ステップ7:「出力先」メニューから変換したファイルを保存する場所を選択して、「すべて変換」をクリックします。
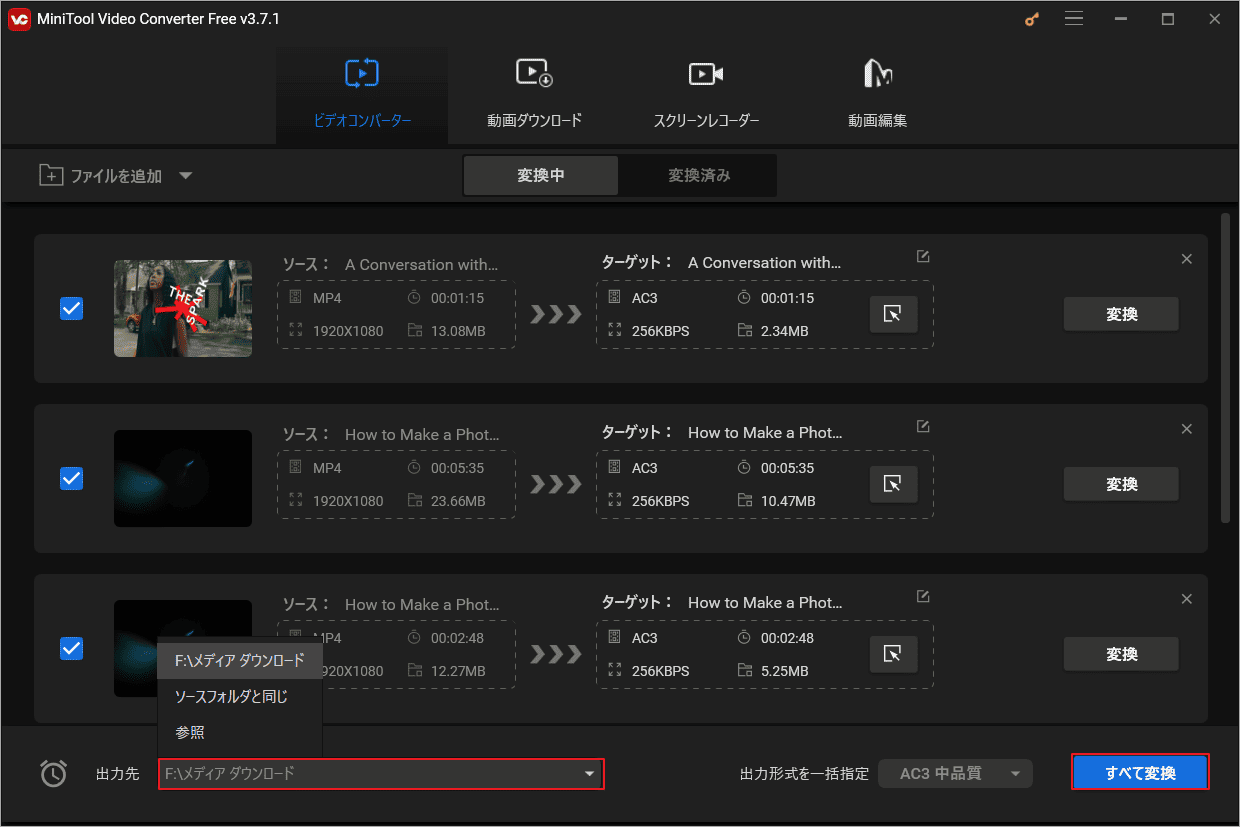
ステップ8:変換されたすべてのファイルは「変換済み」セクションで表示されます。「再生」アイコンまたは「フォルダーを開く」ボタンをクリックして、ファイルを確認できます。
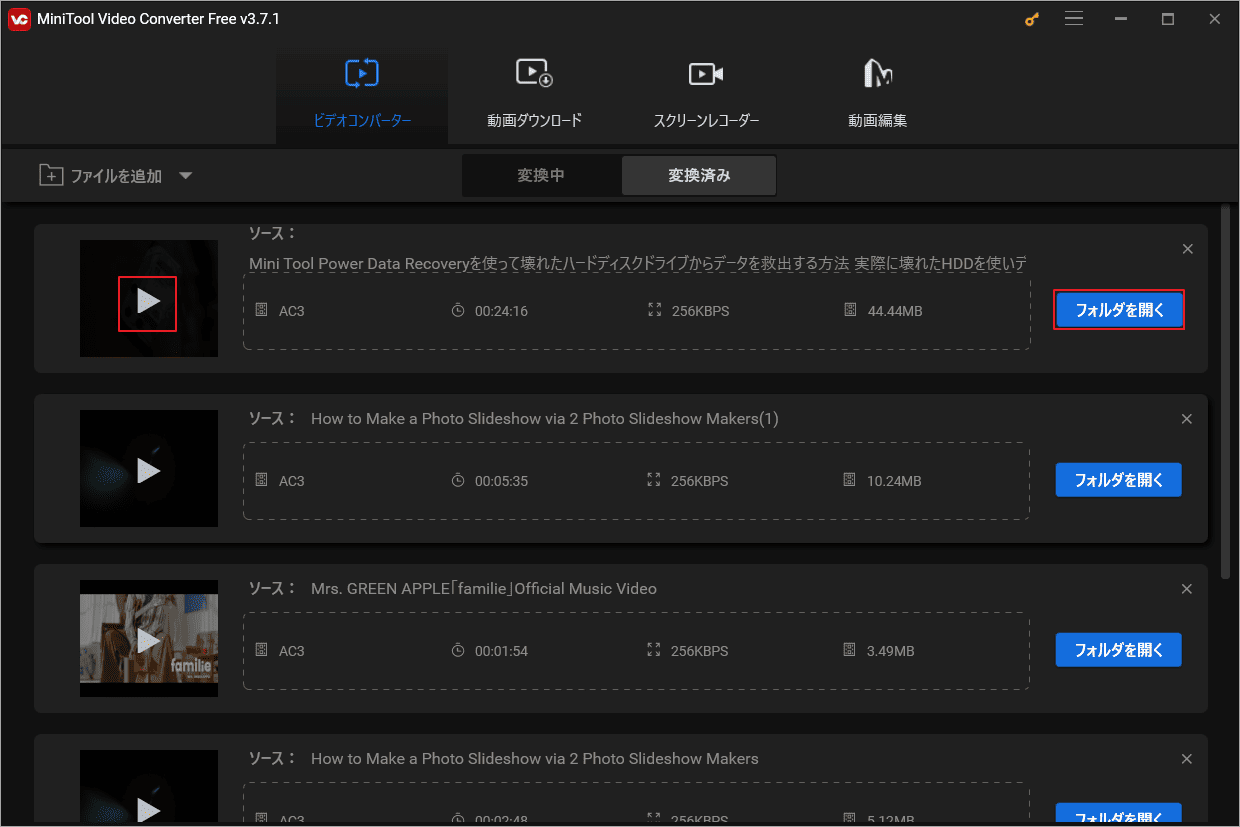
MiniTool Video Converterは、一度に最大10本の動画をダウンロードできます。YouTube再生リストを非常に高速にダウンロードするのに役立ちます。Twitterでシェア
おすすめ記事:
- YouTubeからWeVideoに音楽を追加する方法
- WindowsでYouTube動画を無料でFLVに変換するには?
- iPhoneでYouTubeをMP4/MP3にダウンロードする方法
- YouTube動画を大画面テレビで見る|YouTubeをテレビにキャストする方法
結語
この記事では、MiniTool Video ConverterとHitPaw Video Converterという2つの優れたデスクトップ コンバーターをおすすめします。どちらもYouTube動画を無料でAC3形式に変換できます。しかし、HitPaw Video Converterの無料版はファイル変換が3回までに制限されていることに注意してください。無制限の無料変換サービスをお探しなら、MiniTool Video Converterが理想的な選択肢となるでしょう。
MiniTool Video Converterは、同時に最大10個のファイルをダウンロードでき、最大5個のファイルを一括で変換することが可能です。これにより、YouTube動画をAC3形式に一括変換する作業が非常に簡単になります。この記事では、MiniTool Video Converterを使用してファイルを一括変換する方法について、詳細なガイドも提供しています。
MiniTool Video Converterの使用中に何かご不明な点やご意見がございましたら、お気軽に[email protected]までご連絡ください。