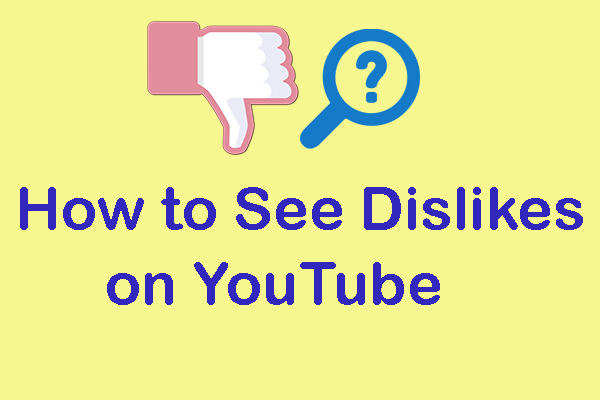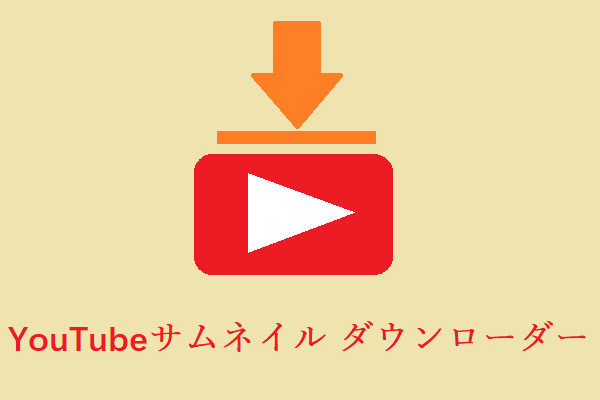MiniTool Video Converterクリックしてダウンロード100%クリーン&セーフ
方法1、プリントスクリーン
Windowsシステム場合は、最も便利な方法はPrint Screen(通常はキーボードでPrtScとラベル付けされている)を使用することです。
ステップ1、YouTubeで好きな動画を再生します。目標画面が現れたら直ちにPrtScキーを押します。すると、スクリーン画面全体がキャプチャされます。
ステップ2、Wordを開き、Ctrl + Vを押して撮った画像を貼り付けます。
ステップ3、スクリーンショットを右クリックし、「図として保存」を選択してコンピューターに保存します。
方法2、YouTubeスクリーンショットジェネレータ
画面全体ではなく、一部のみをキャプチャしたい場合は、YouTubeスクリーンジェネレータを試してください。
YouTubeScreenshot.com
YouTubeScreenshot.comはとっても便利で使いやすいYouTubeスクリーンショットツールです。これを使用すると、YouTubeビデオからスクリーンショットとサムネイルをすばやく取得できます。
ステップ1、YouTubeScreenshot.comにアクセスして、YouTube動画のURLを入力して該当動画を検索します。すると、「Show screenshots」ボタンをクリックします。
ステップ2、続いて、ページを下にスクロールして、YouTubeビデオを再生します。次に、スライダーバーをスクリーンショットを撮りたい場所に移動し、「Take Screenshot」をクリックします。YouTubeのスクリーンショットが表示されているので、それを右クリックし、「名前を付けて画像を保存…」オプションを選択して保存します。
また、YouTubeのサムネイルを保存する場合は、ページを下にスクロールし、サムネイルを右クリックして保存します。
方法3、Youtube動画をスクショするChrome拡張機能
3番目の方法は、YouTubeスクリーンショット拡張機能を使用することです。 これはYouTubeでスクリーンショットを撮るのに最適な方法で、動画を見ながらYouTubeからスクリーンショットを取得できます。
Screenshot YouTube
Screenshot YouTubeにより、ワンクリックで任意のYouTubeビデオの画像をキャプチャできます。それでは、詳細手順を見てみましょう。
ステップ1、Google Chromeブラウザを起動し、Screenshot YouTubeをダウンロードしてインストールします。
ステップ2、YouTubeサイトを開き、アカウントに登録します。
ステップ3、スクリーンショットを撮りたいYouTubeビデオを見つけます。
ステップ4、ターゲット動画を再生すると、動画の右下に「スクリーンショット」ボタンが表示されます。準備ができたら、このボタンをタップするだけで現在の画像をキャプチャできます。
ステップ5、宛先フォルダーはデフォルトでチェックされます。 YouTubeのスクリーンショットを見つけるには、「PC」>「ダウンロード」に移動する必要があります。次に、今撮ったスクリーンショットが表示されます。
方法4、電源ボタン+ボリュームボタン
上記3つの方法は全てPC端のYouTubeスクリーンショットですが、スマートフォンの場合はどうしますか。スマートフォンを使ってYouTubeのスクリーンを撮りたい場合は、電源ボタン+音量ボタンの組み合わせを用いることができます。
ステップ1、YouTubeアプリを起動し、好きなビデオを再生します。
ステップ2、Androidユーザーの場合は、電源ボタンと音量小ボタンを同時に押します。また、iPhone 6/7/8ユーザーの場合は、サイドボタンとホームボタンを同時に押します。 次に、両方のボタンをすばやく離します。
YouTube動画のスクリーンショットの著作権問題
他者のYouTube動画のスクリーンショットやスクリーンレコーダーで録画することは著作権違反行為なのでYouTubeで禁止されております。
もし他者のYouTube動画のスクリーンショットを使用したい場合は、著作権所有者に許可を求める必要があります。
結語
この記事はYouTube動画のスクリーンショットを撮る4つの方法を紹介しました。少しでもお役に立ちましたら幸いでございます。また、もしMiniToolについて何かご質問/ご意見がありましたら、お気軽に[email protected]までご連絡ください。