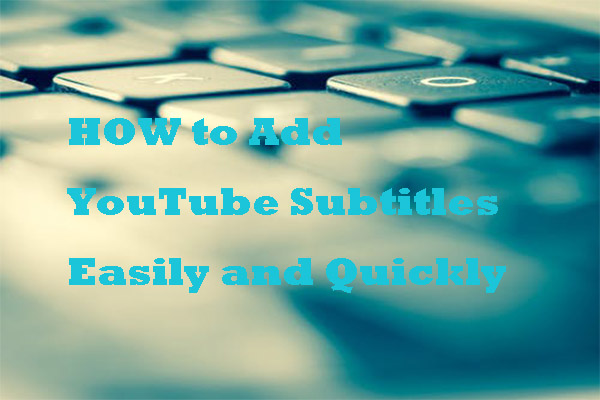YouTubeには、世界のあらゆる国や地域の利用者がいます。ユーザーが他の言語の動画 コンテンツを楽しめるように、YouTube は複数の言語の字幕表記をサポートしています。今回はMiniToolよりPCおよびモバイルモバイルでYouTubeの字幕を表示する方法を紹介していきます。
PCウェブサイトでYouTube字幕を表示する方法
PCウェブサイトでYouTubeにアクセスします。
すると、任意の動画をクリックして再生します。再生画面のにCCアイコンと字幕が見つからない場合は、MiniToolソフトウェア – MiniTool Movie MakerでYouTube動画に字幕を追加することができます。
動画に字幕が付いているのに表示されない場合は、次の手順で字幕をオンにしましょう。
手順1: Webブラウザを起動し、YouTubeにアクセスしてアカウントにサインインします。
手順2: YouTubeの字幕をオンにしたい動画を開きます。
手順3: 動画の下部にあるCCアイコンをクリックすると、字幕が有効になります。すると、CCアイコンの下に赤い線が表示され、YouTube字幕が正常に有効化されたことを意味します。

手順4: この動画の言語が理解できない場合は、字幕言語を変更することができます。動画の下部にあるCCアイコンの後ろにある「設定」アイコンをタップし、ポップアップウィンドウから「字幕/CC」オプションを選択し、「自動翻訳」をクリックして言語を選択します。
手順5: 設定アイコンをタップして、ポップアップウィンドウの右上にある「オプション」を選択すると、キャプションの設定を変更することもできます。ここでは、フォントスタイル、フォントサイズ、フォントカラー、フォントの不透過性、背景色、背景の不透過性などを変更できます。
手順6: その後、動画のどこかをクリックして、ポップアップウィンドウを閉じます。
モバイルアプリでYouTubeの字幕を表示する方法
続いて、モバイルデバイスでYouTube字幕を表示する方法手順を見てみましょう。
手順1: YouTubeアプリを開き、字幕をオンにしたい動画を再生します。
手順2: 画面の右上にある縦3点をタップします。
手順3: ドロップダウンメニューから「字幕」オプションを選択します。動画で利用可能なすべてのキャプションがここに表示されます。
手順4: 必要な言語を選択して動画を再生すると、字幕が自動的に表示されます。
YouTube字幕を常に表示する方法
すべての動画に自動的に字幕を表示させたい場合は、以下の手順に従ってください。
手順1: YouTubeにアクセスし、画面右上の自分のアバターをタップします。
手順2:ドロップダウンメニューから「設定」オプションを選択します。
手順3:「再生とパフォーマンス」を選択すると、そのインターフェースが表示されます。
手順4:次に、「字幕」の下の「字幕を常に表示」をチェックします。また、2番目のオプション「自動生成された字幕を含める(提供されている場合)」をチェックすることもできます。
手順5: 最後に、青いボタン「保存」をクリックして変更を適用します。
結語
この記事はYouTubeの字幕を表示する方法方法を紹介しました。少しでもお役に立ちましたら幸いでございます。また、もしMiniToolについて何かご質問/ご意見がありましたら、お気軽に以下のコメント欄でお知らせください。