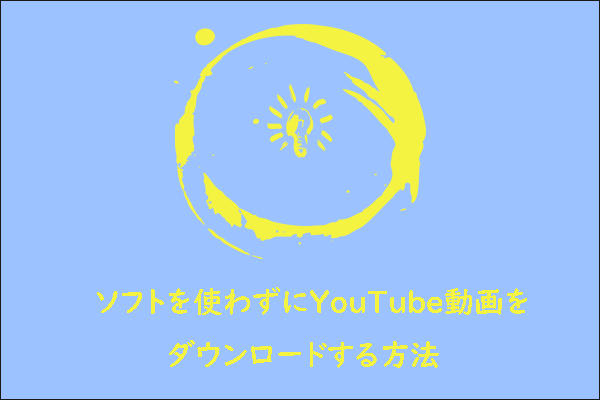世界最大の動画共有プラットフォームであるYouTubeには、高品質の動画が大量に集まっています。しかし、YouTubeでの動画視聴体験は理想的とは言えないかもしれません。そこで、YouTube動画をOneDriveのようなクラウドに転送して視聴したいと思う人もいるでしょう。MiniTool Video Converterのこの記事では、YouTubeの動画をOneDriveにアップロードするために詳細な手順をご案内します。
オンライン ビデオ プラットフォームの台頭により、ますます多くの高画質動画コンテンツが動画サイトにホストされるようになっています。YouTubeは世界最大の動画ライブラリーとして、数多くの高画質動画が集まっています。ユーザーは、YouTubeでさまざまな種類の動画コンテンツを無料で視聴できるだけでなく、自分のチャンネルを作成し、作成した動画を投稿することもできます。しかし、YouTube はオンラインでの視聴のみをサポートしています。ある日クリエイターが動画を削除すると、YouTubeでは視聴できなくなってしまう。
そのため、お気に入りのYouTube動画をOneDriveにアップロードして、将来いつでも見られるようにしておきたいと考える人もいます。
OneDriveは、Microsoftによって開発されたクラウド ストレージ サービス製品で、主にファイルの保存、同期、共有に使用されます。複数のデバイスで同じファイルにアクセスして管理でき、Officeドキュメントのオンライン編集やその他の機能もサポートします。YouTube動画をOneDriveにアップロードすると、いつでもどこでもオフラインで視聴したり、他の人と共有したりできます。
YouTube動画をOneDriveにアップロードする方法がわからない場合は、次のコンテンツが役立つ可能性があります。一般的な方法は、まずお気に入りのYouTube動画をローカル ストレージ デバイスにダウンロードしてから、手順に従ってOneDriveにアップロードすることです。しかし、お使いのデバイスによって手順が異なる場合があります。 以下に詳しく説明します。
パート1:パソコンでYouTube動画をOneDriveにアップロードする方法
コンピューターユーザーの場合は、デスクトップソフトウェアまたはオンラインツールを使用してYouTube動画をダウンロードできます。しかしその前に、OneDriveでサポートされている形式を調べる必要があります。公式サイトの情報によると、OneDriveは、MP4、MOV、WMV、AVIを含む、最も一般的に使用されるビデオ形式をサポートしていることが分かりました、それでは、YouTube動画をこれらのファイル形式にダウンロードしましょう。
#デスクトップ ソフトウェアでYouTube動画をダウンロードする
オンラインで検索すると、YouTube動画をダウンロードできるデスクトップ ソフトウェアがたくさん見つかります。コア機能はみんなYouTube動画のダウンロードですが、インターフェイスのデザイン、付属機能、ソフトウェアの品質などの面では違うところもあります。ここでは、シンプルで使いやすいYouTubeダウンローダーであるMiniTool Video Converterをお勧めします。このソフトウェアを使用すると、YouTube動画だけでなく、オーディオ、プレイリスト、字幕もダウンロードできます。
さらに、MiniTool Video Converterは、ビデオとオーディオをMP4、MP3、WAV、FLV、WebM、MOV、WMV、MKVなどの1,000以上の形式に変換できるファイル形式変換ツールでもあります。一括変換機能に対応しており、変換する形式を事前に設定しておけば、最大5つのファイルを同時に変換できます。
最後に、MiniTool Video Converterには画面録画機能も装備されており、コンピューター画面をキャプチャして動画を録画できます。システムサウンドを同期したり、マイクを介してナレーションを追加したりできます。録画された動画は、ウォーターマークや時間制限なしでMP4として保存されます。
次に、MiniTool Video Converterを使用してYouTubeをダウンロードする方法を詳しく説明します。
ステップ1:下のボタンをクリックし、MiniTool Video Converterのインストール パッケージを入手してPCにインストールします。
MiniTool Video Converterクリックしてダウンロード100%クリーン&セーフ
ステップ2:このソフトウェアを起動してメインインターフェースに入りと、画面上部の「動画ダウンロード」タブに切り替えます。
ステップ3:画面右上にある3本線「≡」ボタンをクリックして、「設定」を選択します。
ステップ4:「ダウンロード」タブに切り替え、ダウンロード設定を行います。「参照」をクリックしてダウンロードされるファイルの位置(ここはOneDrive)を選択し、「最大同時ダウンロード数」で適切な値を設定します。
ステップ5:「OK」をクリックして設定を完了します。
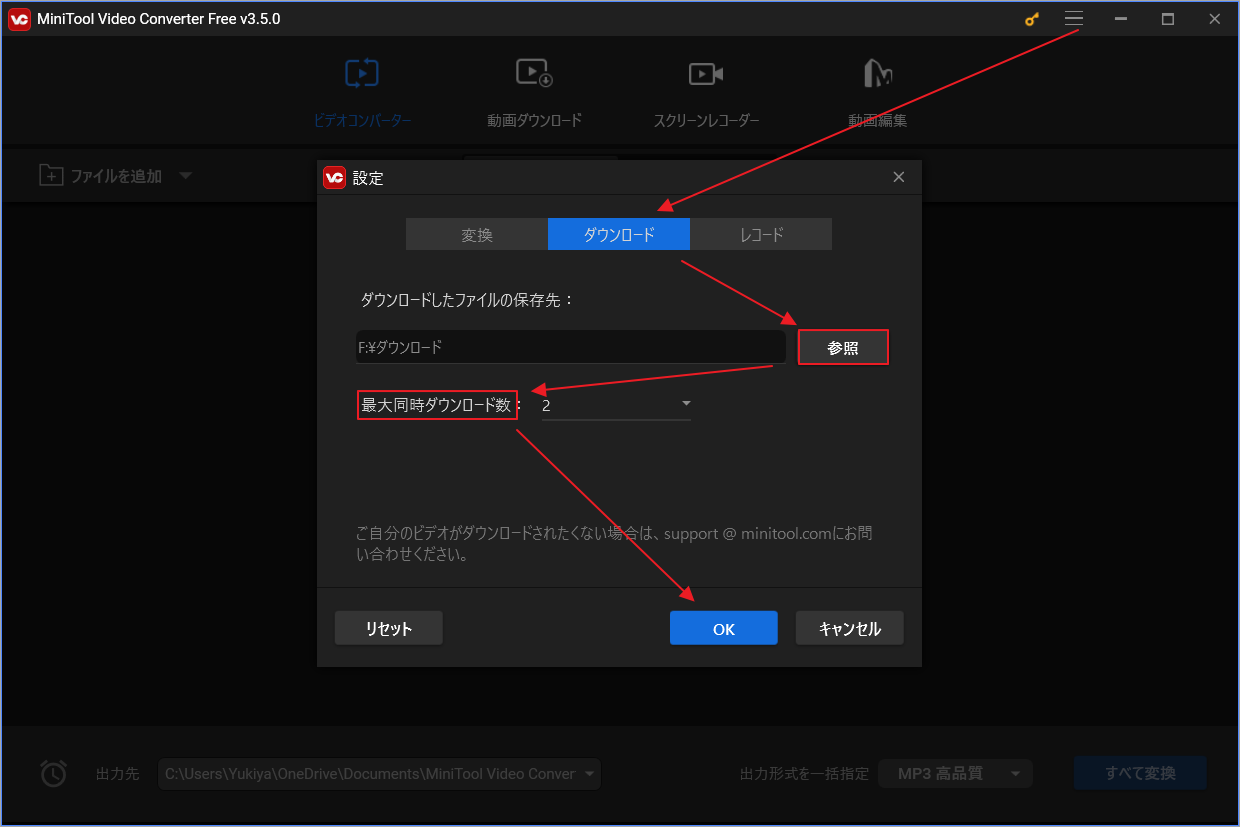
ステップ6:本ソフトの内蔵YouTubeサイトの検索ボックスに動画のタイトルを入力して検索します。
ステップ7:ターゲット動画を開くと、上部のアドレスバーに動画のURLが表示されます。隣の「ダウンロード」アイコンをクリックして動画を解析します。
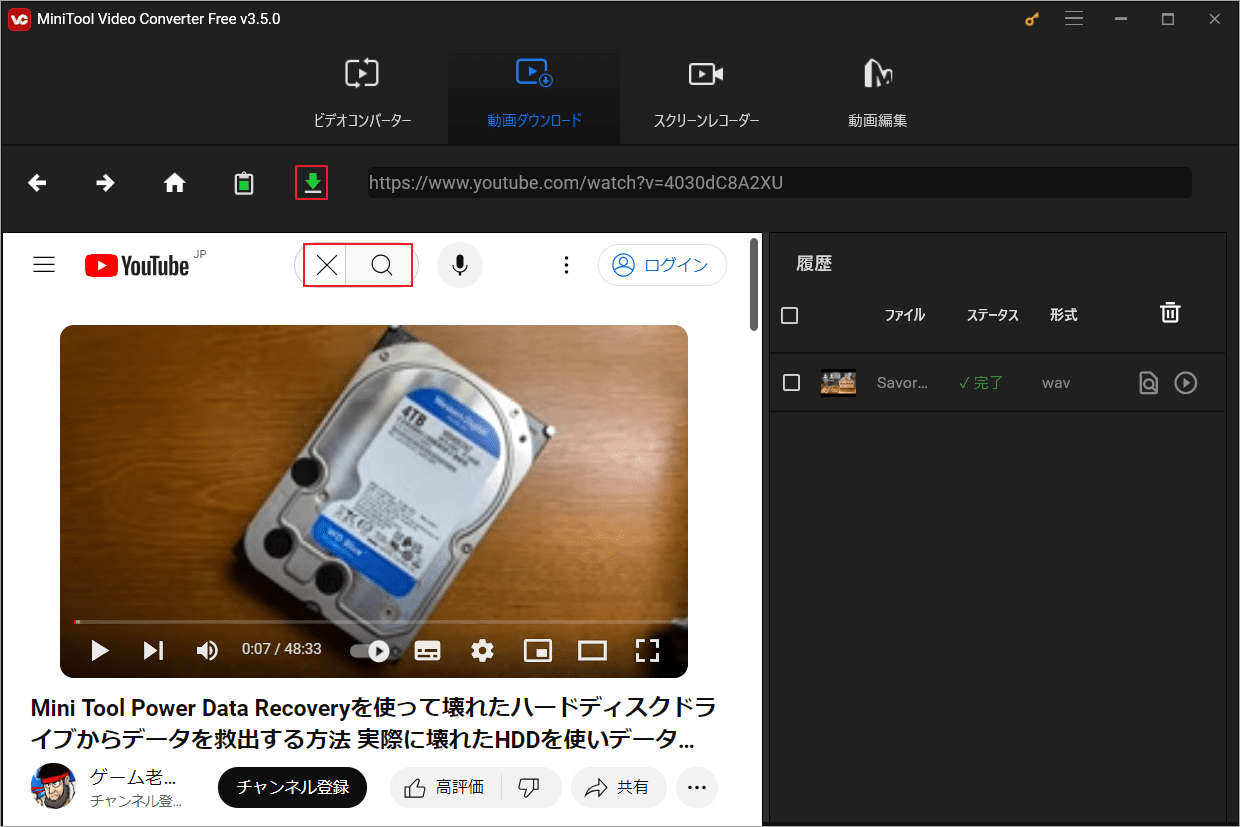
ステップ8:すると、出力設定画面に入ります。ここは、動画の出力形式、解像度、サイズによってダウンロード オプションを選択できます。また、字幕があれば、字幕をダウンロードするかどうかを選択することもできます。
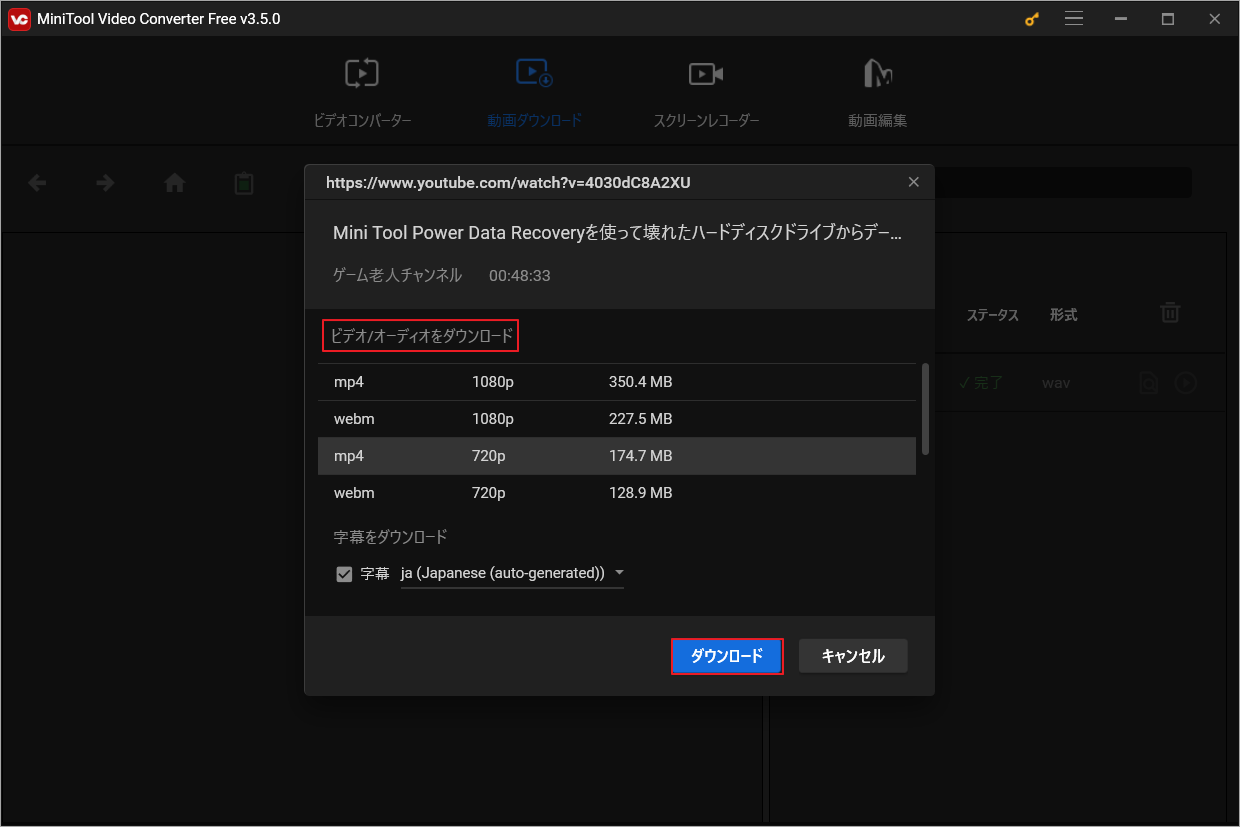
ステップ9:ダウンロード処理が完了したら、「履歴」パネルでダウンロード済みの動画を確認できます。「ファイルに移動する」ボタンをクリックすると、OneDriveを開き、中に保存された動画をチェックできます。一方、「再生」ボタンをクリックすると、動画を直ちに再生されます。
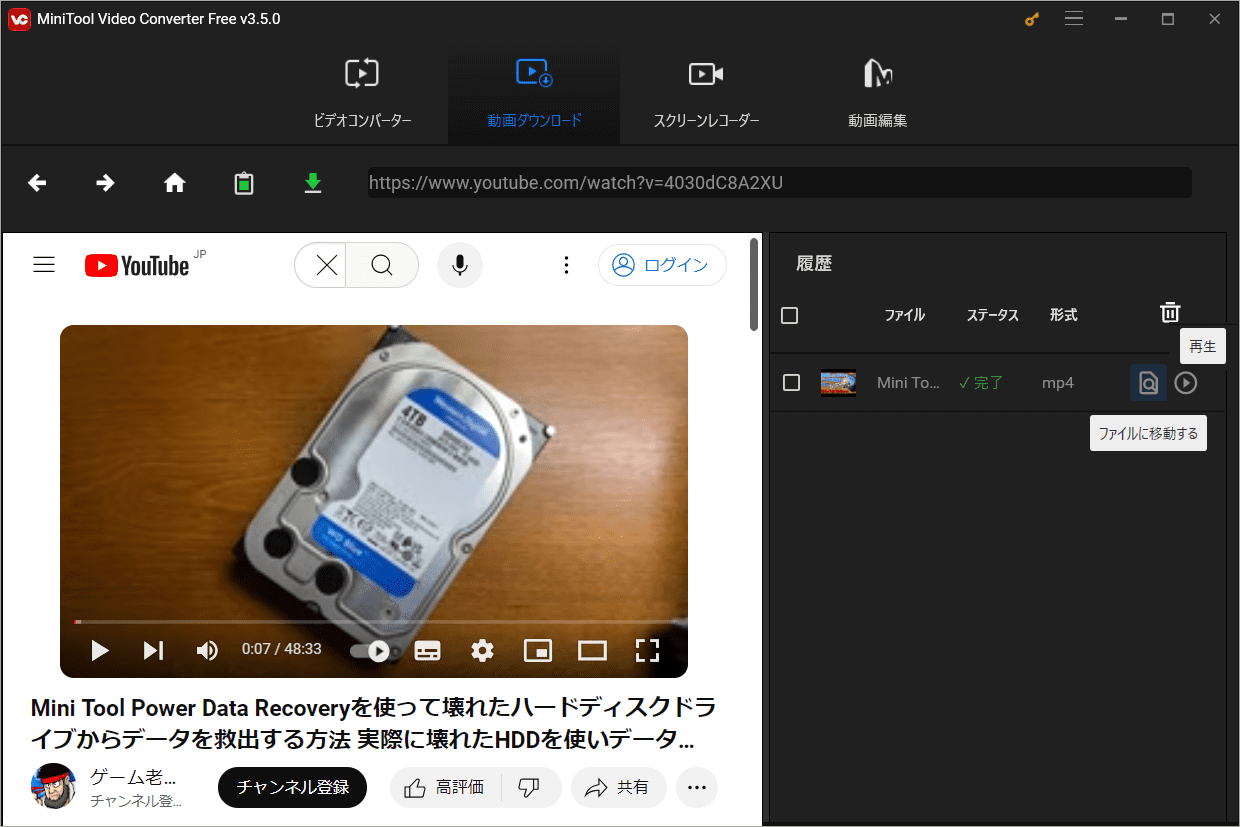
#オンラインツールでYouTube動画をダウンロードする
デスクトップ ソフトウェアの他に、オンラインのYouTube動画ダウンロード ツールを使用することもできます。このセクションでは、2つの優れたオンラインツールを紹介します。
1. Online Video Downloader
Online Video Downloaderは、通常のYouTube動画、ショート動画、プレイリスト、サムネイルをダウンロードできるだけでなく、Facebook動画、サムネイル、リール、プライベート動画のダウンロードもサポートする無料で便利なツールです。
Online Video Downloaderの主な特徴
- 無料、クリーン、使いやすい、高速
- インストールや登録は不要
- ダウンロード無制限
- 優れた互換性
- いつでもどこでも動画を楽しめる
ここでは、Online Video Downloaderを使用してYouTubeから動画をダウンロードする方法について説明します。
ステップ1:ダウンロードしたいYouTube動画を開き、そのURLをコピーします。
ステップ2:Online Video Downloaderの公式サイトにアクセスし、動画のリンクを真ん中の検索ボックスに貼り付けて、「Download」ボタンをクリックします。
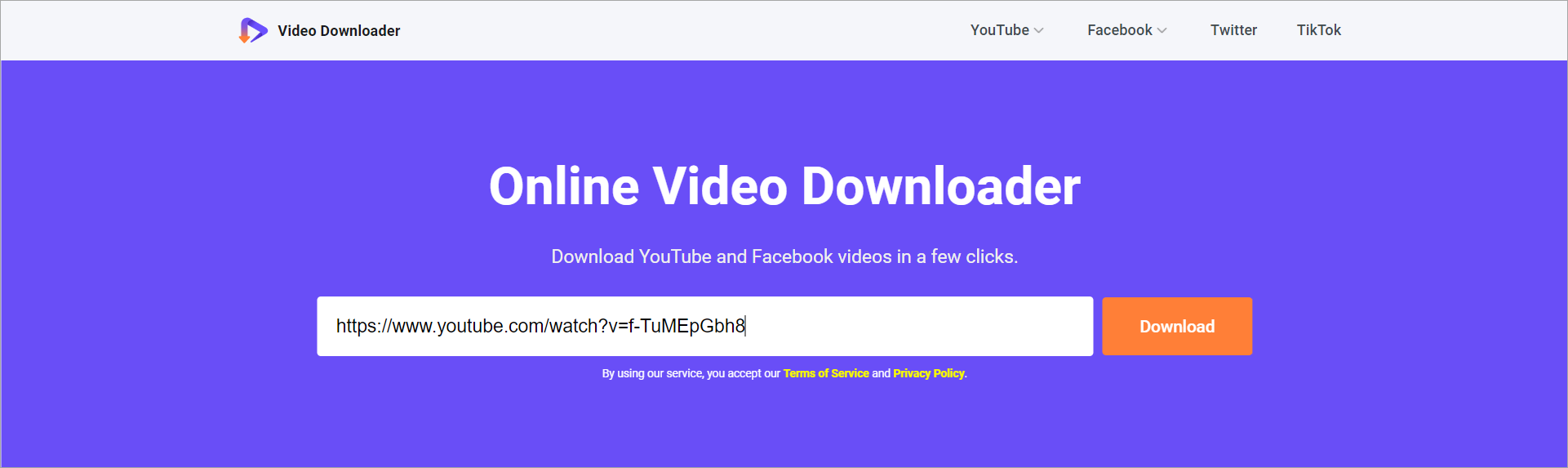
ステップ3:リンクの解析が完了したら、利用可能なダウンロード オプションが新しい画面で、表示されます。形式や画質に基づいて適切なダウンロード オプションを選択し、その横にある「Download」ボタンをクリックします。「Show more」をクリックすると、すべてのダウンロード オプションを表示できます。
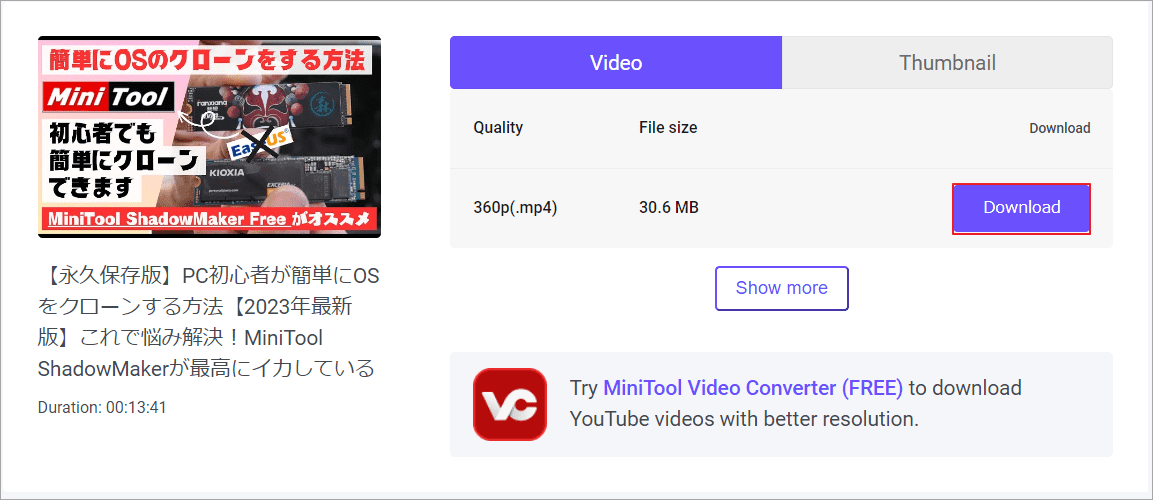
ステップ4:YouTube動画が新しいタブに表示されます。マウスを右クリックし、「名前を付けてビデオを保存」オプションを選択します。
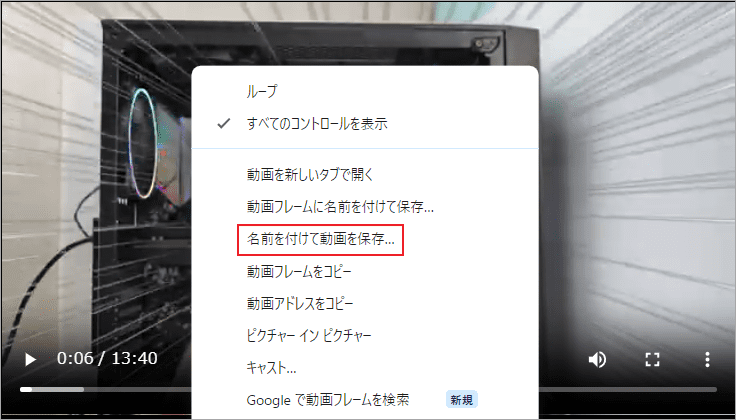
ステップ5:ポップアップ ウィンドウで、OneDrive – Personalを保存位置として選択し、ファイル名を変更して「保存」ボタンをクリックします。
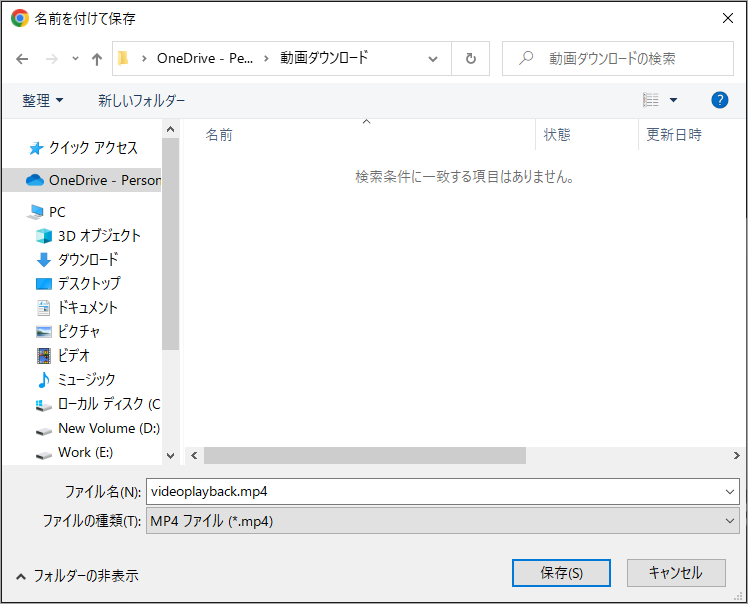
これにより、YouTube動画はOneDriveにアップロードされるようになりました、
2. Mp3y YouTube Downloader
Mp3y YouTube Downloaderは、YouTube動画をコンピューターにすばやくダウンロードするのに役立ちます。オンラインツールであるため、インストール不要で、YouTube動画をオンラインでMP4、3GP、WebM、MP3、OGG、M4Aに変換できます。さらに、ダウンロード処理は非常に迅速かつ簡単に完了でき、比類のないダウンロード体験を提供します。
最後に、Mp3y YouTube Downloaderはすべてのデバイス プラットフォームをサポートしています。Windows、Mac、Linux、Android、iPhone のいずれを使用していても、YouTube動画をMP4ファイルにダウンロードできます。
Mp3y YouTube Downloaderの主な特徴
- 高速で使いやすい
- 100%安全でクリーン
- 完全なファイル形式とクラウド対応
- 完全なプラットフォームに対応
Mp3y YouTube Downloaderを使用してYouTube動画をダウンロードし、OneDriveに保存する方法の詳細な手順をご案内します。
ステップ1:YouTubeサイトにアクセスして、ダウンロードしたい動画のURLをコピーします。
ステップ2:Mp3y YouTube Downloaderの公式サイトにアクセスし、動画のURLを真ん中の検索ボックスに貼り付けて「Convert」をクリックします。
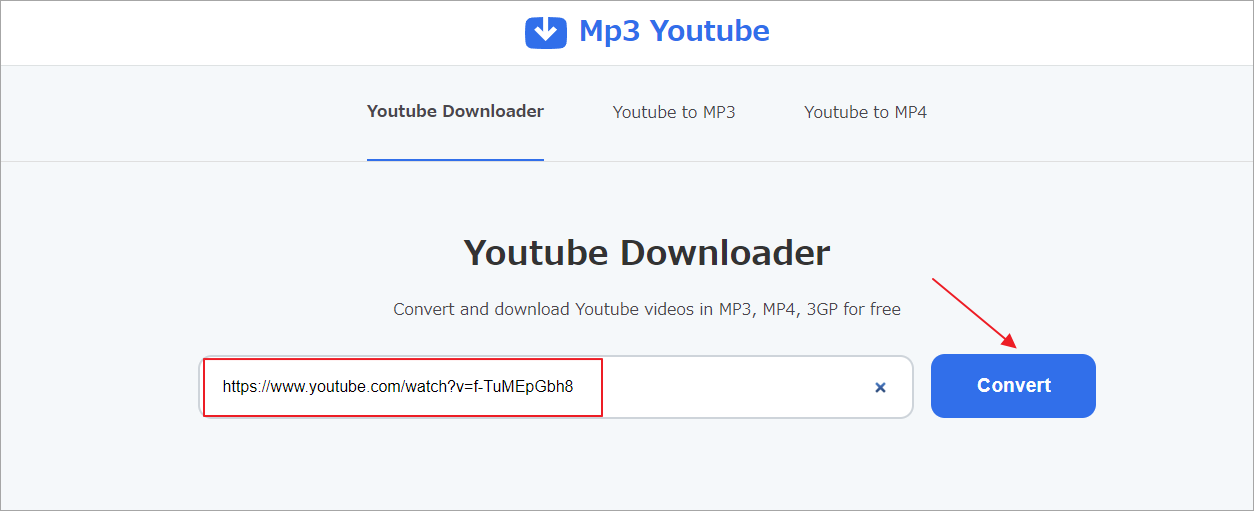
ステップ3:URLの解析が完了したら、下に現れた「Download mp4」オプションをクリックします。
ダウンロード処理が完了すると、ダウンロードされた動画は自動的にデバイスのダウンロードフォルダまたはダウンロード履歴セクションに保存されます。
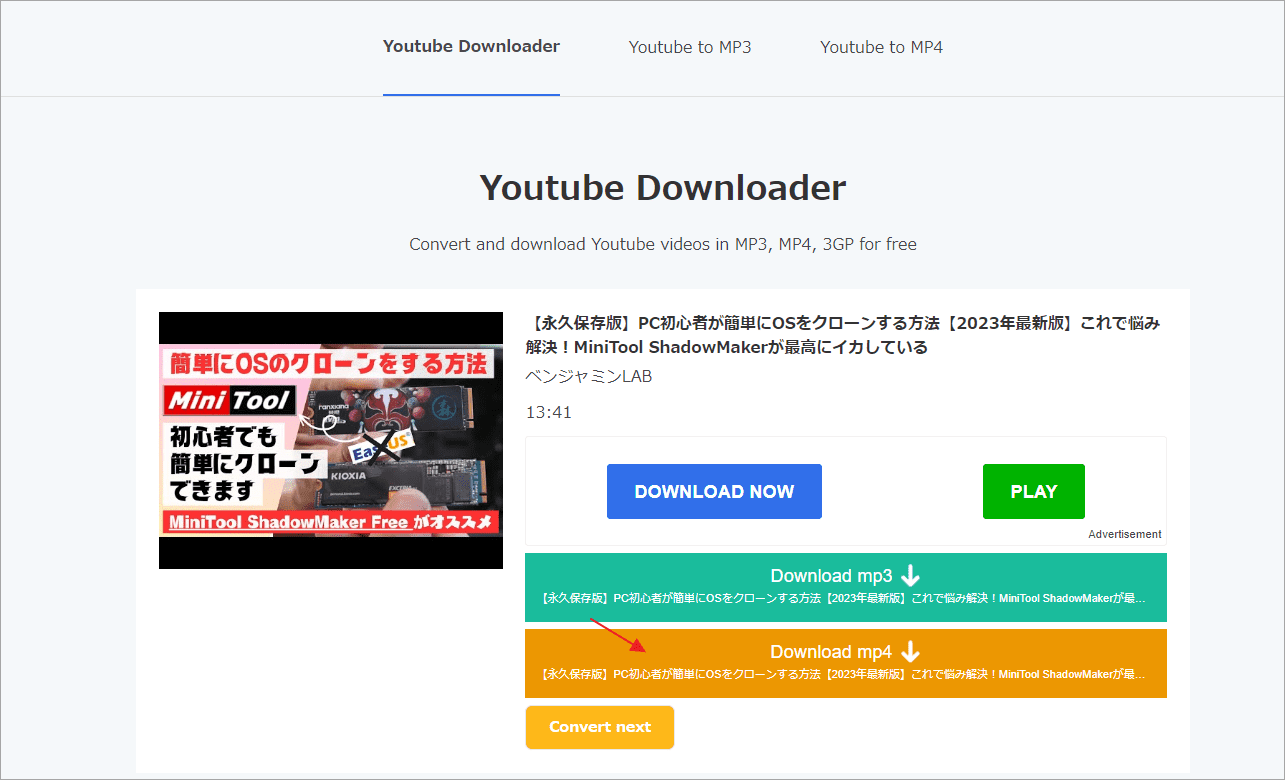
ステップ4:YouTube動画をコピーし、「OneDrive – Personal」フォルダーに貼り付けます。
これにより、お気に入りのYouTube動画を成功にOneDriveにアップロードしました。
モバイルでYouTube動画をOneDriveにアップロードする方法
先ほど、オンライン ツールとデスクトップ ソフトウェアを使用して、YouTube動画をコンピューターのOneDriveにアップロードする方法を紹介しました。しかし、AndroidやiPhoneなどのモバイルデバイスを使っているとどうすればよいでしょうか?このセクションでは、モバイルでYouTube動画をOneDriveにアップロードする方法を紹介します。
AndroidでYouTube動画をOneDriveにダウンロードしてアップロードする方法
YouTube動画をOneDriveにアップロードする前に、事前に動画をダウンロードするツールを見つける必要があります。ここでは、4K Video Downloaderをお勧めします。これは、Androidに動画をダウンロードして、いつでもどこでも視聴できるモバイル アプリケーションです。すっきりとしたデザイン、シンプルなインターフェイス、高速なダウンロード速度を備えています。
AndroidでYouTube動画をOneDriveにアップロードする方法は次のとおりです。
1. このアプリケーションをダウンロードし、Androidデバイスにインストールします。
2. YouTubeを開き、OneDriveに追加したい動画のリンクをコピーします。
3. 4K Video Converterを開き、YouTube動画のURLをツールの検索ボックスに貼り付け、「ダウンロード」アイコンを押してダウンロード処理を開始します。
4. 動画のダウンロードが完了したら、AndroidデバイスのOneDriveアプリを開き、OneDriveアカウントにサインインします。
5. 画面上部の「+」アイコンを押し、「アップロード」アイコンを選択して、前にダウンロードしたYouTube動画をOneDriveフォルダーに保存します。
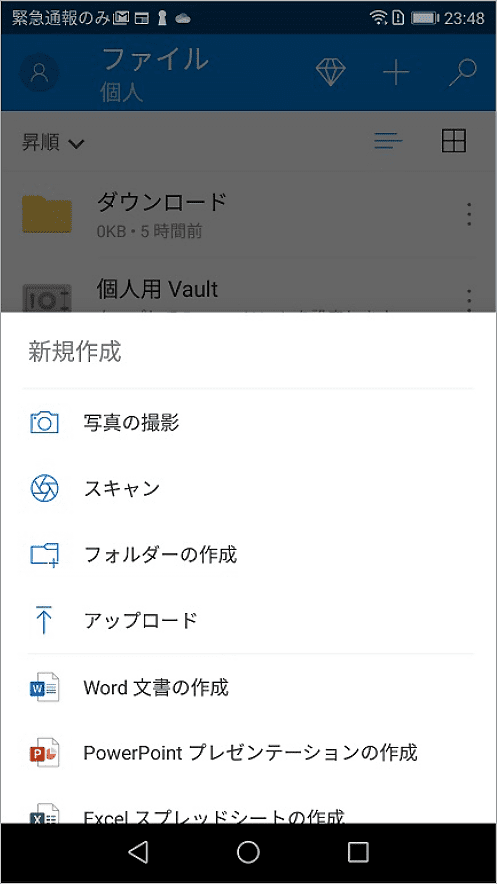
これで、ダウンロードしたYouTube動画をOneDriveにアップロードしました。
iPhoneでYouTube動画をOneDriveにアップロードする方法
iOSユーザーの場合も、Androidユーザーと同様に、YouTube動画をダウンロードするツールを使用し、ダウンロードしたファイルを OneDriveアプリにアップロードすることができます。ここでは、iOS ユーザー向けの便利なオンライン ツールを紹介します。
Y2mateは多機能な動画ダウンローダーで、YouTube、Dailymotion、FacebookなどのプラットフォームからMP4、M4A、WMV、FLVなどの形式で動画をダウンロードできるだけでなく、動画をHD品質で MP4およびMP3形式に変換することもできます。
iPhoneでYouTube動画をOneDriveにアップロードする手順は以下のとおりです。
ステップ1:YouTubeにアクセスして、ダウンロードしたい動画のリンクをコピーします。
ステップ2:Google Chromeを使用してY2mate.comにアクセスし、動画のリンクを検索ボックスに直接貼り付けます。すると、動画が自動的に検出されます。
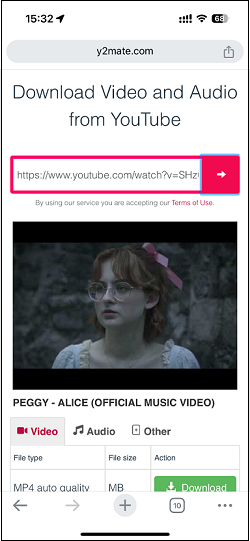
ステップ3:適切なファイル種類とサイズ オプションを選択して「ダウンロード」アイコンをクリックします。
ステップ4:iPhoneでOneDriveアプリを開き、アカウントにサインインします。
ステップ5:「+」アイコンを押し、「アップロード」をクリックして YouTube動画をOneDriveに保存します。
結語
この記事では、コンピューターとモバイル デバイスでYouTubeの動画をダウンロードしてOneDriveにアップロードする方法を紹介します。好みや利便性に合わせて適切な方法を適用しましょう。この記事がお役に立てば幸いです。
MiniTool Video Converterを使用してYouTube動画をOneDriveにアップロードする際に問題が発生した場合は、[email protected]までお気軽にお問い合わせください。
おすすめ記事: