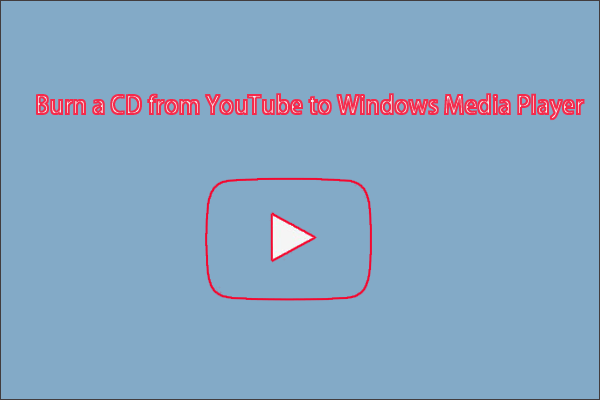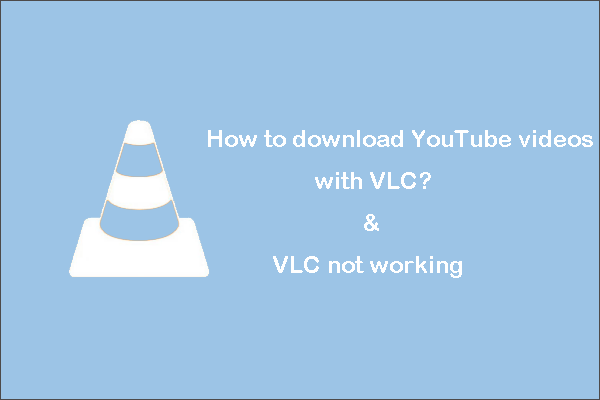Usually, people use VLC media player to watch some videos that can’t be played on computer (You can also use MiniTool Movie Maker released by MiniTool). But you may not know that VLC has some hidden features such as play YouTube videos, record video clips, adjust subtitles delay and more. Read this post to learn how to enable these features.
What Is VLC Media Player
VLC is an open-source portable cross-platform media player software developed by the VideoLAN project. It supports almost all formats and all platforms. Besides, it’s completely free. With it, you can convert FLV to MP4 without a watermark.
How to Remove Watermark from Video and Photo Efficiently
VLC media player is widely used for playing videos, continue to read and find some useful features you may not know about it.
4 Hacks about VLC Media Player
Here are 4 hacks to use VLC media player.
- Save YouTube videos.
- Loop videos.
- Record video clips.
- Adjust subtitle delay.
Save YouTube Videos
You may like to watch YouTube videos offline and download music from YouTube. To download YouTube videos, the best way is using a YouTube downloader like MiniTool Video Converter. Alternatively, you can also use VLC media player to save your favorite YouTube videos.
MiniTool Video ConverterClick to Download100%Clean & Safe
Here’s how:
Step 1. Go to YouTube and copy the video URL of the desired video.
Step 2. Download and install VLC media player and launch this software.
Step 3. Click on Media in the menu bar and choose Open Network Stream from the drop-down menu.
Step 4. Then a window pops up. Paste the video URL in the box and click the Play button to load the YouTube video.
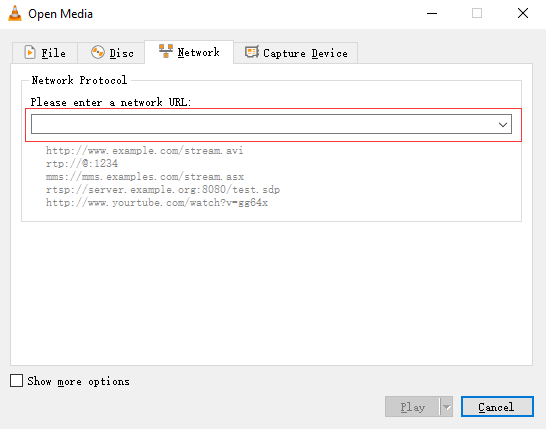
Step 5. It will take a few seconds to load the video. When the process finishing, pause the Playback button and choose Tools > Codec Information.
Step 6. Find Location and copy the link.
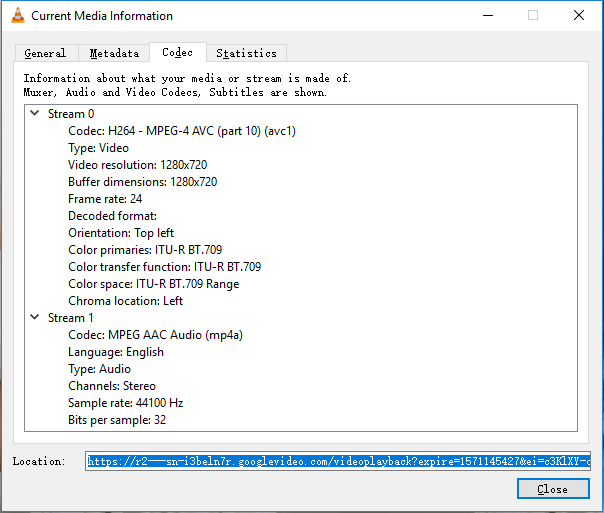
Step 7. Finally, open the web browser and enter the link. Then right-click on the video and select Save As….
Loop Videos
With VLC media player, you can not only loop a YouTube video, but also customize the looped video.
Follow the steps below.
Step 1. Open a video you want to loop.
Step 2. Tap on View to check Advanced Controls.
Step 3. Click the A/B icon to set its start point. Then click this icon again when you want to stop the video.
Step 4. Tap the A/B icon to stop the loop when you want.
Record Video Clips
Take the steps to record video clips.
Step 1. Open a video and click the Pause button before it starts.
Step 2. Tap on View > Advanced Controls.
Step 3. Then click the red icon Record after playing the video.
Step 4. Tap on Record to stop recording.
Step 5. In the end, navigate to This PC > Videos to find the video clip.
Fix Subtitle out of Sync
You find subtitle is out of sync when watching a video with VLC media player. Luckily, VLC can fix it.
You can follow the steps to fix subtitle out of sync.
Step 1. If subtitle is ahead of sound, press G.
Step 2. If subtitle is behind sound, press H.
You can also go to Tools > Track Synchronization to adjust subtitle delay.
Conclusion
Now, you can download YouTube videos with VLC media player. Have a try!
If you want to share some tips about VLC media player with us, please leave a comment below.