This guide focuses on “convert YouTube to FLV”, providing detailed tutorials on how to convert to FLV for free. If you are looking for a guide on YouTube to FLV conversion, this post from MiniTool Video Converter should not be missed. Start reading!
Originally developed by Macromedia, FLV (Flash Video) is a media file format. Through several decades of development, FLV file format has long been the standard video format used by video streaming platforms including YouTube, Hulu, and so on.
The file with the .flv extension is used to deliver digital video content over the Internet using Adobe Flash Player version 6 and later. Moreover, the FLV files gain wide popularity because:
- They are widely used in movies, banner ads, Internet animation, online presentations, and others.
- They are in small size and can be easily downloaded, and viewed via broadband and dial-up even on slower, older computers.
- They can be easily viewed by a huge number of web visitors.
- Plenty of different types of video files can be easily converted to the FLV file format.
Due to the advantages of FLV files, lots of people wonder how to convert YouTube videos to the file format, and this post focuses on the topic “Convert YouTube to FLV” and provides detailed tutorials below.
How to Convert YouTube to FLV
How to convert to FLV for free? You can finish that through a free YouTube converter, and MiniTool Video Converter is the highly recommended one, or you try an online YouTube to FLV conversion tool.
Use MiniTool Video Converter
MiniTool Video Converter is a completely free and safe tool for Windows computers, and it comes with three functions: download YouTube videos, convert file formats, and record PC screens.
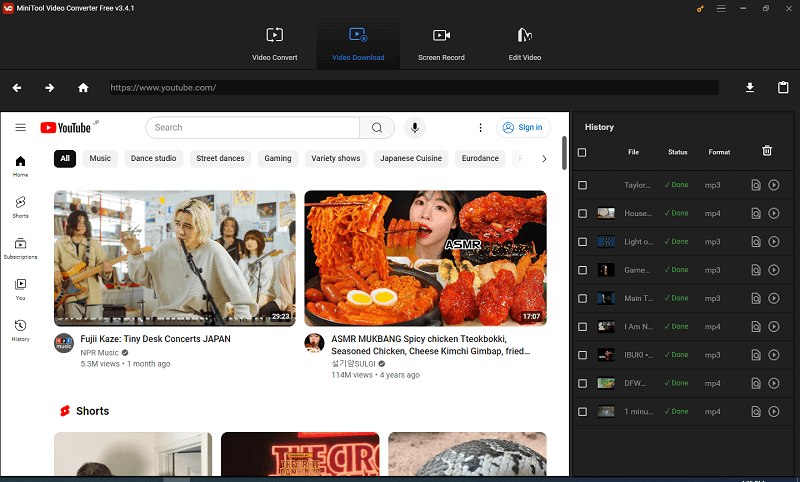
The “Video Download” feature can be used to download videos audio and playlists from YouTube to MP3/MP4/WAV/WebM in high quality.
The “Video Convert” feature can convert media files to different file formats. Here are the supported input/output file formats: MP4, MOV, MKV, AVI, WMV, M4V, XVID, ASF, DV, MPEG, VOB, WEBM, OGV, DIVX, 3GP, MXF, TS, TRP, MPG, FLV, F4V, M2TS, HEVC/H265, AVC/H264, MP3, WAV, WMA, AAC, AIFF, OGG, M4A, AC3, M4B, and M4R.
The “Screen Record” feature can record anything happening on the PC screen and save the recording to FLV and other file formats like MP4, WMV, MKV, AVI, MOV, and TS.
So, how to convert YouTube to FLV using MiniTool Video Converter, there are two ways:
- Download YouTube to MP4 or WebM (both MP4 and WebM are video file formats that are used to store videos and audio, so downloading a YouTube video to MP4 or WebM won’t lose audio and video content) and then convert MP4 to FLV.
- Activate MiniTool Screen Recorder and then play the YouTube video.
The detailed guide of each way is below:
# Way 1: Download and Convert YouTube to FLV
First, download YouTube to MP4/WebM:
Step 1: Get MiniTool Video Converter and launch it to access its user interface.
MiniTool Video ConverterClick to Download100%Clean & Safe
Step 2: Navigate to the Video Download tab and search MiniTool Video Converter for the content you want to download from YouTube.
As you see, YouTube is built in MiniTool Video Converter. So, you can directly search the MiniTool program for the YouTube content that you want to download.
- Type the keywords into the search bar.
- Press the Enter key to let the MiniTool program find the related content.
- Check the result list and find the video you want to download.
- Play the video.
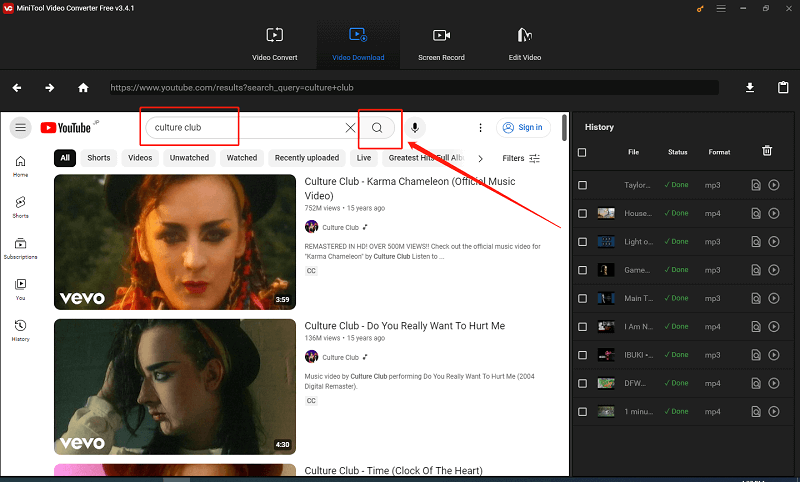
Step 3: Click the Download icon next to the address bar.
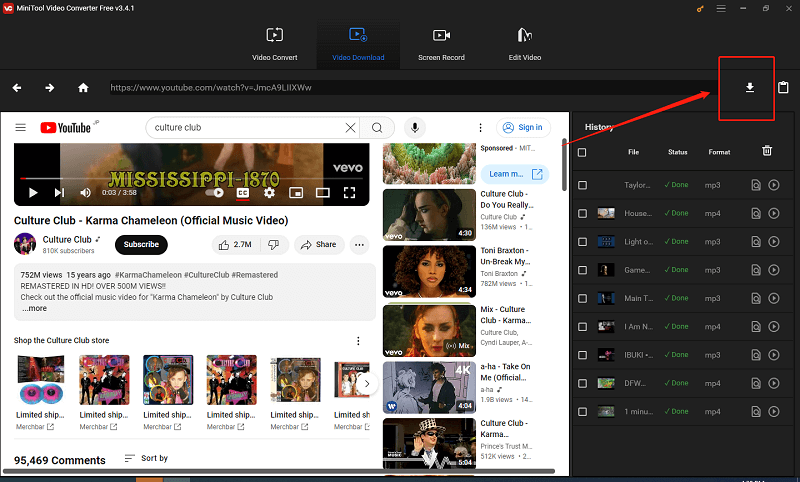
Step 4: Choose the MP4 or WebM file format and the video quality you prefer. Then, click the DOWNLOAD button.
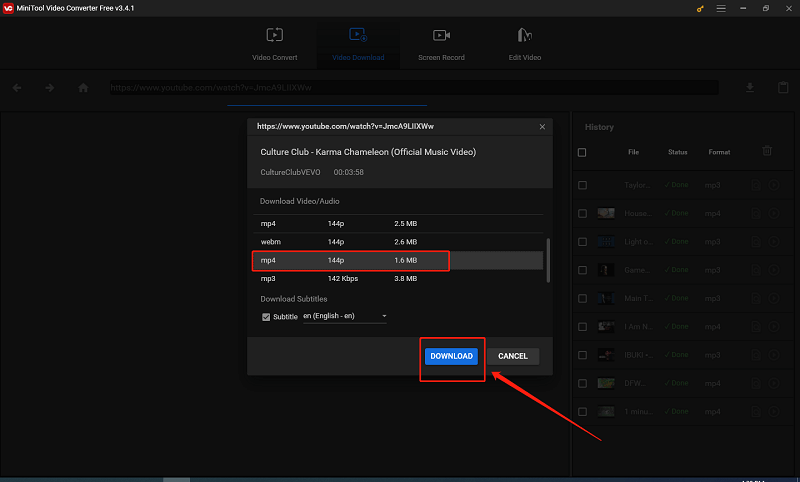
Step 5: Wait for the YouTube video to be downloaded on your computer. Once that is done, please click the Navigate to file icon to locate the download on your computer.
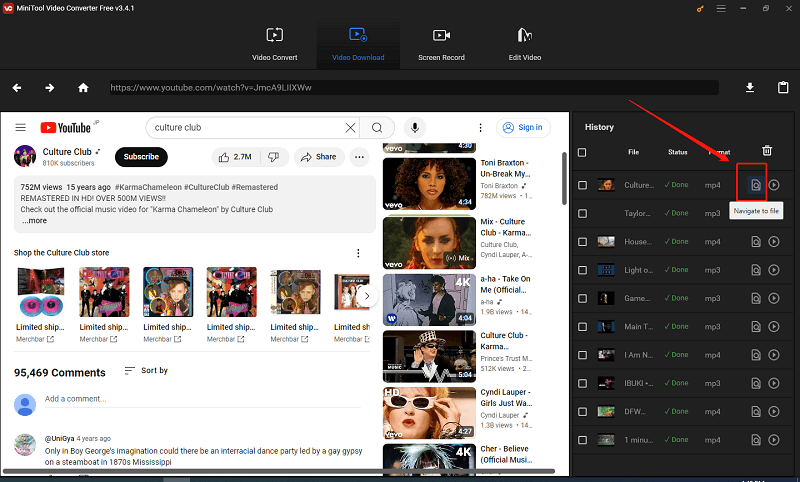
Then, convert YouTube from MP4/WebM to FLV:
Step 1: Switch to the Video Convert tab on the interface.
Step 2: Drag the downloaded file from its location to the Add or drag files here to start the conversion area.
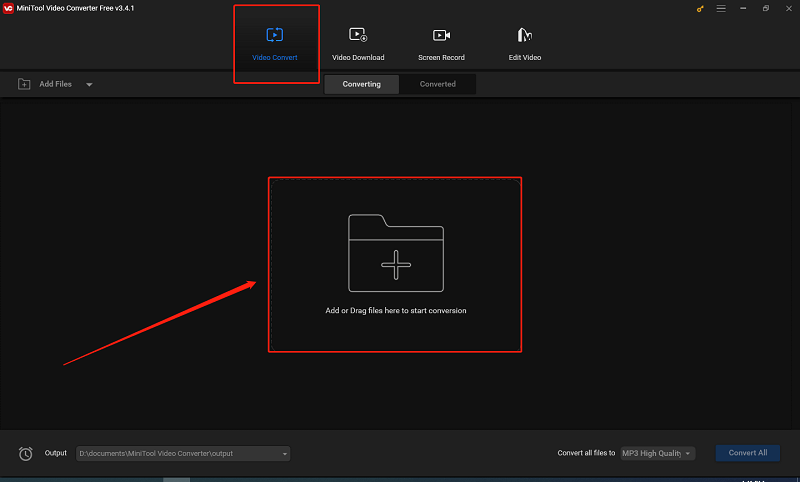
Step 3: Wait for the download file to be added. Then click the Edit icon in the Target box, switch to the Video tab, choose the FLV option, and select a desired resolution.
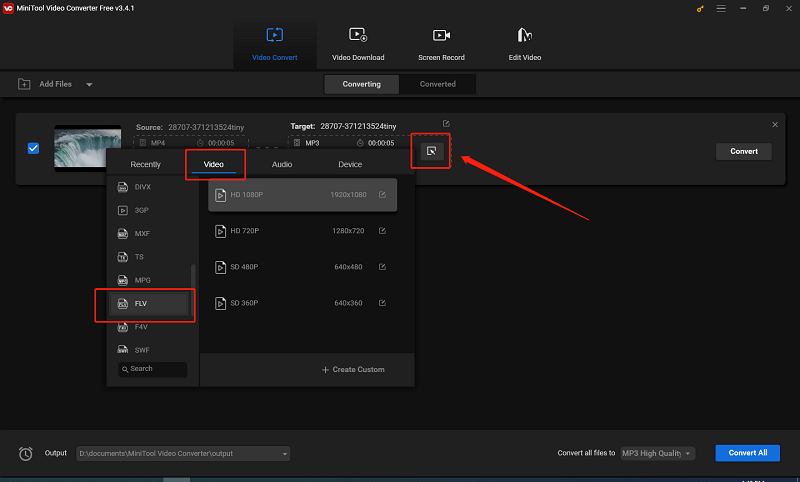
Step 4: Click the Convert button to start the conversion from MP4 to FLV.
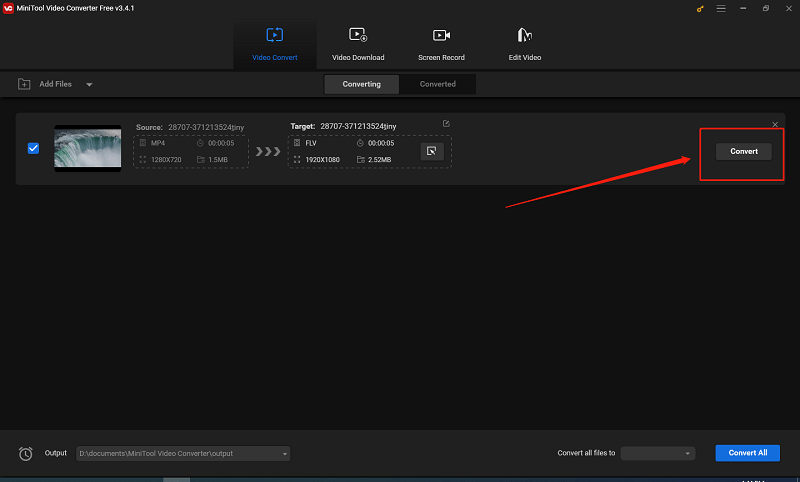
Step 5: Wait until the process comes to an end. Once it ends, you can switch to the Converted tab and click the Show in folder button following the converted file to see its location on the computer.
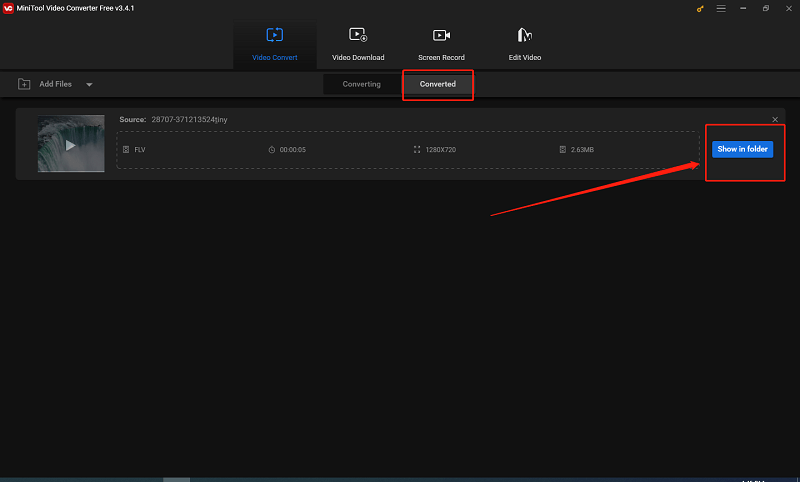
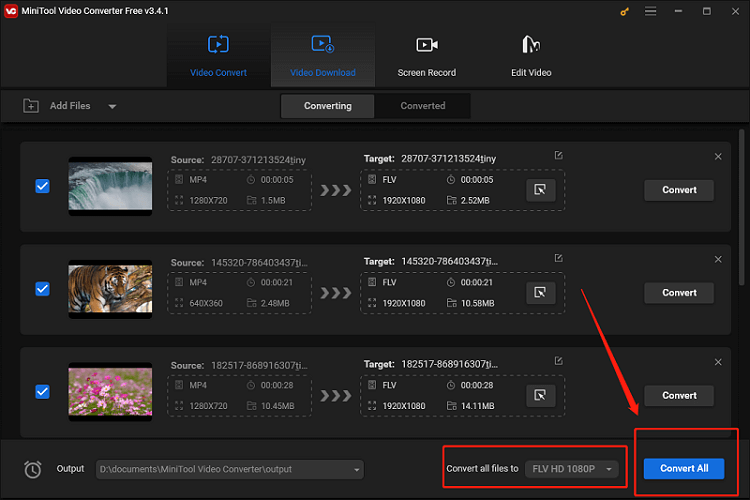
Here is the first method for how to convert YouTube to FLV using MiniTool Video Converter, and please keep reading to learn about the second way.
# Way 2: Record YouTube to FLV
This way can also help you convert YouTube to FLV for free but it is time-consuming if the video duration is too long.
Step 1: Get MiniTool Video Converter and open it to access its interface.
MiniTool Video ConverterClick to Download100%Clean & Safe
Step 2: Switch to the Screen Record tab and then click the Click to record screen area to activate the MiniTool Screen Recorder tool.
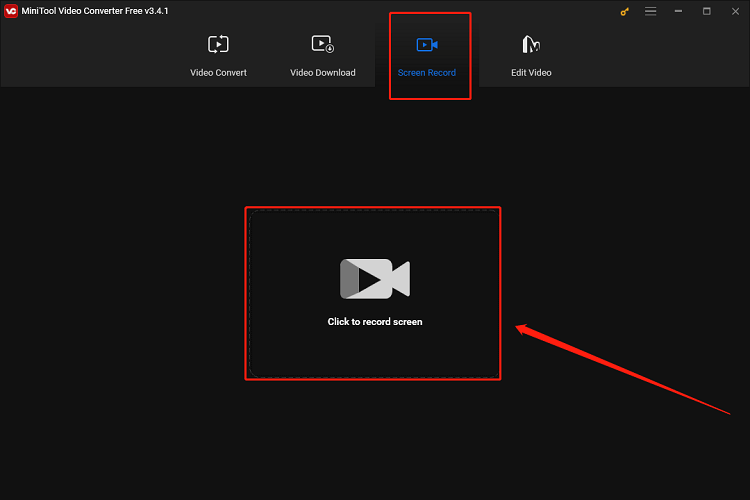
Step 3: Wait for the MiniTool Screen Recorder window to appear. Once it appears, click the gear icon in the top right corner.
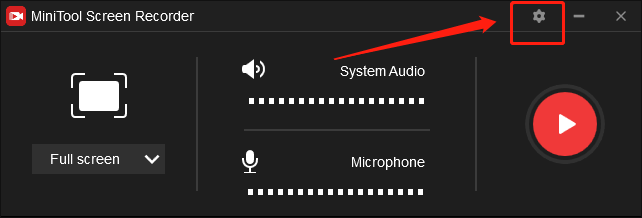
Step 4: On the Settings window, set the output file to FLV and then click the OK button.
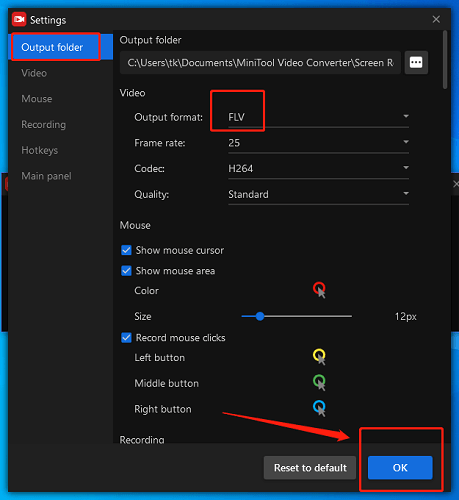
Step 5: Once you get back to the interface of MiniTool Screen Recorder, make sure the System Audio function is enabled and the Microphone function is disabled.
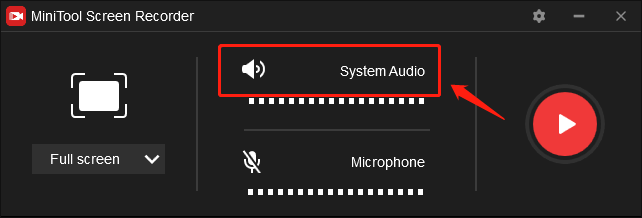
Step 6: Select a method for recording. MiniTool Screen Recorder allows you to record a full screen and draw a region to record.
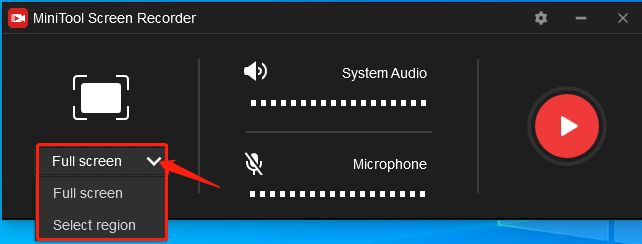
Step 7: After configuring the settings for your recordings, you can go to the YouTube website and find the YouTube video you want to convert to the FLV file format.
Step 8: Click the Record button or press the F6 key (or the key that you set to start the recording) and the MiniTool program will automatically start to record what happening on your computer screen in three seconds. So, hit the spacebar key or click the Play icon on the playback screen in these three seconds to continue playing the video.
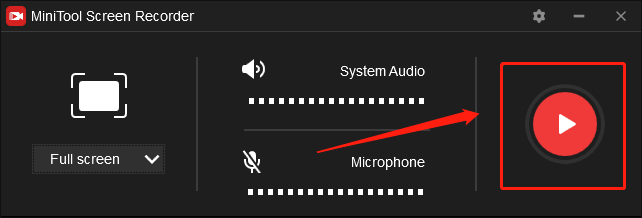
Step 9: Once the video playback ends, you can play the F6 key to stop the recording. Then, right-click on the recording and select the Rename option to change its name.
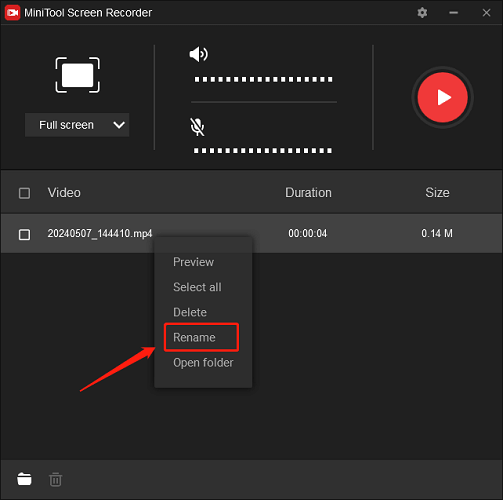
That’s all about how to convert YouTube to FLV using MiniTool Video Converter.
Use an Online Tool
Alternatively, you can try YouTube-FLV.com. It is a free online media conversion application and has the following advantages:
- High conversion speed
- High-definition conversion from YouTube to FLV
- No upper limit on the number of YouTube pages
- Automatic deletion of converted files
However, this tool does not allow converting YouTube files to the FLV file format in batch, and sometimes it fails to work.
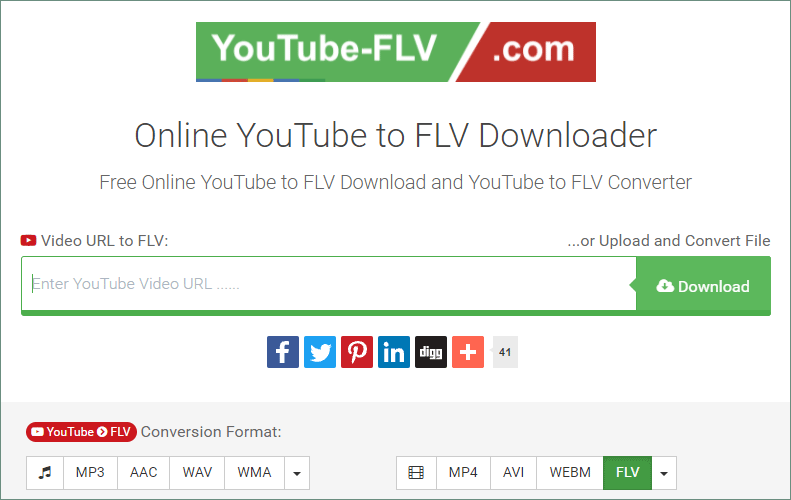
For how to convert YouTube to FLV using the online tool, here are the steps:
- Access the online tool through a browser.
- Copy and paste the link of the YouTube video into the blank bar on the web page.
- Make sure the FLV file format is selected and then click the Download button.
- Wait for the process to end.
Bonus: How to Open FLV Files on Windows?
After converting YouTube to FLV, you may try to open the FLV file with Windows Media Player but receive a prompt as shown in the screenshot below.
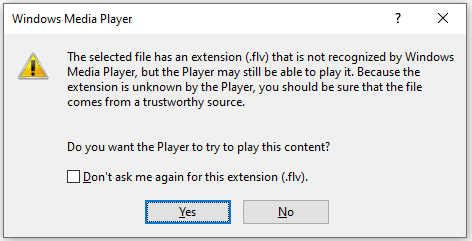
As the prompt shows, the reason for the opening failure is that the FLV file format is not recognized by Windows Media Player. So, to open the FLV file on Windows, you need to use a media player that supports the FLV file format. Here VLC media player is recommended. It is a free and open-source multimedia player and framework that plays most multimedia files.
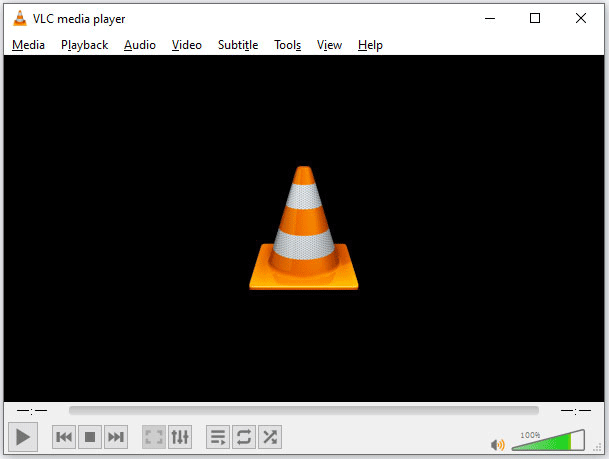
If there is no VLC media player on your Windows computer, you can go to the official website of the media player, click the Download VLC button, and install it on the computer.
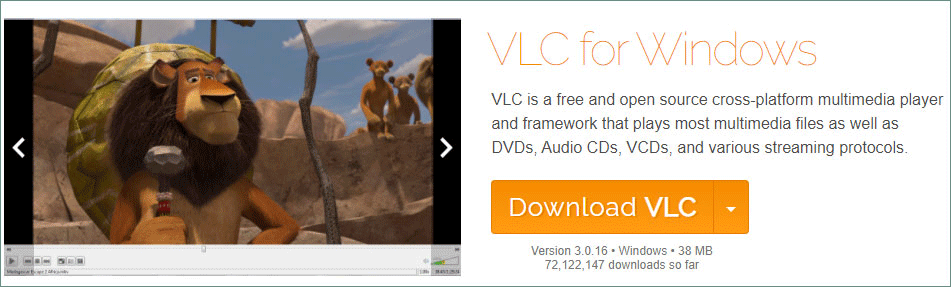
To open the FLV file, you just need to right-click the file, choose the Open with option, and choose VLC media player from the list. After that, the FLV file will be played on Windows, and you can enjoy the video.
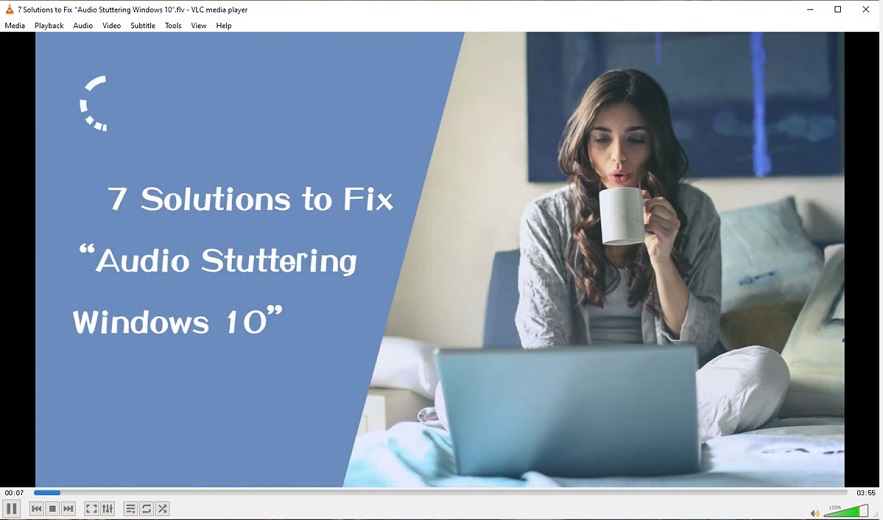
Bottom Line
The tutorial on how to convert YouTube to FLV has been displayed in the above content, and it is your turn to start the conversion with MiniTool Video Converter or the online tool. After completing the conversion, you can play the converted FLV file using VLC media player on Windows.
If you have any issues when you convert YouTube to FLV with MiniTool Video Converter, please contact us via [email protected], and we will get back to you as soon as possible.
Finally, we have to emphasize that the downloads from YouTube should not be used for commercial use. Otherwise, you might be getting into copyright infringement issues.

