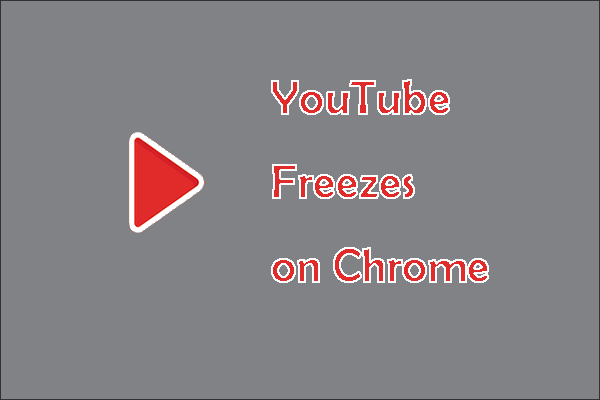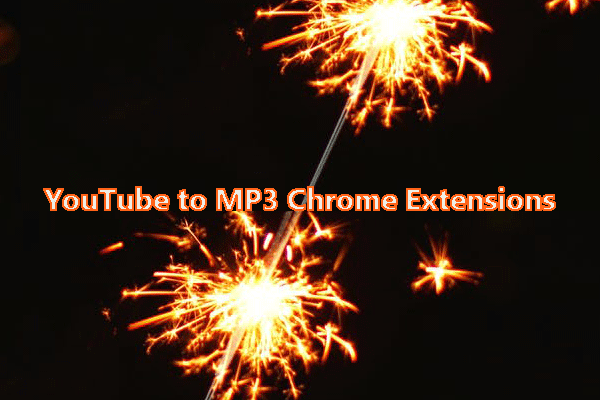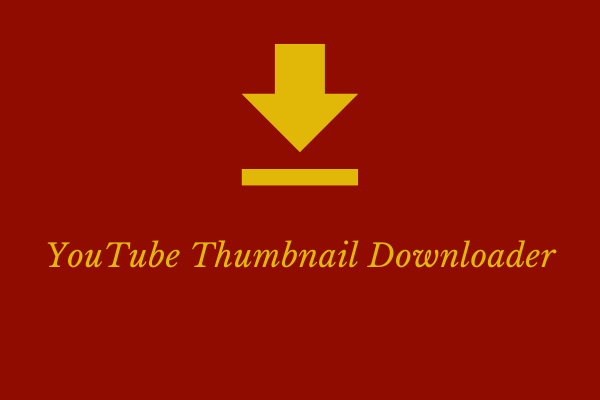About Video DownloadHelper
Video DownloadHelper is a free video downloader that allows users to download videos from over 1,000 websites. If you don’t like other video downloaders, Video DownloadHelper is a web extension, so you can easily add it to your browser (supports Firefox, Chrome only).
Here are some features of Video DownloadHelper:
- Download Videos: Download videos from over 1,000 sites, including YouTube, Dailymotion, Facebook, Vimeo, StreamCloud, and more.
- Download Audios: Download videos to audio formats such as MP3.
- Download Live Streams: Download live streams to watch offline.
- Convert Format: Convert downloaded videos to other formats such as MP4, MKV, and WebM.
- Batch Download: Batch download videos from the website.
- Record: Supports video, audio, and tab recording.
- Built-in Media Player: Play all videos smoothly and clearly.
Pros and Cons of Video DownloadHelper:
Pros:
- Simple interface, easy to use and operate.
- Multiple video export formats to choose from.
- No need to download desktop applications.
- Supports offline viewing of live broadcasts.
- Supports batch downloads, saving users time.
- Supports a wide range of platforms and can download videos from many video websites.
Cons:
- Unstable performance, sometimes unable to download videos.
- There are some browser compatibility issues.
How to Fix Video DownloadHelper Not Working
Here are some possible reasons for the Video DownloadHelper not working error. If you are experiencing Video DownloadHelper not working error, please try to solve it using the following methods we have listed for you.
Solution 1: Update Browser Extension
If your browser extension isn’t working, the first thing you should do is check if your extension is out of date. As browsers are updated, some older extensions may no longer work. Video DownloadHelper is a Firefox and Chrome extension. Please follow the steps below to update Video DownloadHelper on Firefox and Chrome.
On Firefox:
- Click the hamburger (menu) button at the top right corner of Firefox’s interface.
- Select Add-ons and themes from the drop-down menu.
- Choose the Extensions tab on the left panel.
- Click the gear icon in the upper-right area of the Extensions panel.
- Choose Update Add-ons Automatically.
On Chrome:
- Click on the three-dots icon at the top right corner of Chrome’s interface.
- Choose Extensions and select Manage Extensions.
- Find Video DownloadHelper. If it needs to be updated, you’ll see the option to update the extension.
Solution 2: Clear Browser Cache
The extension may not work because of your browser’s cache data. You can empty the cache of Firefox and Chrome by following the steps below.
On Firefox:
- Click the menu button on Firefox.
- Select the Settings option.
- Choose the Privacy & Security tab on the left panel.
- Under Cookies and Site Data, click on Clear Data.
- Expand the When option and select Everything.
- Click Clear.
On Chrome:
- Open Chrome and hit the three-dot icon from the top right corner.
- Choose Delete browsing data.
- Tick on Browsing history, Cookies and other site data, and Cached images and files.
- Click the Delete data button.
Solution 3: Reinstall Video DownloadHelper
Sometimes, simply reinstalling Video DownloadHelper can also solve the problem. You can try removing Video DownloadHelper from Firefox and Chrome and then re-adding it.
Solution 4: Update Your Browser
Old versions of the browser are often the reason why Video DownloadHelper does not work properly. Therefore, if your Chrome or Firefox has not been updated, please update it in time. It should be noted that sometimes you will find that the extension does not work on the new version of the browser, but works perfectly on the old version. In this case, it is better to use the old version of the browser.
Things You Should Know
You can use these methods to solve the Video DownloadHelper not working error on Chrome and Firefox. However, if you want to solve Video DownloadHelper not downloading YouTube videos on Chrome, unfortunately, this cannot be solved.
Although Video DownloadHelper can be added to Chrome’s extensions list, many people find that Video DownloadHelper cannot download YouTube videos on Chrome. This is because YouTube and Chrome are both owned by Google. Therefore, if DownloadHelper can save YouTube videos, it will hurt some of Google’s interests.
If you want to download YouTube videos in Chrome, the best solution is to use YouTube downloader extensions in other browsers to download YouTube videos. Or use desktop downloaders and online download tools alternatively.
Best Way to Fix Video DownloadHelper Not Working on YouTube
You don’t need to worry about how to fix Video DownloadHelper not working on YouTube error. After all, there are a lot of simple and easy-to-use video downloaders waiting for you to choose from.
Currently, many extensions including Video DownloadHelper are unable to download YouTube videos. However, you can still choose some YouTube download extensions to try to download YouTube videos. If the Video DownloadHelper not working on YouTube, we recommend that you use desktop video downloaders or online video downloaders.
1. MiniTool Video Converter (Best Desktop YouTube Downloader)
Applicable System: Windows
MiniTool Video Converter is the best alternative for Video DownloadHelper. However, unlike Video DownloadHelper, MiniTool Video Converter is a desktop application. The biggest advantage of desktop video downloaders over web extensions is stability.
MiniTool Video Converter can help you download videos from websites. It also supports converting audio and video files to any format you want. Surprisingly, MiniTool Video Converter also has a very professional screen recording function. It can be said that MiniTool Video Converter is an all-round video tool.
Let’s take a closer look at what MiniTool Video Converter can do for you:
1. Download YouTube Video:
MiniTool Video Converter can be used for downloading YouTube videos. Simply copy and paste the URL of a YouTube video into the address bar of MiniTool Video Converter to quickly download the video. In addition, the download function is not limited to downloading YouTube videos! You can also download songs from YouTube Music and subtitles from YouTube videos. Moreover, you can also directly download the entire playlist on YouTube.
2. Convert Audio and Video Formats:
MiniTool Video Converter is also a professional video and audio converter. It is compatible with almost all audio and video formats, including MP4, M4V, WebM, M4B, M4A, FLAC, AAC, and more than 1,000 formats. If you have multiple conversion needs, you can also batch-convert files directly (supports converting up to 5 files at once).
3. Record Computer Screen:
MiniTool Video Converter allows you to record your computer screen using hotkeys, either the full screen or a specified area. You can also preset the recording time, set the recording parameters (output format, frame rate, codec, quality), and choose the location to save the recorded video.
Here is a guide on how to download YouTube videos with MiniTool Video Converter:
Step 1. Press the button below, and follow the on-screen instructions to install MiniTool Video Converter on your desktop.
MiniTool Video ConverterClick to Download100%Clean & Safe
Step 2. Before you enter MiniTool Video Converter’s interface, go to the YouTube website, find the YouTube videos you want to download, and then copy the video URL from the browser’s address bar.
Step 3. Launch MiniTool Video Converter. By default, the Video Convert interface is displayed first. You need to manually switch to the Video Download tab, paste the URL into the address bar, and click the Download icon beside it.
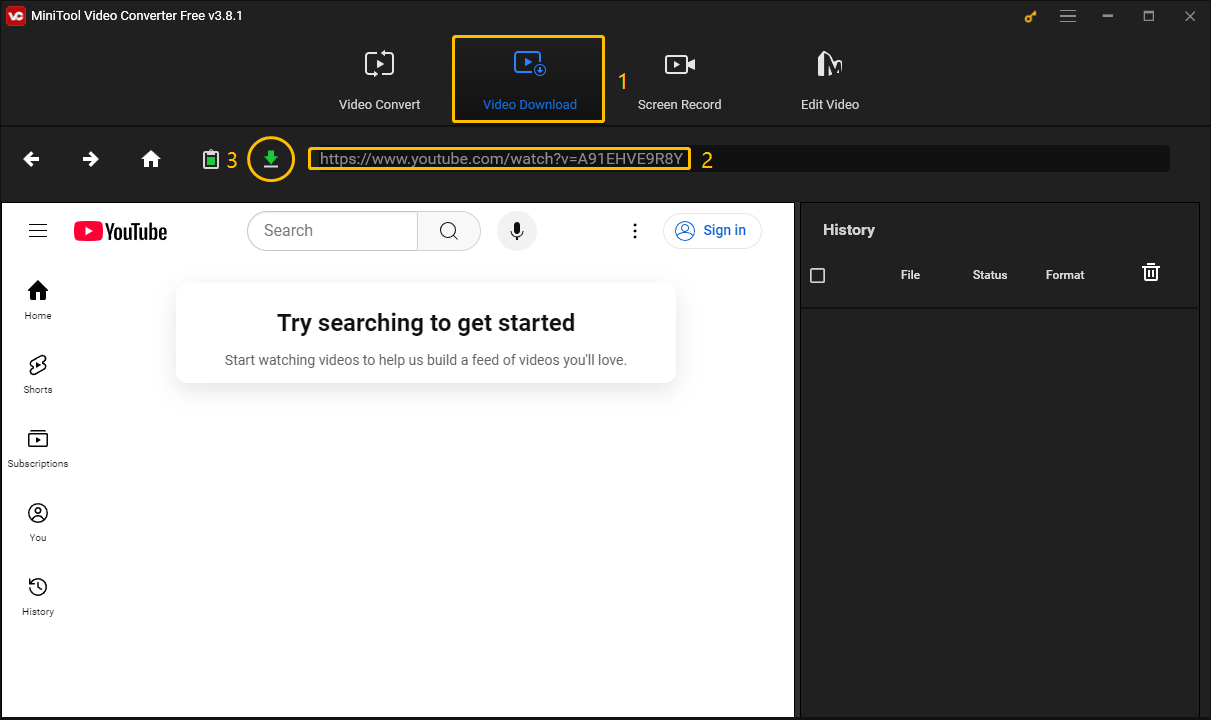
Step 4. Wait for a few seconds, and MiniTool Video Converter will pop up a window. In the window, select the video or audio format you want to download (MP3, MP4, WAV, and WebM). Even the same format has multiple resolutions for you to choose.
Then select whether you want to download subtitles. The subtitle file will be downloaded along with the video and saved separately in the same folder as the video file. Finally, click the DOWNLOAD button to start downloading the video.
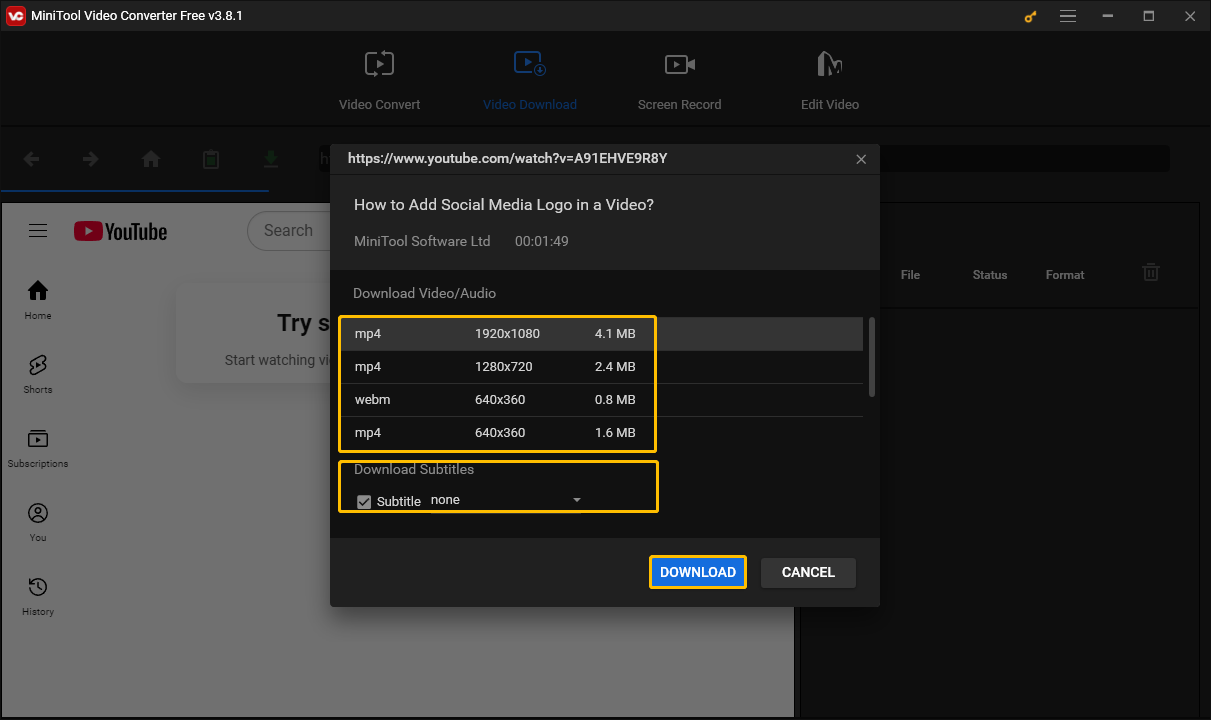
Step 5. During the download process, you can check the progress of the download in the History section. After the video is complete, click on Navigate to file to locate the path to the video you downloaded, and click the Play icon to preview the video.
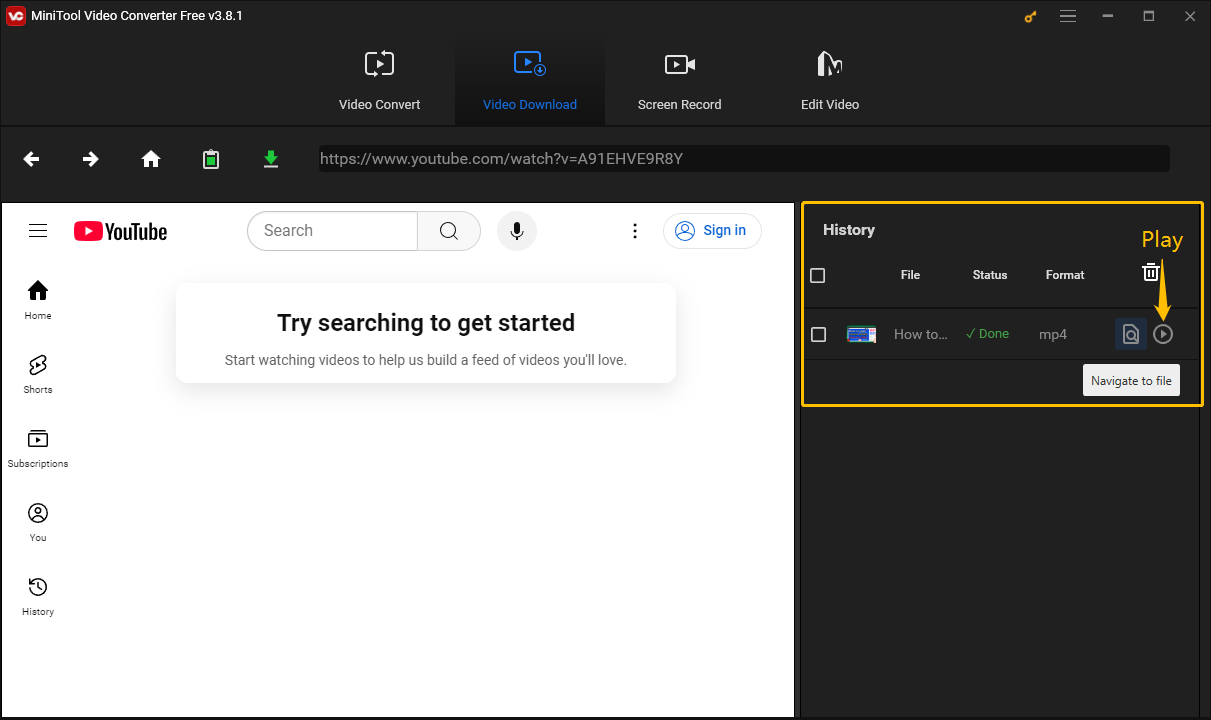
2. Online Video Downloader on viddown.net (Best Online Video Downloader)
Applicable Browsers: Almost all browsers, including Chrome, Edge, Firefox, Opera, and more.
In addition to desktop video downloaders, the online video download tool is also a very good choice. Online Video Downloader on viddown.net can download videos from many websites, including YouTube, Instagram, Facebook, TikTok, Vimeo and Twitter.
Like Video DownloadHelper, you don’t need to download any installation packages. You just need to get the URLs of the videos on the above websites and then you can easily download these videos in MP4 format. Compared to other online video download tools, viddown.net has a faster download speed. It will not bother you with any advertisements. Moreover, it does not carry any malicious bundled software.
If you want to download YouTube videos quickly, you cannot miss this simple, convenient, and fast video download website.
Now let’s take a look at how to download YouTube videos with Online Video Downloader on viddown.net:
Step 1. Visit the YouTube website and copy the URL of the video you want to download.
Step 2. Go to viddown.net, paste the video URL into the address bar, and click the Download button.
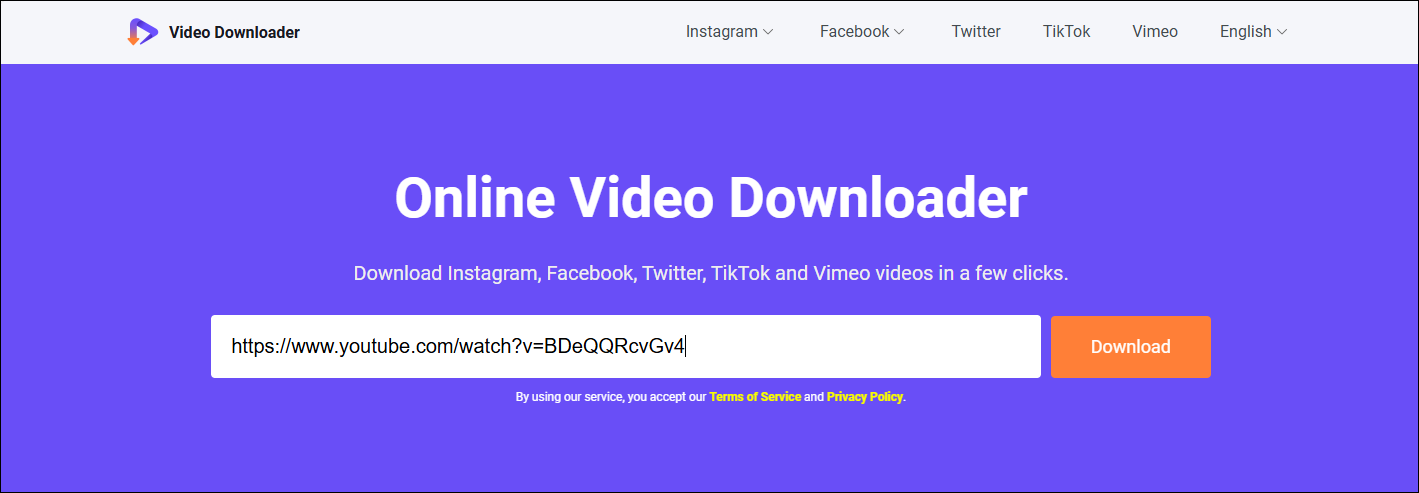
Step 3. Then scroll down the page and you will see several video quality options below the address bar. Select the video quality you want and click the Download button. Once the video has been downloaded, you can find the downloaded video in your browser’s Downloads option. Double-click on the downloaded file to play it directly.
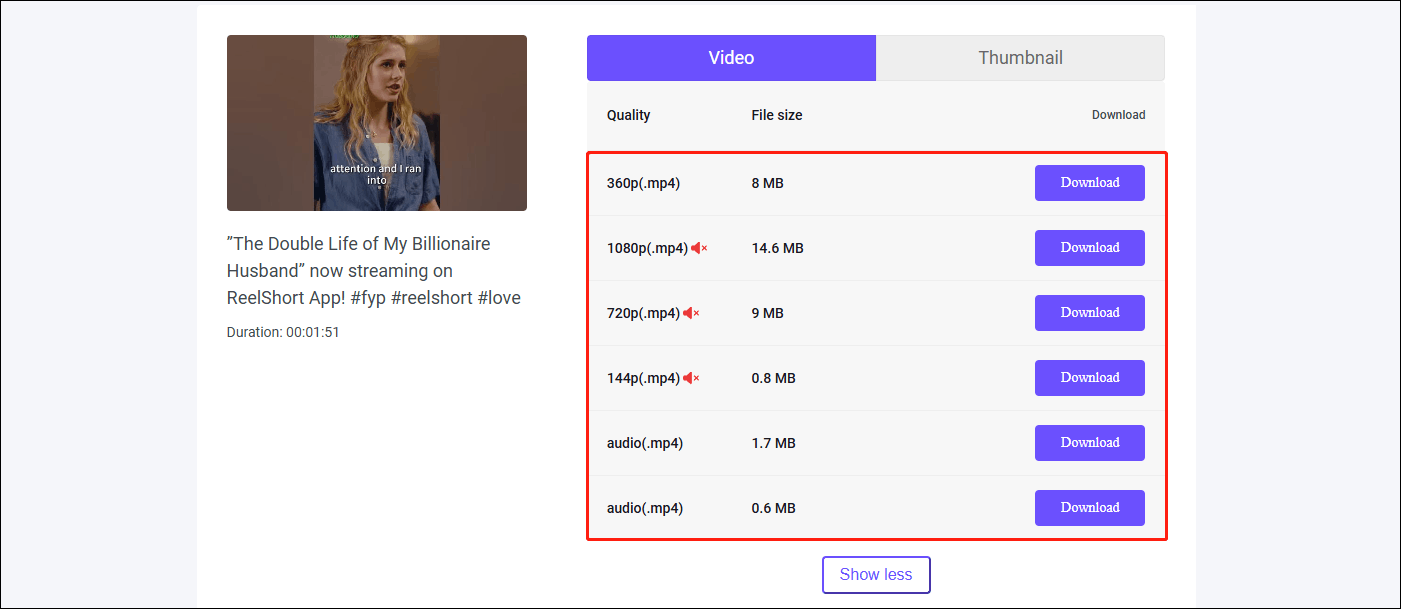
Online Video Downloader on viddown.net can not only download videos but also video thumbnails. You can click directly on the Thumbnail tab next to the Video tab to see the downloadable thumbnail resolutions. Select a resolution that suits your needs and click the Download option to download the video thumbnail. Similarly, the downloaded thumbnails can also be viewed in your browser’s Downloads option.
3. iTubeGo
Available System: Windows and Mac.
As we already know, Chrome cannot use Video DownloadHelper to download YouTube videos. In fact, almost all extenders nowadays cannot download YouTube videos. Therefore, we recommend that you try using some desktop YouTube video download applications, such as iTubeGo.
iTubeGo is an excellent YouTube video downloader. It can download all audio and video from the YouTube website. The video can be downloaded in MP4, AVI, FLV, and other formats. Before downloading, you can also select the quality of the video, including 360p, 480p, 720p, 1080p, etc. Additionally, it can also convert Apple Music, Deezer, and Amazon Music to MP3 losslessly.
More Video DownloadHelper alternatives can be checked in this post: Most Popular Video DownloadHelper Alternative Apps to Try.
To Wrap Up
As a web browser extension, Video DownloadHelper’s functions may be affected by various factors and may not work. However, you can try the solutions listed in this article first. If none of them can solve the problem of Video DownloadHelper not working, try the 3 Video DownloadHelper alternatives we recommend for you.
Among the above Video DownloadHelper alternatives, MiniTool Video Converter is the most stable YouTube downloader. It is a Windows-based desktop application, which is more selective than online websites and extensions. Moreover, the other two functions it includes, format conversion and screen recording, are also very useful.
If you have any questions or suggestions while using MiniTool Video Converter, please feel free to contact us via [email protected].


![[Fixed] YouTube Not Working on Firefox](https://images.minitool.com/youtubedownload.minitool.com/images/uploads/2020/09/youtube-not-working-on-firefox-thumbnail.jpg)