If you find that YouTube videos freeze in Google Chrome while watching YouTube videos, you can refer to this post offered by MiniTool to get some useful solutions. It will show you how to fix this issue by updating Google Chrome, clearing the data of Chrome and more in detail.
Google Chrome is a great browser used to play videos without any issues. However, you may find that YouTube videos freeze on Google Chrome whiling watching videos. If you want to fix this issue, keep reading. The following part will show you how to fix YouTube freezing.
You may also get another issue while using YouTube – YouTube full screen not working, click this link to get some solutions.
MiniTool Video ConverterClick to Download100%Clean & Safe
What to Do If YouTube Freezes on Chrome?
Method 1: Update Google Chrome
First of all, you need to make sure you are using the latest version of Chrome, which can provide better video playback than the older versions. If not, you need to update your Google Chrome. Here is a quick guide on how to do that.
Step 1: Open your Chrome browser.
Step 2: Click the 3 dots button in the upper right-hand corner. Navigate to Help in this list and select About Google Chrome.
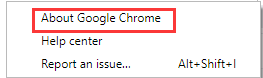
After that, Chrome will then automatically update if it’s not the latest version. Alternatively, you can also reinstall Chrome with the most updated version from the its website.
Method 2: Clear the Data of Chrome
The Data of Chrome can also block YouTube’s video output. Therefore, you can try clearing Chrome’s data while playing video in the browser to fix “YouTube freezes on Chrome”. Follow these guidelines to do that job.
Step 1: Open your Chrome browser.
Step 2: Click the 3 dots button in the upper right-hand corner. Navigate to More tools in this list and select Clear browsing data….
Step 3: When the new window appears, check Cookies and other site data and Cached images and files.
Step 4: Then click Clear data.
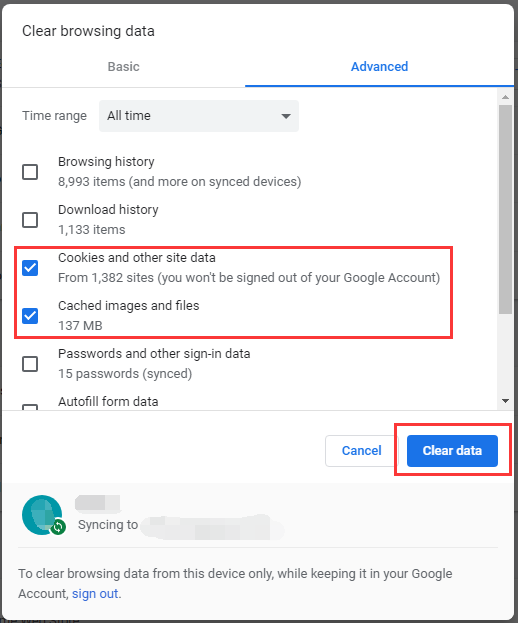
After that, check if YouTube freezes on Chrome now.
Method 3: Turn Off Hardware Acceleration
You can also try turning hardware acceleration off to fix YouTube freezing.
Step 1: Open your Chrome browser.
Step 2: Click the 3 dots button in the upper right-hand corner. Click Settings to open a new window.
Step 3: Scroll down to the bottom and click Advanced to fully expand the Settings tab.
Step 4: Then, find Use hardware acceleration when available in the System section. Toggle it off if it’s on.
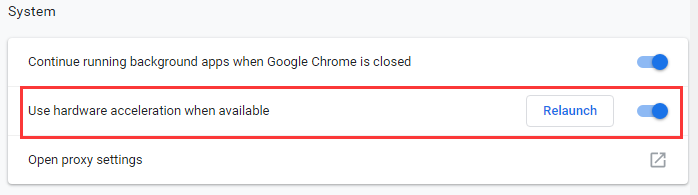
Step 5: Restart Chrome.
After you finish all the steps above, check if YouTube freezes on Chrome now.
Method 4: Disable Chrome’s Extensions
YouTube videos freeze in Google Chrome due to conflicting extensions. Thus, you can try turning off all Chrome extensions to solve this problem. You can quickly disable all extensions by resetting Chrome, which will also clear the browser’s data. How is how to reset Google Chrome.
Step 1: Open your Chrome browser.
Step 2: Type chrome://settings in the URL bar and press Enter to open the Settings window.
Step 3: Scroll down to the bottom and click Advanced to fully expand the Settings tab.
Step 4: Go to Reset and clean up part. Click Restore settings to their original defaults and click Reset settings to confirm.
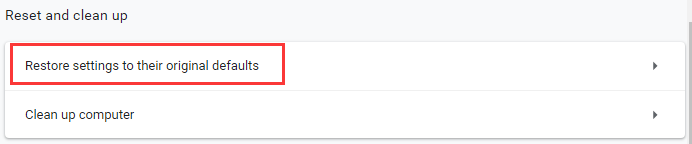
If you don’t want to reset the browser, you can disable extensions one by one.
Step 1: Type chrome://extensions in the URL bar and press Enter.
Step 2: Now, all the extensions on Chrome will show up. Just toggle the button off for each extension to disable these extensions.
Right now, check if YouTube freezes on Chrome now.
Method 5: Update the Graphics Card Driver
The outdated or corrupted video card driver can also cause this error. Some video card drivers may not even be compatible with some of YouTube’s new features. Therefore, you can try updating the graphics card driver to solve this issue.
You may be interested in this post: YouTube Is Testing a New Feature – Add to Queue.
Step 1: Press the Win key + R key to open the Run box. Next, type devmgmt.msc and press Enter.
Step 2: Click Display adapters to expand it. Right-click your graphics card and click Update driver.
Step 3: Then, select Search automatically for updated driver software.
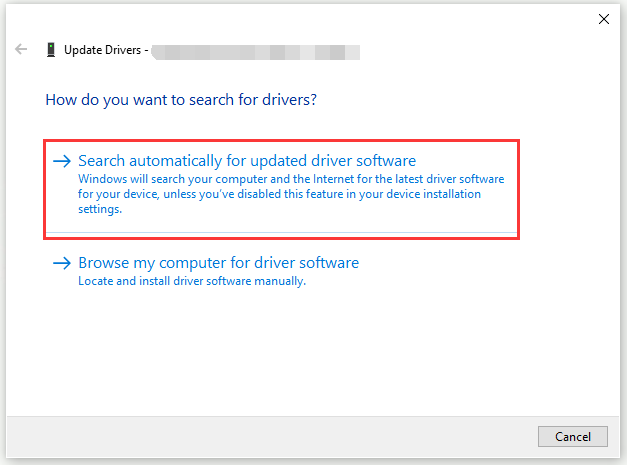
Step 4: Follow the instructions to finish this process.
Now, you can check if YouTube freezes on Chrome.
Bottom Line
To sum up, that’s all the workable methods you can try to fix this YouTube freezing error. If you are still struggling with this issue, just try the methods mentioned above. Hope they are helpful to you.

