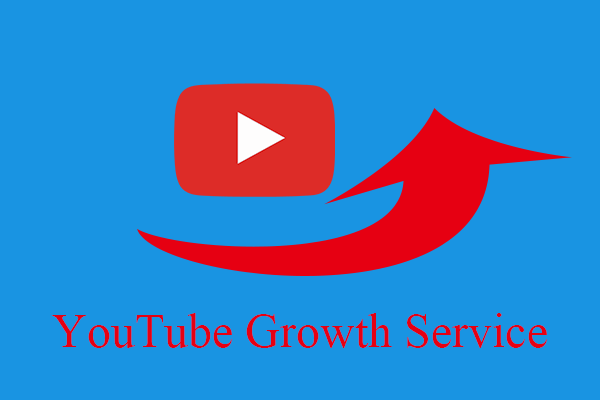Do you want to watch YouTube live stream offline? If yes, you need to download YouTube live stream videos. This post from MiniTool Video Converter will walk you through the process of downloading YouTube live stream videos. Start reading!
Download YouTube Live Stream
YouTube allows YouTubers to stream videos and many YouTubers start streaming videos in real time to engage with their communities.
Who is your favorite streamer on YouTube? How to download his or her videos to watch them offline? Go on reading!
Get a YouTube Downloader
There is no download option on YouTube, so how to download YouTube live stream videos? You can use a YouTube downloader to download the YouTube video you want.
What is a YouTube downloader? As its name replies, a YouTube downloader is a tool that can download videos and audio from YouTube.
There are many YouTube downloaders and generally, they can be divided into two types: desktop YouTube downloader (like MiniTool Video Converter) and online YouTube downloader.
Which type should you choose? A desktop YouTube downloader is highly recommended. Why? Take MiniTool Video Converter for example. Reasons for choosing MiniTool Video Converter:
- Design: simple and clean (no ads) user interface
- Security: 100% safe
- File format: MP3/WAV/MP4/WebM
- Download number/size: unlimited
- File quality: 8K, 5K, 4K, 1080P, 720P, …
- Other: download videos/audio in batch, download subtitles in .srt format, …
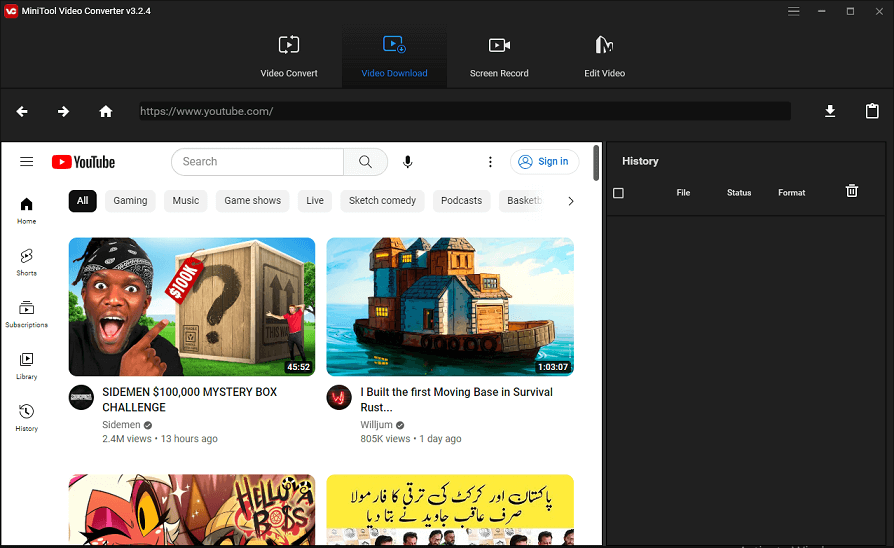
MiniTool Video ConverterClick to Download100%Clean & Safe
That’s why a desktop YouTube downloader is recommended.
Start Downloading YouTube Live Stream Videos
Let’s see how to download YouTube live stream video.
Use MiniTool Video Converter
If you choose MiniTool Video Converter, please follow the tutorial below to download YouTube live stream videos.
Step 1: Launch the YouTube downloader to access its interface.
Step 2: Under the Video Download tab, search for the YouTube live stream to be downloaded:
- Type the keywords into the search bar on the software user interface.
- Hit the Enter key or click the search.
- Select the video you want to download and play it.
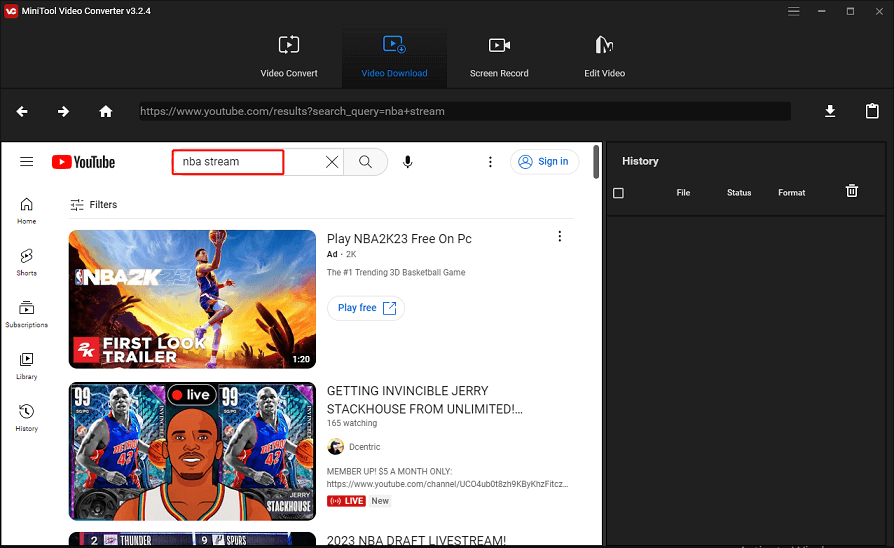
Step 3: Click the download icon next to the address bar.
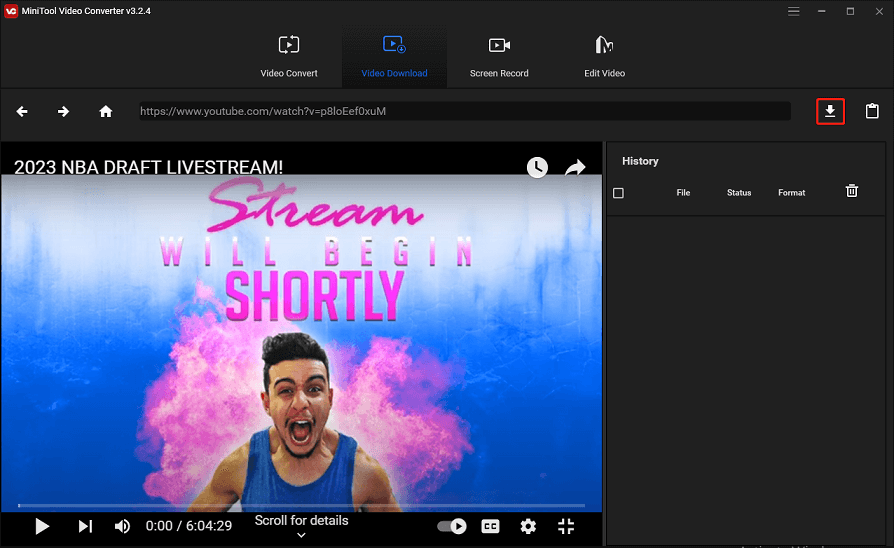
Step 4: Now you will see a mini window where several file formats with different file quality are displayed. Choose the one you prefer and then click the DOWNLOAD button.
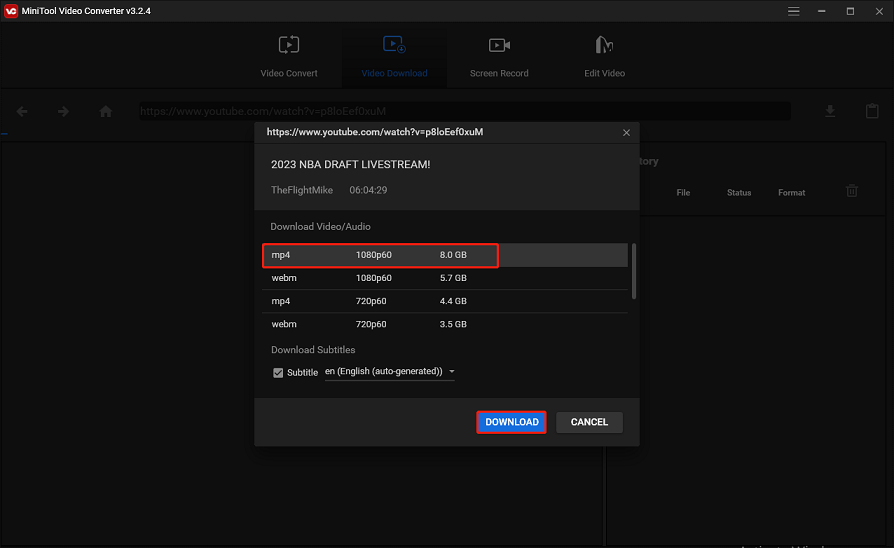
Now the YouTube downloader begins to download the video. When it finishes the work, you can click the play icon to watch the video.
Use an Online YouTube Downloader
Online YouTube downloaders boast some marvelous features which desktop YouTube downloaders don’t come with. If you prefer an online YouTube downloader, the following things should be noted when you use it.
- Never click the pop-up ads: PUAs (potentially unwanted applications) or malware may be downloaded automatically once you click these ads.
- Never click the Allow icon on the suspicious web pages: we find that lots of online YouTube downloaders contain sponsored links that can redirect you to suspicious sites like online games, adult content, etc. If you click the Allow button, you will frequently receive unpleasant notifications.
Well, how to use an online YouTube downloader to “download live stream YouTube”? Many online YouTube downloaders operate similarly.
Record YouTube Live Stream Video
In fact, to save a YouTube live stream video, you can download it using a YouTube downloader as well as record it using a screen recorder. A screen recorder can record what is happening on your computer, including a playing YouTube live stream video.
Which screen recorder can you choose? Here MiniTool Video Converter is also recommended. It is not only a reliable YouTube downloader but also a powerful screen recorder that can capture the system audio.
MiniTool Video ConverterClick to Download100%Clean & Safe
How to use the screen recorder to save YouTube live stream video? Here is the tutorial.
Step 1: Launch MiniTool Video Converter and then switch to the Screen Record tab.
Step 2: Click the Click to record screen area.
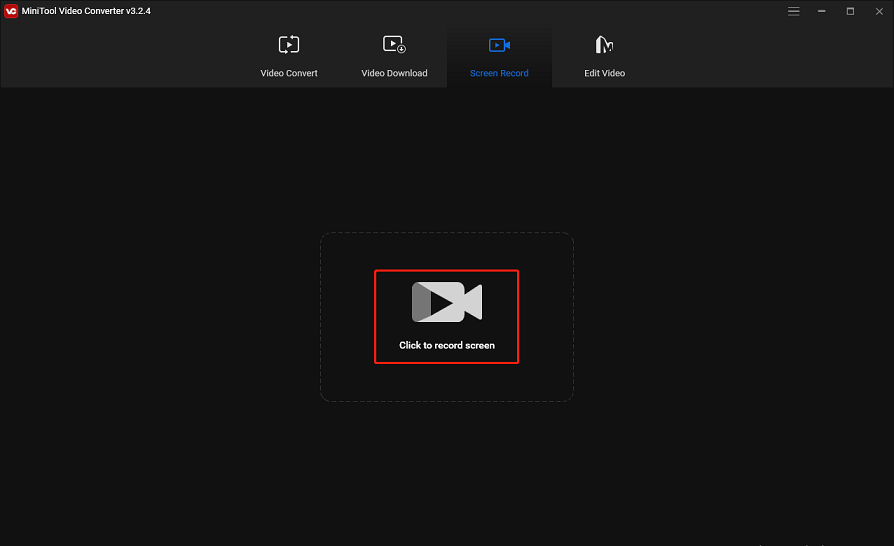
Step 3: You will see a mini window called MiniTool Screen Recorder. On this window, customize the recording settings.
- Choose a recording region: Full screen or a specific region.
- Enable System Audio to capture the sound coming from the computer speakers.
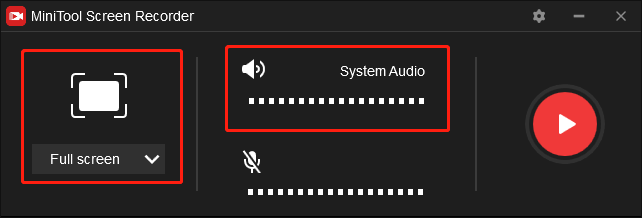
Step 4: Click the record icon on the MiniTool Screen Recorder window, and the screen recorder will start recording your computer screen after three seconds.
Step 5: Press the F6 key when you want to stop the recording.
Now you will see a recording file displayed on the MiniTool Screen Recorder window. Right-click it, you can choose the Preview option to watch it, the Rename option to give it a new name, and the Open folder option to see where it is on your computer.
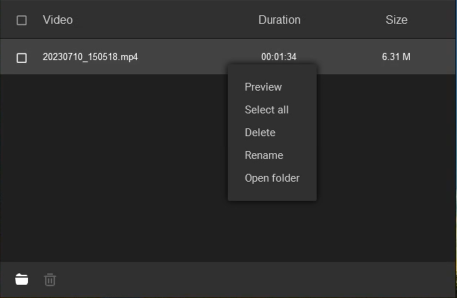
That’s all about how to record YouTube live stream videos using MiniTool Video Converter.
The post details two ways to save YouTube live stream videos.Click to Tweet
We believe you have saved YouTube live stream videos on our computer, and here we would like to emphasize again that the downloads and the recordings from YouTube should only be used for personal use.
Bonus: How to Go Live on YouTube
Now let’s talk about how to go live on YouTube. If you are interested in this topic, please keep reading.
First, is YouTube live streaming free? Unlike Vimeo, it is free to stream to YouTube Live.
Then, who can be a YouTube streamer? There are no rules or limits as to who can go live on YouTube through a computer. But if you want to stream from a phone, you are required to have at least 1,000 subscribers.
Then, how to go live on YouTube? It is easy to go live on YouTube. But before streaming to YouTube Live, you should complete the two following things:
First, verify your YouTube account. It is a simple process:
- Go to the YouTube verification page.
- Choose the way to receive the verification code.
- Choose your country.
- Enter your phone number.
- Hit the GET CODE.
- Punch in the six-digit verification code.
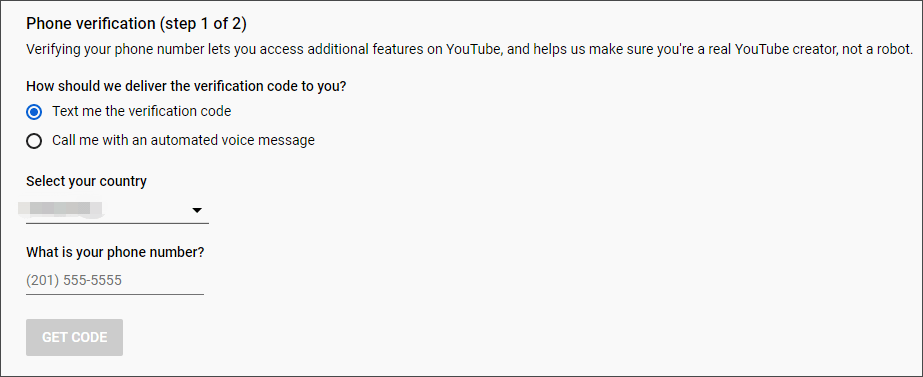
Second, enable live streaming:
- Go to YouTube.
- Click the video camera icon at the top right corner of the screen.
- Select the Go Live.
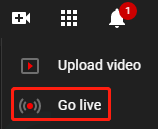
Once that’s done, live streaming will become active on your channel after up to 24 hours.
Now, you can go live on YouTube and here are the detailed steps.
Step 1: Prepare a computer and check that your network connection is well.
Step 2: Open YouTube through a browser like Google Chrome.
Step 3: Click your profile avatar in the top right corner and then choose the YouTube Studio option.
Step 4: Click the video camera icon in the top right corner and then choose the Go live option.
Step 5: On the new page, choose the Webcam option on the left side.
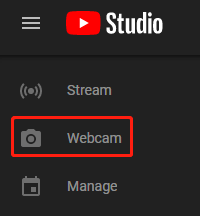
Step 6: Give a title to the live stream and customize the privacy settings.
Step 7: Click the More options option to add a description, enable or disenable live chat, monetization, promotion more.
Step 8: Click the Next option. Then, add a thumbnail photo.
Step 9: Choose the Go Live option to start a live stream on YouTube.
Now you can engage with your fans in the live stream. To end the live stream, click the End Stream option at the bottom.
Bottom Line
To save YouTube live stream videos on your computers, you can use MiniTool Video Converter to download or record them. If you have any doubts about using the tool, please contact us via [email protected].
The post also discusses how to go live on YouTube. If you have any problems with this topic, please feel free to tell us in the comment zone and we will reply to you as soon as possible.
Download YouTube Live Stream FAQ
1. Copy the link of the video you want to download from YouTube.
2. Open the YouTube downloader and paste the link into the address bar.
3. Wait for the YouTube downloader to parse the link.
4. Choose the file format and file quality you prefer and click the Download option to download it.