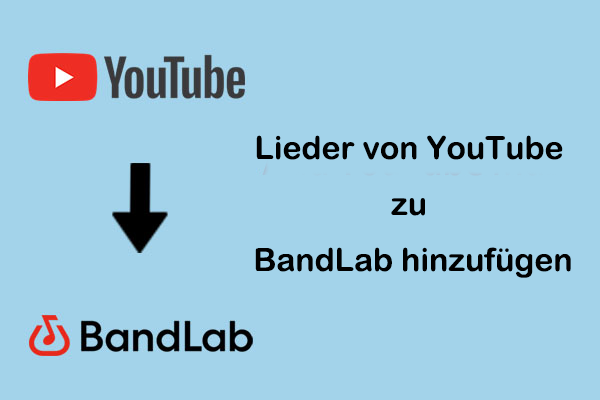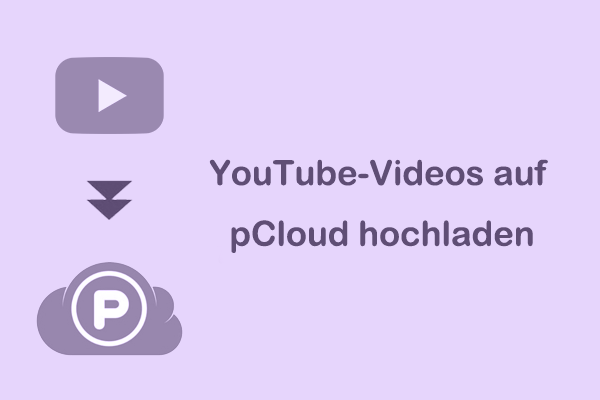Auf Ihrem Chromebook können Sie YouTube-Videos ansehen und YouTube-Musik hören. Und wie fügen Sie YouTube-Musik auf Ihrem Chromebook hinzu? Wenn Sie ein Benutzer von Chromebook sind, wird dieser Beitrag von MiniTool Video Converter zeigen Ihnen mehrere Methoden zum Speichern von YouTube-Musik auf Chromebook.
YouTube ist die Weltweit größte Video-Sharing-Plattform, auf der Sie Videos zu allen möglichen Unterhaltungsoptionen und Themen ansehen und sich damit beschäftigen können. Gleichzeitig verfügt YouTube über eine umfangreiche Sammlung von Musikvideos und Wiedergabelisten. Sie können Ihre Lieblingsmusik in Wiedergabelisten speichern und auch auf Ihren Computer herunterladen.
Chromebooks sind eine neue Art von Computern, die Ihnen helfen sollen, Dinge schneller und einfacher zu erledigen. Sie laufen mit ChromeOS anstelle von Windows, einem Betriebssystem mit Cloud-Speicher, dem besten von Google und mehrere sicherheitsebenen integriert hat. Mit einem Chromebook können Sie so ziemlich alles tun, was Sie normalerweise online tun würden: Websites lesen, Ihre E-Mails abrufen, Online-Videos ansehen und so weiter. Und Chromebooks sind im Vergleich zu normalen Computern und Laptops immer billiger.
Das Chromebook hat jedoch aufgrund von Chrome OS einige Einschränkungen, was bedeutet, dass Sie keine herkömmliche Windows-Software wie Adobe Photoshop installieren können. Wenn Sie viel Software von Drittanbietern verwenden, kann ein Chromebook möglichweise nicht alle Ihre Anforderungen erfüllen. Kann man YouTube-Musik auf dem Chromebook speichern? Auf jeden Fall ja. In diesem Beitrag zeigen wir Ihnen 3 Methoden, mit denen Sie YouTube-Musik auf Ihrem Chromebook speichern können. Schauen wir uns das mal an.
Methode 1: YouTube-Musik mit YouTube Premium auf Chromebook herunterladen
Eine der einfachsten Möglichkeiten, um YouTube-Musik auf ein Chromebook herunterzuladen, ist die Verwendung von YouTube Premium. Mit YouTube Premium können Sie Millionen von Videos ohne Unterbrechung durch Werbung vor und während eines Videos ansehen, einschließlich Video-Overlay-Anzeigen. Sie sehen auch keine Bannerwerbung und Suchanzeigen von Drittanbietern. Es unterstützt die Hintergrundwiedergabe, sodass Sie es ansehen können, während Sie andere Apps verwenden oder Ihr Bildschirm gesperrt ist.
Wenn Sie YouTube nicht auf Ihrem Chromebook haben, finden Sie hier eine Schritt-für-Schritt-Anleitung, wie Sie YouTube-Musik auf Ihrem Chromebook speichern können.
1. Laden Sie YouTube mit Google Play herunter und installieren Sie es auf Ihrem Chromebook.
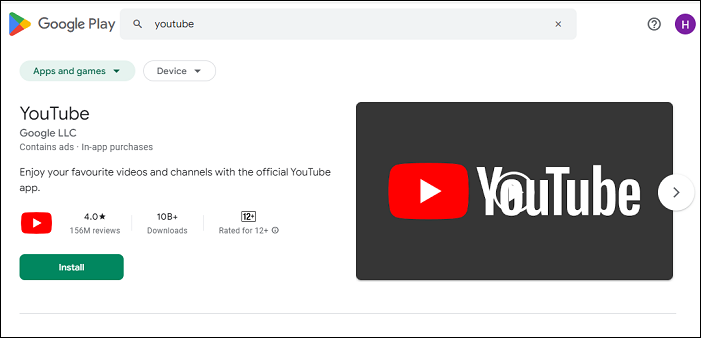
2. Starten Sie diese Anwendung auf Ihrem Chromebook-Computer, geben Sie den Namen der Musik ein, die Sie auf Ihr Chromebook herunterladen möchten, und suchen Sie die Musik. Klicken Sie dann auf die 3 Punkte neben der Schaltfläche Teilen und klicken Sie auf das Symbol Herunterladen.
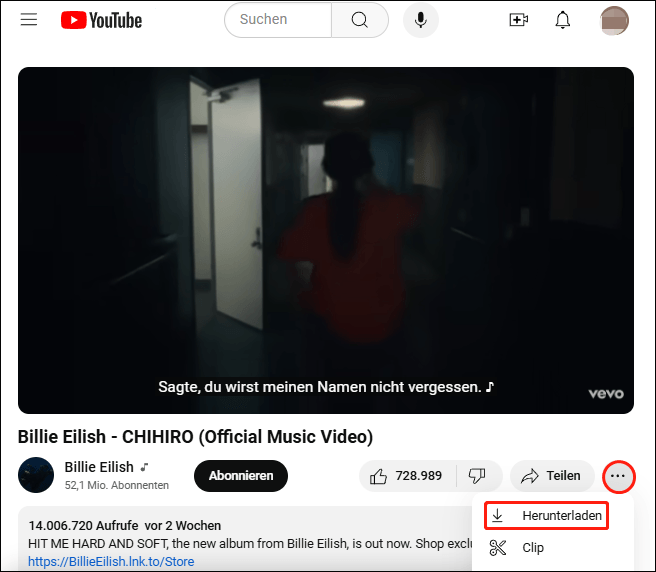
3. Warten Sie, bis der Downloadvorgang abgeschlossen ist, und Sie können die heruntergeladene Musik im Bereich Herunterladen im linken Menü finden.
Methode 2: YouTube-Musik mit MiniTool Video Converter auf Chromebook herunterladen
Sie müssen monatlich HK $33 für YouTube Premium zahlen, das eine einmonatige kostenlose Testversion bietet. Hier ist, wie Sie YouTube-Musik auf Ihrem Chromebook kostenlos herunterladen können. Es gibt einige kostenlose YouTube-Musik-Downloader, MiniTool Video Converter ist eine empfehlenswerte Anwendung. Es ist ein vielseitiger Audio-Video-Downloader für YouTube, mit dem Sie 4K-Videos herunterladen können. Zusätzlich unterstützt es das Herunterladen von Audio, Wiedergabelisten und Untertiteln von YouTube.
Wie der Name schon sagt, unterstützt MiniTool Video Converter auch die Konvertierung von Videos und Audio in über 1000 Formate wie MP4, MP3, WAV, FLV, WebM, MOV, WMV, MKV und mehr. Darüber hinaus ermöglicht MiniTool Video Converter die Stapelkonvertierung von Dateien. Wählen Sie einfach die Dateien aus, legen Sie das Ausgabeformat für jede Datei oder alle Dateien fest und konvertieren Sie sie dann alle auf einmal.
Darüber hinaus kann MiniTool Video Converter den gesamten Bildschirm oder einen Teil davon erfassen und die Aufnahme mit Audio aus dem System oder Mikrofon als MP4, WMV, MKV, AVI, MOV, FLV oder TS ohne Wasserzeichen und Zeitbeschränkung speichern.
Dieser Beitrag zeigt Ihnen eine detaillierte Anleitung, wie Sie YouTube-Musik mit MiniTool Video Converter auf ein Chromebook herunterladen können.
1. Laden Sie MiniTool Video Converter auf einem Windows-Computer herunter und installieren Sie es.
MiniTool Video ConverterKlicken zum Download100%Sauber & Sicher
2. Starten Sie die Anwendung, um in die Hauptoberfläche zu gelangen und wechseln Sie zum Tab Video Herunterladen. Geben Sie den Namen der Musik ein, die Sie herunterladen möchten, und drücken Sie die Eingabetaste auf Ihrer Tastatur.
3. Wählen Sie die gewünschte Musik aus und klicken Sie auf das Herunterladen-Symbol neben der Adressleiste.
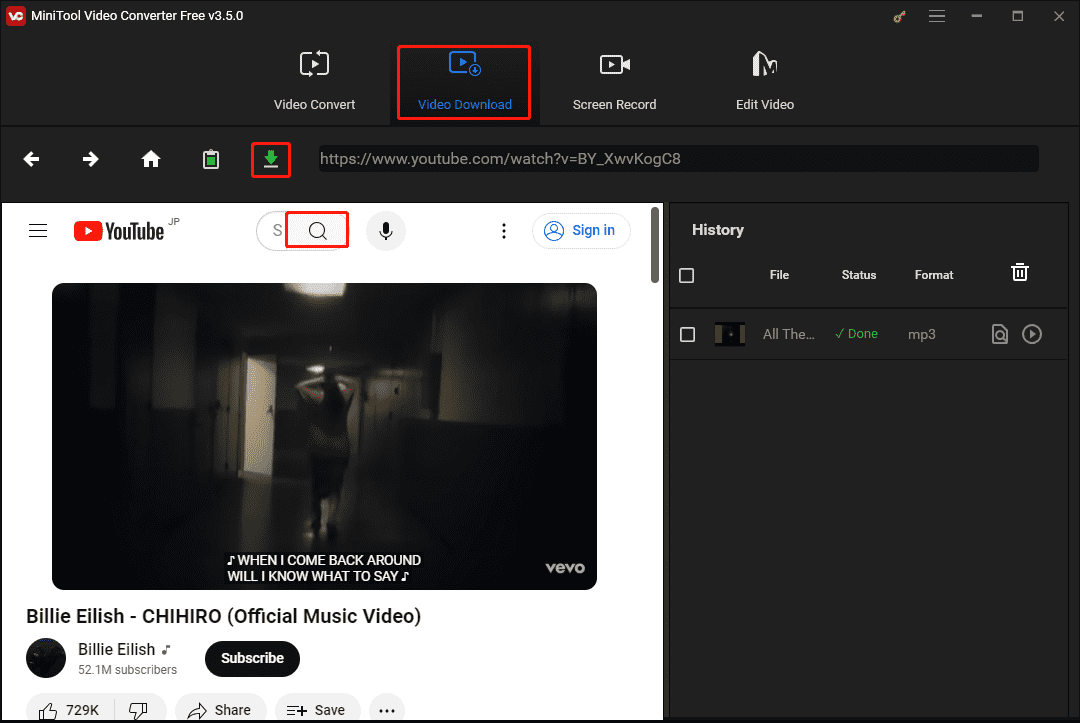
4. In dem neuen Fenster wählen Sie das Ausgabeformat der Musik. Sie können MP3 oder WAV unter der Option Video/Audio Herunterladen wählen und auf HERUNTERLADEN klicken.
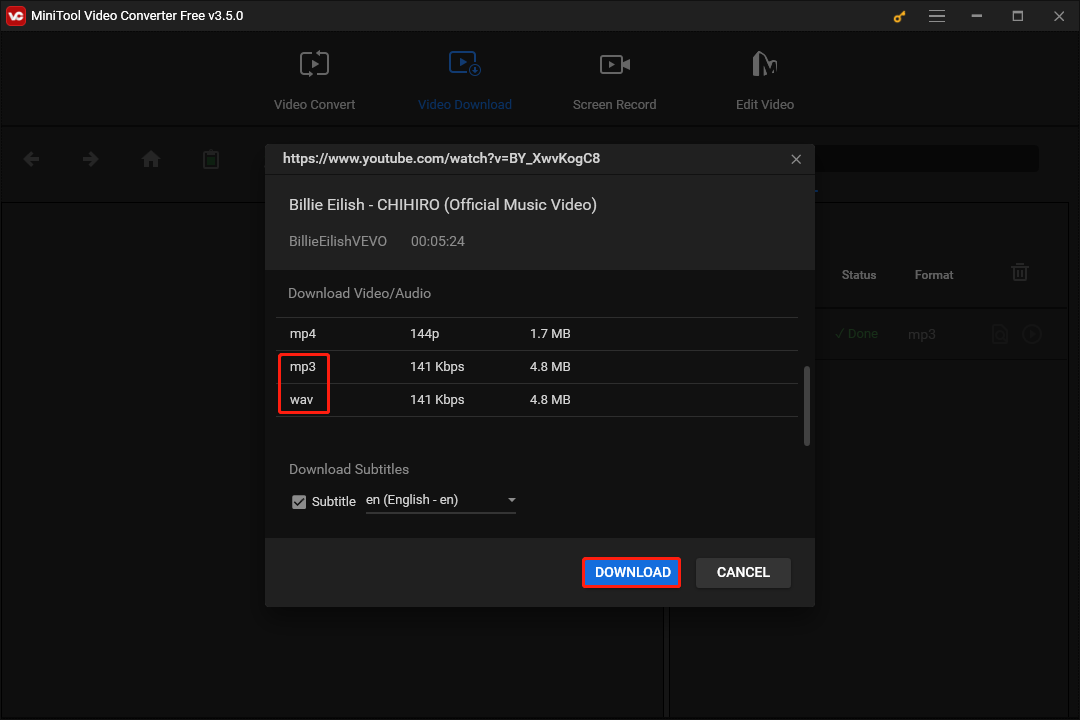
5. Wenn der Download abgeschlossen ist, sehen Sie zwei Schaltflächen unter dem Verlaufsfeld, klicken Sie auf Zur Datei navigieren, um die Musik auf Ihrem Chromebook zu finden, oder auf die Schaltfläche Abspielen, um die Musik direkt anzuhören.
6. Übertragen Sie die heruntergeladene Musik auf dem USB-Flash-Laufwerk und schließen Sie das USB-Flash-Laufwerk an Ihr Chromebook an. Sie können den Hinweis auf das auf Ihrem Chromebook erkannte Wechselgerät sehen.
7. Öffnen Sie die Dateien-Anwendung, suchen Sie die Musik auf dem USB-Laufwerk und klicken Sie mit der rechten Maustaste, um sie zu kopieren. Klicken Sie dann im Menü Meine Dateien auf Herunterladen und fügen Sie die Musik dort ein.
Sie haben erfolgreich YouTube-Musik mit MiniTool Video Converter auf Ihr Chromebook heruntergeladen. Es ist wirklich eine Anwendung, die man als YouTube-Liebhaber unbedingt herunterladen sollte. Klicken Sie auf die folgende Schaltfläche, um sie mit anderen zu teilen!
Methode 3: YouTube-Musik mit Online-Downloader auf Chromebook herunterladen
Gibt es außer MiniTool Video Converter noch andere YouTube-Downloader? Auf jeden Fall ja. In diesem Beitrag werden wir Ihnen auch einige Online-Downloader für YouTube-Musik empfehlen, mit denen Sie Audio von YouTube auf Chromebook herunterladen können. Lassen Sie uns diesen Beitrag weiter lesen, um sie zu finden.
#1. SaveFrom
SaveFrom ist ein YouTube-Video-Downloader, der eine unbegrenzte Konvertierung von YouTube-Videos in MP3- und MP4 Formate ermöglicht, mit einem automatischen Abrufsystem, das den Einstieg erleichtert. Mit SaveForm können Sie YouTube-Videos in MP3-Audiodateien konvertieren und herunterladen, ohne dass Sie eine Software herunterladen müssen.
Diese Plattform, für die kleine Registrierung erforderlich ist, ist auf Bequemlichkeit und Schnelligkeit ausgelegt und dank neuester Kodierungstechnologien mit kürzeren Konvertierungszeiten ausgestattet. Gleichzeitig ist sie vollständig kompatibel mit gängigen Browsern wie Chrome, Firefox, Safari, und Microsoft Edge und kann dank ihrer vollständigen Mobilfreundlichkeit auf jedem Gerät verwendet werden.
Hier ist die Schritt-für-Schritt-Anleitung, wie man YouTube-Musik mit SaveFrom auf dem Chromebook speichert. Fangen wir an.
1. Gehen Sie auf die offizielle Website von YouTube, suchen Sie die Musik, die Sie herunterladen möchten, und kopieren Sie den Link der Musik in die Adressleiste.
2. Besuchen Sie SaveFrom, fügen Sie den Link in die Eingabezeile ein und klicken Sie auf die Schaltfläche Herunterladen.
3. Warten Sie, bis das Video fertig ist, wählen Sie das gewünschte Ausgabeformat und klicken Sie auf das Herunterladen Symbol neben der Dateigröße.
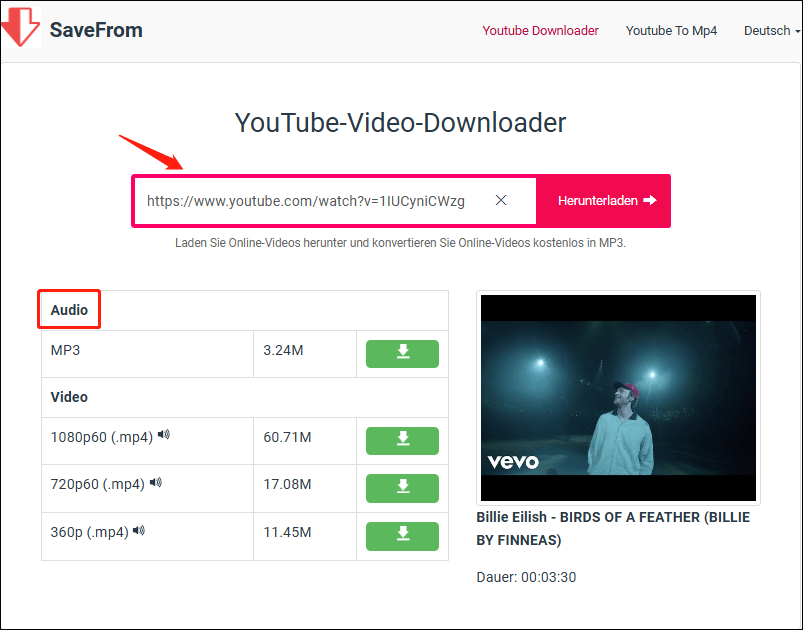
4. Klicken Sie im Popup-Fenster auf die Schaltfläche Jetzt downloaden. Nach Abschluss des Downloadvorgang wird die Musik als Datei auf Ihrem Chromebook gespeichert.
#2. Mp3y YouTube Downloader
Mp3y YouTube Downloader ist auch ein Weg, Ihnen zu helfen, YouTube-Videos auf Ihnen Computer shcnell herunterladen. Es kann jedes YouTube-Video in MP4, 3GP, WEBM, MP3, OGG und M4A konvertieren, ohne Software zu installieren. Der Download ist sehr schnell und einfach, und Sie müssen nur warten, bis Mp3y YouTube Downloader die gewünschte Datei in wenigen Sekunden heruntergeladen hat.
Darüber hinaus unterstützt Mp3y YouTube Downloader alle geräteplattformen. Sie können YouTube-Videos ganz einfach in MP3-Dateien umwandeln, unabhängig davon, ob Sie Windows, Mac, Linux, Android oder iPhone verwenden.
Hauptmerkmale von Mp3y YouTube Downloader:
- Schnell und einfach zu bedienen
- 100% sicher und sauber
- Vollständiges Dateiformat und Cloud-Unterstützung
- Vollständige unterstützte Plattformen
Hier sind die Schritte zum Herunterladen von YouTube-Musik auf Chromebook mit Mp3y YouTube Downloader.
1. Besuchen Sie https://www.youtube.com/ und kopieren Sie die URL der gewünschten YouTube-Musik.
2. Gehen Sie auf die offizielle Website von Mp3y YouTube Downloader, fügen Sie den Link in das leere Feld ein und klicken Sie auf die Schaltfläche Convert.
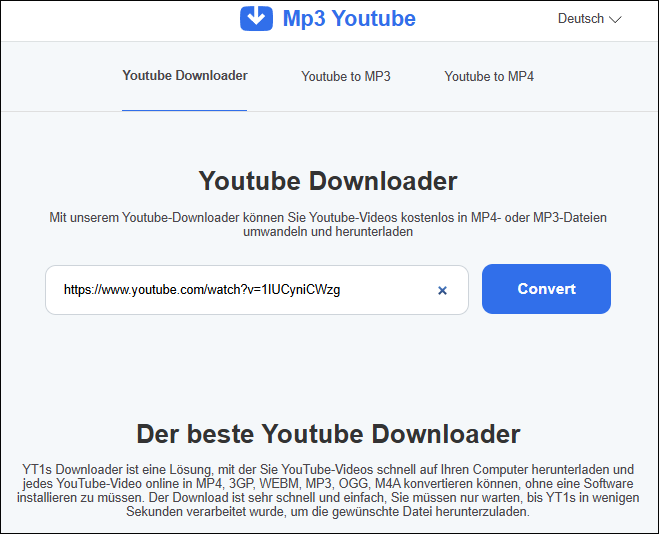
3. Klicken Sie auf die Option Download MP3. Nachdem der Downloadvorgang abgeschlossen ist, können Sie die heruntergeladene Musik in der Datei Ihres Chromebooks finden.
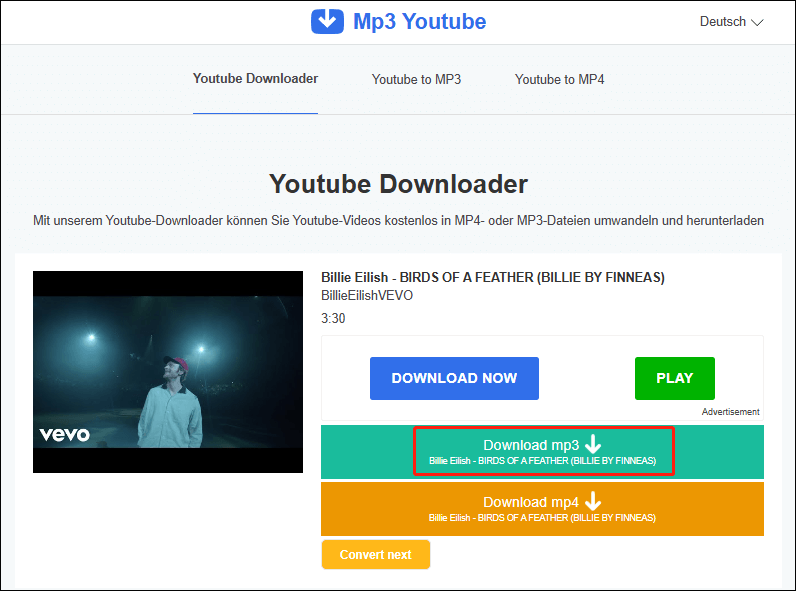
#3. Y2mate
Y2mate ist ein beliebter und kostenloser Online-Downloader, der es ermöglicht, Audio- und Videodateien von beliebten Video-Sharing-Plattformen wie YouTube, Facebook, Dailymotion und anderen in verschiedene Dateiformate wie MP3, MP4, FLV usw. in hoher Qualität zu konvertieren und herunterzuladen.
Hauptmerkmale von Y2mate:
- Hochgeschwindigkeits-Videokonverter
- Keine Registrierung erforderlich
- Unterstützung von Downloads in allen Formaten
- Vollständige Kompatibilität mit allen Browsern
- Keine Beschränkung der Anzahl der Downloads oder Konvertierungen, die durchgeführt werden können
Es ist einfach, Y2mate zu verwenden, um YouTube-Musik auf dem Chromebook zu speichern. Folgen Sie den Schritten:
1. Gehen Sie zu YouTube, um den Link der Musik zu kopieren, die Sie auf dem Chromebook speichern möchten.
2. Öffnen Sie den Online-Video-Audio-Downloader mit Ihrem Browser, fügen Sie den Musiklink in die angegebene Leiste ein und klicken Sie auf die Schaltfläche Start.
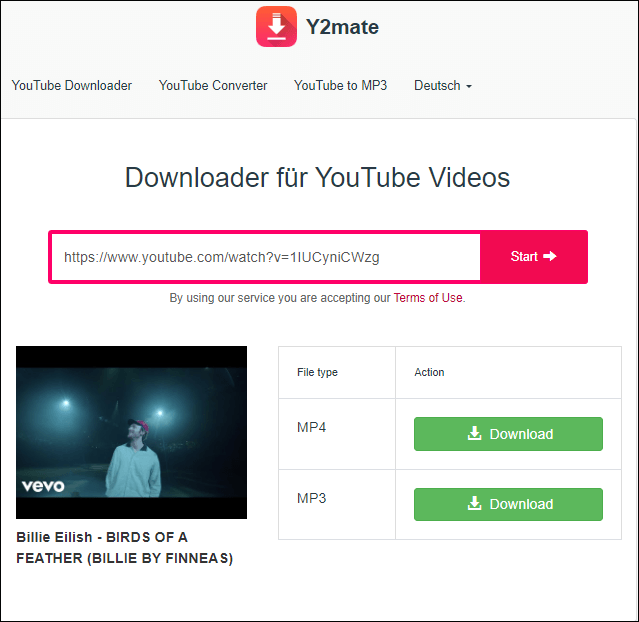
3. Eine Liste der Musik- oder Videoergebnisse wird angezeigt und Sie können MP3 als Ausgabeformat auswählen. Klicken Sie dann auf die Schaltfläche Download, um den Download der Musik zu starten.
Sobald der Download abgeschlossen ist, können Sie den Download auf Ihrem Chromebook suchen und genießen.
Zusammenfassung
Nachdem Sie diesen Beitrag gelesen haben, können Sie verstehen, wie Sie YouTube-Musik auf Chromebook speichern können. Sie können kostenpflichtige YouTube Premium, sowie einige Online-YouTube-Musik-Downloader – SaveFrom, Mp3y YouTube Downloader, und Y2mate verwenden.
Die beste Lösung ist jedoch, den vielseitigen YouTube-Content-Downloader – MiniTool Video Converter – herunterzuladen, um YouTube-Musik auf dem Chromebook zu speichern. Er hilft Ihnen nicht nur, YouTube-Musik und -Videos auf Ihr Chromebook herunterzuladen, sondern auch, sie in verschiedene Formate zu konvertieren und Computerbildschirme aufzuzeichnen.
Wenn Sie Fragen haben, während Sie MiniTool Video Converter verwenden, um YouTube-Musik auf Chromebook zu speichern, zögern Sie bitte nicht, uns über [email protected] zu kontaktieren.
Lesen Sie mehr: