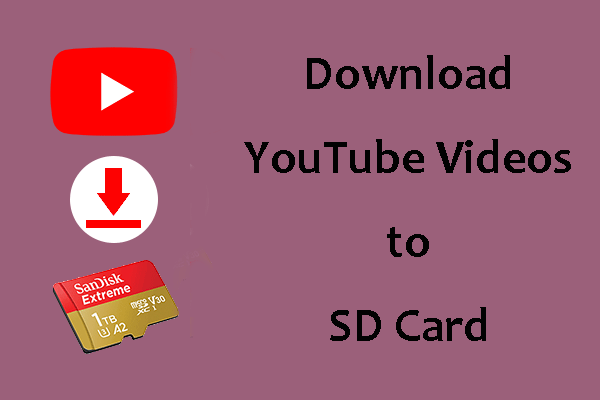Do you want to download YouTube videos on Android and then watch them offline? In this post, we will show you how to download YouTube videos on Android using several different methods, including YouTube Premium, MiniTool Video Converter, and YouTube video downloader apps.
How to Download YouTube Videos on Android?
If you want to watch a YouTube video offline on your Android device, you can choose to directly download it and then watch it without Wi-Fi or a data connection.
But how to download YouTube videos on Android? Here are four methods:
- You are allowed to directly download YouTube videos on the YouTube app if you have subscribed to YouTube Premium.
- You can use a desktop YouTube video downloader to download your needed YouTube video to your PC and then transfer it to your Android device.
- You can use an online YouTube video downloader to download your needed YouTube video to your PC and then transfer it to your Android device.
- You can also use the best YouTube downloader Android to download YouTube videos to your Android device if you don’t subscribe to YouTube Premium.
In this post, we will introduce these four methods in detail.
How to Download YouTube Videos on Android?
- Use YouTube Premium
- Use MiniTool Video Converter
- Use an Online YouTube Video Downloader
- Use the best YouTube Downloader for Android
#1: Use YouTube Premium
If you have subscribed to YouTube Premium, this thing will be simple: there is a download button on the YouTube app, and you can press it to directly download the current YouTube video to your Android device.
1. Open your YouTube app and search for the video you want to download.
2. Tap that video to open it. Then, you can find the download button below the YouTube video player. Next, tap the Download button to continue.
3. The Download video interface will appear. You can select your needed video output format and tap OK to start the downloading process. Here, you can also set the app to remember your video download settings or not.
The downloaded YouTube video is saved to Library > Downloads. You can access that location to play the downloaded YouTube video immediately.
#2: Use MiniTool Video Converter
Another way is to download the YouTube video to your computer and then transfer it to your Android device. What is the best free YouTube downloader? You can try MiniTool Video Converter.
This is a free YouTube video downloader. You can not only use it to download a YouTube video to MP4 or WebM with different resolutions but also use it to download a YouTube video to MP3 or WAV with different audio qualities.
You can directly use this software to search for your needed YouTube video. Besides, you can also copy and paste the URL of the YouTube video to this software for downloading.
How to Download a YouTube Video to Your PC?
Now, you can press the following button to get this software and then install it on your computer.
MiniTool Video ConverterClick to Download100%Clean & Safe
Then, it’s time to use this software to download your needed video to your computer.
1. Open MiniTool Video Converter. This software will specify a video storage location by default. If you want to save the downloaded video to your specific folder, you can click the hamburger button that is on the top right side and then click Settings.
2. On the pop-up interface, go to the Download tab. There, you can click the Browse button and then select the location you want to use. At the same time, you can also select the maximum current downloader from 1 to 10. Then, click OK to save the settings.
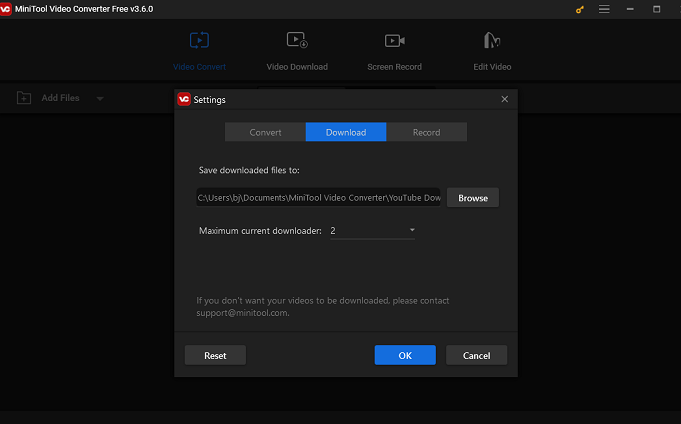
3. In the Video Download tab of the main interface of MiniTool Video Converter, Type the name of the YouTube video you want to download to the search box and press Enter to start searching.
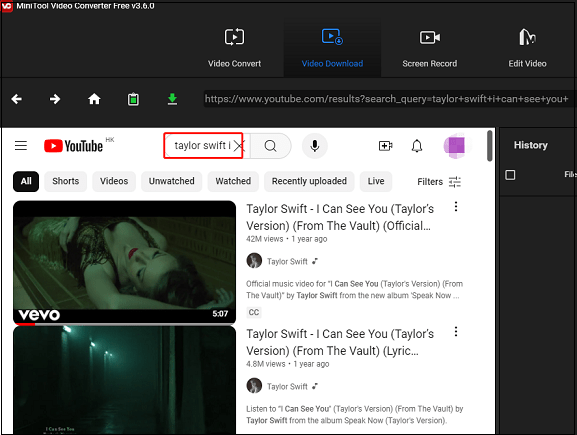
4. Select the needed video from the search results to access it.
5. Click the Download button to continue.
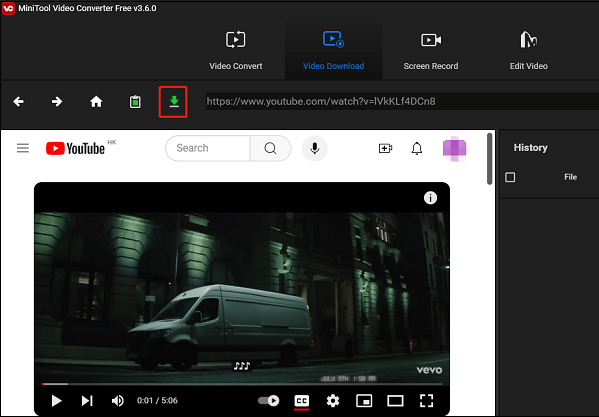
6. A new interface will pop up and you can see the available video and audio formats on it. Then, you need to select the format you want to use. If there are available video subtitles, you can also select one for downloading.
7. Click the DOWNLOAD button and this software will go back to the main interface.
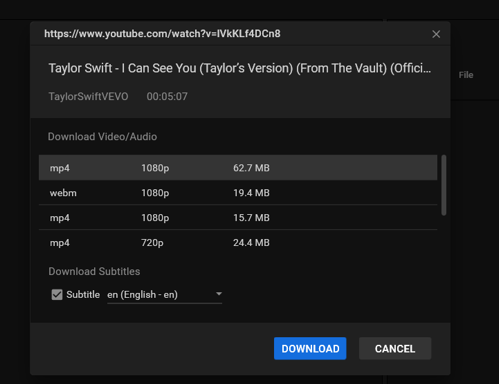
8. You can see the downloading process in the History section. You should wait until the whole downloading process ends.
9. Click the Navigate to file icon to open the folder that is used to save the downloaded YouTube video and you can find the video there.
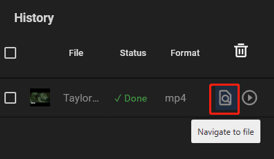
You can see that the whole YouTube video downloading process is very simple.
How to Transfer the Downloaded YouTube Video to Your Android Device?
It is not a difficult job to transfer a video to your Android device. Here is a guide on how to transfer a video from PC to Android via copy and paste:
- Unlock your Android device.
- Connect your Android device to your computer via a USB cable.
- Tap Charging this device via USB on your phone.
- Select File Transfer under Use USB for.
- A file transfer window will pop up. Then, you can use it to drag the target downloaded YouTube video to your Android device.
- Disconnect your Android phone from your PC.
After these steps, you can go to the Photos app to find that video and watch it.
#3: Use an Online YouTube Video Downloader
Perhaps, you don’t want to download a third-party YouTube video downloader on your computer. In a situation like this, you can use an online YouTube video downloader to do the job. You can try Online Video Downloader on viddown.net and Y2Mate.
How to Use Online Video Downloader on viddown.net to Download a YouTube Video?
The online video downloader can download YouTube videos, Shorts, and playlists as well as Facebook videos, reels, and private videos. It supports downloading files to MP4 output formats. Besides, you can simultaneously download up to 20 videos in a playlist. How to download a YouTube playlist to a PC with the Online Video Downloader on viddown.net? Follow the steps below.
1. Visit the website of Online Video Downloader on viddown.net.
2. Open YouTube, copy the link of the video you want to download, paste it into the address box, and click Download.
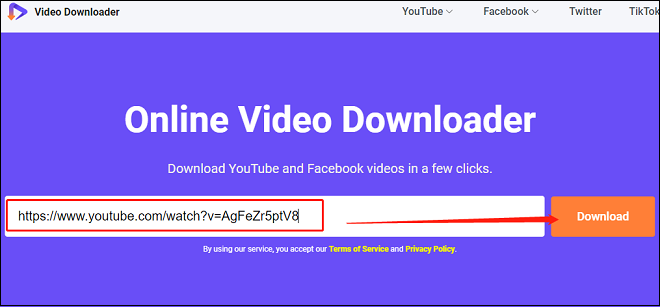
3. Click the Download button next to the video lists and then a new window tab will appear. Choose the video quality and click Download again to start downloading videos.
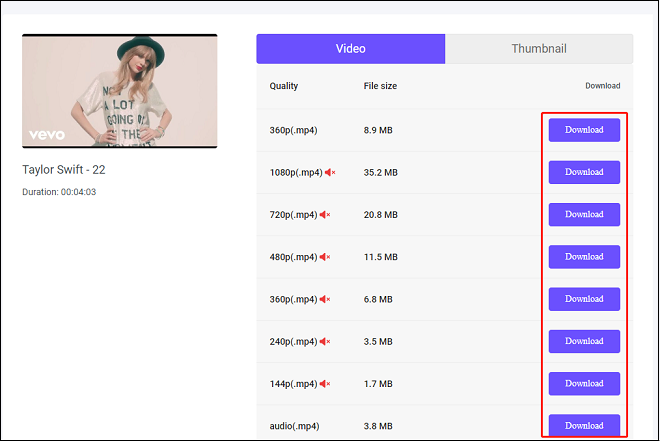
4. Once the downloading is completed, click Show in folder to play and check the downloaded files.
How to Use Y2Mate to Download a YouTube Video?
Y2Mate is an online video downloader that can be used on both PC and Android. Here are two choices. You can use Y2Mate to download your needed YouTube video to your computer and then transfer it to your Android device. Besides, you can use your web browser on your Android device to open this tool and then download the YouTube video to your device straightway.
1. Go to the official site of Y2Mate.
2. Search for the video you want to download using the search box and then click the Download button below the target YouTube video to continue. You can also copy and paste the URL of the YouTube video to the search box for downloading.
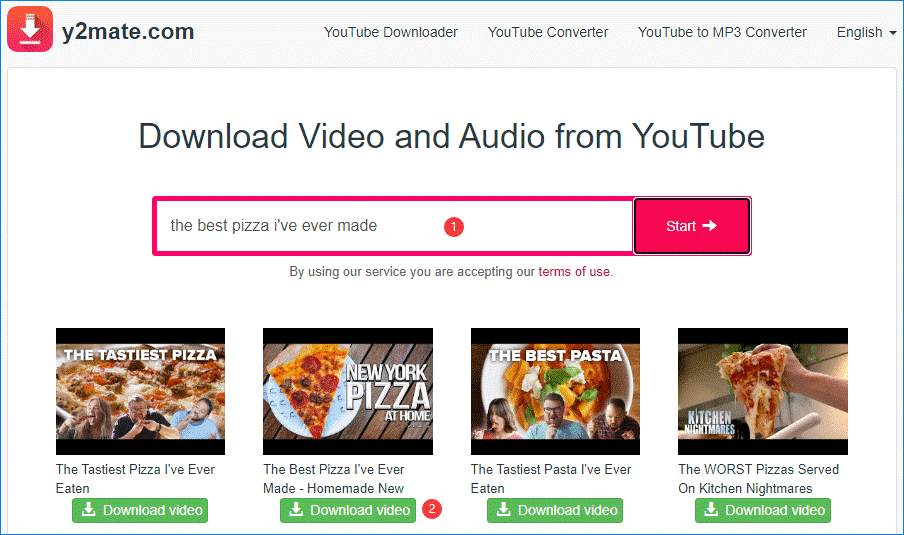
3. On this page, you can select the output video format and click the corresponding Download button to continue.
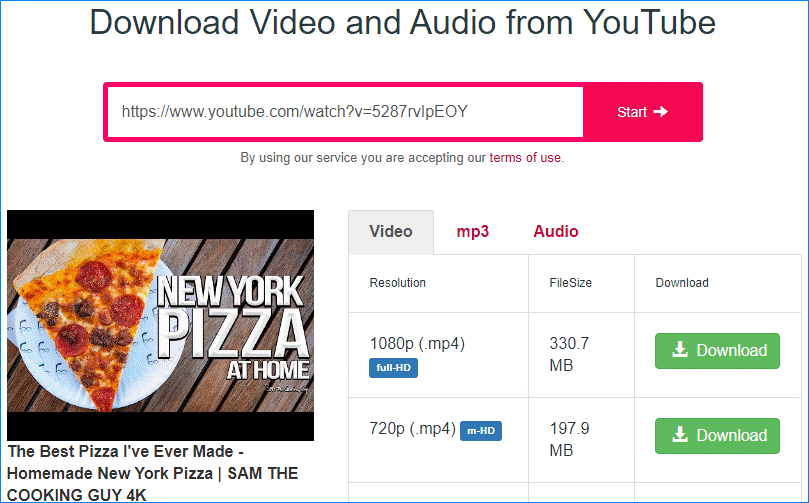
4. Click the Download button from the pop-out small interface and the video downloading process wil automatically begin.
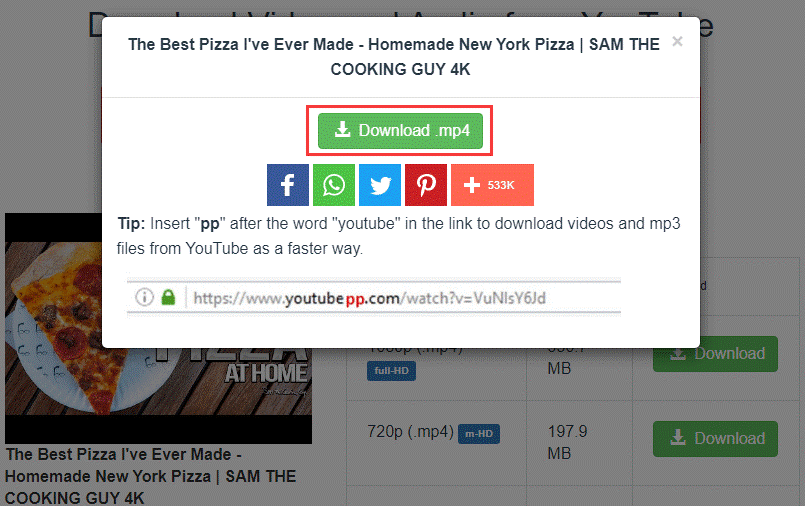
If the video format you download to your computer is not a supported format on your Android device, you can use a professional video converter to convert the video to a supported format. We will introduce a video converter in Bonus: How to Change Video Formats of this post.
#4: Use the Best YouTube Downloader Android: TubeMate
If you are not a YouTube Premium user and there is no available computer by your side, you can consider using a YouTube video downloader for Android to directly download the YouTube video to your Android device.
Which is the best YouTube downloader for Android? You can try TubeMate.
How to Use TubeMate YouTube Downloader
TubeMate is a free video downloader for Android. It can be used to download videos from many video streaming services like YouTube, Vimeo, Dailymotion, and more.
This guide will show you how to download YouTube videos on Android using this APP:
- Download TubeMate to your Android device. Since it is a third-party app and it is not available in the Google Play Store, you need to go to https://tubemate.en.uptodown.com/android/download to download the APK file and then install it on your device.
- Open this YouTube video downloader app and then use it to search for the YouTube video you want to download.
- Tap the Download button to continue.
- Select the video resolution you want to download.
- Tap the Download button to start the download process.
- When the downloading process ends, you can tap the Download button on the top side of the app to find the downloaded YouTube video. From there, you can also move the video to another location on your Android device, extract the audio from the downloaded video, rename the file, or even remove it from the device.
Bonus: How to Change Video Formats?
MiniTool Video Converter is also a special tool to convert a video to different video formats like MP4, MOV, MKV, AVI, WMV, M4V…, audio formats like MP3, WAV, M4A, WMA, AAC…, and device-supported formats like Apple, Huawei, Samsung, and Android.
MiniTool Video ConverterClick to Download100%Clean & Safe
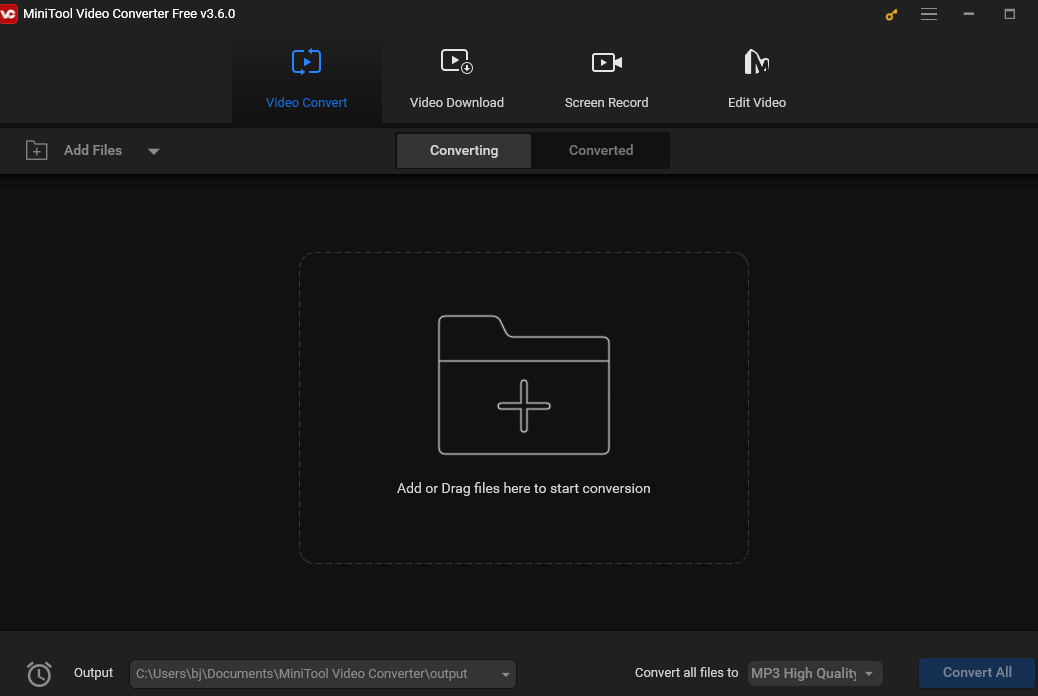
Bottom Line
After reading this post, you should know how to download YouTube videos on Android using different methods. You can just select your favorite method to do the job. If you have any related issues while using MiniTool Video Converter and Online Video Downloader on viddown.net, you can send an email to [email protected] to let us know your question. We will reply to you as soon as possible.