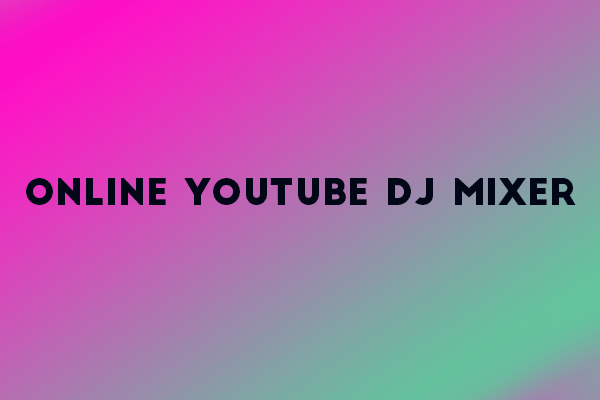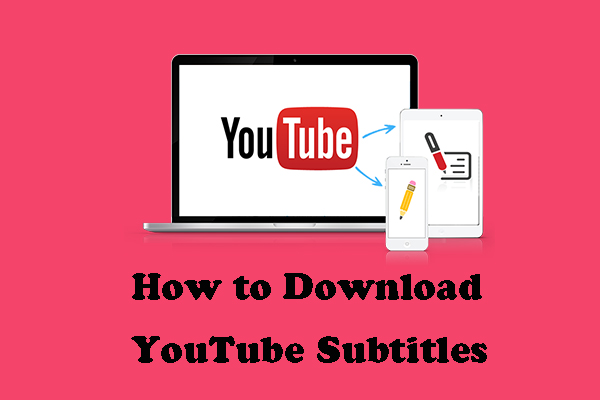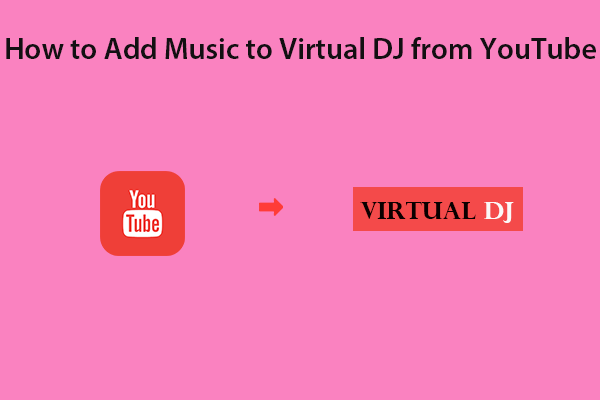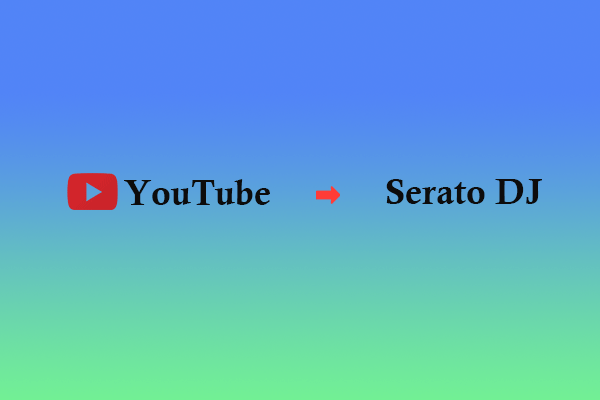If Mixxx won't load YouTube tracks directly, what to do? Solving this limitation is not as difficult as you might think. First, you need to use a good third-party tool like MiniTool Video Converter to export YouTube Music tracks into native files supported by Mixxx. Second, import these tracks locally from your computer to Mixxx for mixing. Please browse below for details.
Mixxx excels as a free and multi-purpose DJ software appropriate for both beginner and professional DJs, providing compatibility with macOS, Windows, and Linux. It has dual decks for simultaneous track mixing, MIDI controller support, and visual waveform displays. And, it gives a customizable, hands-on DJing experience.
With a host of features, including built-in effects, recording capabilities, library management, and BPM detection, Mixxx offers DJs a comprehensive suite for creating dynamic and compelling mixes.
Despite its expertise in wide operating system support and local music library management, Mixxx doesn’t have direct compatibility with popular streaming music services such as YouTube Music and Spotify.
To solve this limitation, we recommend using a third-party tool to add YouTube music to Mixxx, thus improving the DJ application’s capabilities. Explore the details of the Mixxx and YouTube Music integration in the following guide for those looking to enhance their DJ experience.
Introducing Mixxx
Before exploring what to do if Mixxx won’t load YouTube tracks directly, let’s look at the basics of Mixxx.
Mixxx allows users to make live DJ mixes with their digital music collection. It can help them rock the party using DJ controllers, vinyl turntables, or simply the keyboard.
It’s developed by an international team of volunteers who wish to share the joy of DJing with everyone. The project is open-source, non-profit, and community-driven.
How Does Mixxx Work
Mixxx differs from typical music player apps since it plays multiple audio files simultaneously and has numerous features for manipulating the playback of the audio files. This enables you to mix different tracks creatively on the fly.
You can use it to preview the next track in headphones before it is heard by the audience, also called headphone cueing. This will help you select a track that fits the current moment and mix well into the presently playing track(s).
Headphone cueing requires a minimum of separate audio outputs, usually offered by a USB audio interface (also called a “sound card”, although most are no longer shaped like cards).
In Deck 1, the shortcut for headphone cueing is T, whereas in Deck 2, it is Y. One can use Mixxx in two distinct ways for headphone cueing:
Internal Mixing
The DJ software plays multiple audio files on your computer at once, mixes them, as well as sends the mixed signal to an audio interface output. For headphone cueing, you can send a separate signal to another audio interface output.
Typically, a DJ controller works with an internal mixer to make controlling the Mixxx easier than with a mouse and keyboard.
External Mixing
In this type of setup, the DJ software plays multiple audio files on your PC at once and sends each track to one separate audio interface output.
The outputs of the audio interface are connected to an external hardware mixer. The hardware mixer does the actual mixing of the audio signals. Additionally, the hardware mixer has separate outputs for the DJ to utilize headphone cueing and for the mixed signal to play to the audience.
Often, external mixing works with turntables and special vinyl records to treat digital music files as if the songs were on the vinyl records.
What to Do When Mixxx Won’t Load YouTube Tracks Directly?
How to use YouTube music on Mixxx if the two lack direct compatibility? You can do this in the two parts below:
Export YouTube Tracks to Local Files
Mixxx can’t cooperate with popular music streaming platforms. But you can use its ability to add audio files locally from your PC to address your needs.
Mixxx supports an extensive variety of file formats. These include MP3 (mp3), Wave (wav), Ogg Vorbis (ogg), AAC (aac, m4a), Aiff (aiff, aif), and FLAC (flac). In particular, Mixxx doesn’t support DRM-protected files, like m4p files bought from the iTunes Store.
To effectively export YouTube Music tracks to standard audio formats such as MP3, using a reliable and powerful third-party app is critical. MiniTool Video Converter, designed for new and experienced users alike, stands as the first choice.
Widely acknowledged as an industry-leading audio video downloader, it makes the process of exporting songs, playlists, music videos, and more a breeze. With just a few clicks, this tool lets you save tracks from YouTube or YouTube Music to Mixxx-supported audio file formats, including MP3 and WAV.
Not only does it come with a relatively user-friendly interface, but it also provides an array of practical features and performs well. Furthermore, this app allows you to export videos from YouTube (or YouTube Music) to MP4 and WebM.
When MiniTool Video Converter acts as a file converter, it helps with the conversion of audio to video and video to audio. You can take advantage of it to convert several video or audio files at once in bulk too.
Apart from that, it can work as a screen recorder, letting you capture all or a portion of the PC screen in high quality. Meanwhile, the tool enables you to export the recording in different formats, including MP4, WMV, AVI, MKV, FLV, MOV, and TS.
Other Features of MiniTool Video Converter:
- Optionally export content from YouTube with or without subtitles.
- No need for registration or log in to your YouTube account.
- Convert audio to audio (like MP3 to WAV) or video to video (like MP4 to WebM).
- Use Full screen or Select region mode to capture activity on the PC screen.
- …
Here’s how to use MiniTool Video Converter to export songs from YouTube to the MP3 format for incorporation into Mixxx.
MiniTool Video ConverterClick to Download100%Clean & Safe
Step 1. Download the appropriate version of MiniTool Video Converter and install it on your computer.
Step 2. Open MiniTool Video Converter. You’ll then notice the Video Convert, Video Download, Screen Record, and Edit Video tabs at the top. Access the Video Download section.
Step 3. Customize your output parameters by carrying out the following procedures:
- Click on the More icon to the right of the Register icon and select Settings from the options that appear.
- In the pop-up window, switch to the Download tab.
- Specify your output folder by clicking the Browse button.
- Expand the Maximum current downloader drop-down menu to decide how many YouTube tracks you’d like to save simultaneously.
- To save the customized output parameters, hit the OK button.
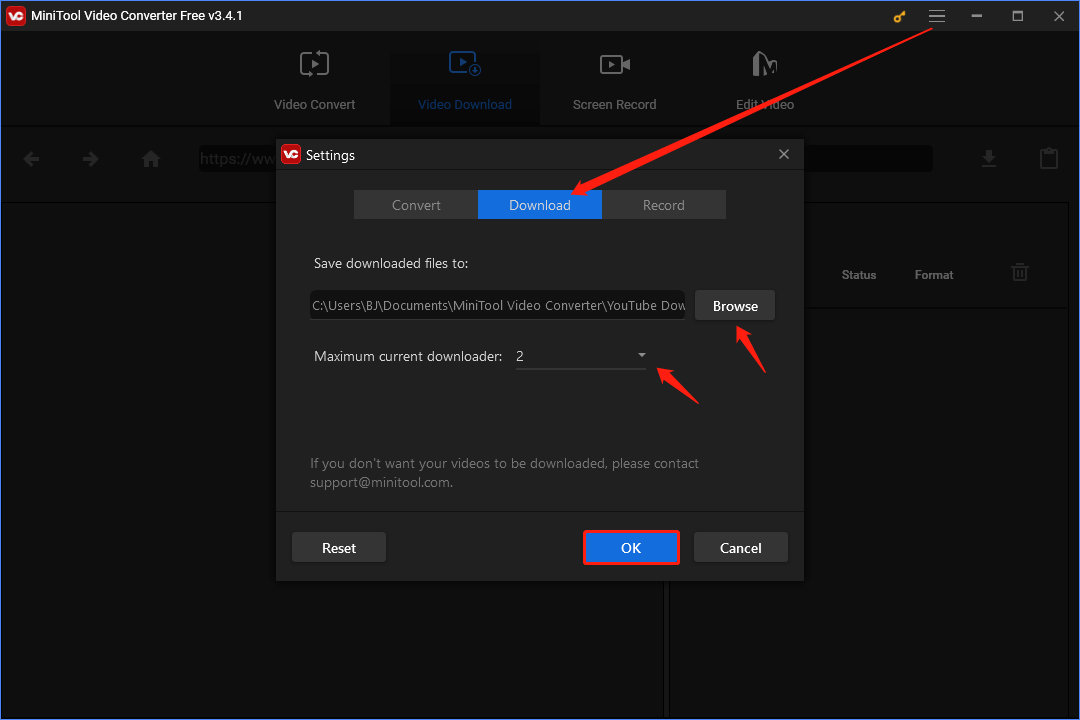
Step 4. Type the name of the track you wish to export into the search bar. Press the Enter key or click on the Search icon to look for the best matching track.
Alternatively, copy and paste the URL of the track you want to export from YouTube into the search bar next to the Go Home icon.
Step 5. If you successfully get the URL of your target track to appear in the top search bar, click on the Download icon next to it.
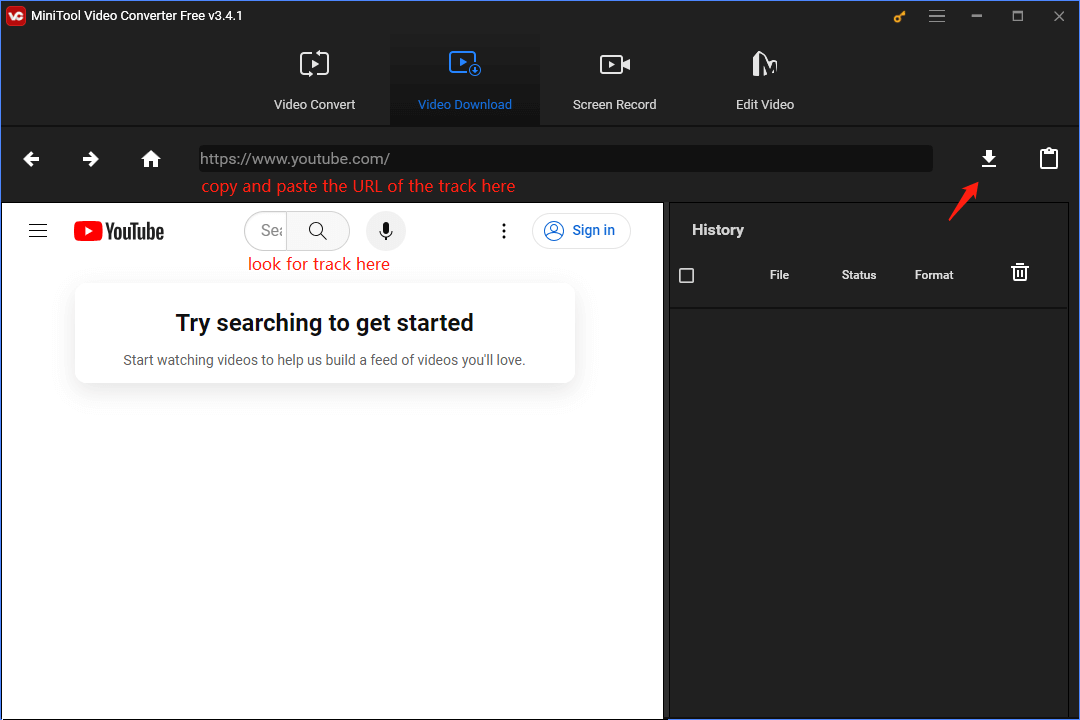
Step 6. After that, you will enter a new window where you can choose the download format. Scroll down in the Download Video/Audio area. Locate and select MP3 as the output audio format.
Step 7. To start the export process, click on the DOWNLOAD button. Repeat the operations to export as many tracks as you want.
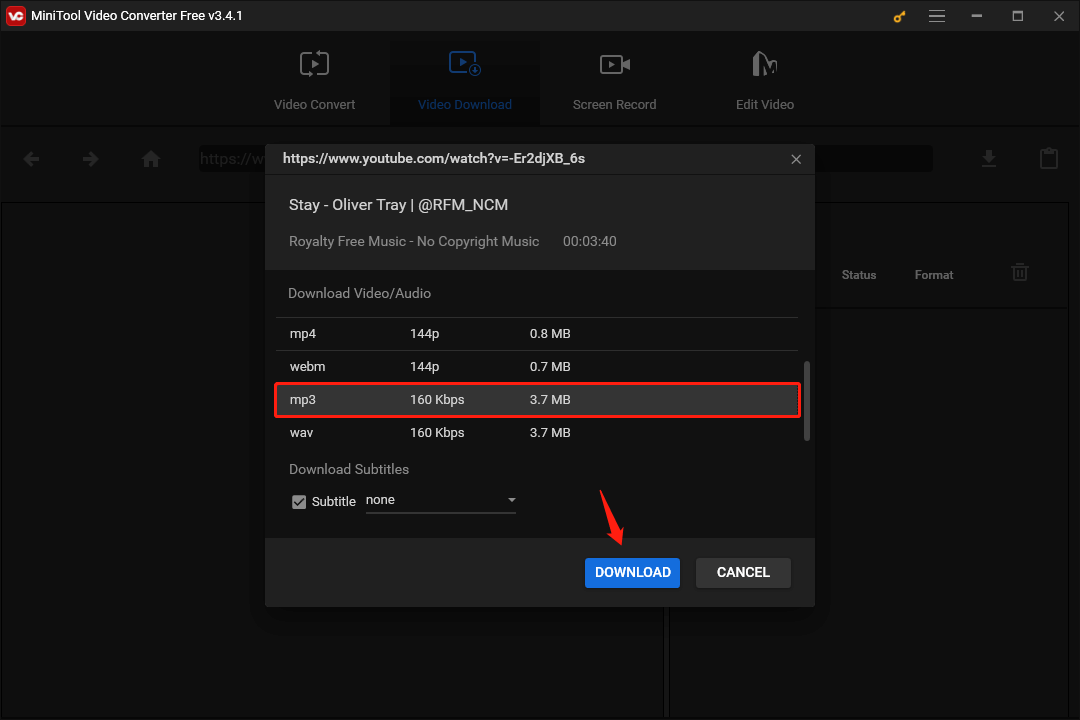
Step 8. In the History panel, check if the download status of each track changes to Done. If so, each track has been saved to the output folder you set before. View them by clicking on the Navigate to file icon. Or listen to them directly by clicking on the Play icon.
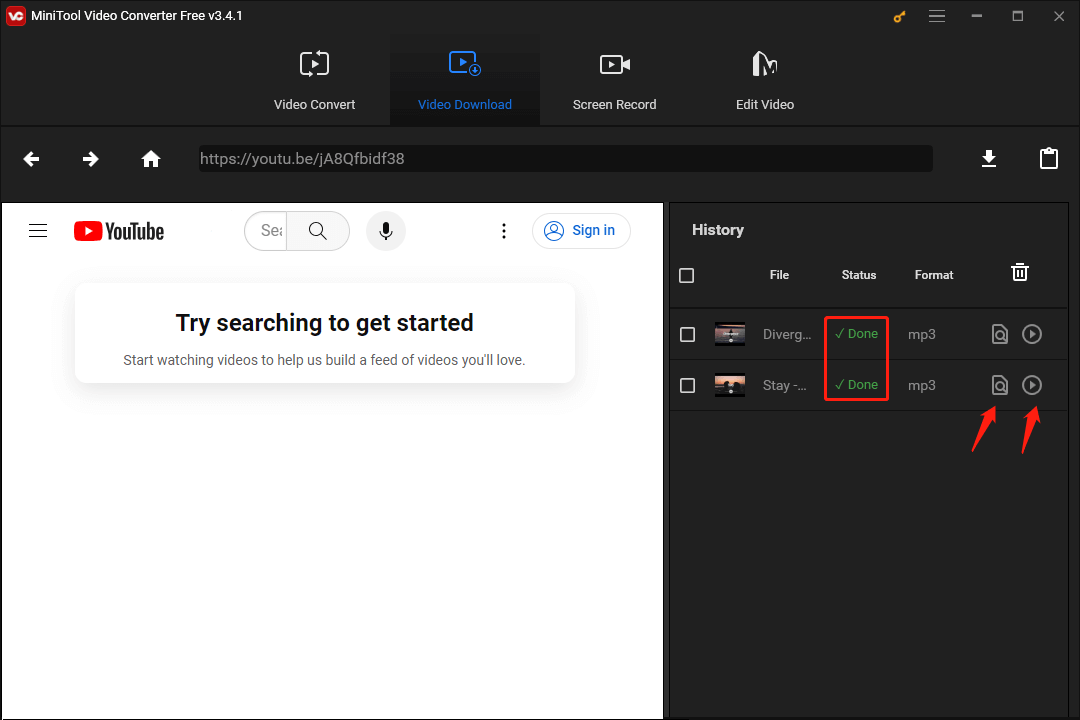
Import YouTube Songs to Mixxx for Mixing
After getting the locally saved YouTube songs with the help of MiniTool Video Converter, you can now import them into Mixxx with ease. Refer to the guidelines below.
The first time you start Mixxx, you will be asked to choose a directory for your music storage. The default dialog usually points to a common music file directory. But you have the ability to select any location on your computer, like the folder containing the exported YouTube songs.
Click the Select Folder button. The DJ software will do a scan of your music library. This process may differ in duration based on the size of your library.
Importing the whole folder in one go is not the only method. Or, head over to Tracks on the left panel and directly drag and drop the saved YouTube songs onto the Mixxx deck. This operation provides a more targeted, flexible way to integrate specific songs into your Mixxx environment.
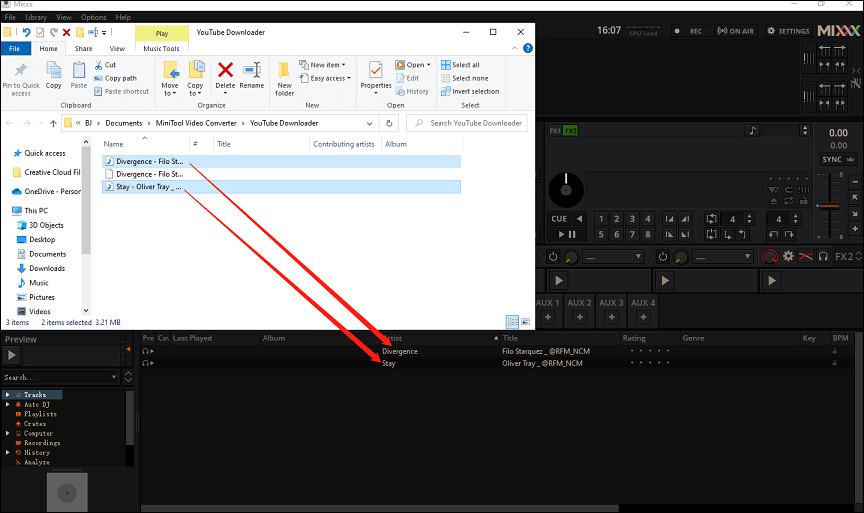
Conclusion
The challenges you encountered – Mixxx won’t load YouTube tracks directly – should be solved after reading this guide thoroughly. Thanks to the well-designed MiniTool Video Converter, exporting music files from YouTube/YouTube Music to the computer for storage becomes a piece of cake. You’ll find that it’s not just Mixxx as soon as you break free from the limitations of the platform – you can mix in any DJ application you want, like Pioneer DJ Rekordbox, Virtual DJ, and Traktor DJ.
Please leave us a message or contact us at [email protected] if you have any questions or suggestions regarding the use of MiniTool Video Converter.
Popular Tutorials